想要安装XAMPP和WordPress –又名。在本地安装WordPress?如果您想要一个可用于测试或其他目的的开发站点,这是一个好主意。XAMPP允许您从自己的计算机上运行网站。设置好之后,只需单击几下就可以启动新的WordPress安装。
但是实际安装XAMPP和WordPress可能会有些棘手,因此您可能需要帮助。
我们已经讨论过本地WordPress测试站点的一些好处,因此我不会感到惊讶。相反,我假设您只是来这里进行指导。注意。如果您需要有关在其他环境(不仅是本地环境)中以及在实时服务器上安装WordPress的更一般性的指南,请跳至我们的本指南。
因此,事不宜迟,这里正是使用XAMPP在本地安装WordPress的方法。最后,您将在Windows上运行自己的本地WordPress测试环境。
步骤1:在计算机上下载并安装XAMPP
在本地安装WordPress的第一步是下载并安装XAMPP软件。您可以从Apache Friends下载Windows安装程序文件。这是一个大文件,大约110 MB,因此可能需要一分钟左右的时间,具体取决于您的连接:
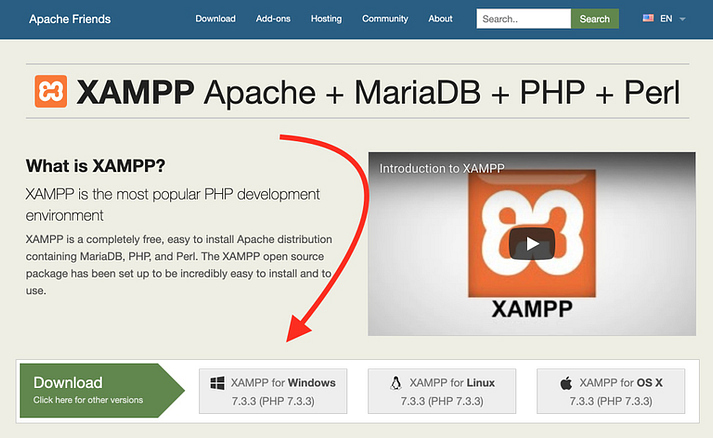
下载完成后,运行下载的文件以启动XAMPP安装程序。如果您正在运行防病毒软件,则可能会收到如下警告:
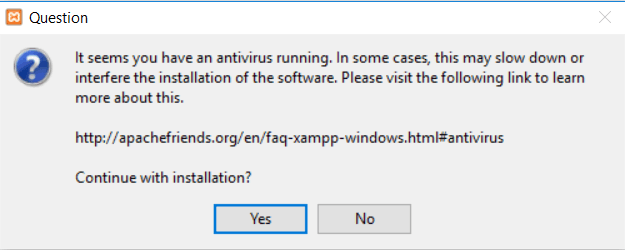
只需单击“是”继续。根据您的Windows配置,您可能还会收到有关用户帐户控制(UAC)的提示。只需继续执行该提示即可。完成所有提示后,您应该会看到标准安装程序屏幕:
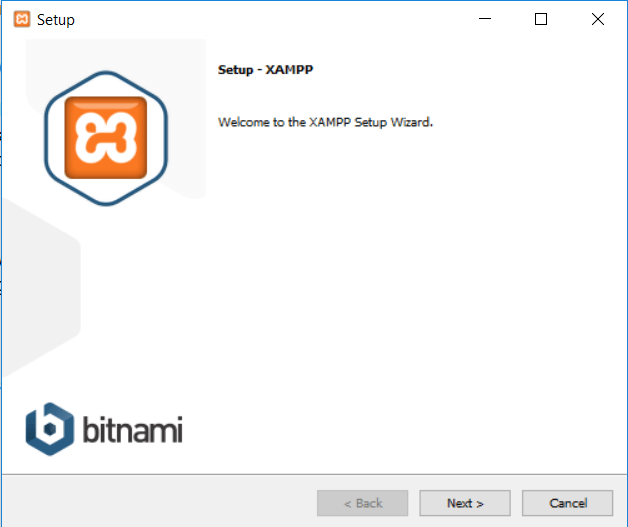
只需单击“下一步”继续。
在下一个屏幕上,您可以选择要安装的组件。要安装XAMPP和WordPress,您不需要所有组件。除了所需的组件之外,您还需要:
- 的MySQL
- PHPMyAdmin
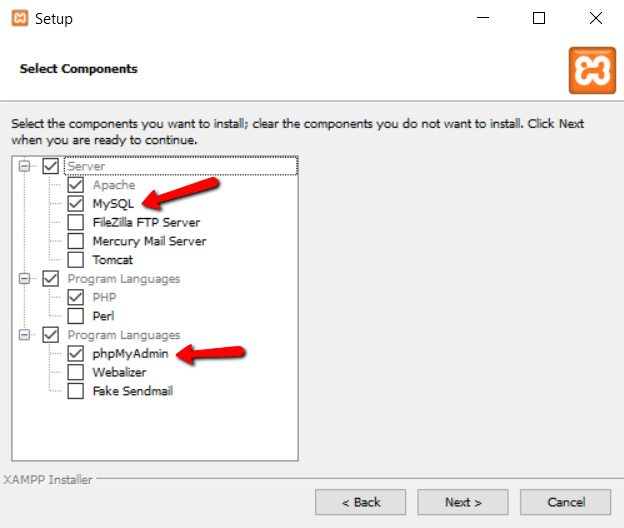
同样,这是在本地安装WordPress所需的全部。取消选中其他所有内容,然后单击“下一步”。
现在,您可以选择要在其中安装XAMPP的文件夹。我始终将其保留为默认设置:
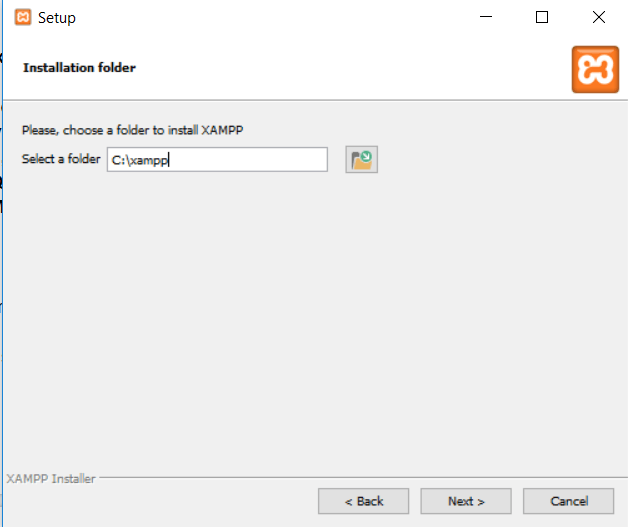
在下一个屏幕上,您会收到提示,要求您为XAMPP安装Bitnami。你不会需要它来安装XAMPP和WordPress,所以才取消选中该复选框:
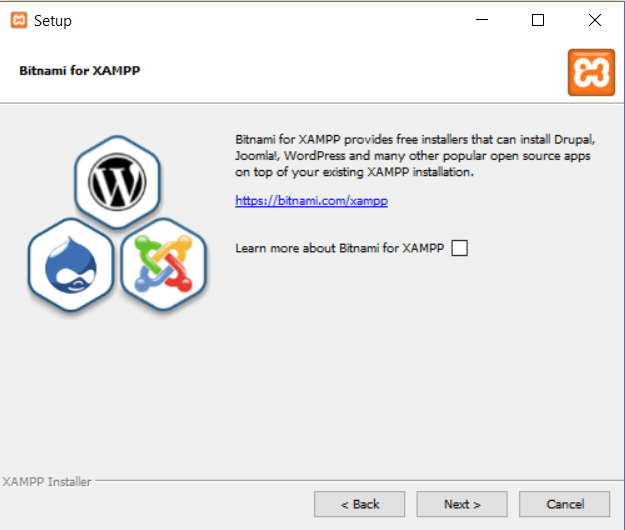
一旦单击Next,就可以运行安装了:
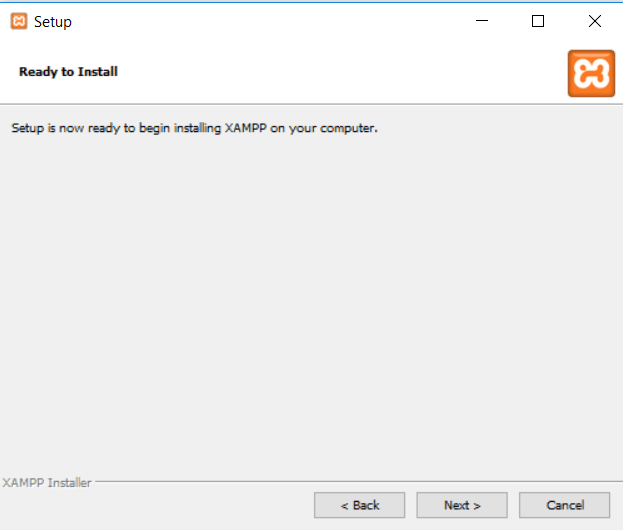
安装过程可能需要几分钟:
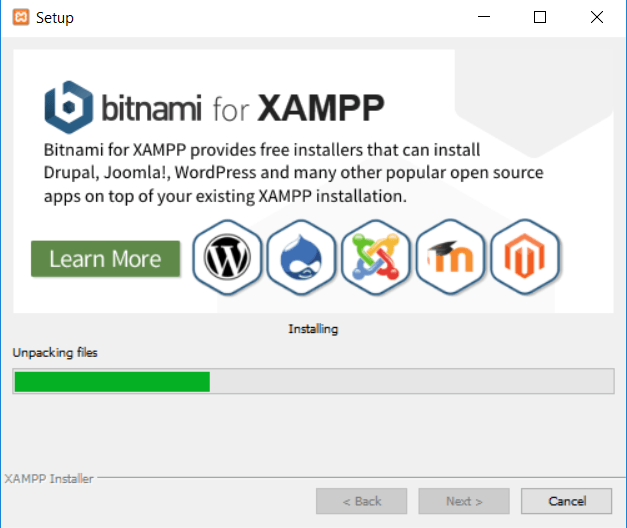
完成后,您可以启动控制面板以开始使用XAMPP:
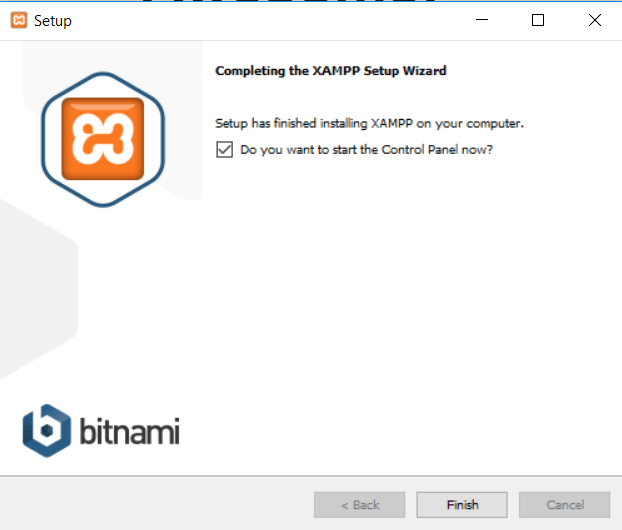
步骤2:启动模块并测试服务器
要正确安装XAMPP和WordPress,您需要运行两个模块:
- 阿帕奇
- 的MySQL
您可以从XAMPP控制面板启动两个模块:
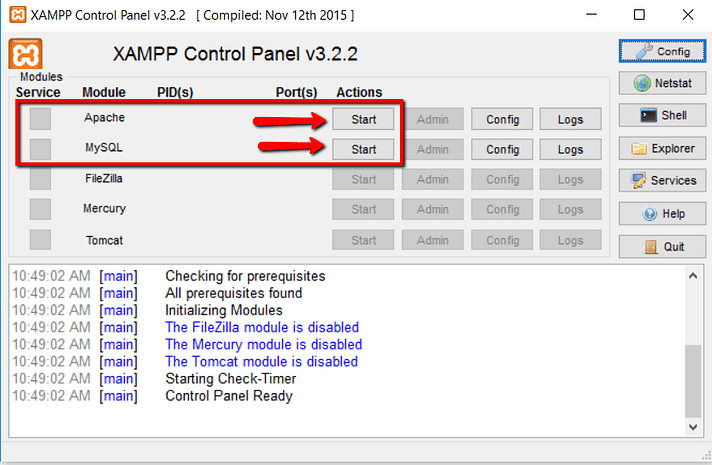
启动它们后,您应该看到它们的状态变为绿色:
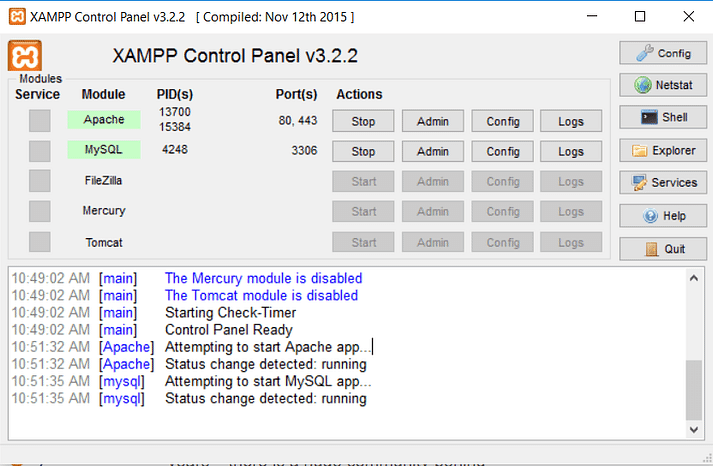
现在,您应该能够通过http://localhost/选择您的网络浏览器来测试本地服务器是否正常工作:
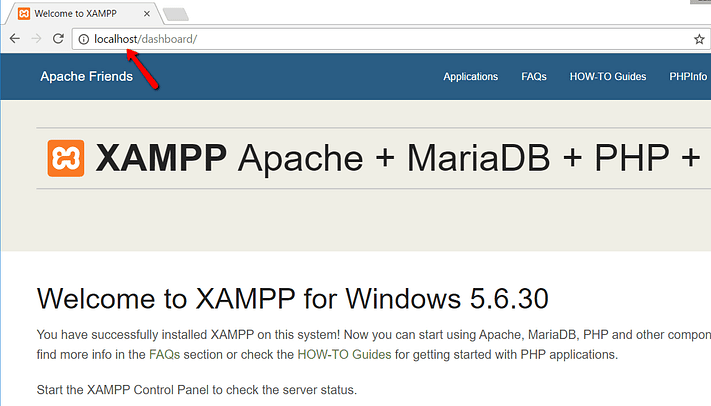
如果一切顺利,则您的Windows PC上现在可以正常运行XAMPP服务器!但是现在该安装XAMPP和WordPress了。因此,这是在XAMPP上启动并运行WordPress网站的方法。
步骤3:添加WordPress文件
如果您曾经手动安装WordPress,则其余过程应该会非常熟悉。首先,您需要访问wordpress.org并下载最新版本的WordPress。
然后,在Windows中,导航到安装XAMPP的文件夹。对我来说,那是C://xampp。对您来说应该类似。然后,在该文件夹中,找到htdocs子文件夹:
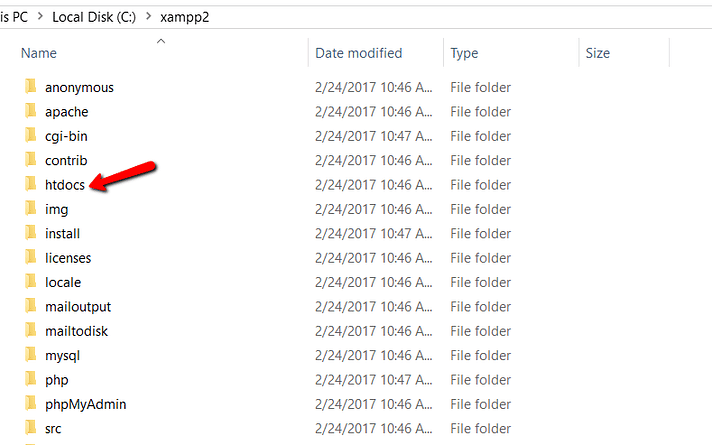
在htdocs中,为您的测试站点创建一个新文件夹。该文件夹名称将成为用于访问您的网站的子名称。例如,如果制作了文件夹testsite,则可以转到来访问您的网站http://localhost/testsite。
创建文件夹后,将您从wordpress.org下载的WordPress .zip文件解压缩到其中:
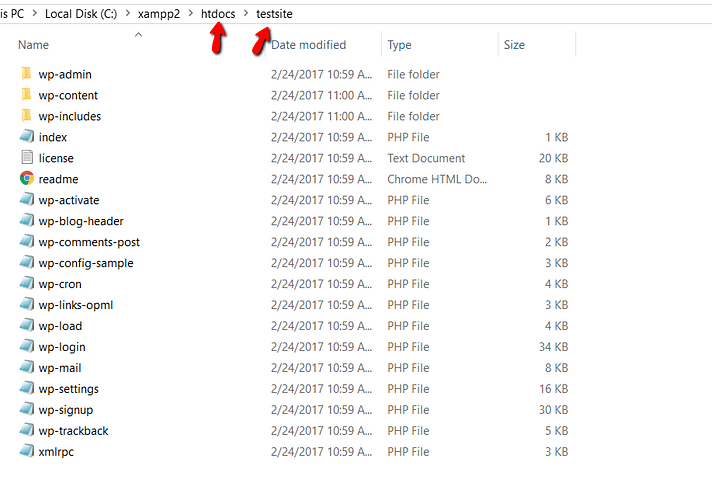
步骤4:为WordPress创建数据库
接下来,您需要为WordPress安装创建一个MySQL数据库。为此,请从XAMPP控制面板启动PHPMyAdmin:
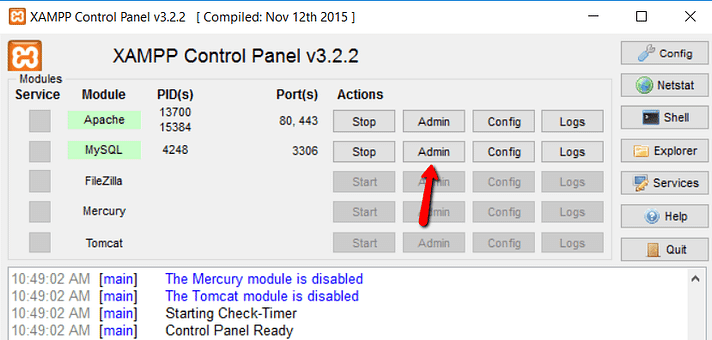
然后单击顶部的数据库:
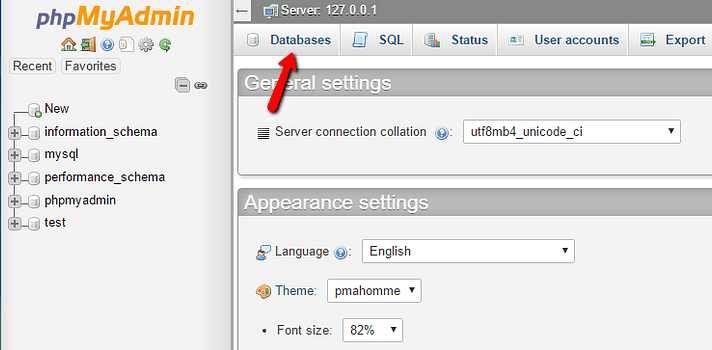
并输入数据库名称,然后点击创建。您的名字可以是任何东西-请记住它,因为下一步将需要它:
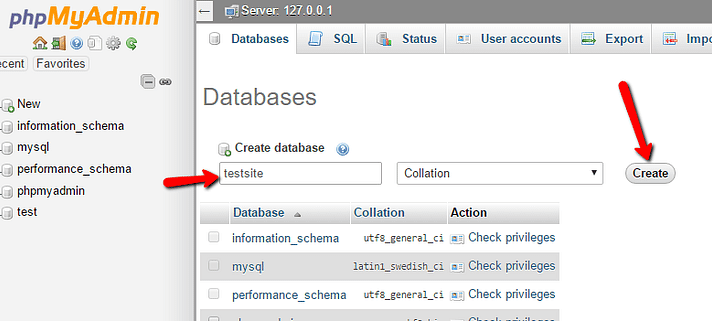
与在实时Web服务器上安装WordPress不同,在安装XAMPP和WordPress时,您不必担心创建数据库用户。
第5步:通过屏幕安装程序在本地安装WordPress
当您访问测试站点时,应该会看到普通的WordPress安装程序。请记住,您的测试站点只是http://localhost/FOLDERNAME:
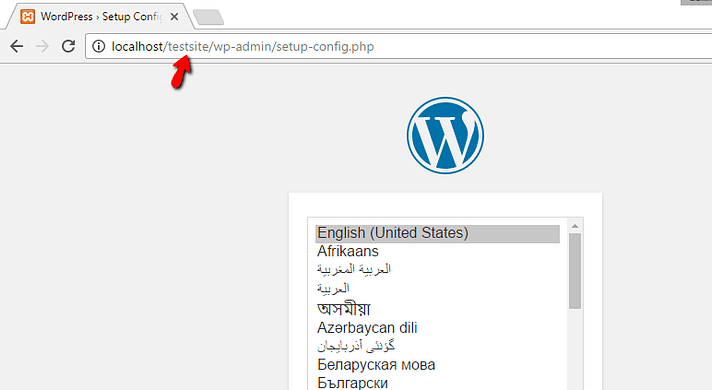
此过程与常规安装不同的唯一步骤是数据库详细信息。当您到达数据库详细信息时,请按如下所示输入它们:
- 数据库名称=您在PHPMyAdmin中创建的数据库的名称
- 用户名= “ root”
- 密码=留空
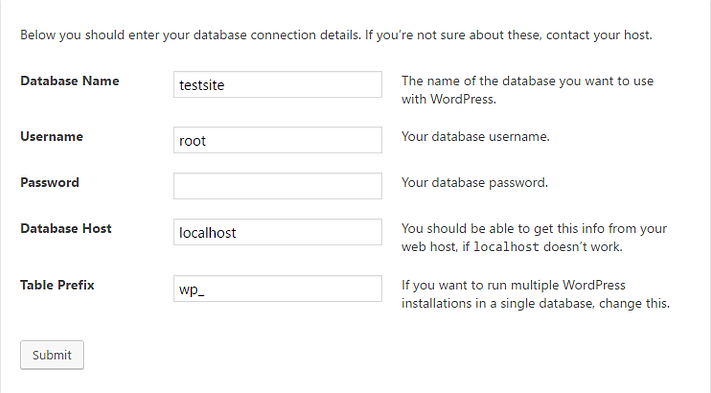
然后像往常一样完成其余的WordPress安装过程。
完成此过程后,您应该会在本地主机上看到全新的WordPress安装完美运行:
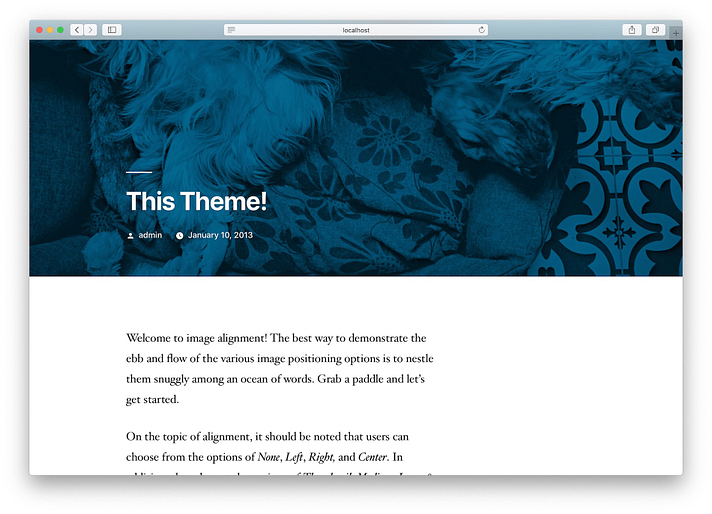
那多站点或分阶段呢?
如何安装XAMPP和WordPress Multisite
如果您想使用WordPress Multisite,还可以将WordPress Multisite配置为在本地主机上运行。不过,我不会直接复制信息,而是将您引向Vishnu的帖子,其中介绍了如何在本地主机上设置WordPress Multisite。
您应该使用XAMPP和WordPress进行分期吗?
虽然在本地主机上运行WordPress是使用WordPress进行实验和尝试的一种好方法,但您不应将其用作实时站点的实际登台站点。
那是因为它的硬件配置与实际站点不同。因此,仅因为XAMPP WordPress安装上有工作或不工作,并不意味着在您的实时生产站点上会有所变化。
相反,使用子域或主机的登台服务是创建WordPress登台站点的更好方法。
总结如何在XAMPP上本地安装WordPress
一旦您第一次学习了如何安装XAMPP和WordPress,就可以在需要时快速启动新的测试站点。
