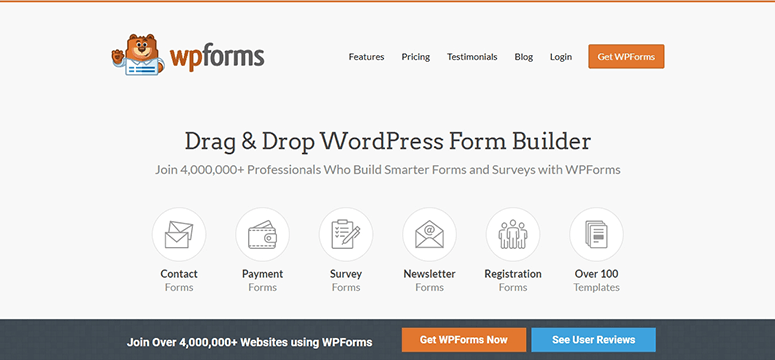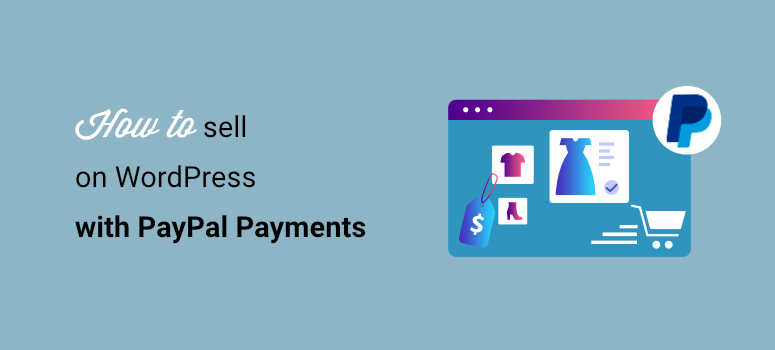
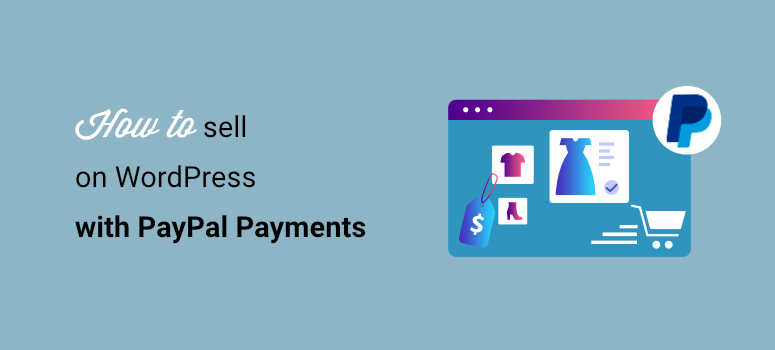
您想要一种使用 PayPal 在 WordPress 上进行销售的简单方法吗?
PayPal 使接受来自客户和客户的付款变得异常容易。在您的 WordPress 网站上设置 PayPal 后,您几乎可以出售任何东西,包括实体和数字商品、服务、活动门票等等。
我们将向您展示在您的 WordPress 网站上使用 PayPal 进行销售是多么容易。我们将帮助您列出您的产品、与 PayPal 集成并设置自动电子邮件以轻松管理您的销售。
您需要使用 PayPal 在 WordPress 上销售什么
要使用 PayPal 在 WordPress 上进行销售,您需要 WordPress 工具,以便您:
- 创建您的产品页面或目录
- 创建付款/订单表格
- 与您的 PayPal 帐户集成以收取款项
现在通常,您需要多个插件或电子商务平台来执行此操作。我们建议使用WPForms作为在线销售的多合一解决方案。
WPForms是一个初学者友好的表单构建器,适用于所有 WordPress 网站和 WooCommerce 商店。您可以使用此表单生成器为您的网站创建任何表单,包括联系方式、订单、付款、注册表、调查、投票等
为了在线销售,WPForms 允许您列出一种或多种产品。然后,您只需点击几下即可将您的表单链接到 PayPal。
您还可以添加包括 Stripe 和 Authorize.Net 在内的其他付款方式,为客户提供更多结账选项。
这意味着您不需要多种工具来销售您的产品。除此之外,一旦您配置了订单,WPForms 将为您处理一切,因此您可以自动进行销售。
以下是您可以从 WPForms 中获得的期望:
- 使用拖放构建器轻松自定义
- 添加了推荐表单字段的订单表单模板
- 适应任何屏幕尺寸的响应式设计
- 集中订单管理以简化工作流程
- 自动电子邮件通知和确认
- 智能验证码和内置垃圾邮件保护
- 自定义块/小部件,一键将表单添加到您的网站
最好的部分是?您无需任何编码经验即可完成所有操作!此外,您无需订阅昂贵的电子商务平台即可开设在线商店。
现在我们已经选择了正确的工具,让我们向您展示如何在 WordPress 中创建 PayPal 订单。
如何在 WordPress 中创建 PayPal 产品订单
要继续学习本教程,您需要注册一个 WPForms 帐户。有一个 WPForms 的精简版,可让您免费创建基本的网站表单。如果您想使用 PayPal 付款集成,您需要注册 Pro 计划或更高版本。
有 100% 无风险退款保证,因此您可以在做出承诺之前试用表单生成器。
第 1 步:安装并激活 WPForms 插件
当您购买 WPForms 时,您会在您的帐户中看到一个许可证密钥和一个可下载的插件文件。
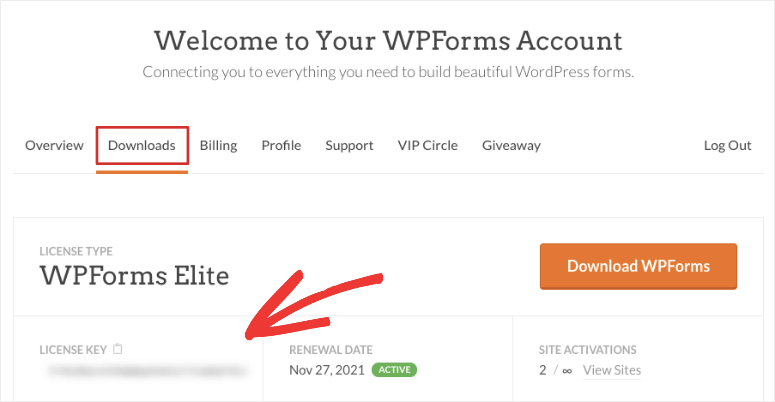
首先,您需要将插件上传到您的 WordPress 网站。如果您不确定如何操作,请按照我们关于如何安装 WordPress 插件的指南进行操作。
完成后,WPForms 将出现在您的 WordPress 菜单中。打开 WPForms » 设置页面以激活您的许可证。
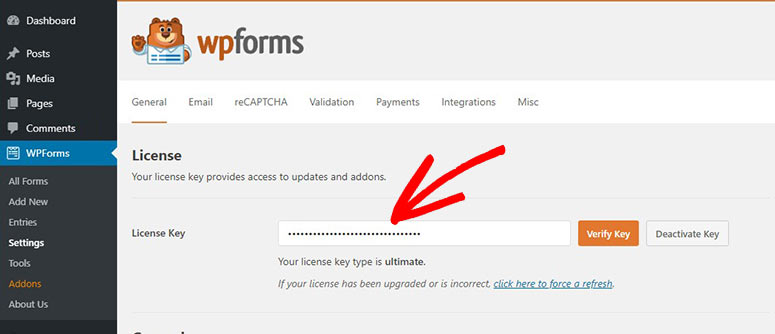
输入您的许可证密钥并点击“验证密钥”按钮。现在,您可以开始构建产品订单。
第 2 步:创建产品订单
激活 WPForms 后,转到 WPForms » 在 WordPress 仪表板中添加新页面。
在这里,您可以添加表单名称并选择模板。我们将使用账单/订单模板,但您也可以探索专为数字下载设计的内容下载表单模板。
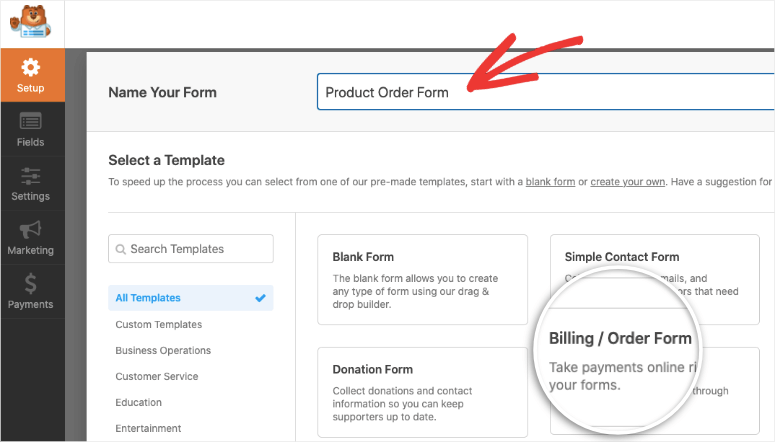
这将打开表单构建器,您可以在其中自定义模板。您将看到在线订单的预览,左侧有一个编辑任务栏。
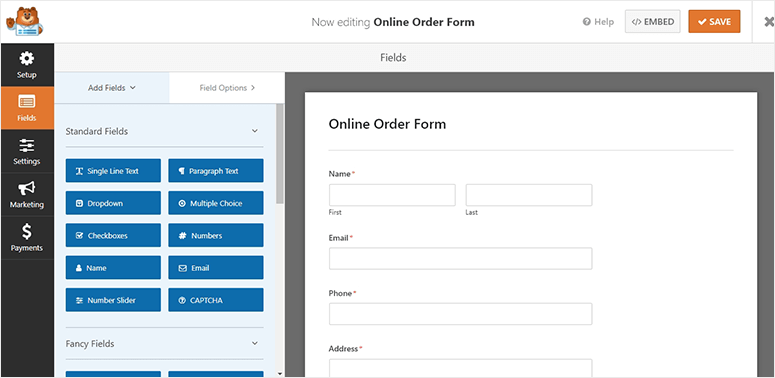
订单模板已添加所有推荐字段,因此您无需对其进行太多更改。该模板可确保您从客户那里收集所需的所有详细信息,例如他们的姓名、联系方式和运输信息。
WPForms 还让您完全控制您的表单,并让您自定义它的各个方面。
我们将首先编辑可让您列出产品的可用项目字段。当您选择此字段时,您将在左侧看到用于更改字段标签的选项。然后,您可以添加、删除或编辑项目,甚至包括每件产品的价格。
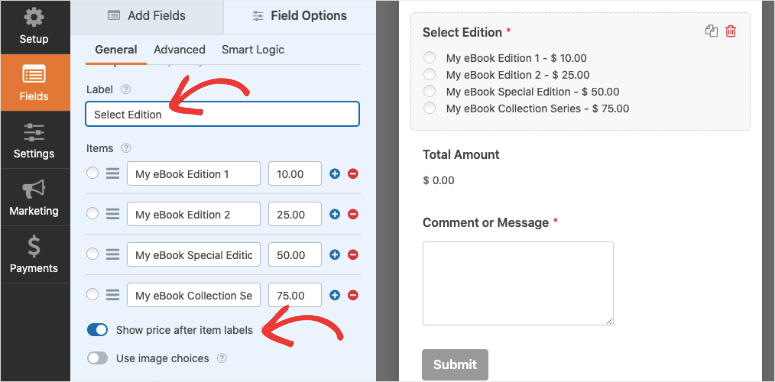
如果您想与产品一起显示图像,请打开“使用图像选择”选项。现在,您可以上传您的产品图片。WPForms 建议使用 250×250 像素以获得最佳显示效果。
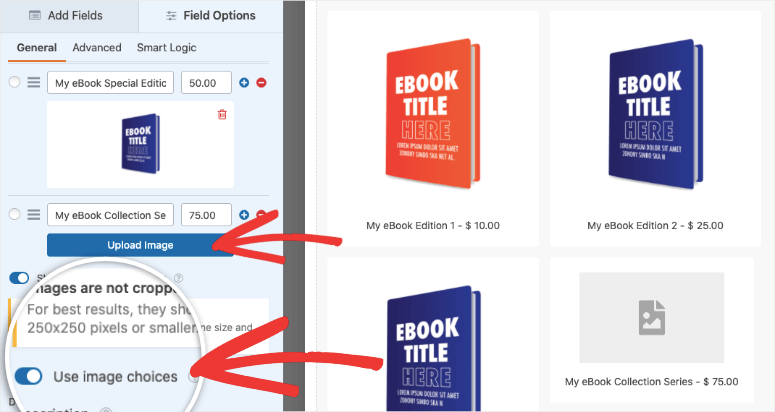
我们建议在销售产品时使用图片,因为它可以改善用户体验并促进销售。
现在您的产品目录已完成。如果您想在表单中添加更多字段,只需将它们从左侧菜单中拖放到模板中即可。如果您选择该字段,则可以使用表单编辑器编辑字段名称、占位符等。
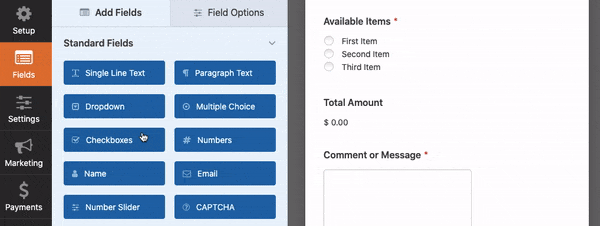
WPForms 还允许您添加字段,如:
- 验证码
- 上传文件
- 数字滑块
- 单行/段落文本
- 下拉列表/复选框
- 多项选择
- 网址
这样,您的订单设计就准备好了。确保点击“保存”按钮来存储您的更改。
第 3 步:将订单连接到 PayPal 付款
PayPal 拥有简单的结账流程,使其成为全球首选的付款方式。
WPForms 具有内置的 PayPal 集成,因此可以轻松连接您的表单。在 WPForms 构建器中,您会在左侧看到一个 Payments 选项卡。
打开此选项卡以获取付款集成选项。将出现一个弹出窗口来安装和激活 PayPal 插件。当您单击“是,激活”按钮时,WPForms 将为您安装插件。
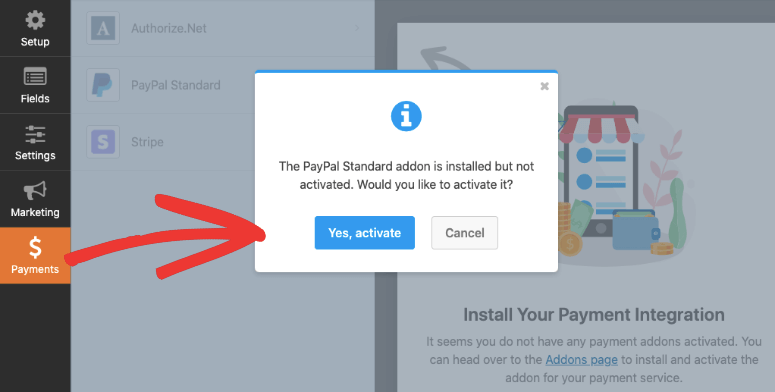
然后 WPForms 会要求您刷新页面,您将看到 PayPal 选项已激活。当您打开 PayPal Standard 选项卡时,会出现一个用于输入您的 PayPal 帐户详细信息的表单。您需要添加您的 PayPal 电子邮件地址、方式、付款类型和其他详细信息。
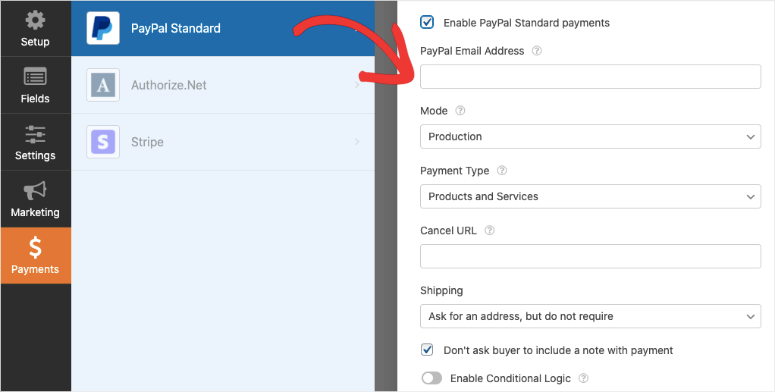
WPForms 还具有其他设置,因此您可以配置集成以满足您的需求。
完成后,点击顶部的保存按钮以存储您的付款设置。现在您已经成功创建了一个包含付款集成的产品订单。
如果您想让客户选择通过信用卡付款,您可以在此处启用 Stripe 付款选项。
第 4 步:自动化表单通知和确认
WPForms 由一个不断创新的团队提供支持,因此您将找到使在线销售变得轻而易举所需的一切。对于初学者来说,WPForms 可让您自动处理在有人下订单时发送的表单通知。
您可以创建多个通知和确认消息。这意味着您可以:
- 给自己发送一封包含订单详细信息的电子邮件
- 向团队或团队成员发送电子邮件
- 向您的客户发送电子邮件以确认他们的购买
- 在您的网站上显示确认或感谢信息
- 将客户重定向到新页面
要创建这些通知,请从左侧菜单中打开“设置”选项卡。您将看到常规设置,您可以在其中更改表单标题、描述等。
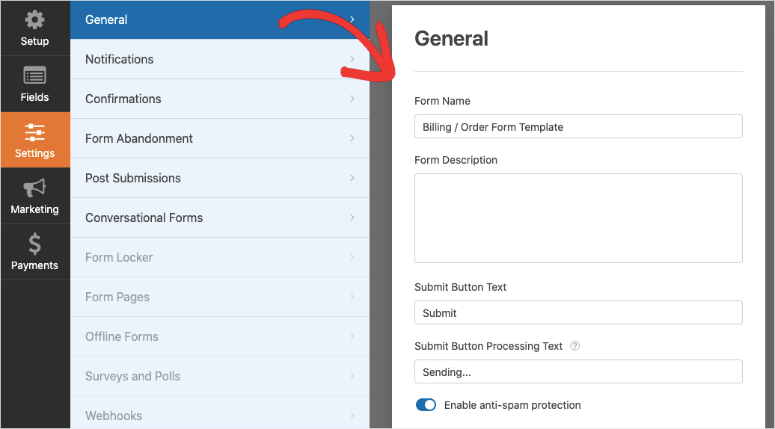
在这里,您还可以更改提交按钮文本以适合您的号召性用语。您可以将其自定义为“立即购买”按钮或“使用 PayPal 购买”按钮。
接下来,打开通知选项卡,您将看到 WPForms 已使用您的 WordPress 管理员电子邮件地址设置了默认通知。当客户下订单时,您会收到一封包含订单详细信息的电子邮件。
您可以将其更改为首选电子邮件地址,甚至可以添加多个以逗号分隔的地址。
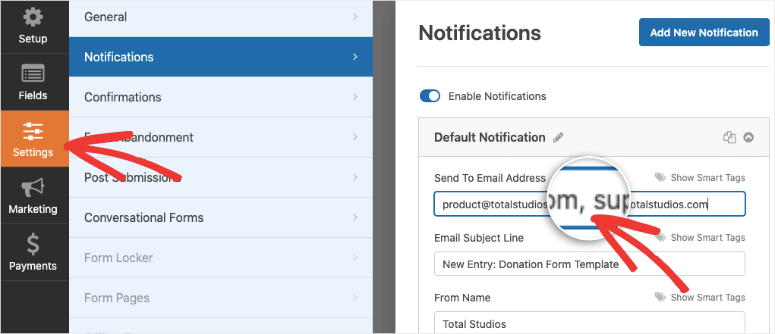
接下来,WPForms 允许您自定义电子邮件主题行和内容。甚至还有一个选项可以启用“智能条件逻辑”,以便仅在满足某些条件时向自己发送通知。
接下来,您可以创建一个通知,发送给客户以确认他们的订单或交付数字产品。
要进行设置,请使用“添加新通知”按钮创建新的通知表单。现在单击“显示智能标签”按钮并选择“电子邮件”选项。
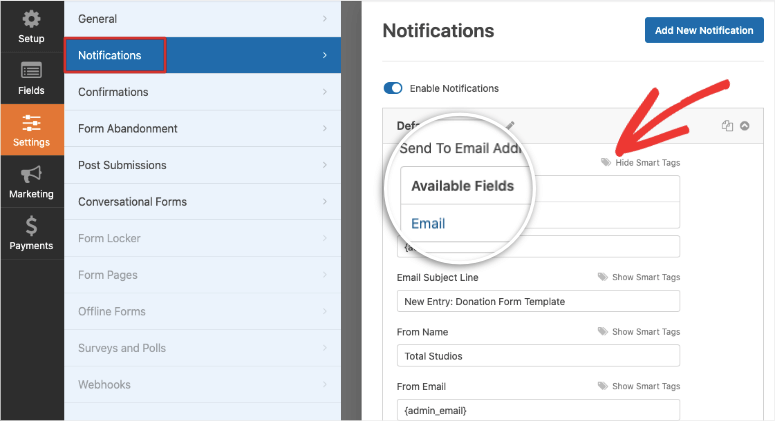
这将自动获取客户在“电子邮件”表单字段中输入的电子邮件地址。现在,您可以从名称和电子邮件正文自定义主题行。
如果您想在表单中包含他们输入的详细信息,请使用 {all_fields} 智能标签。该标签将自动填充电子邮件正文中的表单详细信息。
如果您想交付媒体文件、电子书、音乐文件或 PDF 等数字产品,您只需在此处添加下载链接,以便客户可以立即访问他们的可下载文件。
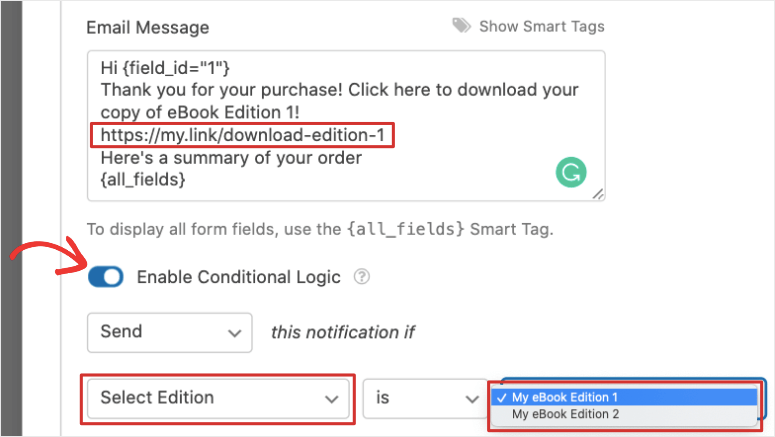
另请参阅:简易数字下载。如果您正在寻找销售带有购物车选项、添加到购物车按钮、多个项目下载等的数字产品,Easy Digital Downloads 可能是适合您的解决方案。
返回 WPForms,在页面底部,您将看到启用条件逻辑的选项。这将让您根据客户选择的产品发送不同的通知。您所要做的就是选择您列出待售商品的表单字段,然后从下拉菜单中选择该商品。
因此,您可以为每个产品提供不同的下载链接。例如,您可以创建一个单独的通知来发送 eBook 1,另一个通知来发送 eBook 2。根据客户的选择,将发送正确的电子邮件通知和下载链接。
有关这方面的更多详细信息,请使用我们关于设置正确表单通知的指南。
现在您的通知已全部设置完毕。接下来,您可以添加确认消息,该消息将在订单完成后立即显示在您的网站上。
从左侧菜单中打开确认选项卡。您将看到 3 个选项:
- 显示自定义确认/感谢消息
- 显示页面
- 将客户重定向到第三方 URL
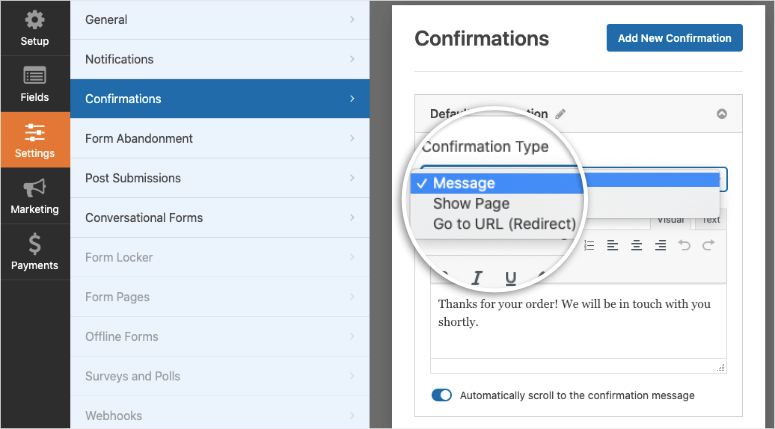
您所要做的就是选择确认类型并自定义消息或链接。
现在您已经成功创建了一个带有自动通知的 PayPal 产品订单。在我们发布表单之前,我们将向您展示如何将表单同步到您的电子邮件帐户。这将使电子邮件营销更加顺畅。
第 5 步:连接到您的电子邮件帐户
通过连接到电子邮件帐户,您客户的电子邮件地址和其他详细信息将自动存储在您的电子邮件帐户中。然后,您可以开始向他们发送营销电子邮件,向他们更新有关新功能、产品、销售等的信息。
请记住,在发送营销电子邮件之前,您需要征得他们的同意。我们建议在表单中添加一个复选框,让他们选择接收您的时事通讯或更新。
要将表单与您的电子邮件营销帐户集成,请打开营销选项卡并选择您的电子邮件提供商。WPForms 将提示您安装和激活电子邮件营销插件,就像您使用 PayPal 所做的一样。
然后您可以按照屏幕上的说明连接您的电子邮件帐户。
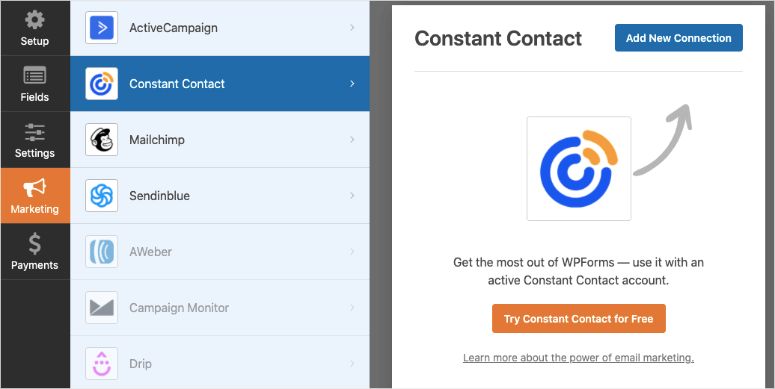
建立连接后,您可以根据他们向您订购的内容对潜在客户进行细分。这将有助于使您的列表井井有条。
您甚至可以将您的客户添加到自动滴灌活动中,以提高参与度和销售量。
现在您已准备好在您的 WordPress 网站上发布订单。
第 6 步:将订单添加到您的网站
WPForms 允许您在网站的任何位置添加产品表单。您可以将其添加到帖子、页面甚至侧边栏。该插件还为您提供了一个表单简码,可将其添加到第三方活动中。
要将表单嵌入页面或帖子中,在 WordPress 块编辑器中,您可以搜索 WPForms 块。将其添加到您的帖子或页面,您将获得一个下拉菜单,用于选择您创建的表单。
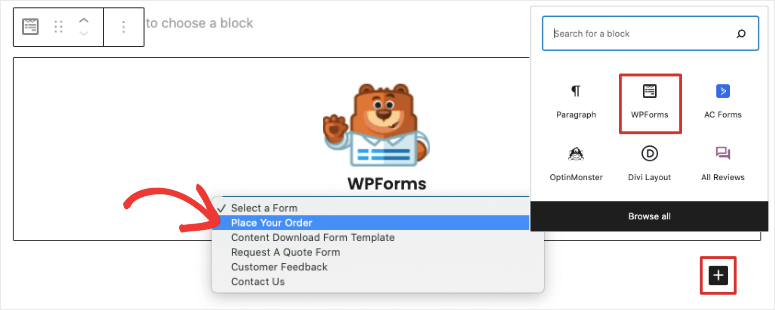
如果您仍在使用 WordPress 经典编辑器,您将在此处看到“添加表单”按钮。这让您可以选择您创建的付款表格,它会自动添加到您的帖子中。
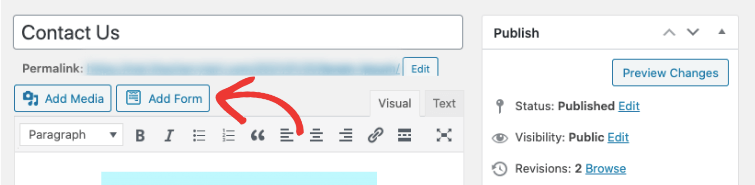
您接下来需要做的就是预览和发布您的帖子或页面。然后您会看到 PayPal 产品表单出现在您的网站上。
要将表单添加到小部件就绪区域(例如页脚或侧边栏),请导航到外观 » 小部件页面。
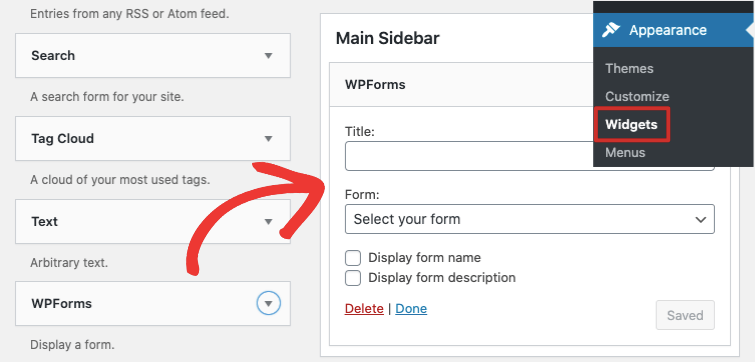
只需将 WPForms 块拖放到侧边栏中,然后选择您的表单。现在保存您的更改并访问您的网站,您将看到订单表格出现。
每当您创建订单时,我们建议您通过下订单来测试它们,以确保您的在线支付设置正确。
就是这样!您已准备好使用 PayPal 作为付款方式在 WordPress 上销售您的产品!
当客户选择产品并结帐时,他们将被定向到 PayPal 结帐,在那里他们可以完成购买。
WPForms 是不想设置成熟电子商务解决方案的网站所有者的完美选择。它为您提供了所需的所有支付网关选项。
接下来,如果要接受定期付款,你要考虑给予MemberPress一试。它允许您创建具有自动续订提醒、定期订阅等功能的会员计划。
我们希望您发现本教程对您有所帮助。为了以最佳方式营销您的产品,您需要阅读以下帖子:
这些资源包含您需要的所有信息,让您的产品获得更高的知名度,从而实现销量和转化率的飙升。