当您保存草稿或更新帖子时,WordPress 会存储先前版本的更改副本。 如果您需要恢复到以前版本的内容,此功能会很有帮助,但这些修订会占用您数据库中的空间。 如果您有很多修订,这可能会占用您的服务器存储空间,并可能随着时间的推移影响您的站点性能。 在本文中,我们将了解如何管理 WordPress 修订以优化您的网站性能。
我们所说的“WordPress 修订”是什么意思
修订只是对您的页面和帖子内容所做的更改的保存副本。 当您的浏览器打开帖子或页面时,WordPress 每 60 秒自动存储一次修订。 每次单击更新时,它还会存储修订。
您可以查看这些修订以查看更新之间所做的所有更改,还可以将它们恢复到以前的修订。 这有助于确保您在出现问题时不会丢失太多工作,例如计算机崩溃或断电。 它还为您提供了一个保存点,如果您在编辑时改变主意,您可以恢复该保存点。 您甚至可以在几个月后重新访问您内容的不同版本。 它们都存储在 WordPress 数据库中供您查看。
如何恢复页面和发布修订
这些存储的 WordPress 修订版使您可以轻松地将您的页面和帖子恢复到以前的版本。 让我们看看如何在经典编辑器和古腾堡编辑器中恢复修订。
如何在经典编辑器中恢复帖子修订
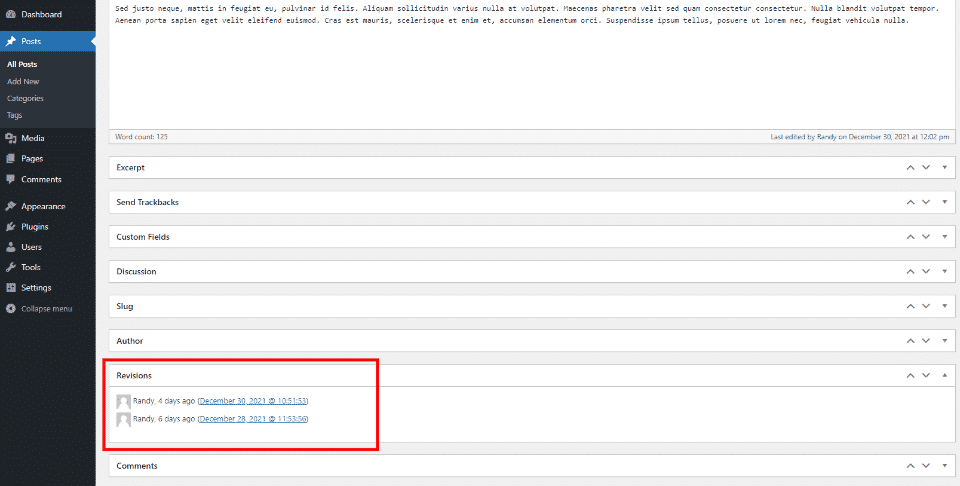
在经典编辑器中,修订列表显示在内容编辑器的底部。 只需单击修订即可查看该修订与当前内容或另一个修订之间的比较。
如何在古腾堡编辑器中恢复后期修订
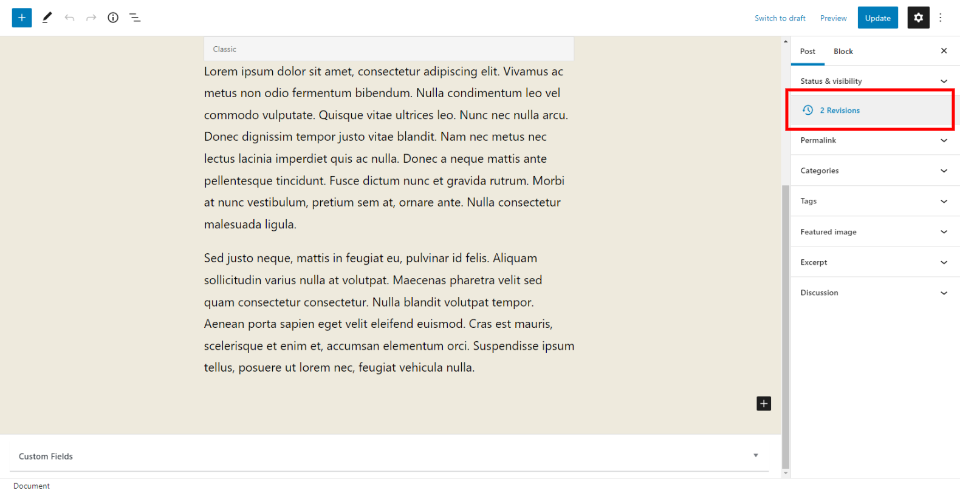
在 Gutenberg 编辑器中,修订数量显示在右侧边栏中的单独部分中。 单击此按钮打开修订屏幕。
恢复后期修订
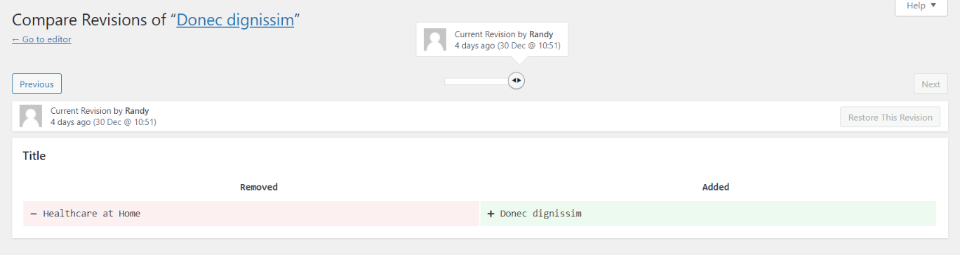
在任一编辑器中单击修订都会将您带到相同的修订屏幕。 它在屏幕的一侧向您显示当前日期和时间的内容,以及与另一侧的当前内容有何不同。 当前修订显示在左侧内容的上方。 顶部的滑块和上一个和下一个按钮显示各种修订以比较它们。 正如您在此示例中看到的,修订屏幕显示标题已更改。
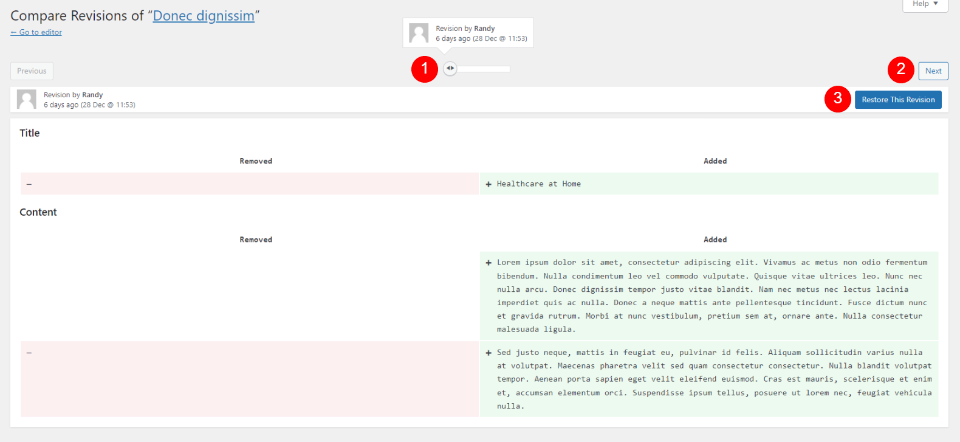
此修订版显示标题和内容已从一个修订版更改为下一个修订版。 要恢复此版本,您只需单击右上角的恢复此版本即可。
WordPress 帖子修订存储在哪里?
如果您需要,WordPress 页面和帖子修订非常棒,但它们也会占用您数据库中的空间,这会降低网站的整体性能。 尤其是拥有大量档案的网站。 随着时间的推移,数据库会随着您不需要的修订而变大。 这可能会在您的数据库中添加很多修订。 幸运的是,管理 WordPress 修订版很容易。 如果您确定不需要它们,最好清除它们。
WordPress 帖子修订存储在您的 WordPress 数据库. 您可以通过多种方式访问它们。
警告:对数据库进行更改可能很危险。 确定你 有最近的备份 在进行任何更改之前。
使用 phpMyAdmin 管理 WordPress 修订
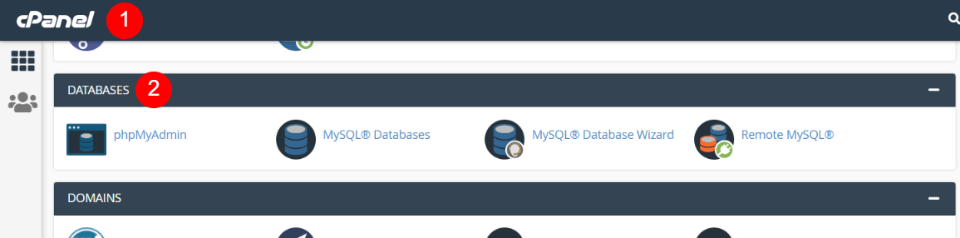
您可以使用 SQL 删除您的修订。 如果您有权访问您的 面板 在您的网络主机的仪表板中,选择 phpMyAdmin 在数据库下。 你的可能看起来和我的不一样,但它们应该是一样的。
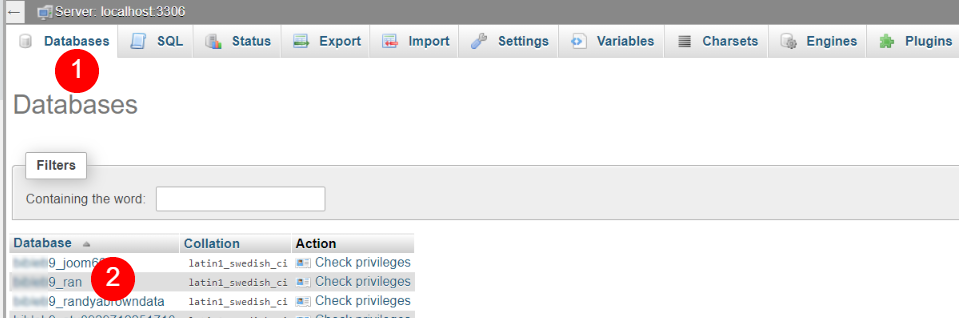
在 phpMyAdmin 仪表板中选择 Databases 选项卡,然后选择您要修改的数据库。 记下表格前缀。 您将在 SQL 命令中使用它。 对我来说,它有点模糊,但它会是下划线之前的任何内容。 如“wp21c9_”。
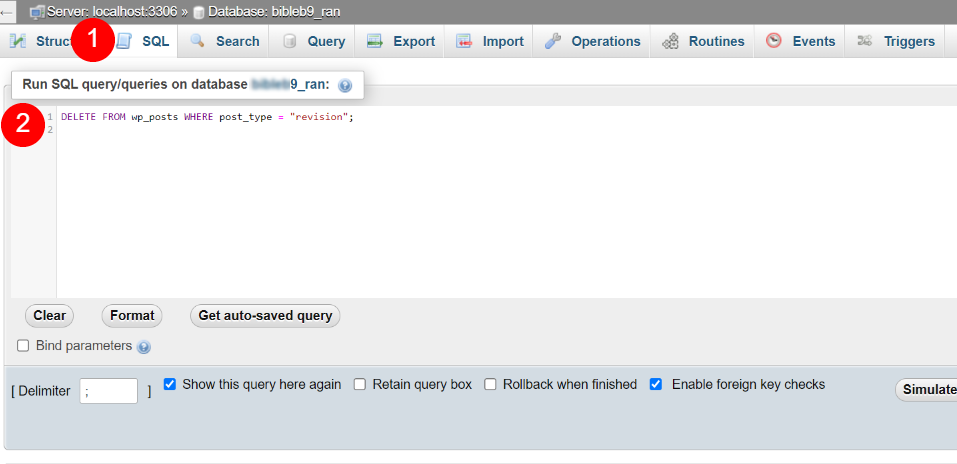
选择 SQL 选项卡,将此代码段粘贴到字段中,然后运行命令。
从 yourtableprefix_posts 中删除 post_type = “revision”;
这将删除该数据库中的所有修订。 确保将示例 yourtableprefix_ 替换为您的示例。
使用 FTP 管理 WordPress 修订
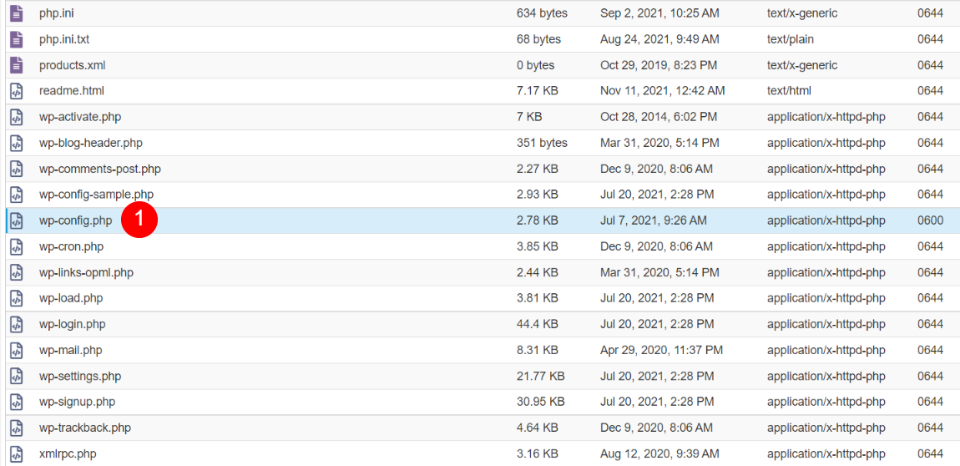
您还可以限制 WordPress 商店的修订数量,以免它们积累到足以减慢您的网站速度。 为此,您将通过以下方式编辑站点的 wp-config.php 文件 FTP客户端.
找到标记为“WordPress 数据库表前缀”的文件区域,并将这些代码片段粘贴到其中。 第一个片段将限制您的网站保留的修订数量。
定义(’WP_POST_REVISIONS’,3);
默认情况下,WordPress 每 60 秒保存一次修订。 此代码段可让您将该时间间隔更改为 120 秒。 确保不要将自动保存间隔设置得太高,否则丢失内容和工作的风险会更高。
定义(’AUTOSAVE_INTERVAL’,120);
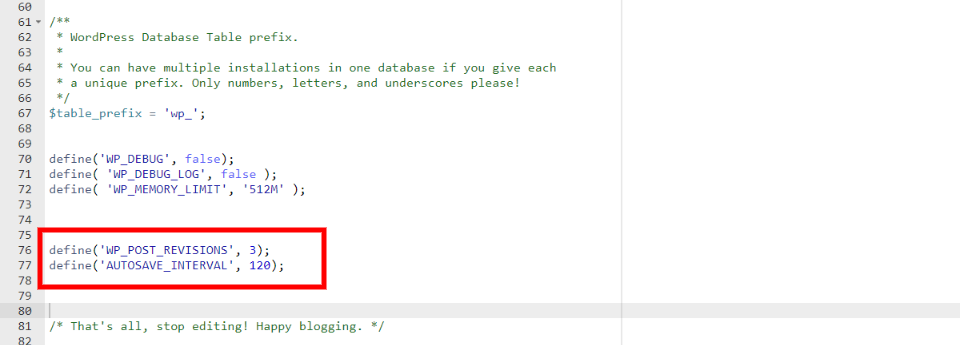
在上面,您可以看到我添加这些片段后我的 wp-config.php 文件的样子。
而且,如果您根本不需要修订,您可以使用此代码完全禁用它们。 但是,我不建议保留零修订。 这是在某些时候丢失内容的万无一失的方式。
定义(’WP_POST_REVISIONS’,假);
与往常一样,我建议在进行更改之前保存备份,尤其是对 PHP 文件。 如果您不习惯编辑 PGP 文件,那么您并不孤单。 使用插件管理您的 WordPress 修订版更安全。
使用插件管理 WordPress 修订
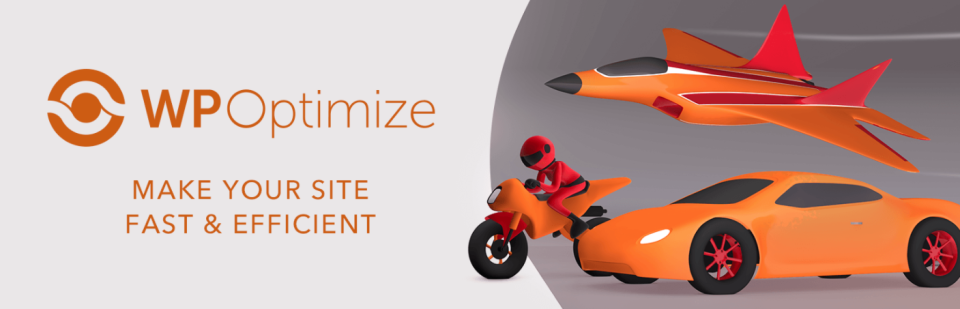
对于大多数用户来说,插件是管理修订的最佳方法。 有很多不错的选择,但我推荐 WP-优化. 它有很多 WordPress 优化选项,免费版本甚至包括安排删除 WordPress 后期修订。
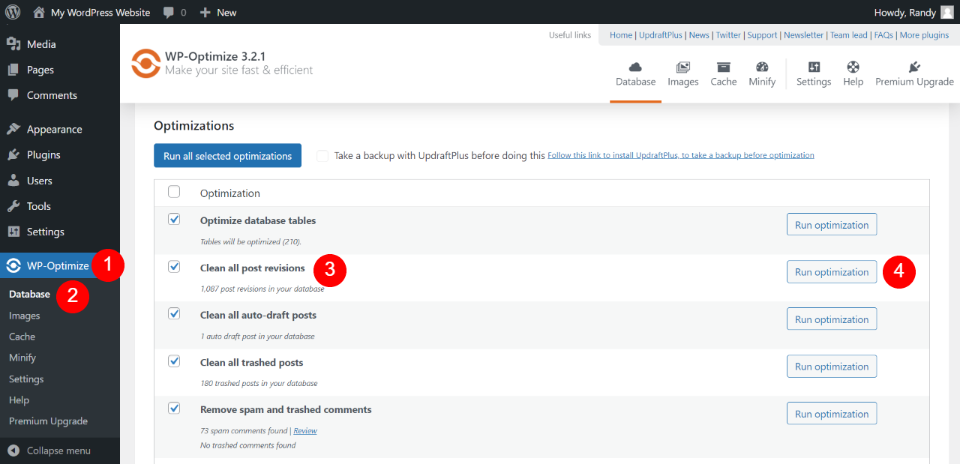
要优化您的帖子修订,请转到 WordPress 仪表板中的 WP-Optimize > Database。 这会自动打开优化选项卡。 选中清除所有后期修订并单击运行优化器。 在我的测试站点上,我的数据库中有 1,087 个修订。 而现在,我不需要它们中的任何一个,所以它们只是占用空间。
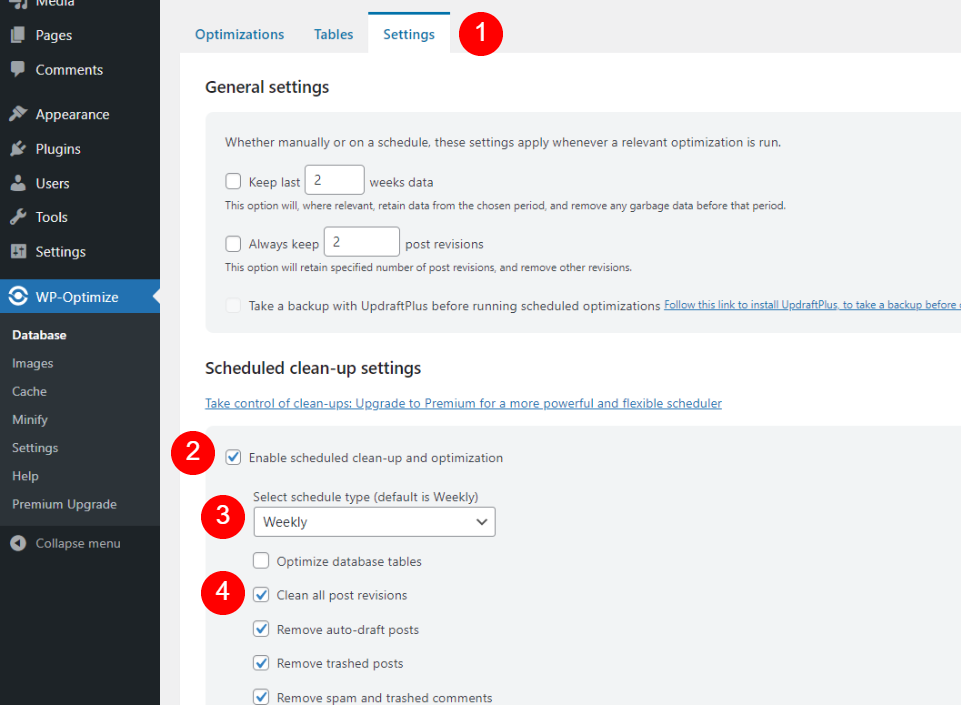
您还可以安排清理以自动运行。 如果您想要更长的缓冲期,请将其安排为每天或每周、每两周甚至每月运行一次。 转到 WP-Optimize > 数据库设置中的设置选项卡。 在计划清理设置下,选中启用计划清理和优化。 选择计划类型(每周是默认设置)。 检查清除所有帖子修订并保存您的设置。
结论
管理 WordPress 修订以优化您的网站性能并不难。 在必要时恢复一些是很好的,但是太多会占用您的 WordPress 数据库中的空间,正如我们所说,如果继续不检查,它可能会影响您网站的性能。 幸运的是,有几个选项可以管理您的 WordPress 修订。 请记住,如果您不习惯进入 PHP 文件,那也没关系。 无论如何,一个简单的优化插件是大多数用户的最佳选择。
我们希望收到你的来信。 您是否使用这些方法中的任何一种来管理您的后期修订? 请在评论中告诉我们您的体验。
特色图片来自 hanss / shutterstock.com
