[ad_1]
[*]WordPress 是全球最强大的内容管理系统,每天有数百万人使用它来创建出色的网站。 这是一个功能丰富、不断发展的平台,任何人都可以使用它来出色地展示想法。
[*]然而,尽管有强大的用例,但大多数用户完全不知道其中的许多功能。 在本文中,我们将介绍 WordPress 中一些最常被忽视的功能,以最大限度地提高您的创意输出。
[*]让我们开始吧!
1. 可重复使用的古腾堡积木
[*]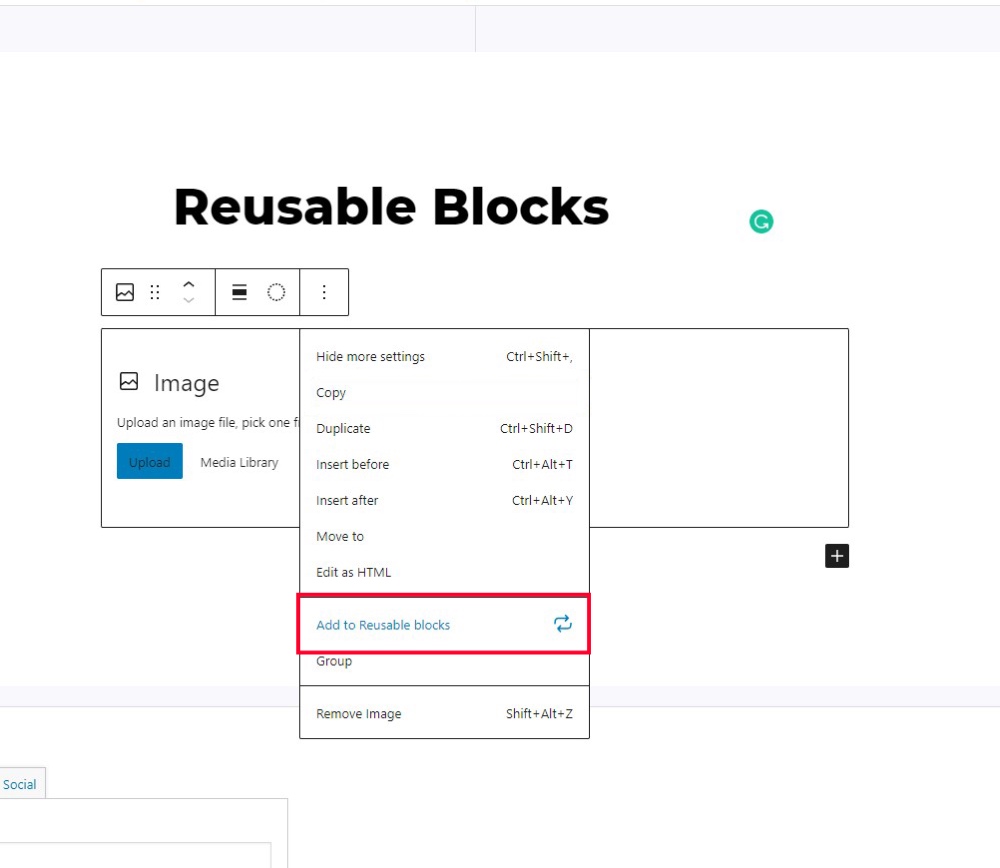
[*]一个 可重用块 允许您保存特定的块或块组,以便您可以在站点的其他地方使用它们。 如果您经常将相同的内容添加到同一个块或块组,它们是一个很好的工具,可以为您节省大量时间。
[*]如果您想避免一遍又一遍地创建相同的内容,您可以按照以下步骤将其变成可重用的块:
- 选择一个块
- 在工具栏中,单击三个点
- 单击添加到可重用块
- 命名你的新区块
- 选择发布,然后单击保存
2.通过粘贴添加超链接
[*]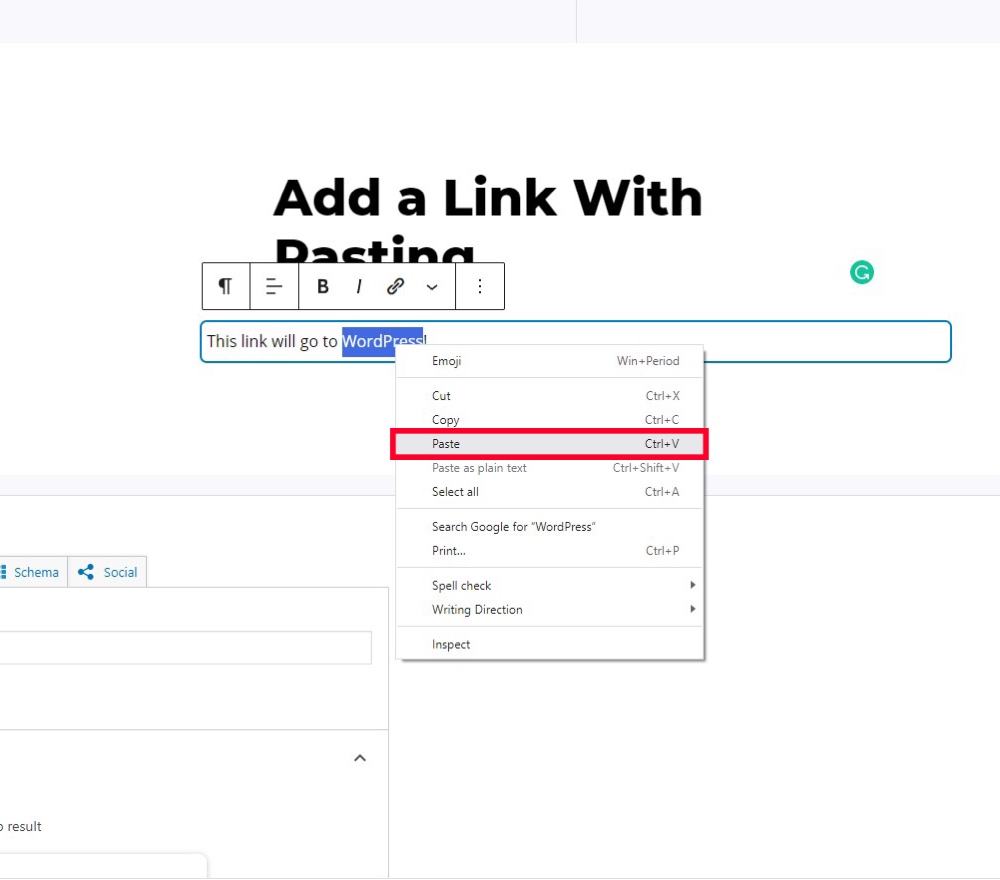
[*]手动创建文本中的链接可能很烦人,但 WordPress 使该过程变得更容易。 为此,您可以将链接复制到剪贴板,选择要链接的文本,然后将 URL 粘贴到文本中。
[*]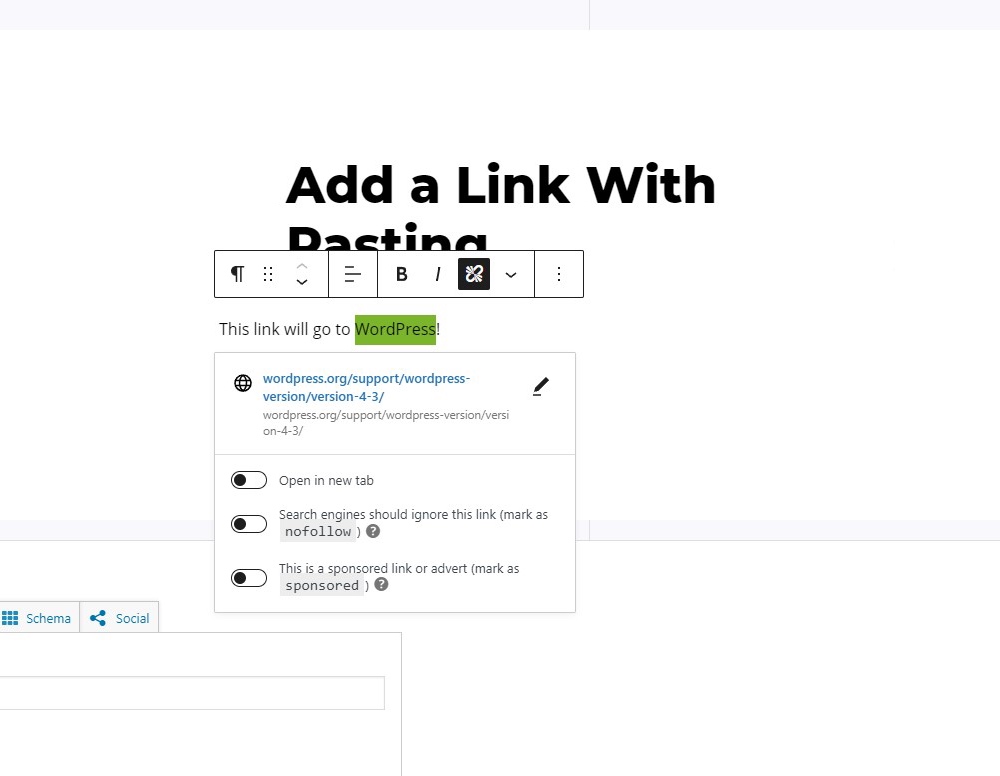
[*]从上面的截图可以看出,WordPress 成功放置了链接。 您可以从之后出现的菜单中进一步编辑它。
3. 后期调度
[*]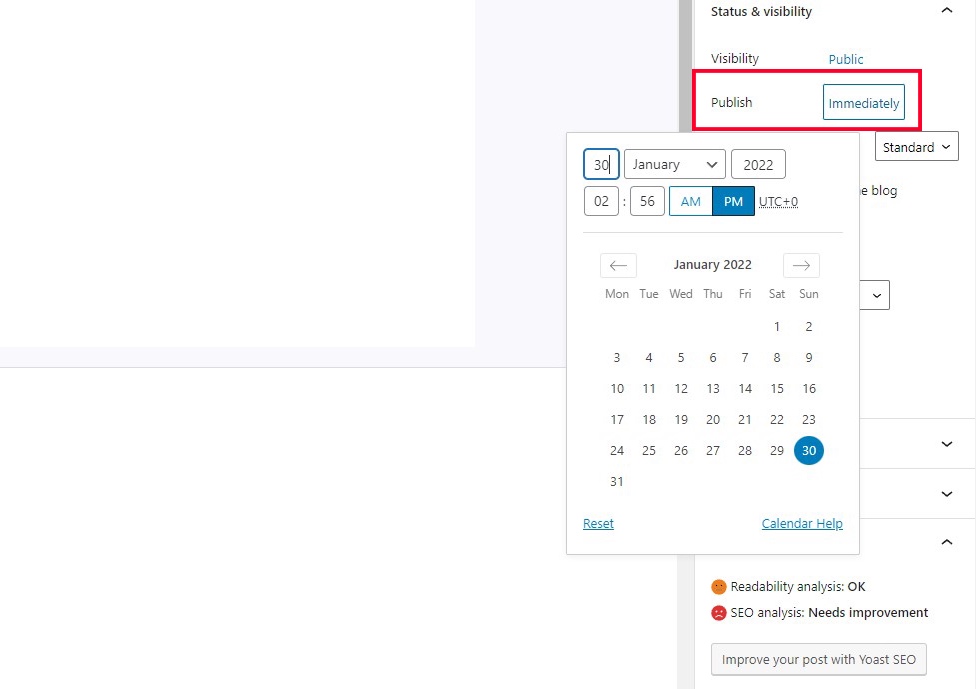
[*]通常,最好将特定帖子安排在特定日期而不是立即发布。 值得庆幸的是,WordPress 支持帖子调度,允许您设置特定日期和时间,以便将帖子实时推送到您的网站上。
[*]为此,只需导航到帖子设置下的状态和可见性,然后找到发布选项卡,您可以在其中将日期和时间更改为您想要的任何内容。
4.嵌入社交媒体内容
[*]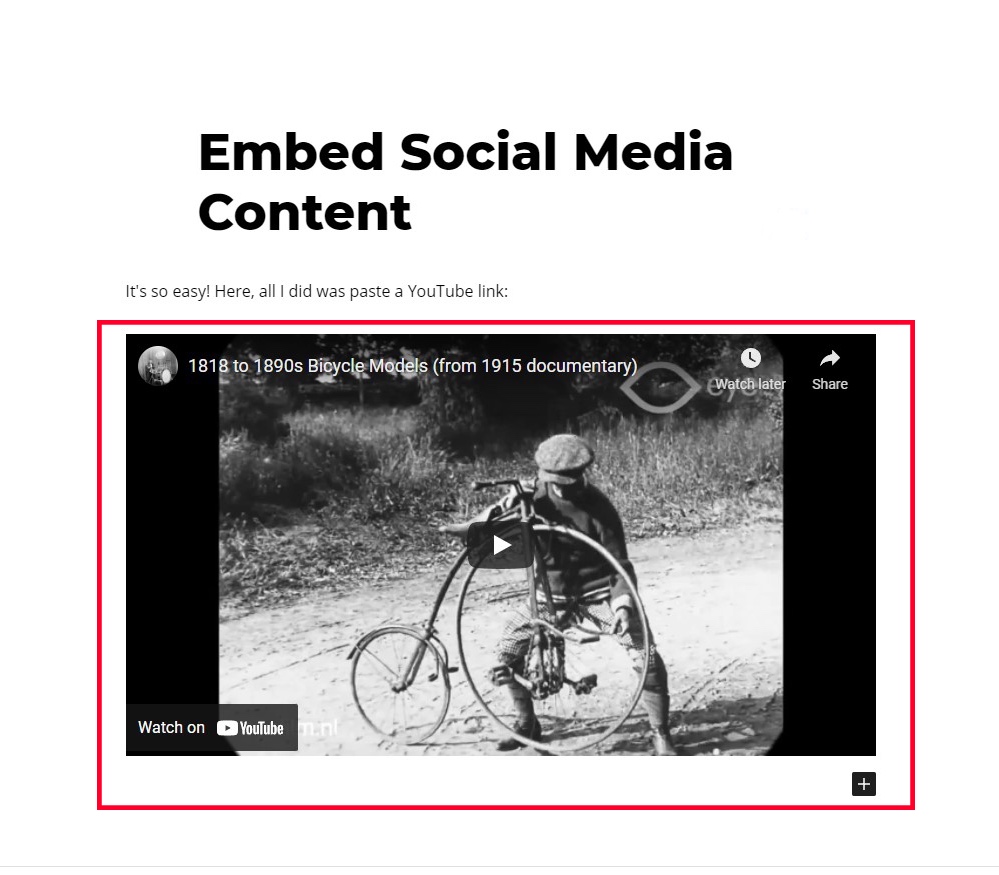
[*]将外部内容集成到 WordPress 曾经很痛苦,但由于有一个名为 Embed 的新 Gutenberg 块,它变得更加易于管理。
[*]要使用它,请像搜索任何其他块一样搜索 Embed 块。 添加后,粘贴您要嵌入的内容的 URL。 如果您想知道可以添加哪些特定网站,WordPress 已经提供了完整列表 这里.
[*]在此示例中,您将在 WordPress 帖子中嵌入 YouTube 视频的示例:
5. 图像编辑
[*]您可以使用 WordPress 执行基本的图像编辑任务,例如旋转、裁剪和调整大小 – 节省每次需要进行调整时启动 Photoshop 的时间。
[*]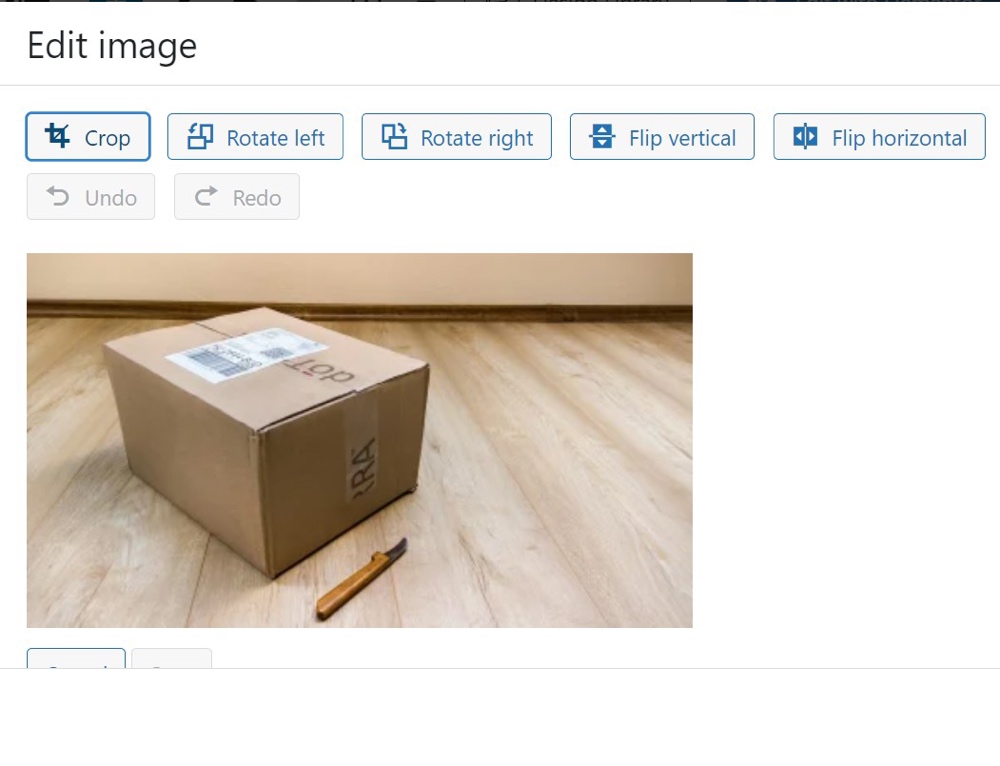
[*]要编辑照片,请导航到您的媒体库。 从那里,您可以单击编辑图像以对任何照片进行调整。
[*]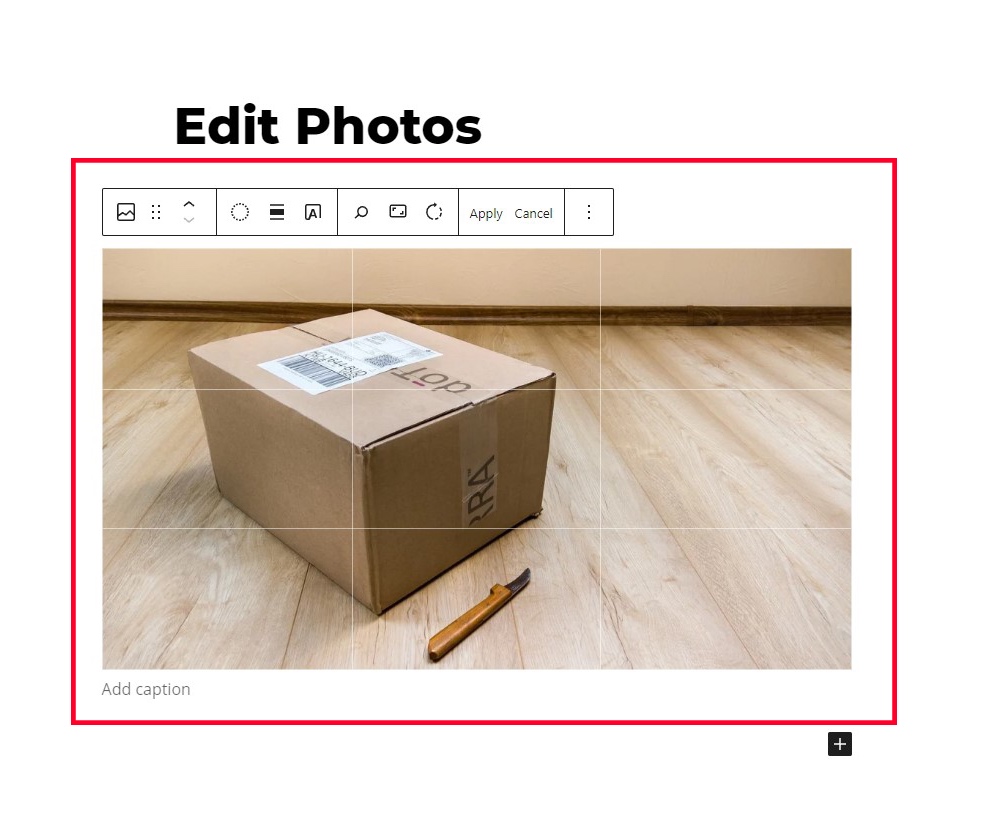
[*]或者,您可以直接在文本编辑器中编辑照片,如上图所示。
6. 置顶帖
[*]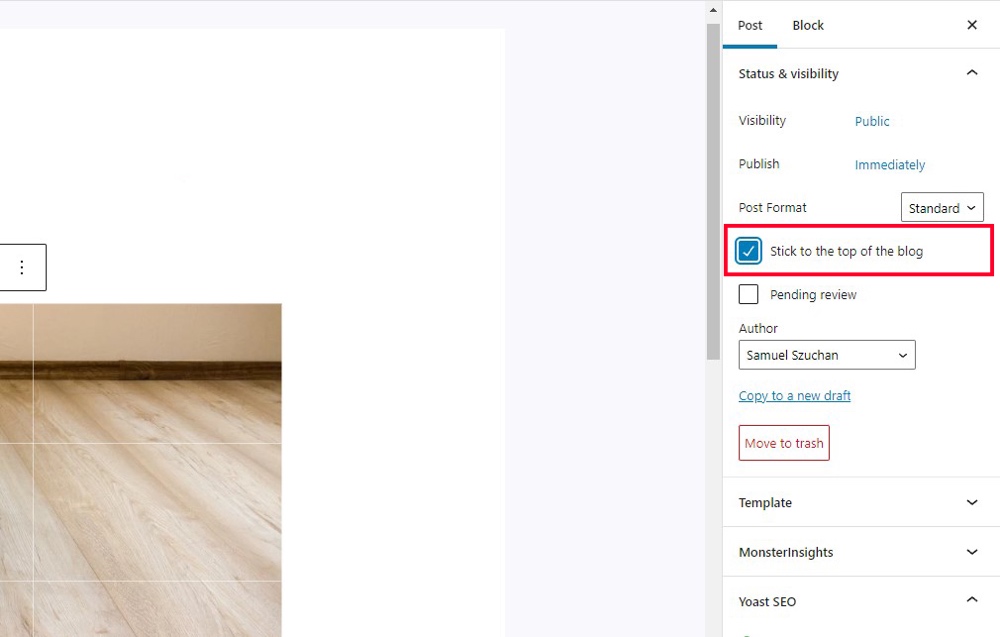
[*]按时间顺序排列你的博客有一个很大的缺点:从顶部撞到的帖子的流量会受到影响。 幸运的是,WordPress 引入了“粘性帖子”,它允许特定帖子永远保留在您博客的顶部。
7. 自动关闭评论
[*]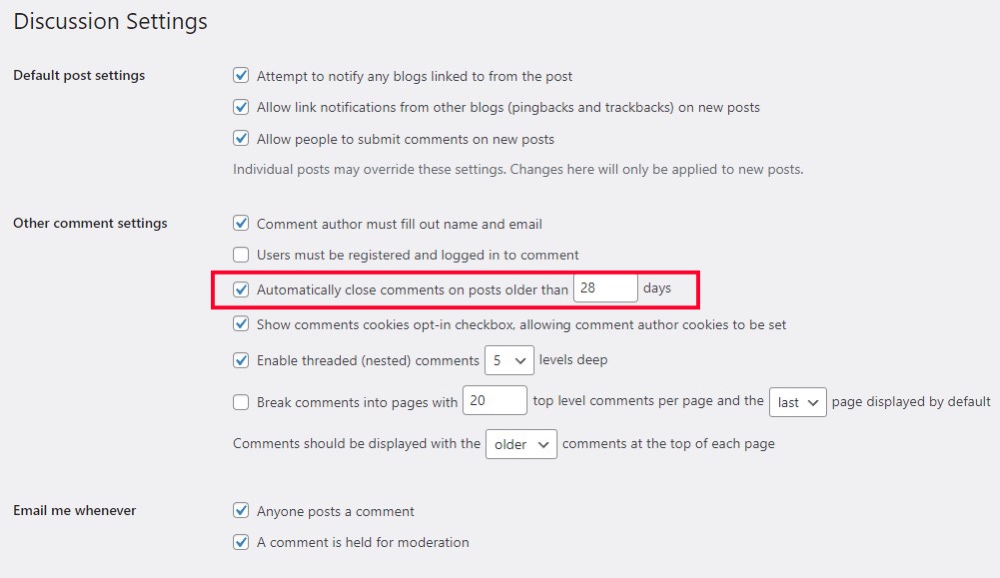
[*]旧帖子可能是垃圾邮件或不需要的评论的巨大来源。 出于这个原因,许多博客会自动关闭对旧帖子的评论。 幸运的是,WordPress 内置了这个功能!
[*]在您网站的 WordPress 菜单中,导航到设置并单击讨论。 在那里,您会找到以下菜单:
[*]在其他评论设置中,您会找到允许您自动关闭评论和更改截止时间的设置。
8.无干扰写作
[*]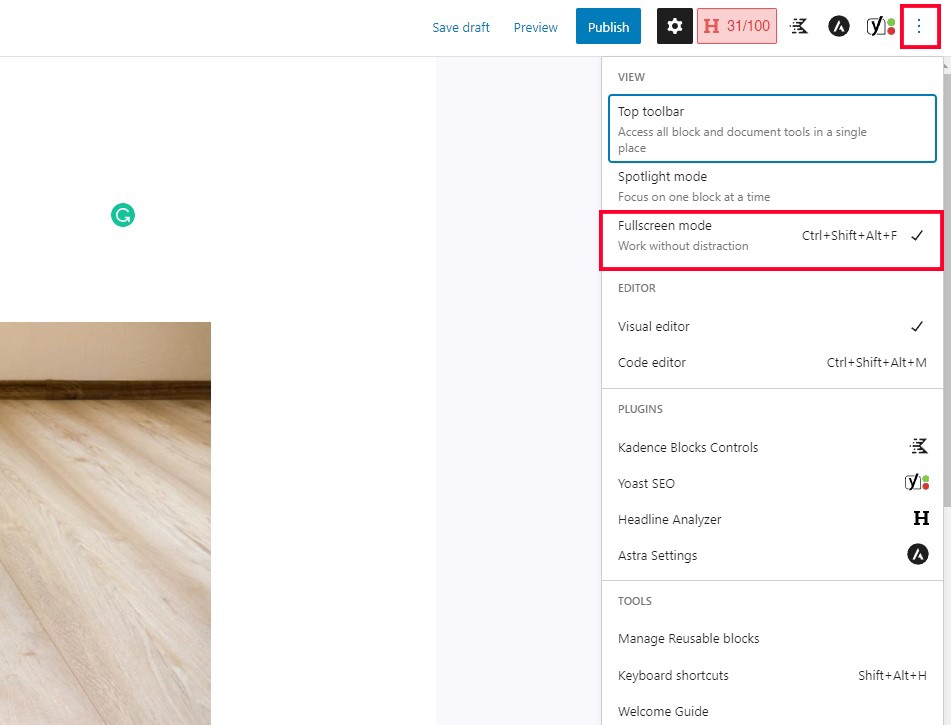
[*]虽然 WordPress 的用户界面很方便,但当您尝试专注于写作时,它也会分散注意力。 幸运的是,有一个选项可以打开无干扰模式来缓解这个问题。
[*]导航到右侧的三个点,单击它,然后在视图下找到全屏模式。 这样做将允许您使用 WordPress 编辑器,而不会分散周围的用户界面。
9.更改帖子的作者
[*]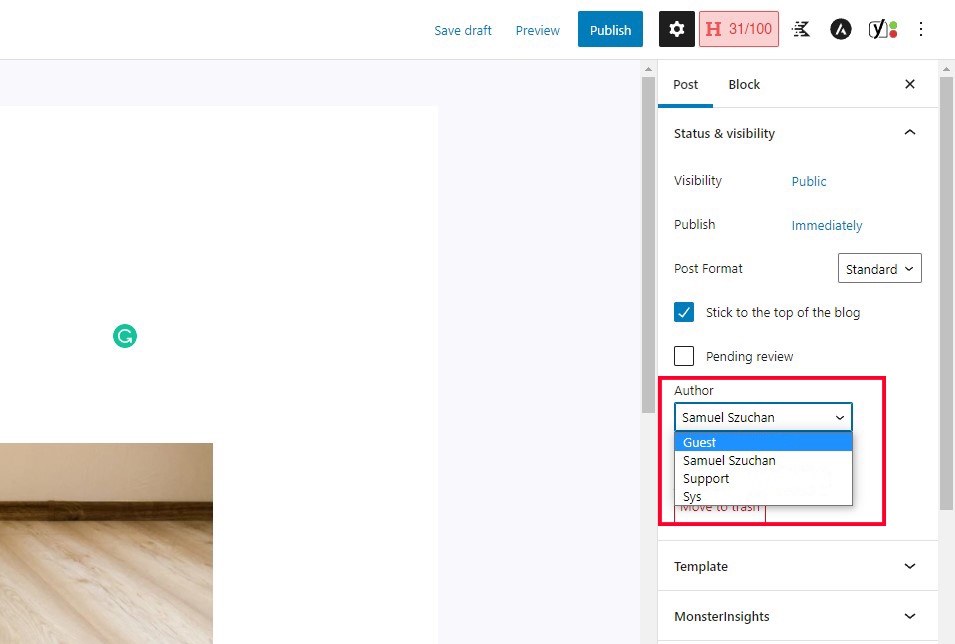
[*]有时,您可能需要更改其他用户最初发布的文章的作者。 由于内置功能,您实际上不必在其他帐户下重新发布文章即可切换作者。
[*]只需导航到帖子设置并找到作者框。 然后,您可以将作者换成与您的网站关联的任何 WordPress 帐户。
10.调整自动保存规律
[*]在 WordPress 中,自动保存每 60 秒发生一次。 自动保存通常不会对大多数用户造成任何问题。 但是,它可能会导致一些用户遇到崩溃,使得在编辑器中编写具有挑战性。
[*]如果自动保存导致您的编辑器锁定,请不要担心! 这是一个简单的修复。 在我们继续之前,请备份您的 WordPress 网站,因为我们将更改核心文件。 之后,导航到您的 wp-config.php 文件,并将以下代码添加到底部:
“定义(’AUTOSAVE_INTERVAL’,300);”
[*]此代码将自动保存间隔设置为每 300 秒/五分钟。 当然,您可以将该间隔更改为您想要的任何值。
11. 分页符
[*]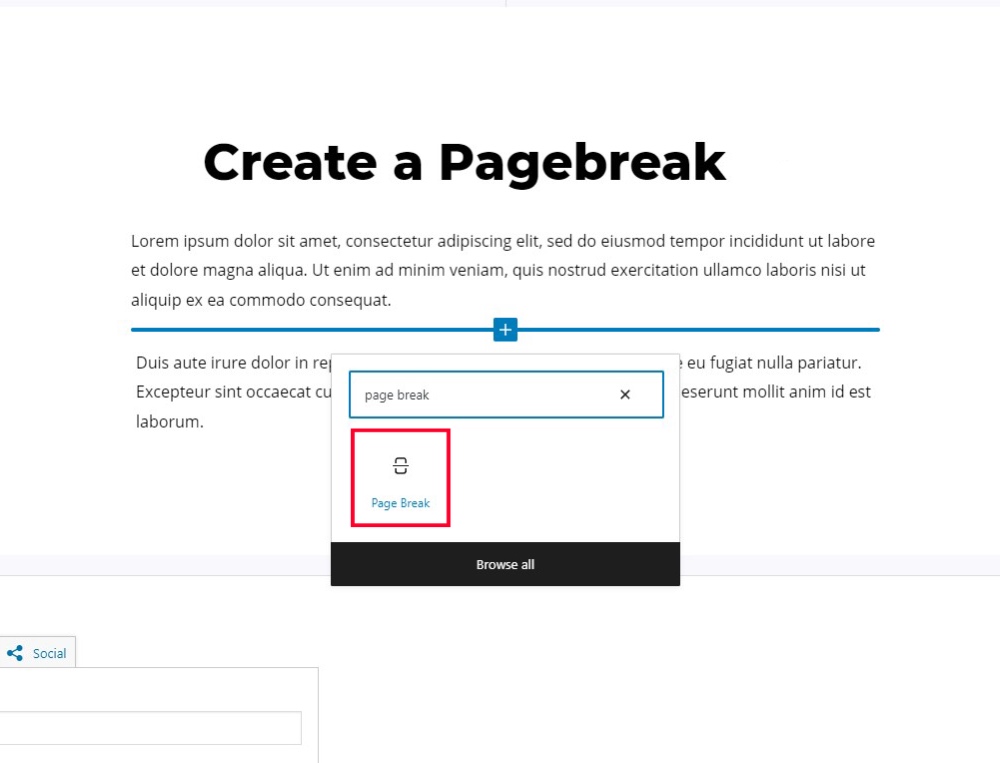
[*]没有人喜欢长达数英里的过长页面。 在某些情况下,可能有必要将较长的文章分成多个页面以使其更易于访问。 幸运的是,WordPress 提供了一种简单的方法来做到这一点。
[*]输入 分页块,它在文档的某个点插入暂停。 这是为您的博客文章添加分页的绝佳方式。 添加它就像单击“添加块”按钮并单击“分页符”(您也可以键入 /pagebreak)一样简单。
12. 响应式页面预览
[*]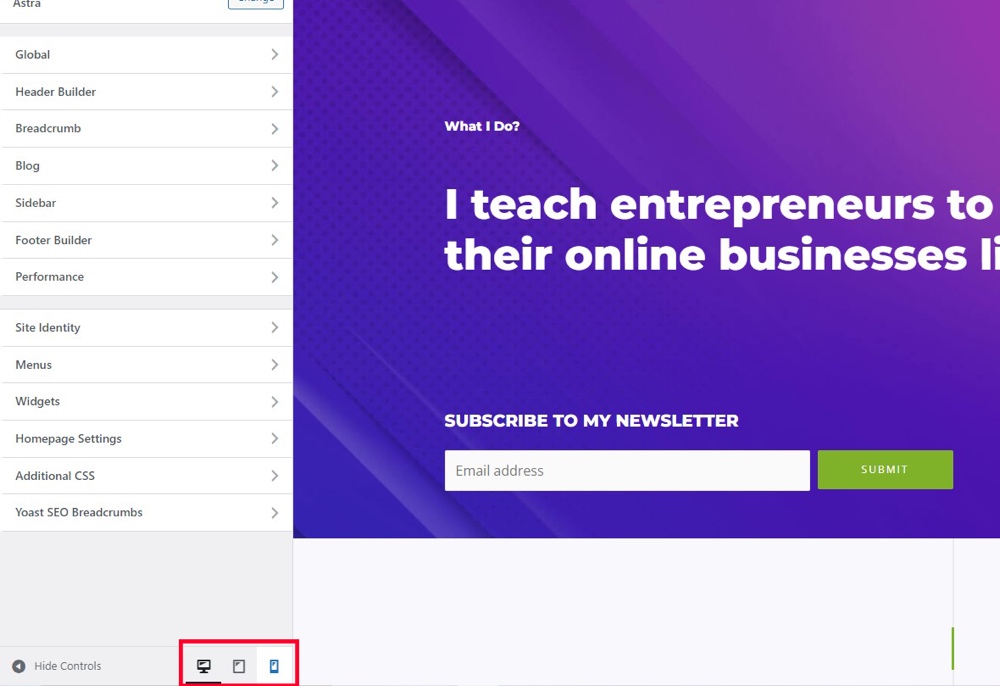
[*]数量惊人的人不知道这个重要特征的存在。 响应式页面预览使您能够在桌面、平板电脑和移动设备上预览网站的外观。 在所有设备(尤其是移动设备)上拥有最佳外观是提升您的 博客流量.
[*]要试用它,请导航到 WordPress 网站的外观菜单下的自定义。 您会在右下角看到三个图标,类似于桌面显示器、平板电脑和手机。 单击这些图标中的每一个将允许您查看其各自尺寸的预览。
13. 键盘快捷键
[*]有若干 键盘快捷键 在 WordPress 中,您可以使用它来简化编辑。 捷径可能需要一点时间来适应,但从长远来看,它们会为您节省大量时间。
[*]首先,WordPress 支持常见的“Ctrl + [key]” 由以下命令组成的快捷方式:
- C:复制
- 五:粘贴
- 答:全选
- X:切
- Z:撤消
- Y:重做
- B:粗体
- 一:斜体
- U:下划线
- K:插入/编辑链接
- 其次,WordPress 提供“Alt + Shift + [Key]”命令以获得更高级的功能。 请注意,具体的组合键取决于您的操作系统。 根据 WordPress 网站:
- “Windows/Linux:‘Alt + Shift (⇧) + 字母’。 Mac:’Ctrl + Option (alt ⌥) + 字母’。 (运行低于 4.2 的任何 WordPress 版本的 Mac 使用 ‘Alt + Shift (⇧) + letter’)。”
- 这些命令将允许您执行以下功能:
- N:检查拼写(需要插件)
- l:左对齐
- J:对齐文本
- C:居中对齐
- D:删除线
- R:右对齐
- U: • 列表
- 答:插入链接
- O: 1. 列表
- S:删除链接
- 问:报价
- M:插入图片
- W:无干扰写作模式
- T:插入更多标签
- P:插入分页符
- H:帮助
- X:添加/删除代码标签
- 1:标题 1
- 2:标题 2
- 3:标题 3
- 4:标题 4
- 5:标题 5
- 6:标题 6
- 9:地址
14. 快速帖子编辑
[*]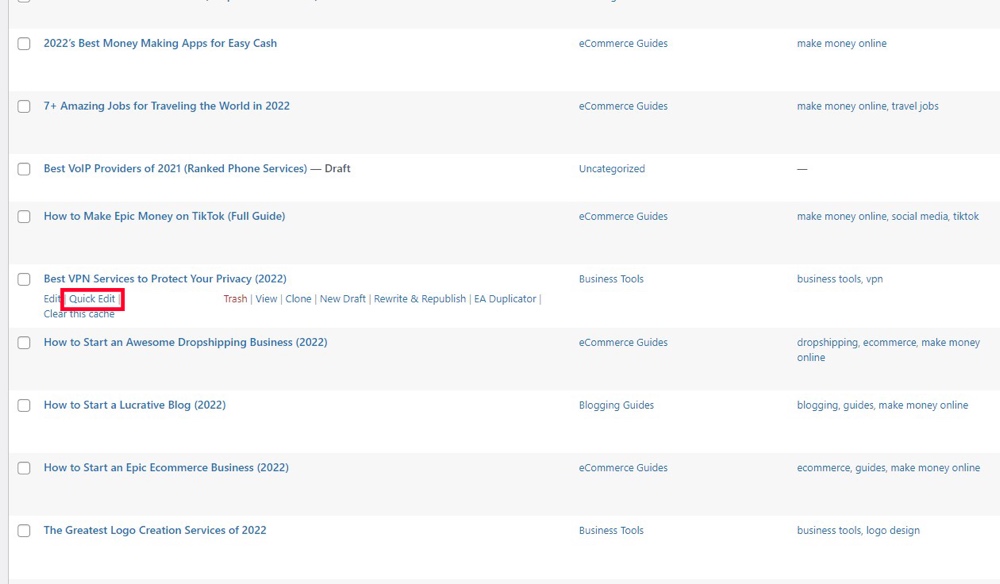
[*]单击快速编辑后,您将找到如上所示的以下菜单。
[*]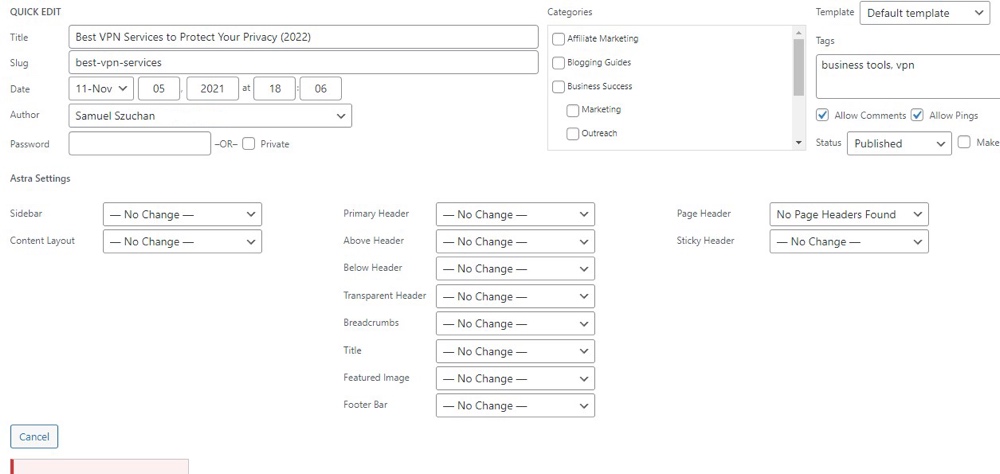
[*]快速编辑菜单将允许您轻松编辑文章的元方面,而无需完全打开它。 简单的!
15. 格式化快捷键
[*]除了以前提供的键盘快捷键之外,WordPress 还做出了支持格式化快捷键的仁慈决定。 这些将允许您轻松地将特定格式添加到您的文章中,而无需浏览菜单。
[*]函数存在如下:
- [*]: 开始一个无序列表
- [-]: 开始一个无序列表
- [1.]: 开始一个有序列表
- [1)]: 开始一个有序列表
- [##]: H2
- [###]: H3
- [####]: H4
- [>]: 将文本转换为块引用
- [—]: 水平线
- [..]: 将文本转换为代码块
16.“更多”块
[*]默认情况下,WordPress 会在某个时间点截断您的文本,以便阅读您提要中每篇文章的预览,如下所示:
[*]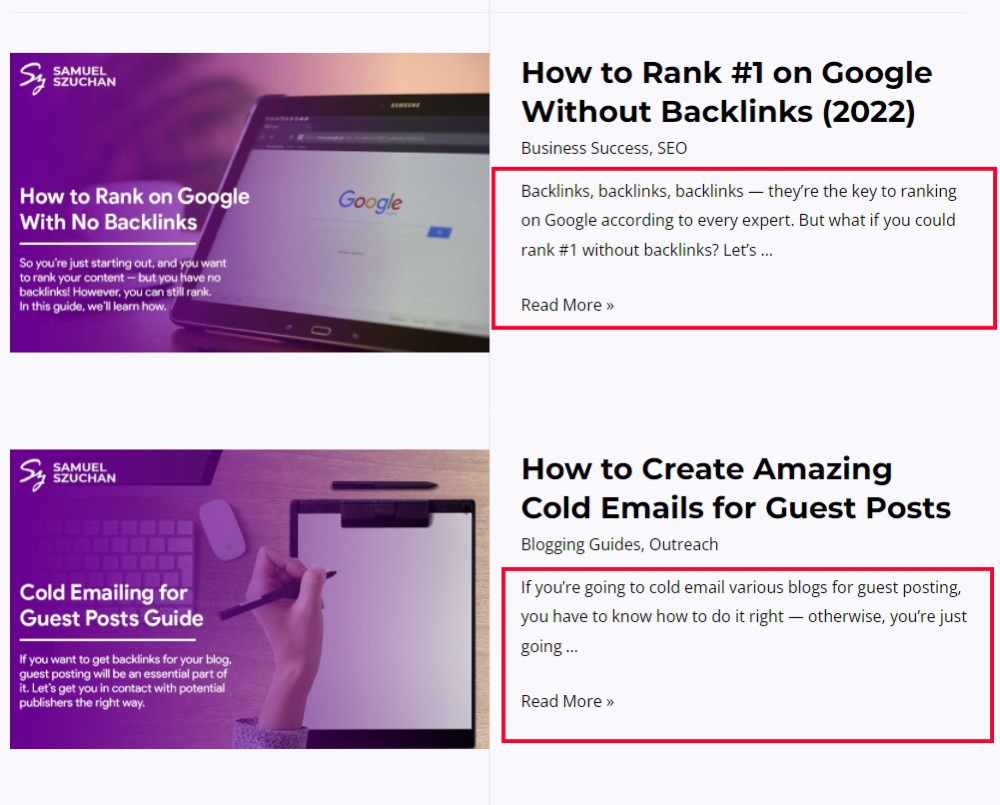
[*]为了让您控制此截止值出现的位置,WordPress 提供了 更多块. 只要文章文本的一部分出现,此块就会添加“继续阅读”提示。
[*]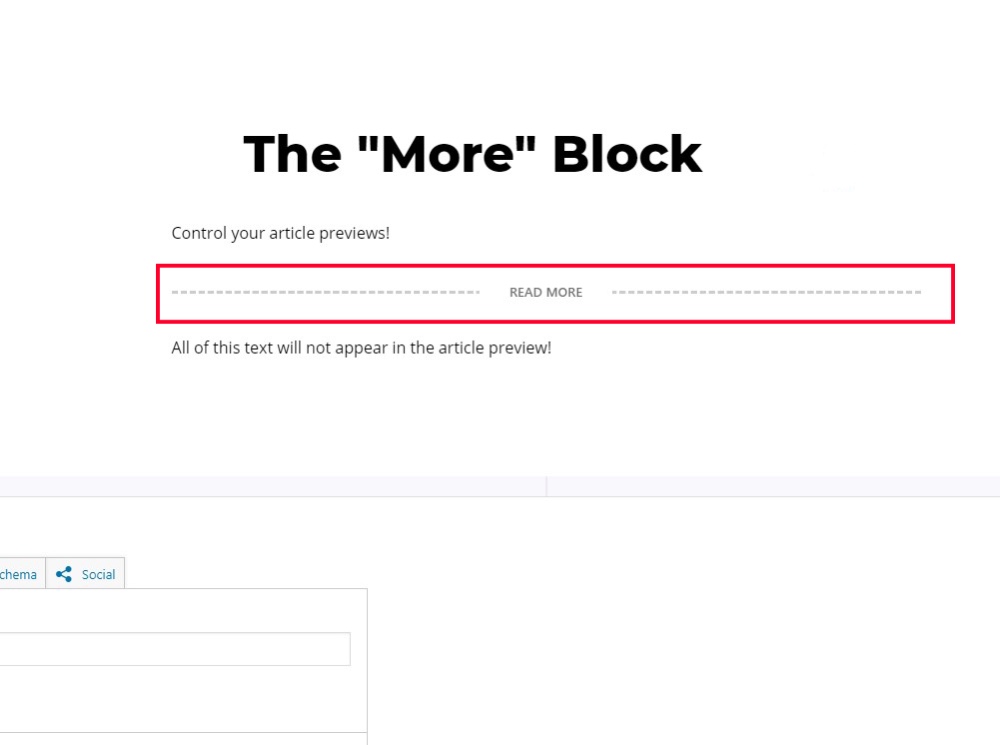
[*]该块可让您选择希望文章预览结束的位置。
[*]WordPress 是一种强大的工具,可用于创建包含无数生产力秘密的令人惊叹的内容。 本文深入探讨了当您在网站上努力工作时最大化输出的一些方法。
[*]这些功能中的每一项都有可能加快您的生产效率。 结合起来,它们可以显着提高您的生产力和易用性。 现在我们已经为您提供了知识,现在是您充分利用它的时候了。 快乐创作!
