作为使用最广泛的 FTP 客户端之一,FileZilla 是通过 Internet 在计算机之间传输文件的常用解决方案。FileZilla 通过将客户端与服务器链接来实现这种传输功能,这样用户就可以在两者之间来回发送文件。
尽管有许多其他 FTP 客户端(具有更现代的界面)可供选择,但 FileZilla 仍然保持其受欢迎程度,因为它可靠、易于使用且速度快。简而言之,FileZilla 作为初学者很容易上手,而有经验的用户则将此 FTP 客户端视为始终可以完成工作的可靠伴侣。
在本文中,我们将讨论如何使用 FileZilla 将文件上传到您的网站并访问网站文件以进行进一步的管理。
什么是 FileZilla?
FileZilla 是一个 FTP(文件传输协议)程序或“客户端”,它允许用户使用互联网在计算机之间移动文件。这意味着人们使用 FileZilla 来完成多项任务,例如:
- 上传文件
- 下载文件
- 复制文件
- 移动文件
- 重命名文件
- 删除文件
FileZilla 提供多平台支持,可在几乎所有类型的计算机上共享文件。您可以将它安装在 Mac、Windows 和 Linux 计算机上。
为什么要使用 FileZilla?
第一个问题是为什么首先需要使用 FileZilla 进行 FTP?
以下是主要原因:
- 保护您的内容:用户通常需要移动包含敏感信息或文件的数据,这些数据需要在没有任何入侵者的情况下可靠交付。标准 FTP 未加密,但还有其他协议,如 FTPS 和 SFTP(FileZilla 均支持),它们对数据进行加密以在传输过程中保护数据。
- 对于灾难恢复:网站文件,无论多么安全,都可能出现损坏、删除和一系列其他问题。因此,明智的做法是使用 FileZilla 将站点文件的备份传输到其他位置,例如云存储或您自己的计算机。如果出现问题,您可以重新上传损坏或丢失的文件。
- 移动大文件:您经常会遇到使用电子邮件、云存储工具和其他文件共享软件的文件大小发送限制。用户通常需要一次发送大量文件,而不是压缩文件或将它们分成更小的文件。FileZilla 等 FTP 程序支持为这些组织移动大文件,例如发送或接收大容量视频文件或一组 RAW 图像。更大的文件控制:FileZilla 提供用户权限和访问控制,以确定谁可以通过系统共享、编辑、上传和下载文件。
- 改善您的整体工作流程:FileZilla 让组织不仅可以发送大文件,还可以同时运行其他传输,从而提高组织效率。这意味着您可以继续处理另一个上传或下载,而不是坐在那里等待每个进程。此外,FTP 为组织内共享文件提供了统一的标准,而不是让每个人都选择自己的数据共享方式(大多数方式会不太有效)。最后,所有这些文件最终都存储在一个位置,帮助您快速找到文件并最大限度地减少数据丢失。
考虑 FileZilla 而不是其他 FTP 客户端的 10 个理由
尽管有几个很好的选择,但我们偏爱 FileZilla,原因如下:
- 可访问性:FileZilla 提供了一个直观的界面,该界面对所有用户来说都足够熟悉,并且在大多数主要操作系统上都受支持。因此,您应该没有任何问题,并且您不必担心它是否与您的操作系统兼容。
- 有据可查:FileZilla 网站和整个互联网都充满了关于如何使用 FileZilla、熟悉它以及利用它的许多功能的教程。这使其成为初学者和需要功能参考的高级用户的理想选择。还有一个与其他 FileZilla 用户聊天的论坛。
- 稳定而快速:FileZilla 以其可靠性和速度而闻名。这是您希望 FTP 客户端提供的两个主要优势,尤其是在传输站点文件、敏感数据或大文件时。
- 多种传输协议:支持多种文件传输协议,可选择 FTP、SFTP(SSH 文件传输协议)和 FTP over SSL/TLS (FTPS)。
- 多语言:该软件有多种语言版本。
- 搜索功能:有一个远程文件搜索功能,用于快速定位文件。您还可以根据权限从远程位置编辑这些文件。
- 易于使用:它提供了一个拖放界面,用于快速移动文件,并提供文件已成功传输的视觉指示器。
- 无限文件大小:您可以发送大文件。从技术上讲,FileZilla 对文件大小没有上限。但是,您可能会受到托管公司的限制。
- 易于导航:选项卡式用户界面和书签允许轻松导航和查找功能和文件。
- 免费:它是开源的并且完全免费(除非您选择升级到专业版)。
总体而言,学习如何使用 FileZilla 来共享大文件、更有效地管理文件以及从更广泛的角度管理您的网站是很有价值的。即使是非技术网站所有者也应该学习如何利用 FileZilla FTP 来替换损坏或丢失的文件。批量访问您的文件可能意味着正常的一天和许多销售的损失之间的差异。
关于如何使用 FileZilla 的一般知识还可以使您的工作流程和公司安全性处于更好的位置。没有理由在未加密的电子邮件中发送大型或敏感文件,所有企业都应使用安全、快速、统一的文件存储和发送系统来提高生产力。
然而,许多站点所有者和开发人员认为 FTP 是一种过时的技术,尤其是当他们使用带有 GUI(图形用户界面)的 Web 主机时。我们鼓励这些人继续学习如何使用 FileZilla FTP,因为只使用 GUI 使他们处于完全依赖托管公司的位置。如果当您的站点出现故障时您无法从 GUI 访问您的文件怎么办?如果该主机没有备份或者您发现备份无法正常工作怎么办?
FTP 为您提供完全的控制权,这就是您对重要文件的要求。
关于如何安装和使用 FileZilla 的分步指南
安装 FileZilla 类似于在 Windows、Mac 或 Linux 计算机上下载和安装任何软件:单击“下载”按钮,将安装文件保存到硬盘,然后运行该文件进行安装。
让我们详细了解如何安装 FileZilla。
首先,打开网络浏览器并访问 FileZilla 官方网站 (filezilla-project.org)。该主页提供了两个明显的下载按钮供您选择。选择说下载 FileZilla 客户端(不是服务器选项)的那个。
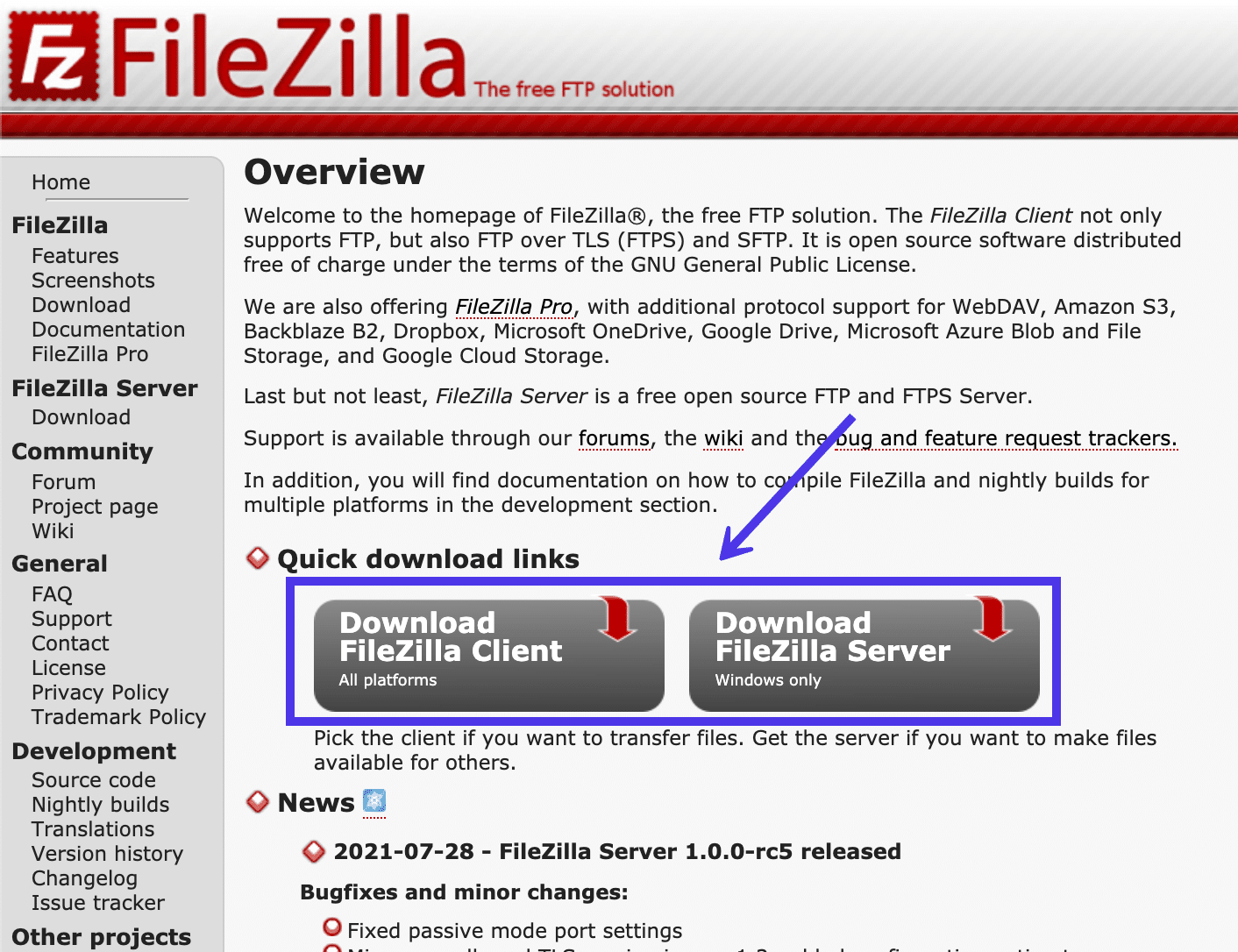 要启动安装过程,请单击下载 FileZilla 客户端按钮。
要启动安装过程,请单击下载 FileZilla 客户端按钮。
默认情况下,您的浏览器和 FileZilla 网站应检测您的计算机上正在使用的操作系统。
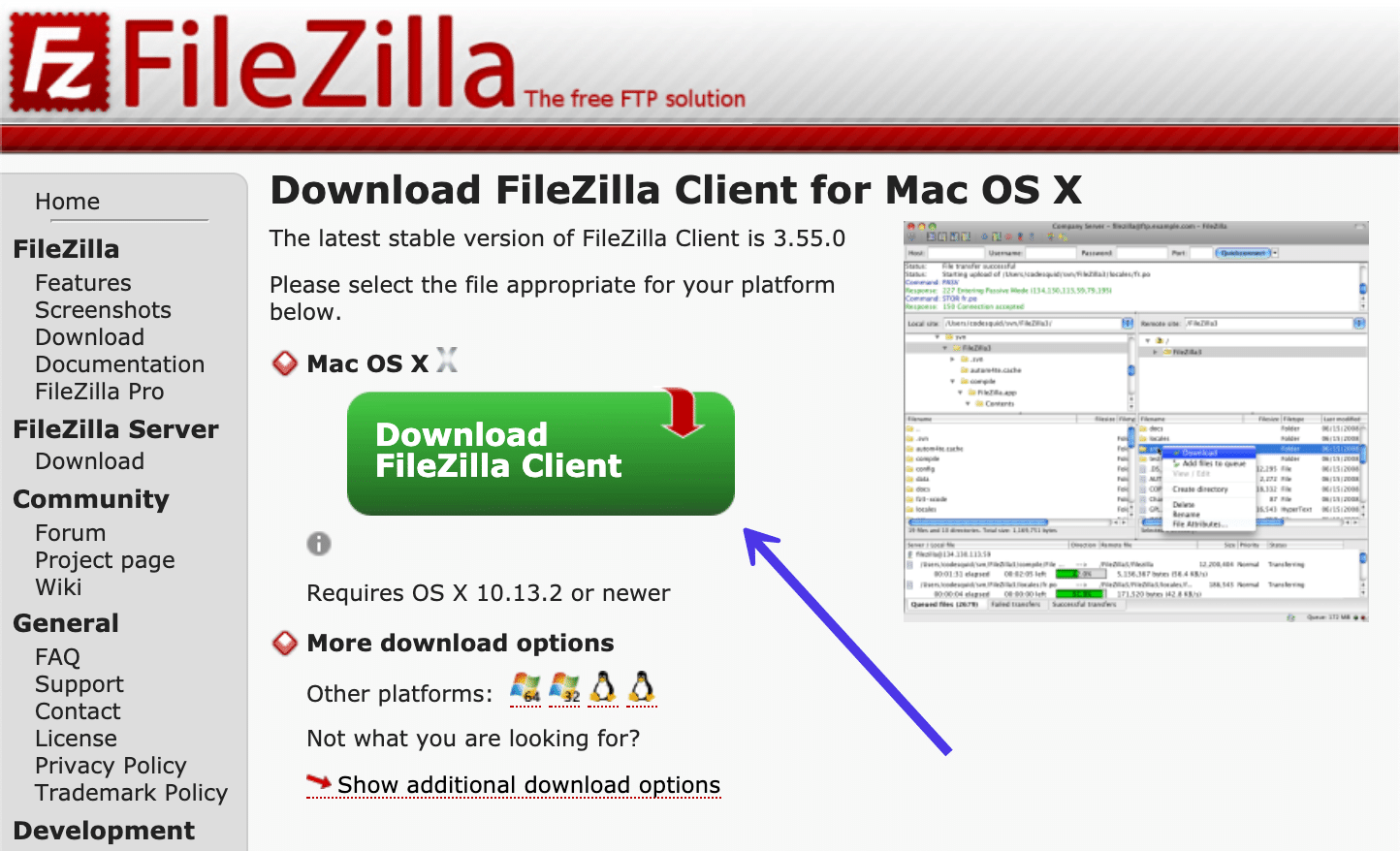 为您的操作系统选择下载按钮。
为您的操作系统选择下载按钮。
如果您没有看到适合您的操作系统的版本,或者您想下载旧版本的 FileZilla,您可以查看大下载按钮下方以查看其他下载选项。
小图标代表主要操作系统,显示 FileZilla 版本:
- 视窗 64 位
- 视窗 32 位
- Linux 64 位
- Linux 64 位
您还可以选择“显示其他下载选项”链接以查看 FileZilla 的备用、不太常用的版本。
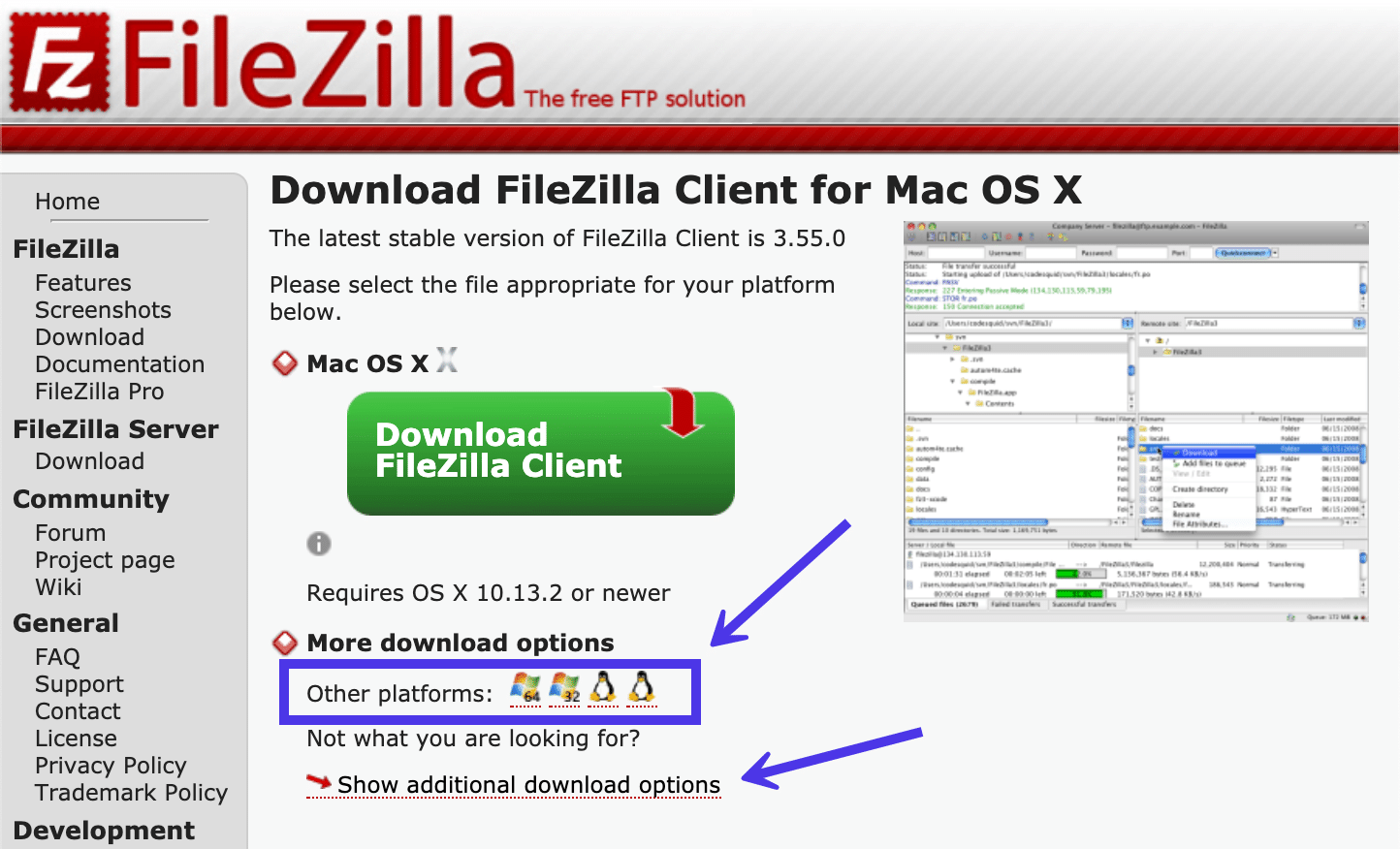 您可以查看其他平台的 FileZilla 版本。
您可以查看其他平台的 FileZilla 版本。
您可以查看其他平台的 FileZilla 版本。
您还可以选择“显示其他下载选项”链接以查看 FileZilla 的备用、不太常用的版本。
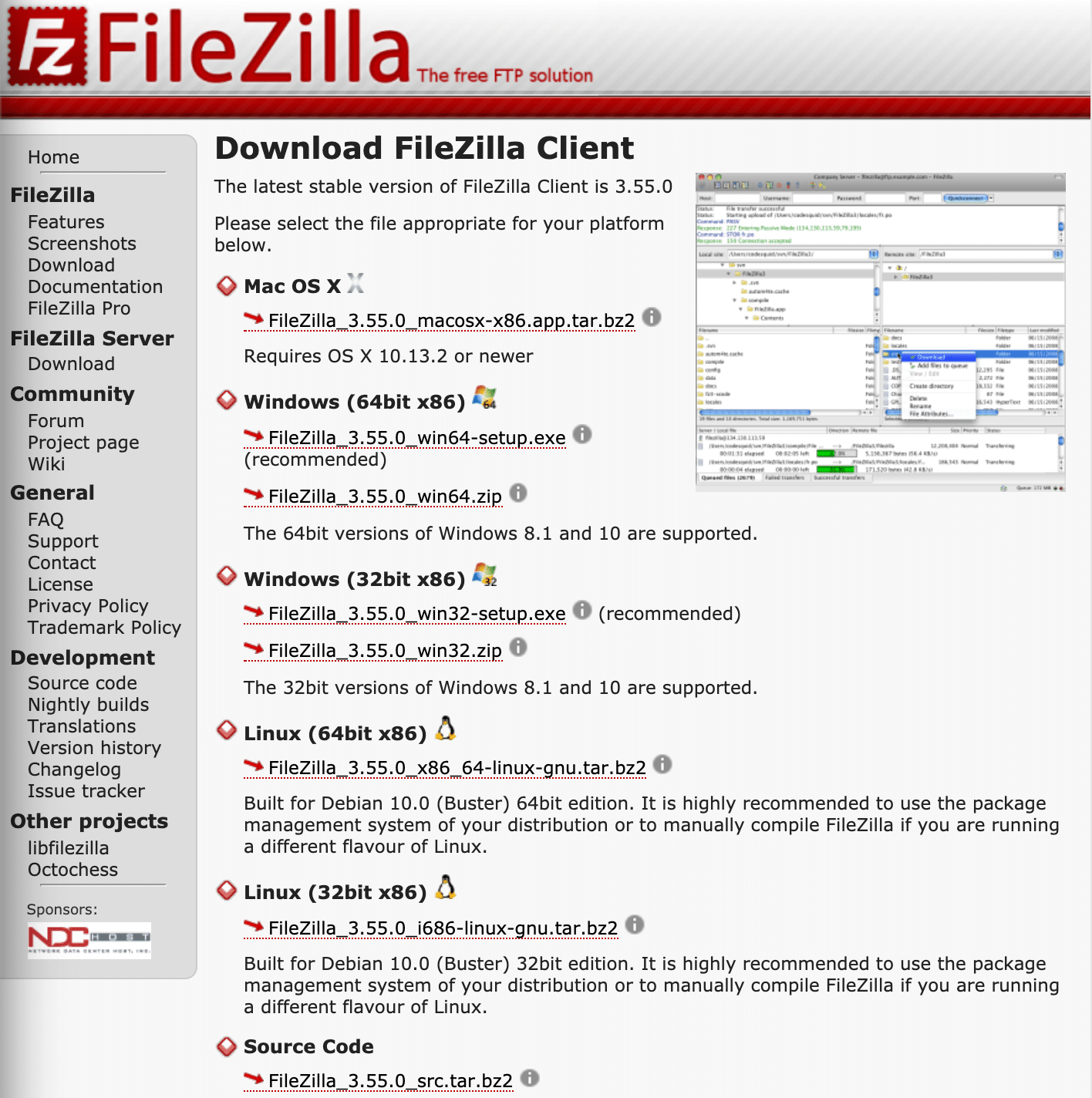 包含所有 FileZilla 版本及其下载链接的页面。
包含所有 FileZilla 版本及其下载链接的页面。
单击您选择的下载按钮后,会出现一个弹出窗口,要求您决定下载哪个 FileZilla 包。您可以在没有任何文档的情况下简单地下载 FileZilla,或者您可以选择接收包含下载文件的综合 PDF 手册。
这里的另一个选项是下载 FileZilla Pro,它包括多种其他功能(主要用于链接到云存储服务)。我们将在本文后面的部分中介绍 FileZilla Pro。目前,您需要的是标准的 FileZilla 程序。
因此,单击标题为 FileZilla 或标题为 FileZilla with Manual 的列下方的下载按钮。
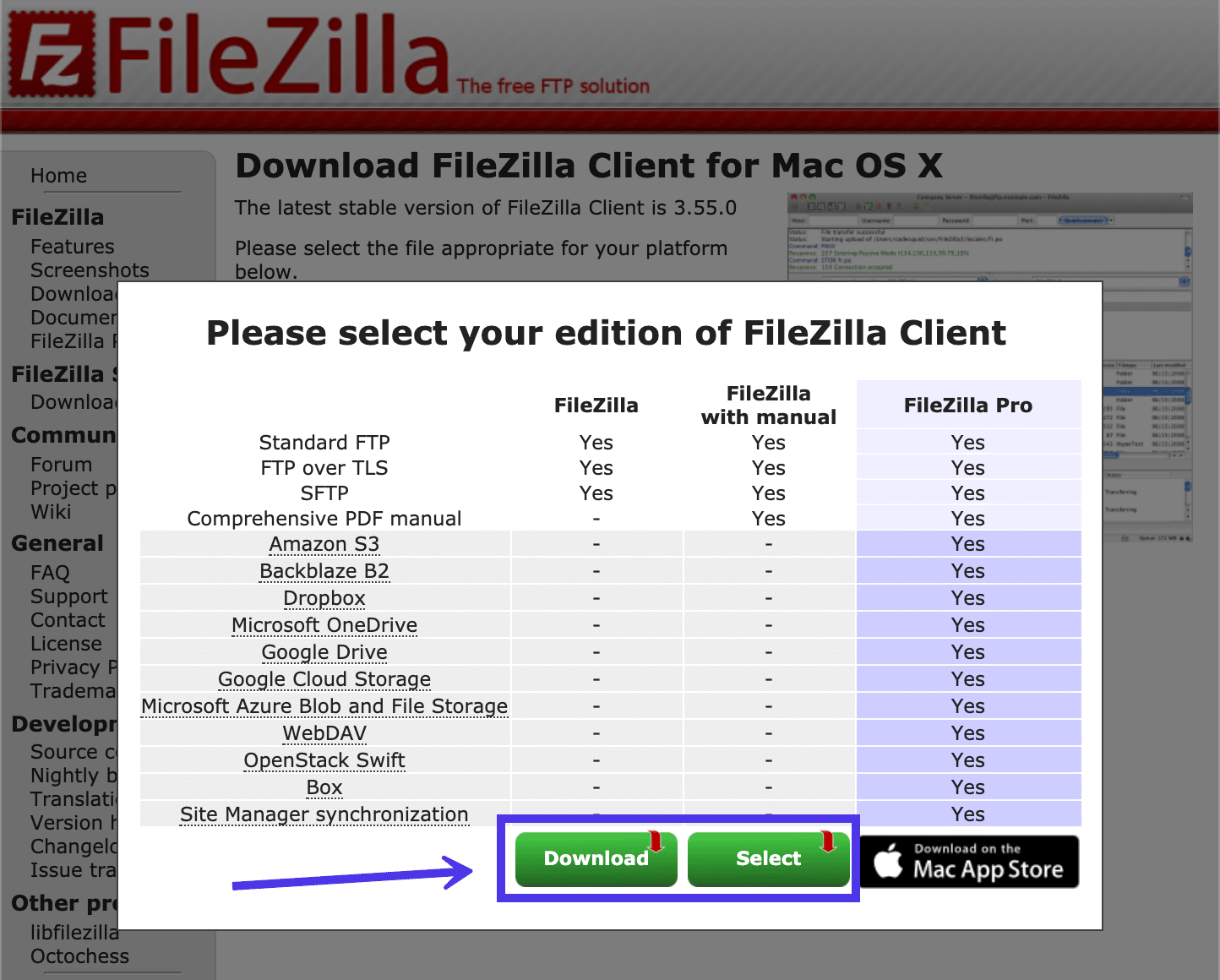 选择自行下载 FileZilla 或使用手册下载。
选择自行下载 FileZilla 或使用手册下载。
将文件保存在计算机上一个容易记住的位置,然后转到该位置并单击程序文件以完成安装。所有操作系统都不同,因此您可能拥有运行文件,只需单击它,或选择安装选项。
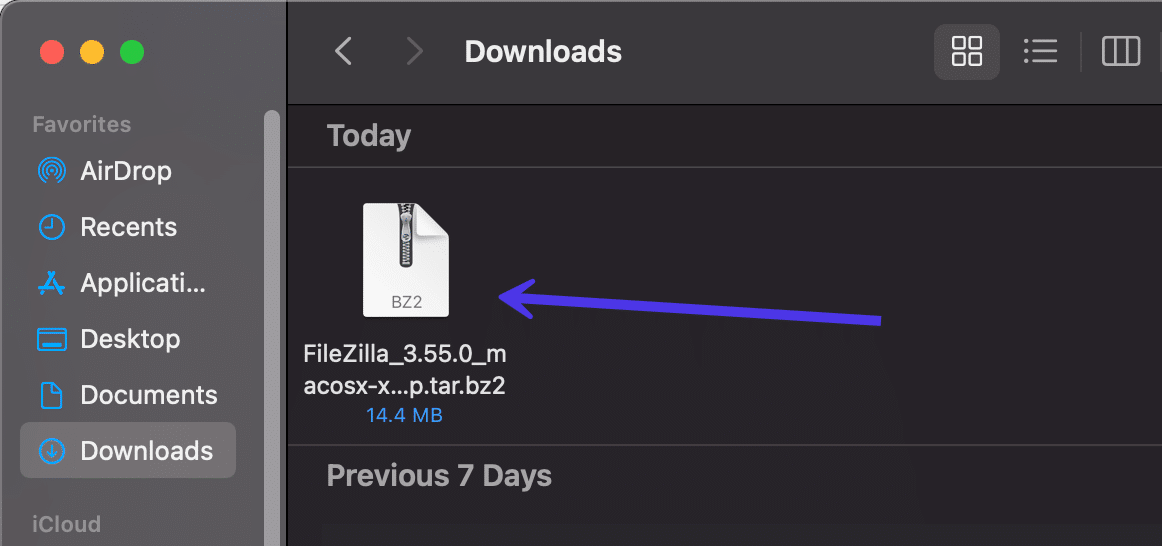 一旦它在您的机器上,打开或运行程序文件。
一旦它在您的机器上,打开或运行程序文件。
一旦激活并安装在您的计算机上,找到并单击 FileZilla 徽标快捷方式以运行该程序。您可以将其移至更合适的位置,以便您自己访问。
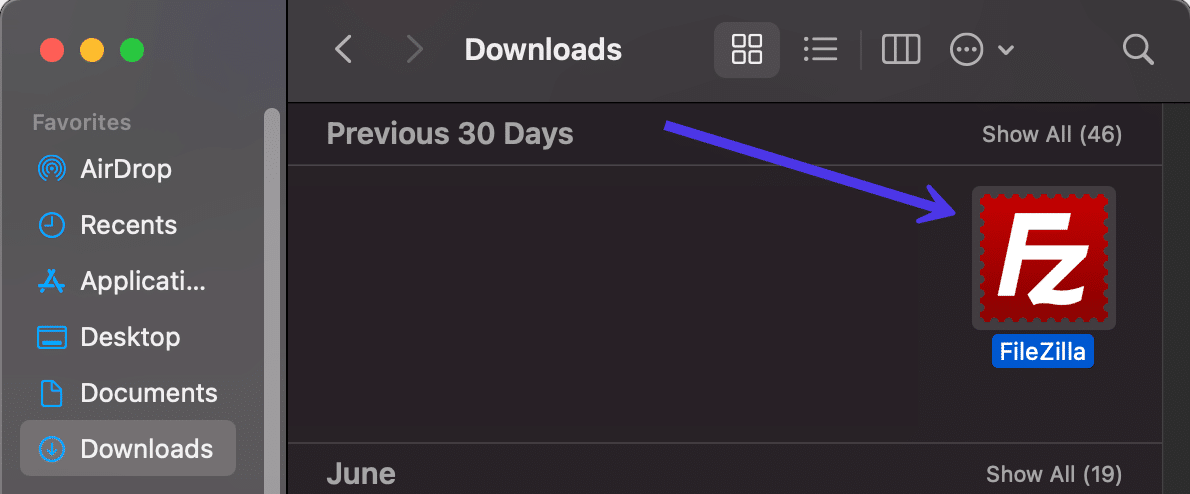 FileZilla 程序快捷方式。
FileZilla 程序快捷方式。
FileZilla 现在会在您的计算机上打开,并在客户端软件前面显示一个欢迎弹出窗口。
如您所见,在您使用 FileZilla 期间,有几个链接可供您寻求帮助。例如,有用于提问和报告错误的链接,以及用于基本使用说明、配置 FileZilla 和您的网络以及更多文档的文档链接。
要删除弹出窗口,请单击“确定”按钮。
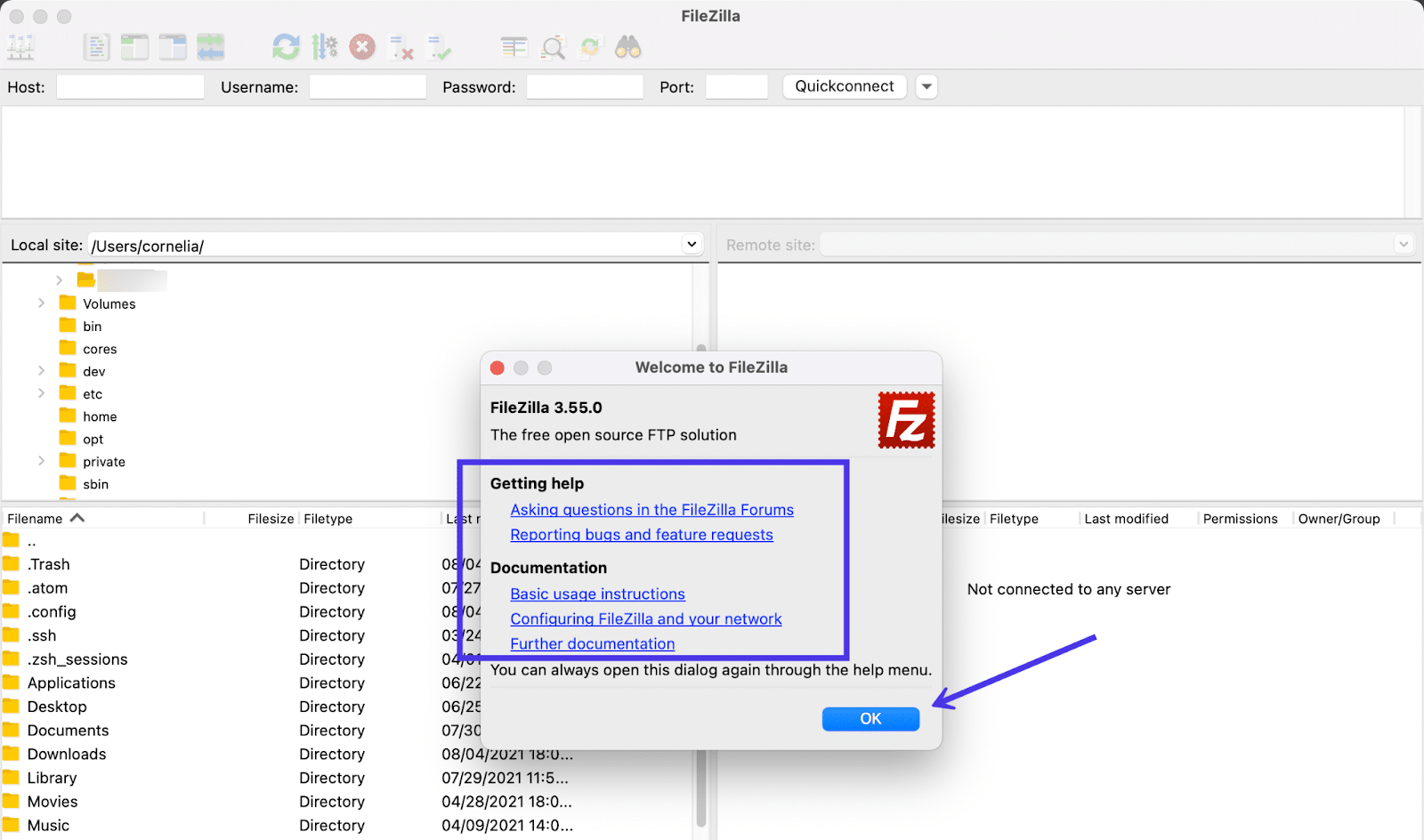 查看 FileZilla 的支持文档或单击“确定”继续该程序。
查看 FileZilla 的支持文档或单击“确定”继续该程序。
您现在应该看到 FileZilla 的标准主屏幕,其中包含用于输入主机凭据(以连接到您的网站服务器)的字段,底部有关文件传输的信息等等。
您一目了然:
- 位于左侧的本地站点部分显示了您在本地计算机(您的计算机)上拥有的文件。
- 上半部分显示文件目录,并允许您浏览计算机上的文件。
- 下半部分显示计算机上文件夹中的文件。
在以下部分中,您将学习如何连接您的主机服务器(如 Kinsta),在右侧面板上从该服务器调出文件,以及使用拖动从本地计算机或远程服务器传输文件FileZilla 中的-and-drop 工具。
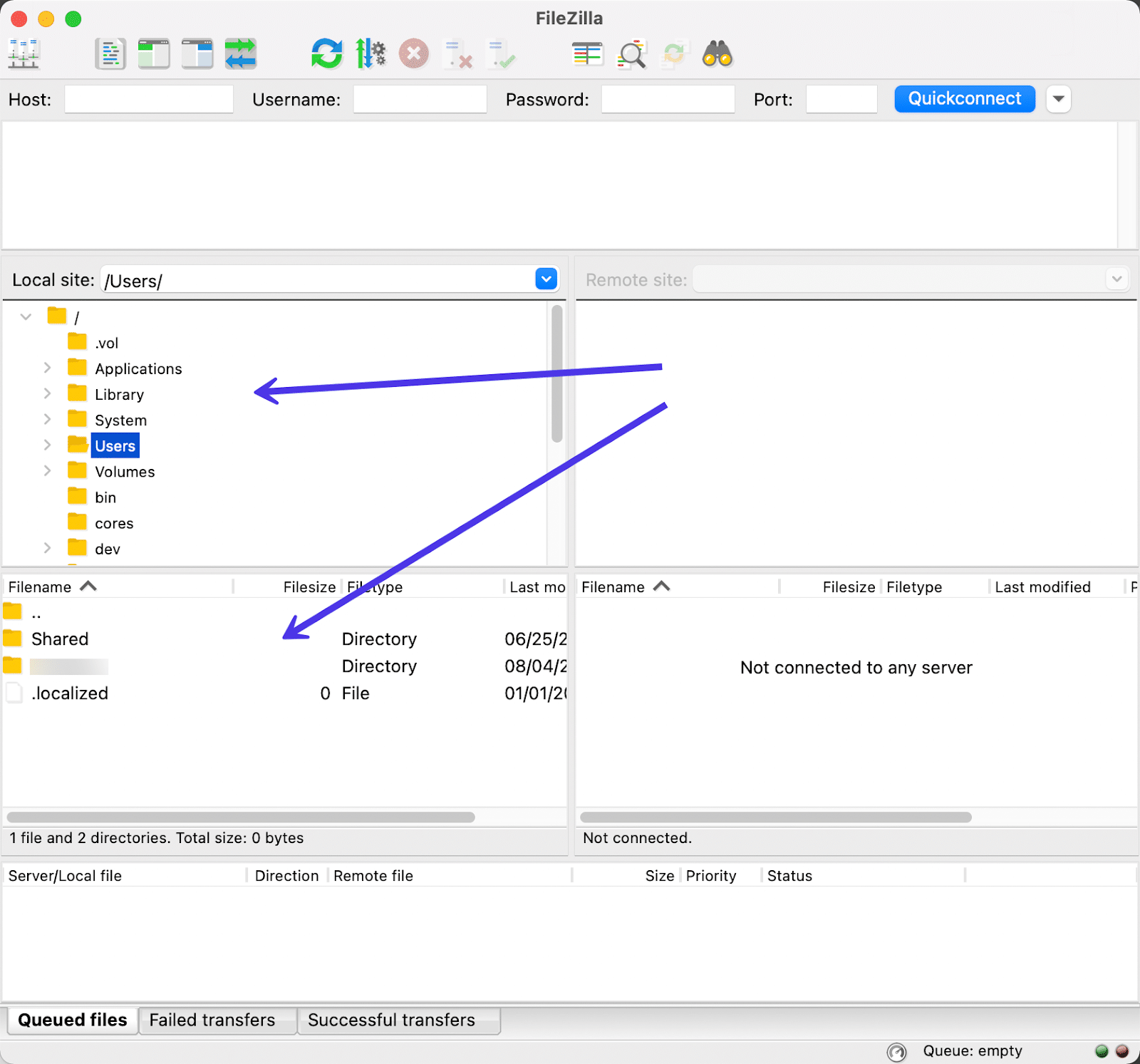 FileZilla 中本地文件的视图。
FileZilla 中本地文件的视图。
请记住,根据您当前的权限和操作系统,您可能必须允许访问本地文件。
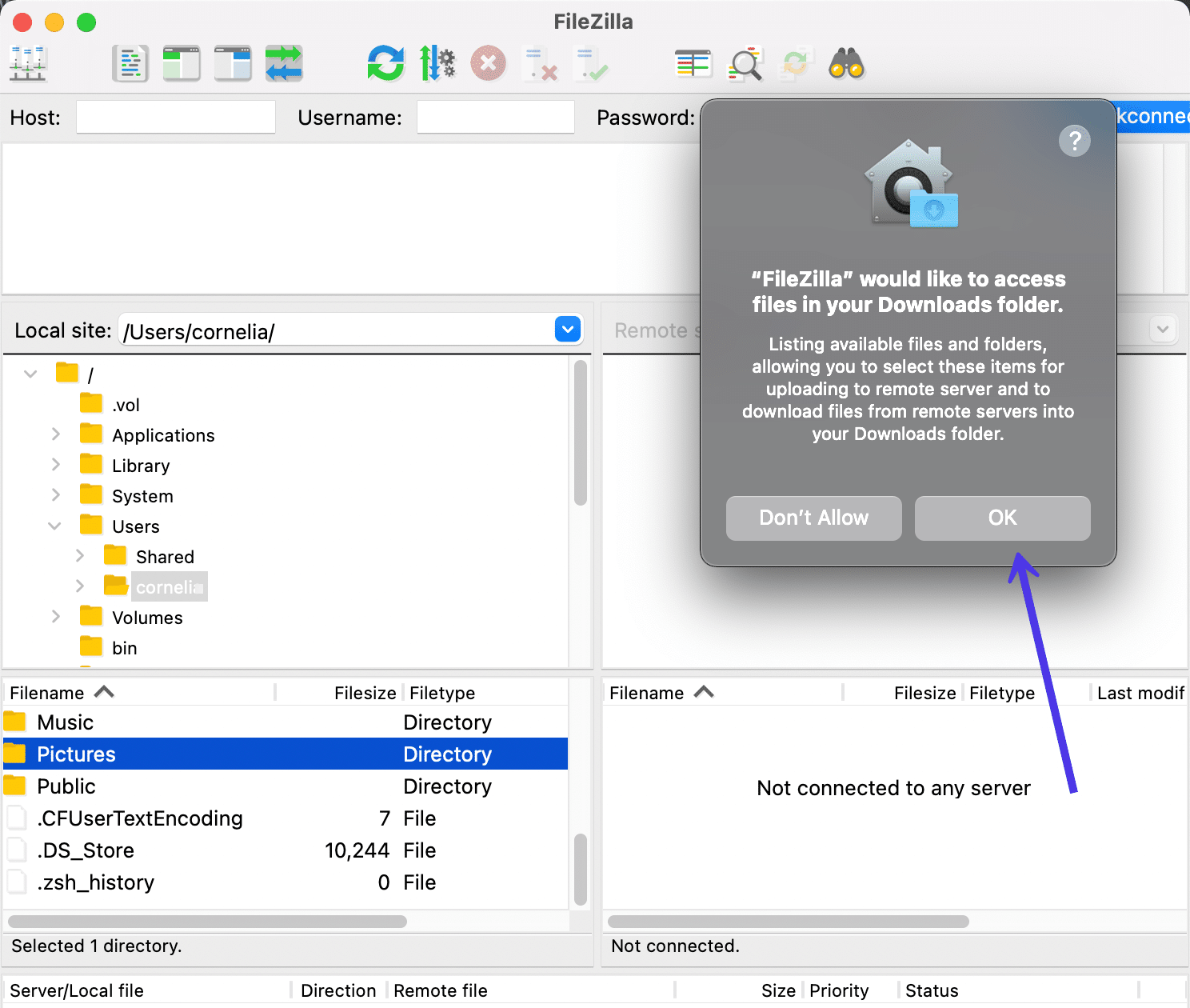 允许 FileZilla 访问以使用您的本地文件夹。
允许 FileZilla 访问以使用您的本地文件夹。
如何将主机凭据添加到 FileZilla 并连接到您的站点
FileZilla 的首要任务是在本地计算机和网站的远程服务器文件之间建立链接。此过程不会以任何方式合并两者,而是打开用于在它们之间共享文件的连接。
使用 FileZilla 快速连接工具
打开从您的计算机到服务器的共享的最简单方法是在 FileZilla 窗口顶部的几个输入字段中添加主机凭据。
这称为快速连接部分,因为它提供了一种从主屏幕输入主机服务器凭据的方法。但是,它默认为 FTP 连接,因此如果需要 SFTP 连接或其他类型的协议,您可能会看到错误。
无论如何,值得先尝试一下 Quickconnect 字段,看看它是否适合您。
以下是您需要填写的字段:
- 主持人
- 用户名
- 密码
- 港口
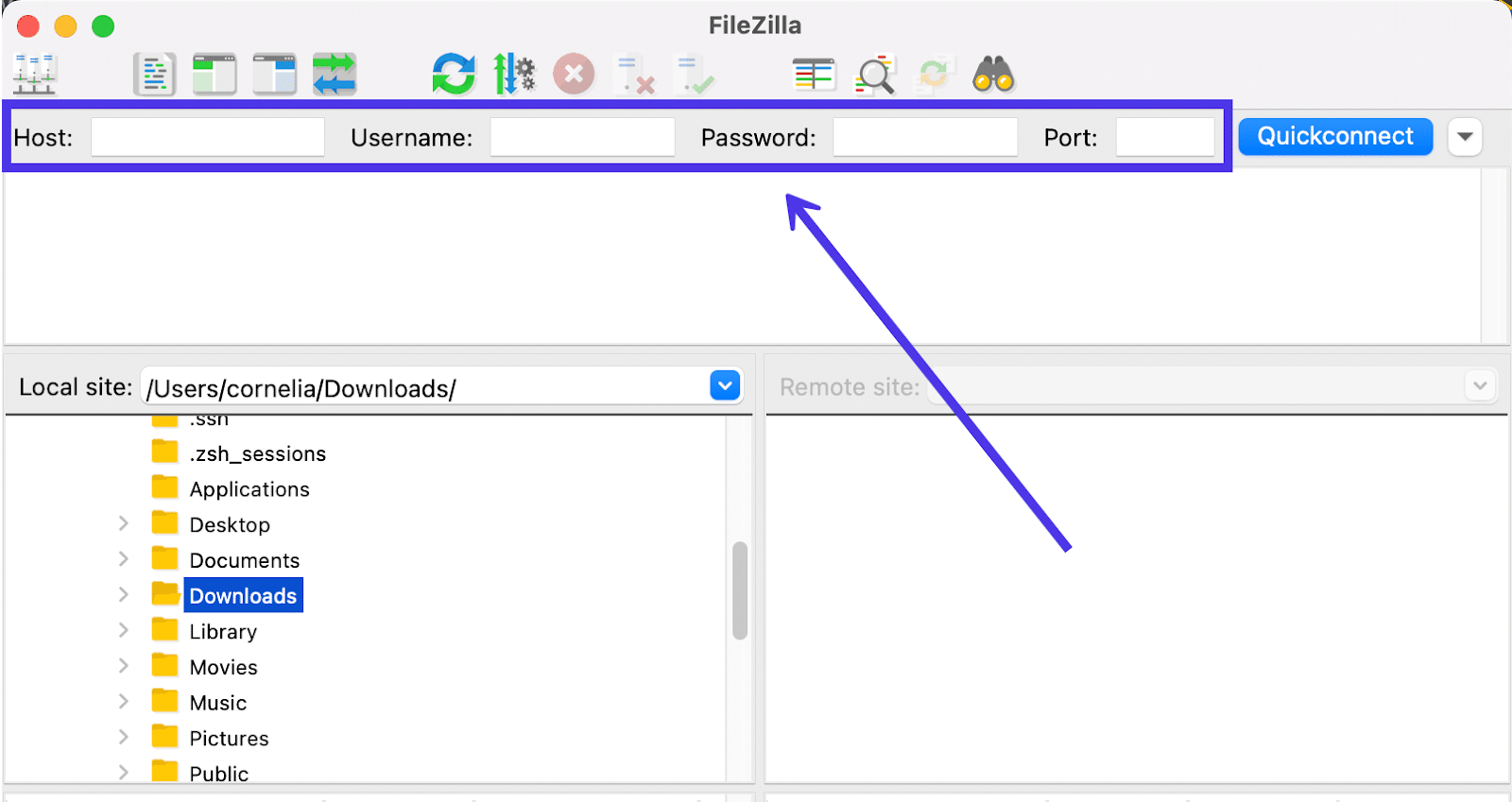 快速连接面板要求您提供主机登录凭据。
快速连接面板要求您提供主机登录凭据。
那么,您在哪里寻找输入这些字段的凭据呢?
通常,您需要进入托管仪表板或 cPanel 以找到您网站服务器的唯一主机凭据。有时您可能需要联系您的主机或网站开发人员以找出正确的登录信息。
对于 Kinsta 客户,这些凭据可以方便地显示在 MyKinsta 仪表板中。只需导航到 MyKinsta,登录您的帐户,然后单击菜单中的站点按钮。然后单击您尝试查找服务器登录凭据的站点。
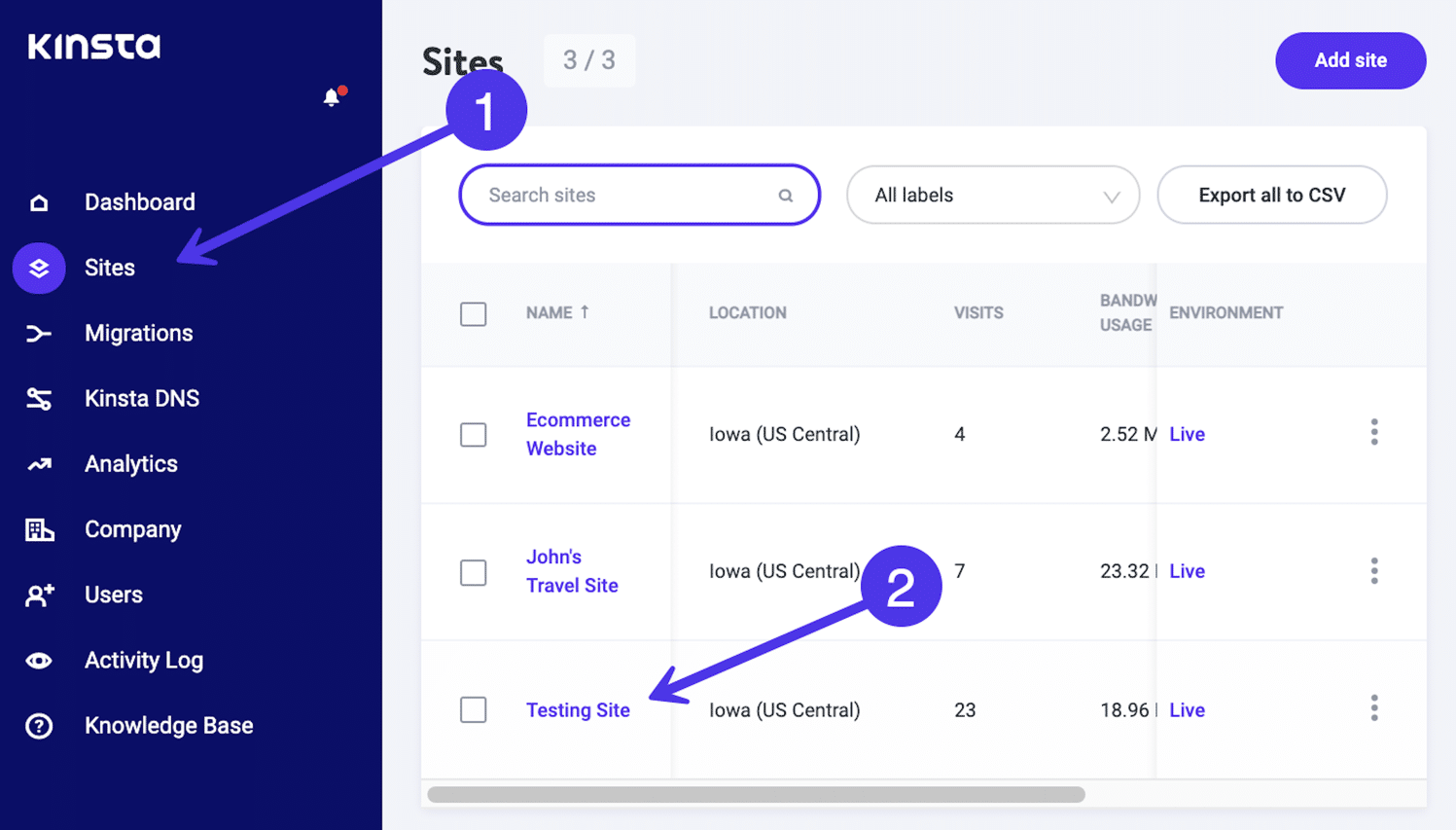 在 MyKinsta 中,单击站点,然后选择要连接的站点。
在 MyKinsta 中,单击站点,然后选择要连接的站点。
选择 Info 选项卡(默认情况下应该已经选中)并滚动到 SFTP/SSH 部分。
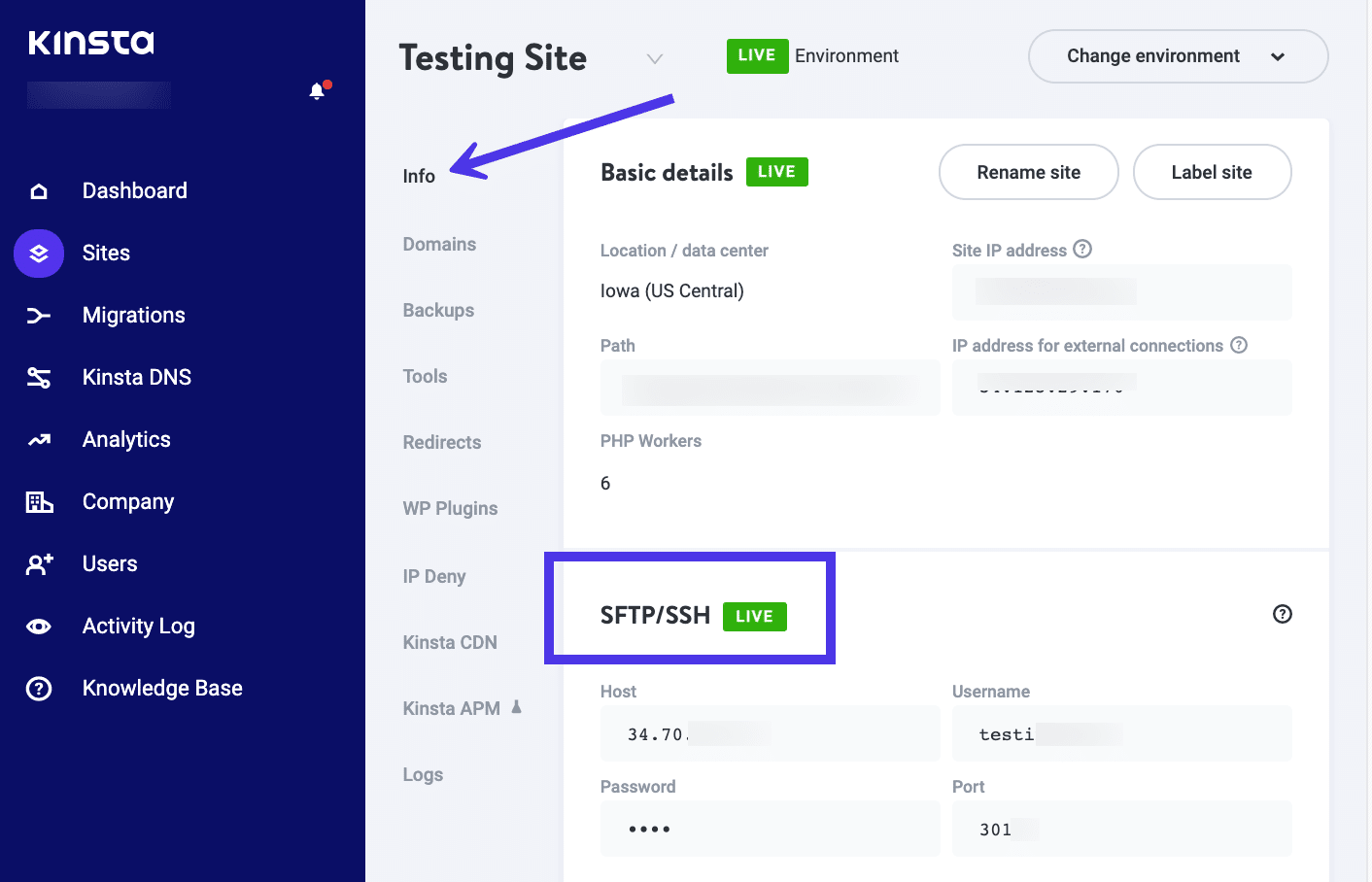 MyKinsta 中的 SFTP/SSH。” width=”1412″ height=”908″ srcset=”https://kinsta.com/wp-content/uploads/2021/12/info-page.png 1412w, https://kinsta .com/wp-content/uploads/2021/12/info-page-300×193.png 300w,https://kinsta.com/wp-content/uploads/2021/12/info-page-1024×658.png 1024w,https ://kinsta.com/wp-content/uploads/2021/12/info-page-768×494.png 768w” sizes=”(max-width: 1412px) 100vw, 1412px” data-mce-src=”https://%20/kinsta.com/wp-content/uploads/2021/12/info-page.png”>在 MyKinsta 中转到信息 > SFTP/SSH。
MyKinsta 中的 SFTP/SSH。” width=”1412″ height=”908″ srcset=”https://kinsta.com/wp-content/uploads/2021/12/info-page.png 1412w, https://kinsta .com/wp-content/uploads/2021/12/info-page-300×193.png 300w,https://kinsta.com/wp-content/uploads/2021/12/info-page-1024×658.png 1024w,https ://kinsta.com/wp-content/uploads/2021/12/info-page-768×494.png 768w” sizes=”(max-width: 1412px) 100vw, 1412px” data-mce-src=”https://%20/kinsta.com/wp-content/uploads/2021/12/info-page.png”>在 MyKinsta 中转到信息 > SFTP/SSH。
Kinsta 提供主机、用户名、密码和端口字段。这些与我们在 FileZilla 快速连接区域中看到的字段完全相同,让您一目了然:
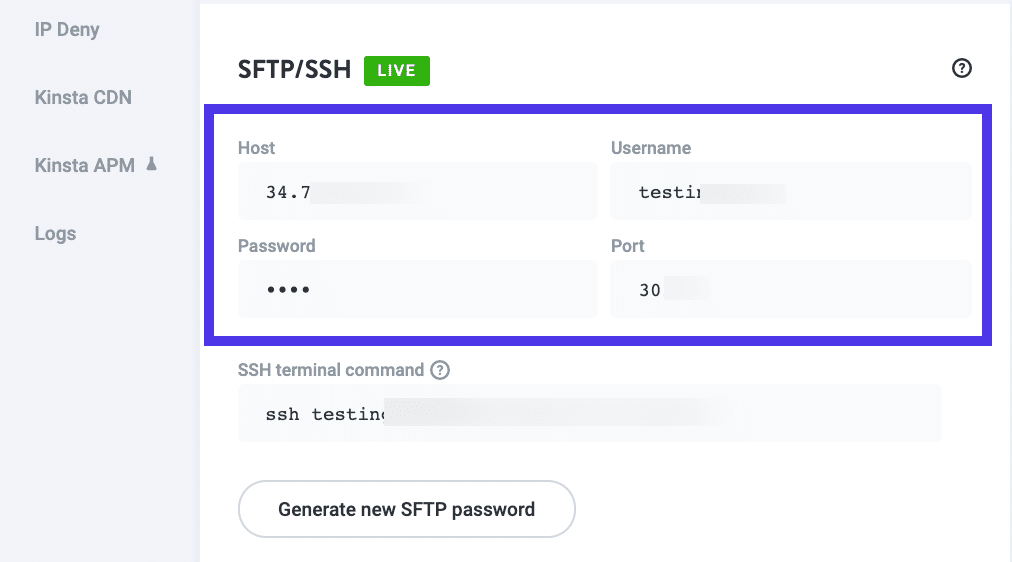 将凭据从 MyKinsta 复制到 FileZilla。
将凭据从 MyKinsta 复制到 FileZilla。
将每一个复制到其各自的 FileZilla 字段。完成后,单击快速连接按钮以启动本地计算机文件和远程服务器文件之间的链接。
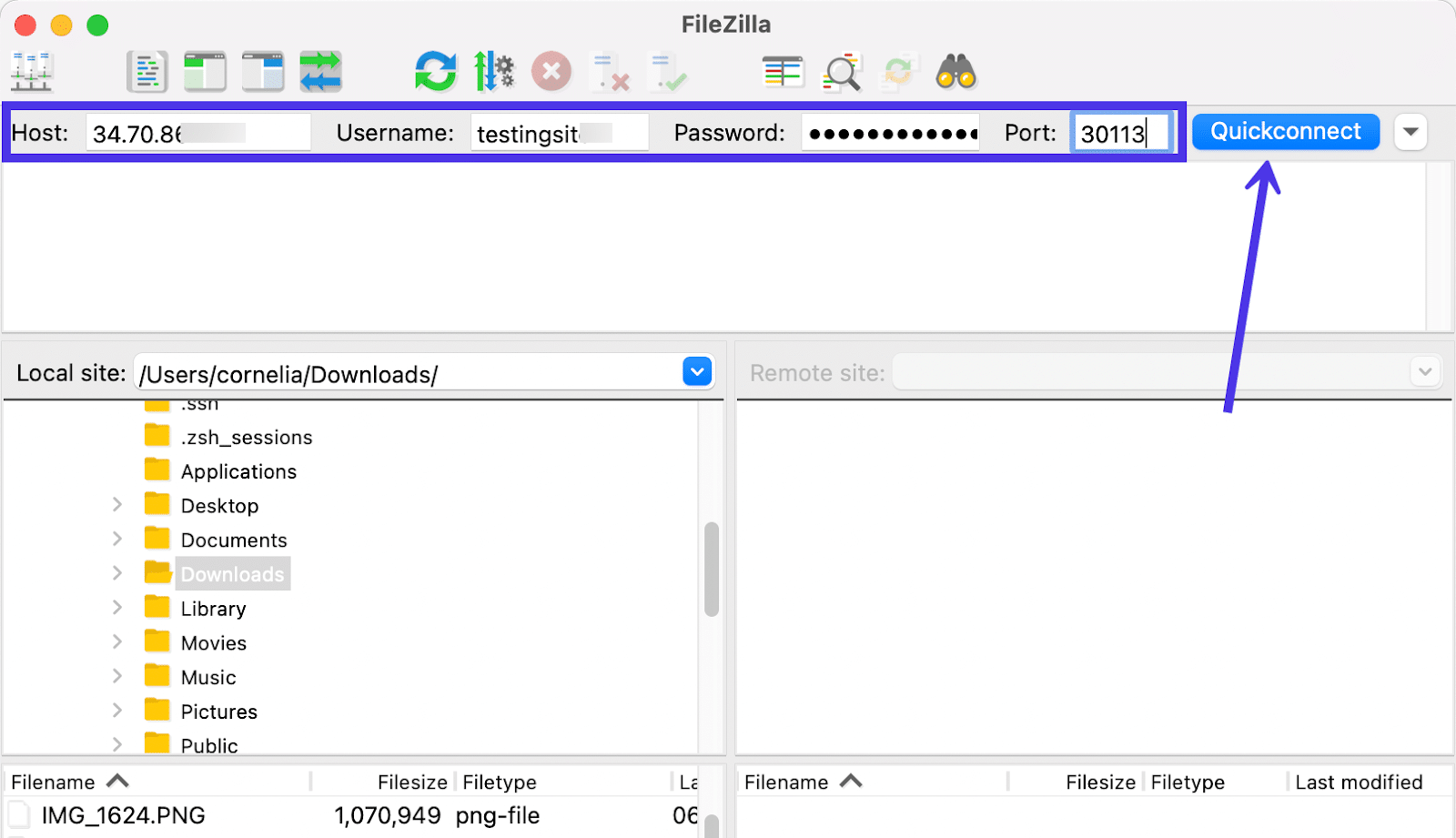 输入凭据后单击快速连接。
输入凭据后单击快速连接。
您可能会看到一条消息,询问您是否希望 FileZilla 将来记住密码。但是,将这些凭据直接保存在 FileZilla 中可能会带来安全风险,因此我们建议使用密码管理器来存储这些敏感详细信息。
作为替代方案,您可以选择在 FileZilla 中创建主密码,以锁定入侵者保存的密码的访问权限。但问题是您必须记住或安全地存储您的主密码,因为您以后无法恢复它。
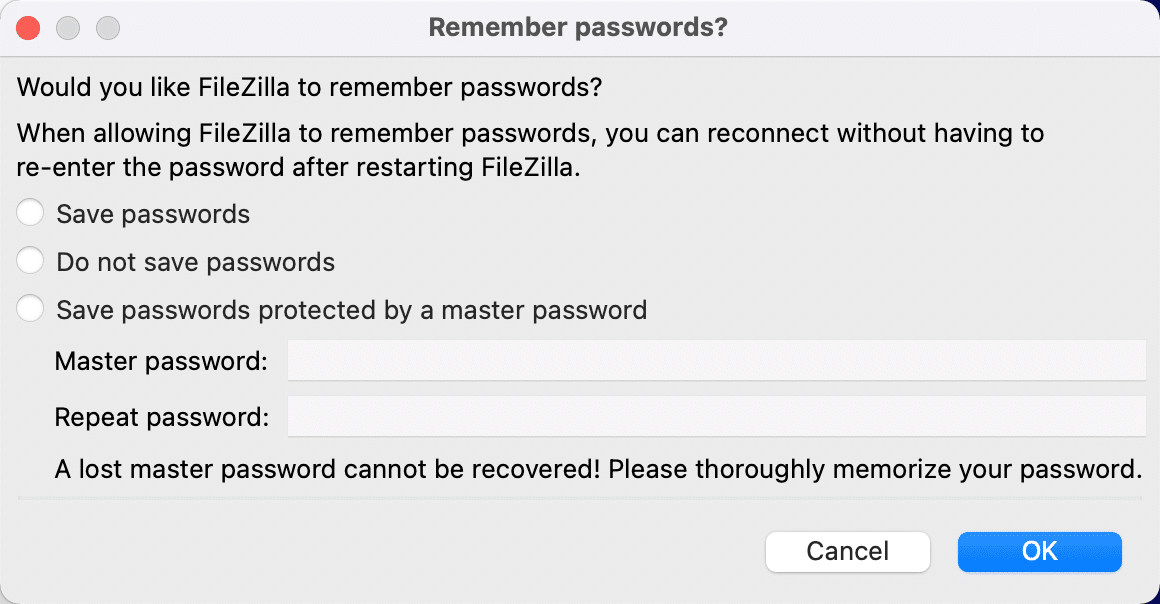 保存密码或设置主密码。
保存密码或设置主密码。
之后,您应该会在消息日志中看到成功通知。此外,所有远程站点文件都应显示在本地站点文件右侧的面板中。
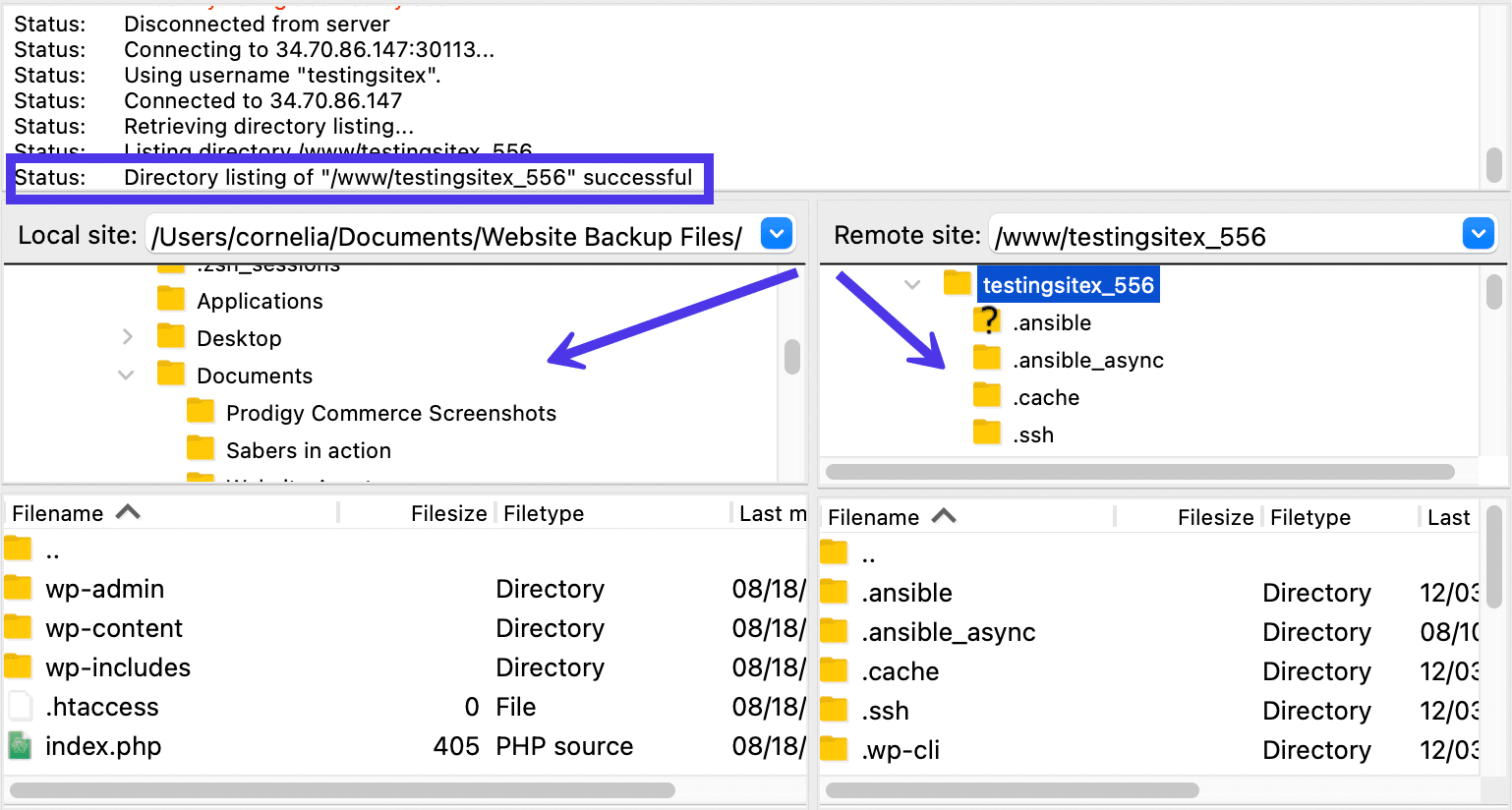 本地站点和远程站点之间的成功连接。
本地站点和远程站点之间的成功连接。
信息
您的本地或远程站点上可能有一些隐藏文件。如果您在查找特定文件时遇到问题,请务必先检查它是否已隐藏。
协议之间的差异
FileZilla 支持以下用于传输文件的协议:
- FTP(文件传输协议):最古老的传输协议之一。它使用两个通道来移动数据,需要您使用多个端口号。这两个通道称为命令通道和数据通道。它们都没有加密,因此不如其他传输选项安全。人们也往往会遇到 FTP 的防火墙问题。
- FTPS(基于 SSL/TLS 的 FTP):这是一种由于不断上升的互联网安全问题而出现的协议。PCI 合规性和 HIPAA 等法规最终规定,许多在线数据传输必须包含加密。FTPS 使用 SSL(安全套接层)和 TLS(传输层安全)来保护您的数据。数据交换与标准 FTP 完全相同(您有两个通道和两个端口号),但在此过程中一切都被加密了。缺点包括无法为连接创建基于密钥的身份验证,以及强大的防火墙可能会导致连接出现问题。
- SFTP(SSH 文件传输协议):许多人将 FTPS 与 SFTP 混淆,因为它们都在传输过程中保护文件。然而,除此之外,它们几乎没有共同之处。SFTP 使用安全外壳协议 (SSH) 并通过将连接范围缩小到一个连接而不是两个来最小化连接。这样,数据和命令都可以在同一连接上的它们自己的特殊包中移动。这也很好,因为所有通信只需要一个端口号,从而可以更轻松地通过防火墙进行传输。最后,SFTP 使用密码和可选密钥加密传输的数据(您可以将它们设为公开或私有)。
- Storj:这是一个完全独特的传输协议,使用分散的机器云网络不仅可以加密您的数据,而且可以将其发送到单独的块中,从而无需将数据存储在集中式数据中心。Storj 最近才作为 FileZilla 上的协议引入。
如何将 FileZilla 站点管理器用于 SFTP 或其他协议
FileZilla 中的 Quickconnect 工具对于那些习惯使用 FTP 传输文件的人来说应该可以正常工作。但是,一些主机(包括 Kinsta)使用 SFTP 作为其协议,以确保所有文件传输始终加密和安全。
由于此配置,您可能会看到一条错误消息,指出“快速连接”按钮不起作用。
这些错误通常会说“无法建立 FTP 连接”或“严重错误:无法连接到服务器”。
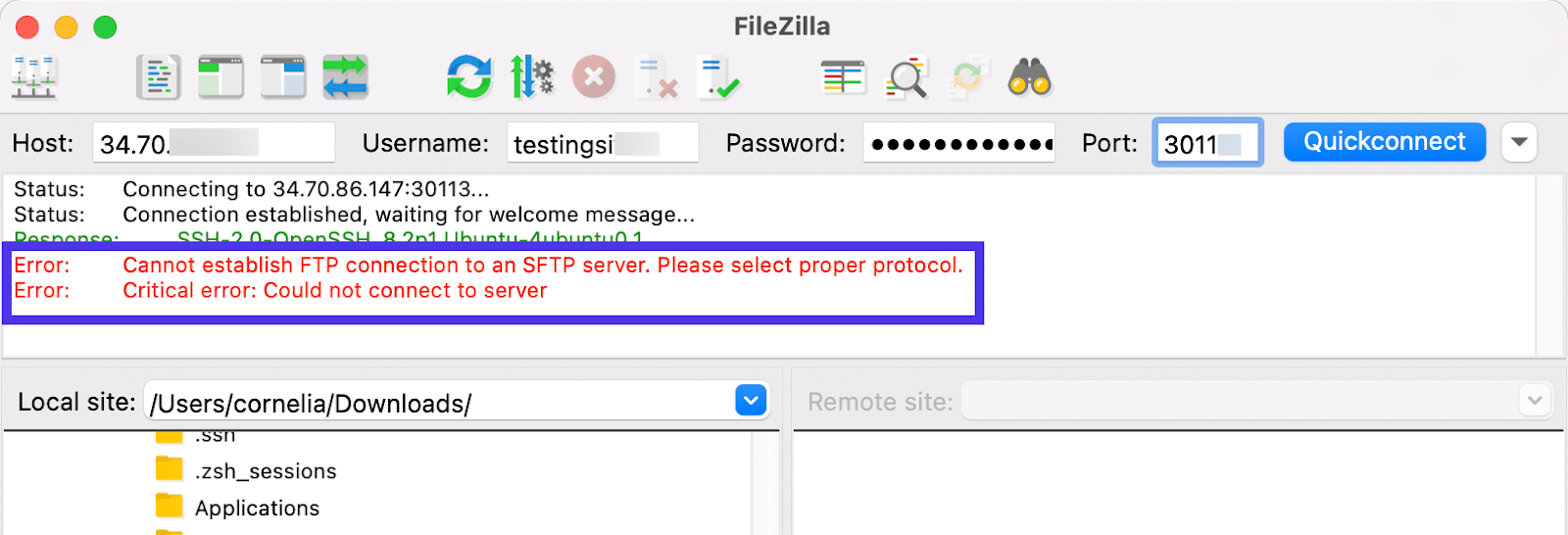 当您使用错误的协议时会出现错误。
当您使用错误的协议时会出现错误。
你怎么解决这个问题?
只要您知道主机正在使用哪种协议,这相当简单。由于其安全措施,SFTP 变得更加流行,因此只需进入 FileZilla 的站点管理器部分,指定您要使用 SFTP 而不是 FTP。
站点管理器按钮允许您配置默认协议、处理默认目录和指定高级传输设置。它位于窗口的左上角。该图标看起来像是链接在一起的多台服务器计算机。
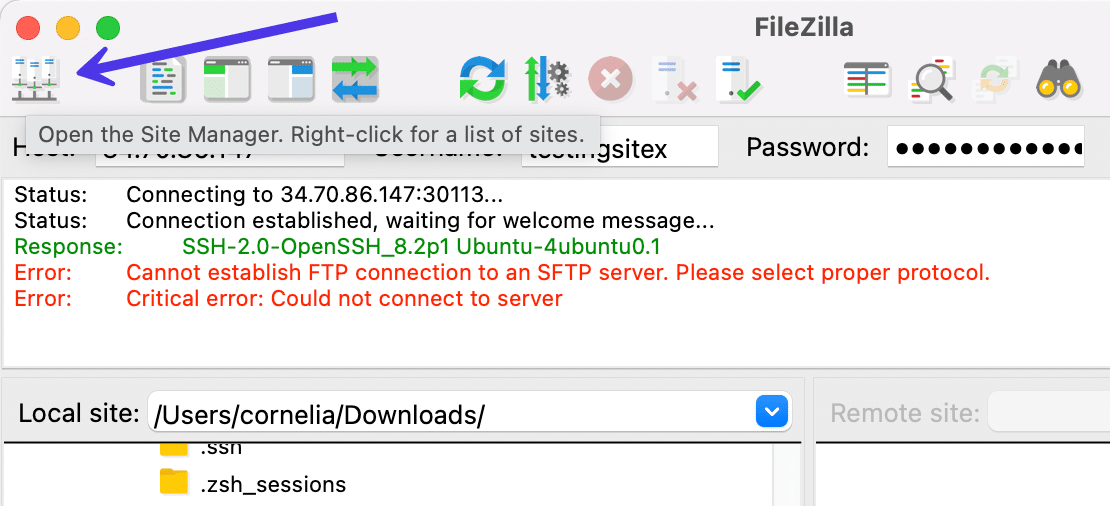 选择站点管理器按钮。
选择站点管理器按钮。
您还可以在 FileZilla 主菜单中选择“文件”>“站点管理器”来调出此面板。
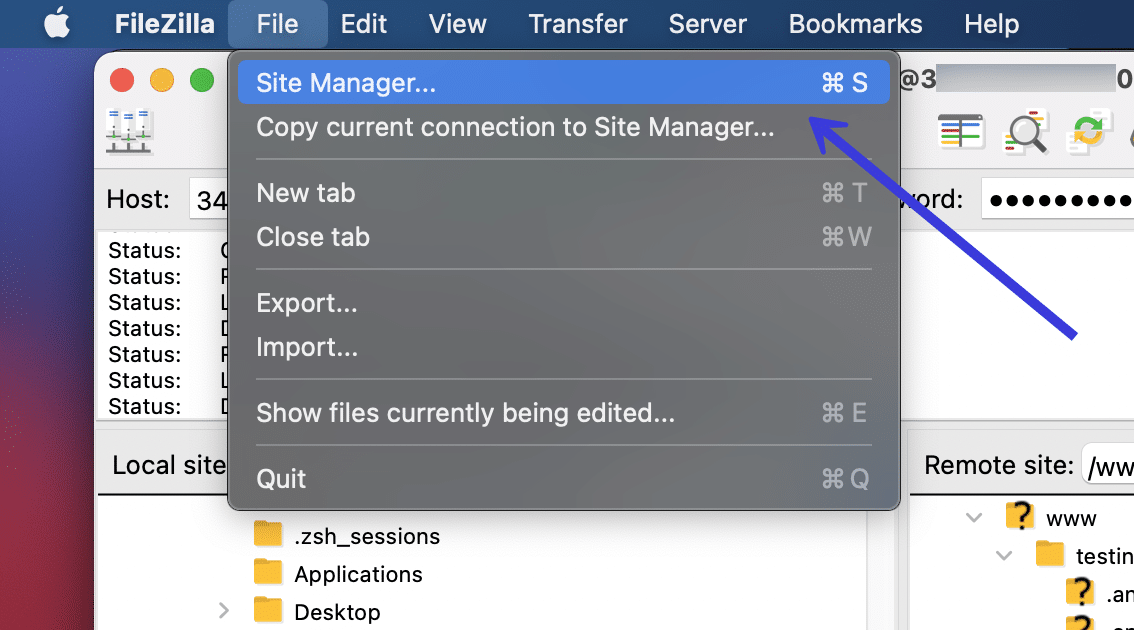 站点管理器。” width=”1134″ height=”630″ srcset=”https://kinsta.com/wp-content/uploads/2021/12/filezilla-go.png 1134w, https://kinsta.com/ wp-content/uploads/2021/12/filezilla-go-300×167.png 300w,https://kinsta.com/wp-content/uploads/2021/12/filezilla-go-1024×569.png 1024w,https:// kinsta.com/wp-content/uploads/2021/12/filezilla-go-768×427.png 768w” sizes=”(max-width: 1134px) 100vw, 1134px” data-mce-src=”https://kinsta.%20com/wp-content/uploads/2021/12/filezilla-go.png”>转到文件 > 站点管理器。
站点管理器。” width=”1134″ height=”630″ srcset=”https://kinsta.com/wp-content/uploads/2021/12/filezilla-go.png 1134w, https://kinsta.com/ wp-content/uploads/2021/12/filezilla-go-300×167.png 300w,https://kinsta.com/wp-content/uploads/2021/12/filezilla-go-1024×569.png 1024w,https:// kinsta.com/wp-content/uploads/2021/12/filezilla-go-768×427.png 768w” sizes=”(max-width: 1134px) 100vw, 1134px” data-mce-src=”https://kinsta.%20com/wp-content/uploads/2021/12/filezilla-go.png”>转到文件 > 站点管理器。
站点管理器页面提供标题为常规、高级、传输设置和字符集的选项卡。如果您不添加新站点或文件夹以在本地计算机和远程服务器之间建立连接,这些将显示为灰色。
要解锁“常规”选项卡,请选择“选择条目”部分下的“我的站点”文件夹,然后单击“新建站点”按钮。这会在 FileZilla 中生成一个新的站点文件夹。
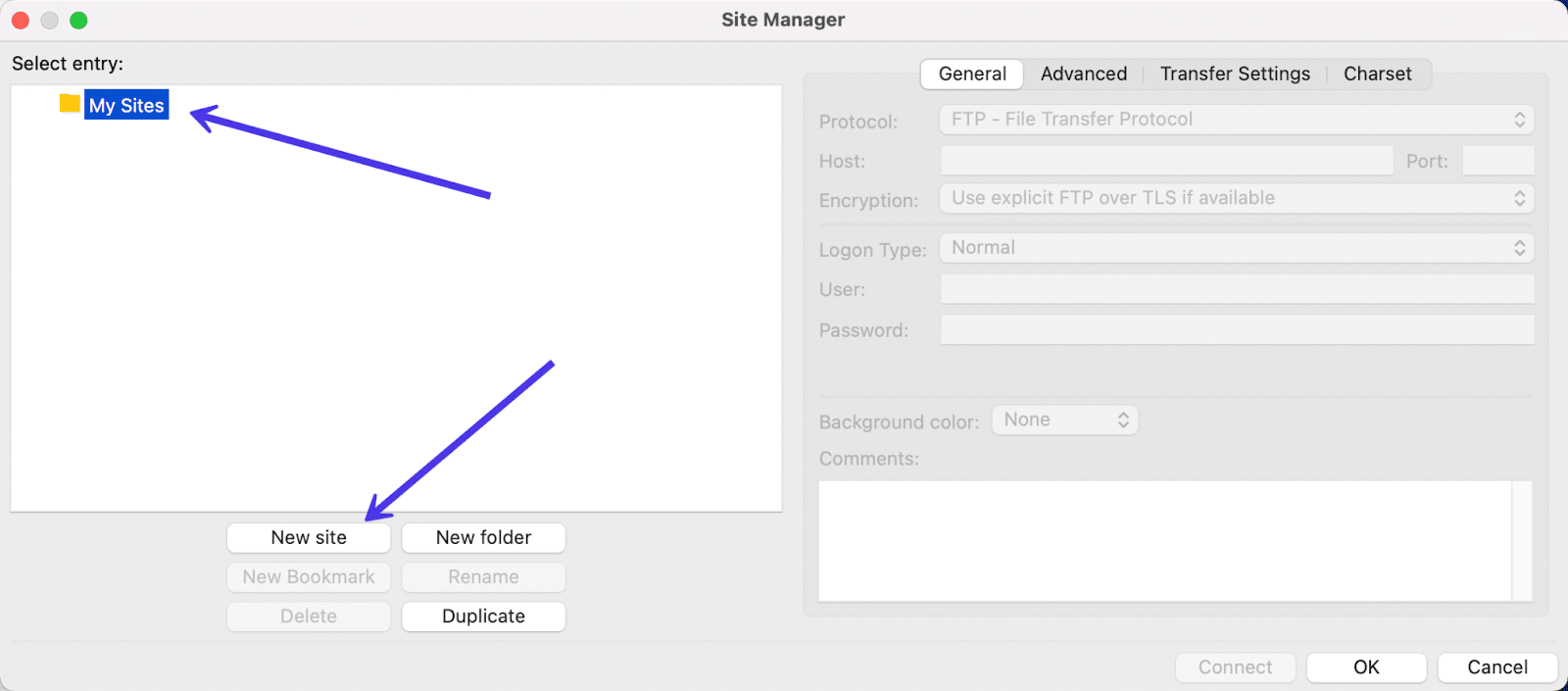 选择我的站点,然后单击新站点按钮。
选择我的站点,然后单击新站点按钮。
将新站点命名为您想要的任何名称(最好是一目了然的名称,例如站点的名称或域)。
添加新站点后,您可以访问右侧的更高级设置,包括“常规”选项卡。
选择此常规选项卡可查看我们之前看到的相同字段,例如主机、用户名、端口和密码。
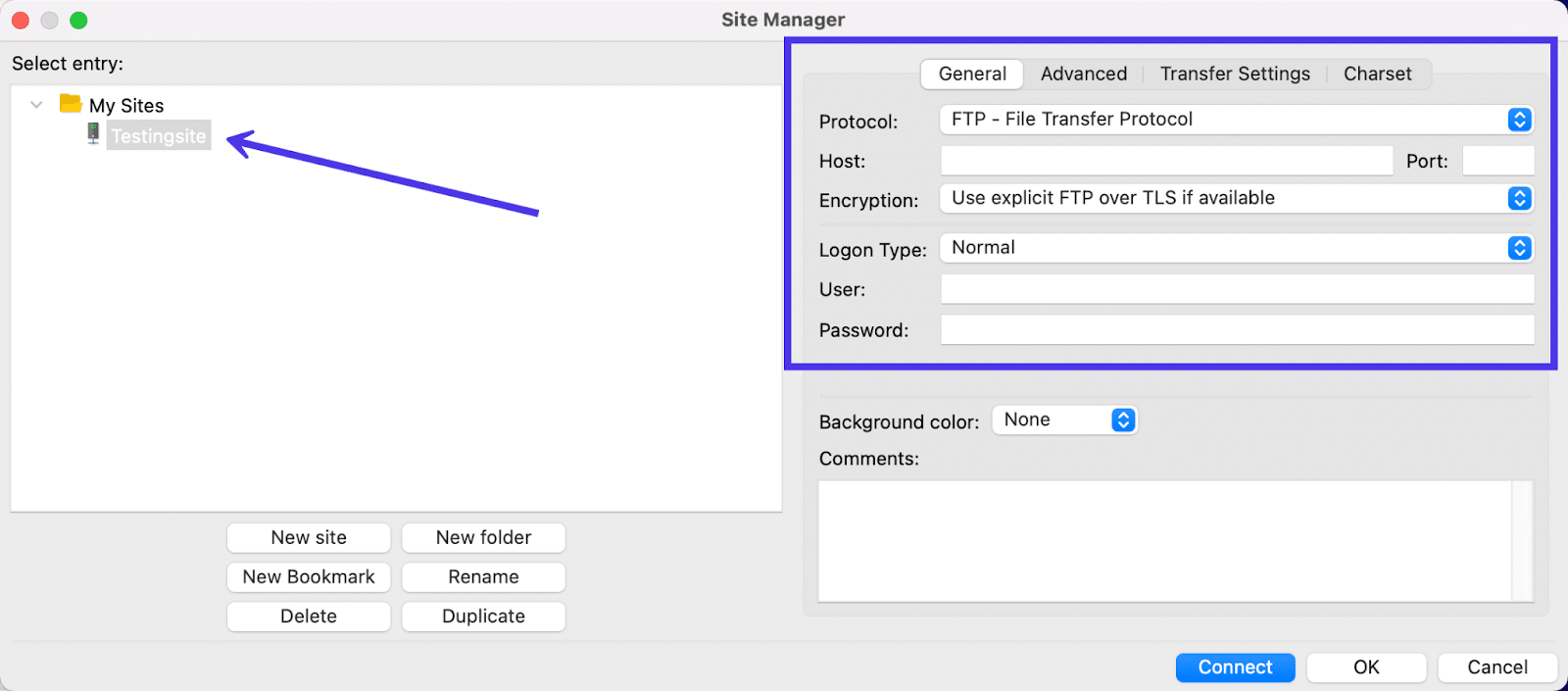 站点管理器中的常规选项卡包含更改协议和输入登录凭据的方法。
站点管理器中的常规选项卡包含更改协议和输入登录凭据的方法。
完全可以在此区域而不是快速连接部分输入 FTP 凭据。然而,在我们的例子中,我们想要实现一个 SFTP 连接,因为 Kinsta 使用 SFTP。
为此,请打开协议下拉菜单以显示可在 FileZilla 中链接的协议列表,然后将 SFTP – SSH 文件传输协议选项标记为您要使用的选项。
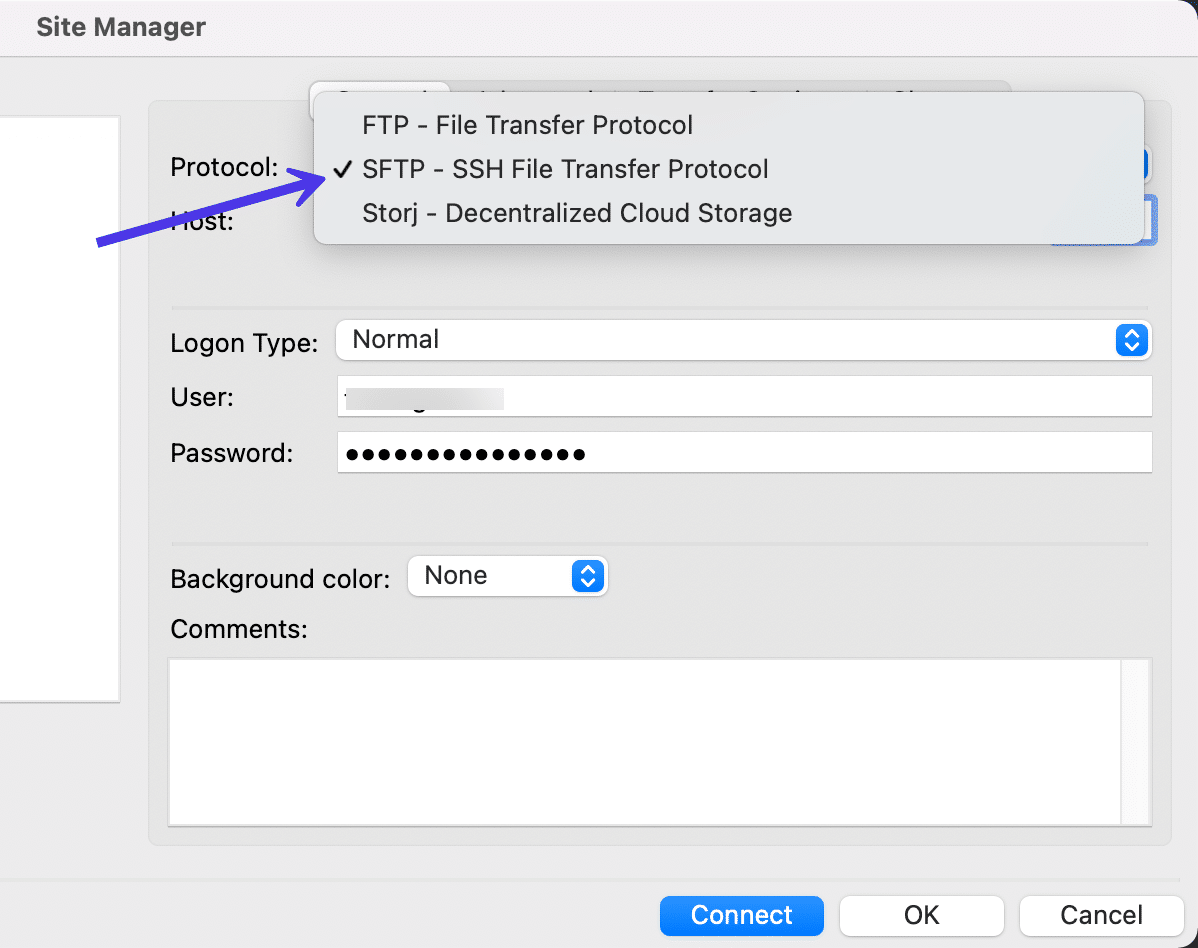 在协议字段下选择 SFTP。
在协议字段下选择 SFTP。
现在,您有了添加 SFTP 凭据并通过 FileZilla 连接到您的 Kinsta 网站的理想设置。
单击“连接”按钮继续。
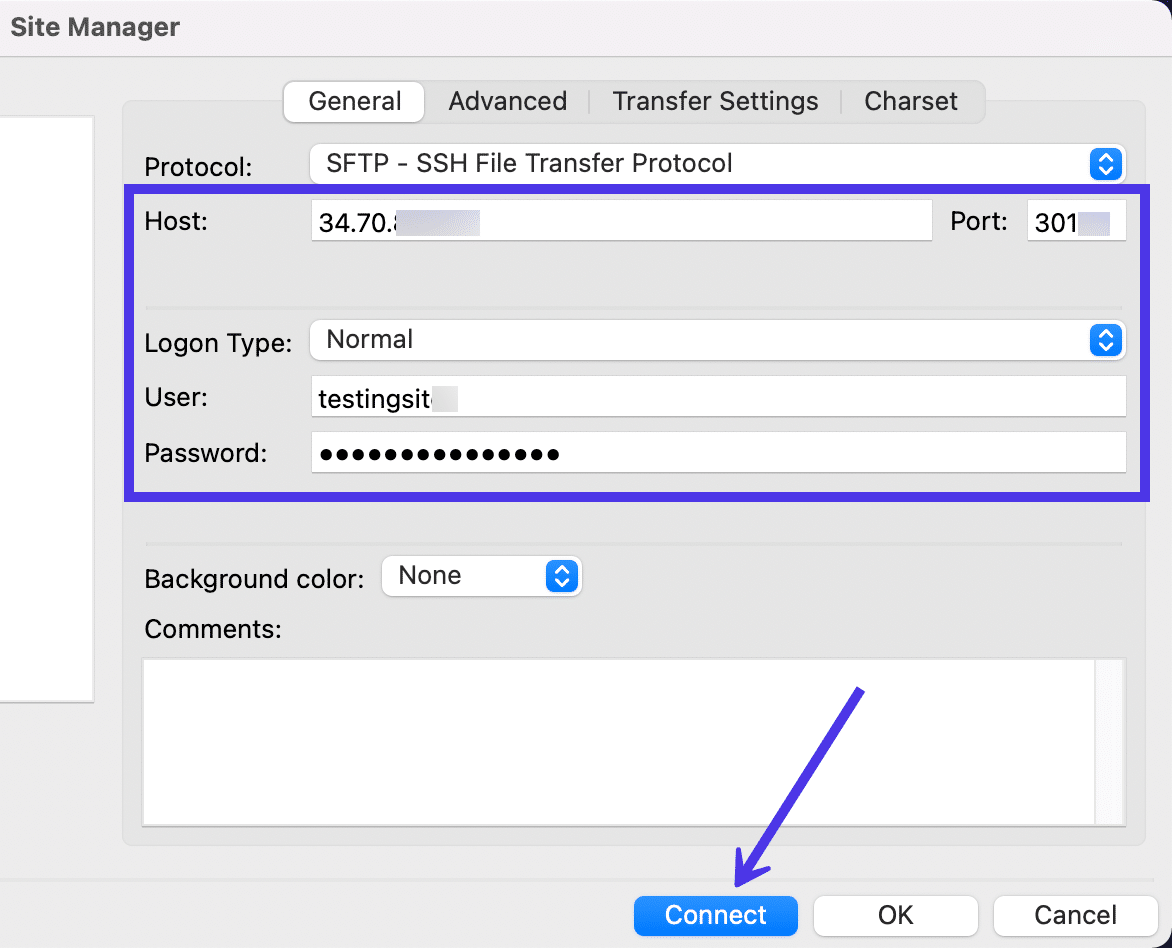 填写正确协议的凭据并点击连接。
填写正确协议的凭据并点击连接。
与远程站点的连接过程应该只需要几秒钟。
在某些情况下,如果服务器的主机密钥未知,您可能会被要求信任主机。如果您确信自己拥有正确的服务器凭据,请随意将复选框标记为始终信任此主机;这将防止提示再次出现。
单击确定。
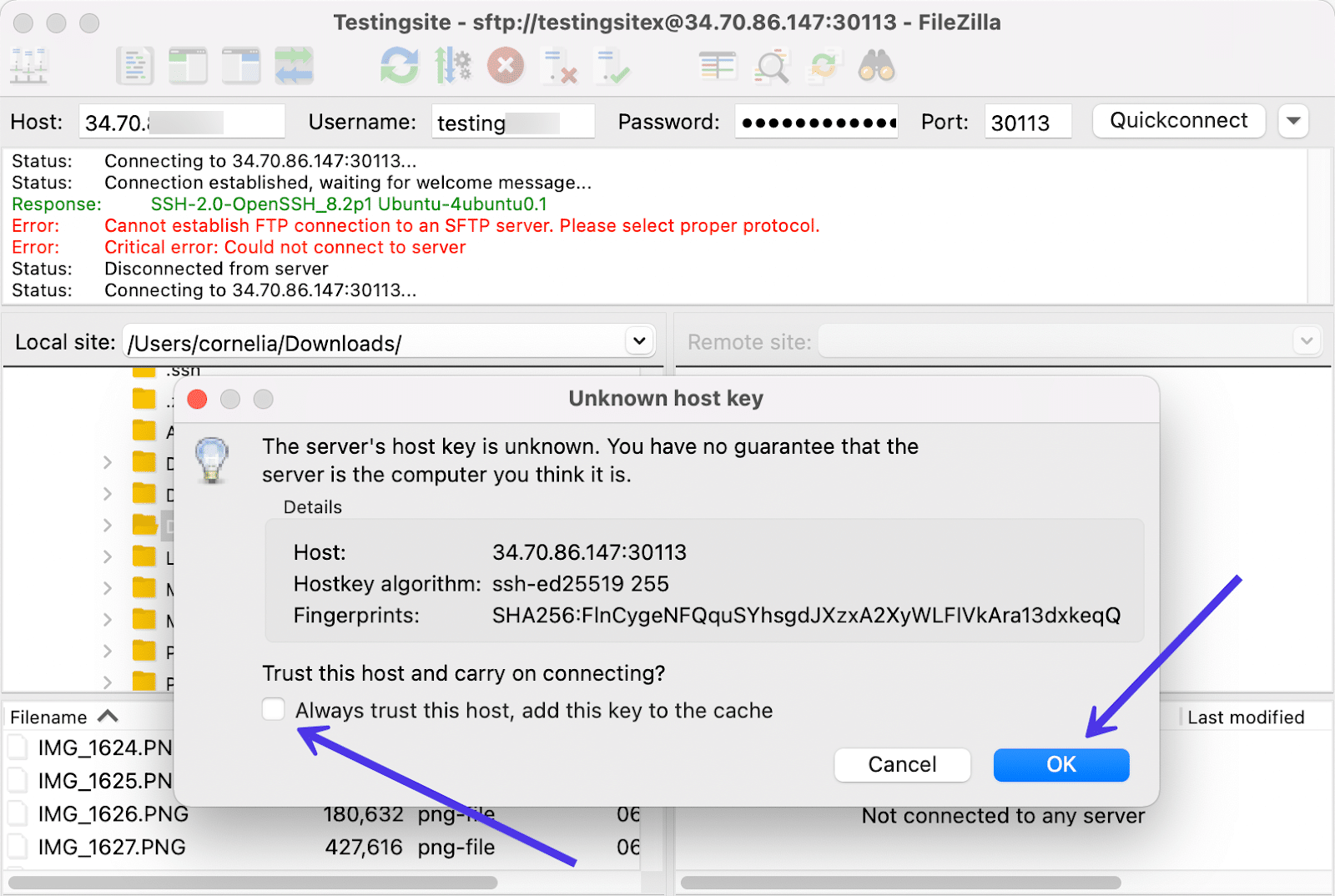 告诉 FileZilla,您相信未来的主机。
告诉 FileZilla,您相信未来的主机。
FileZilla 将运行一些状态更新,然后告诉您目录列表连接成功。在状态更新列表底部查找成功文本。
成功的连接还将显示来自您的主机服务器的文件目录。在此示例中,我们使用托管在 Kinsta 服务器上的 WordPress 站点。FileZilla 窗口的右侧现在显示了根目录,以及单击站点文件夹后该目录中的所有文件。
如果您在定位根目录时遇到问题,请查找 /www 或 /thenameofyoursite 之类的文件夹,以确保您在正确的位置。
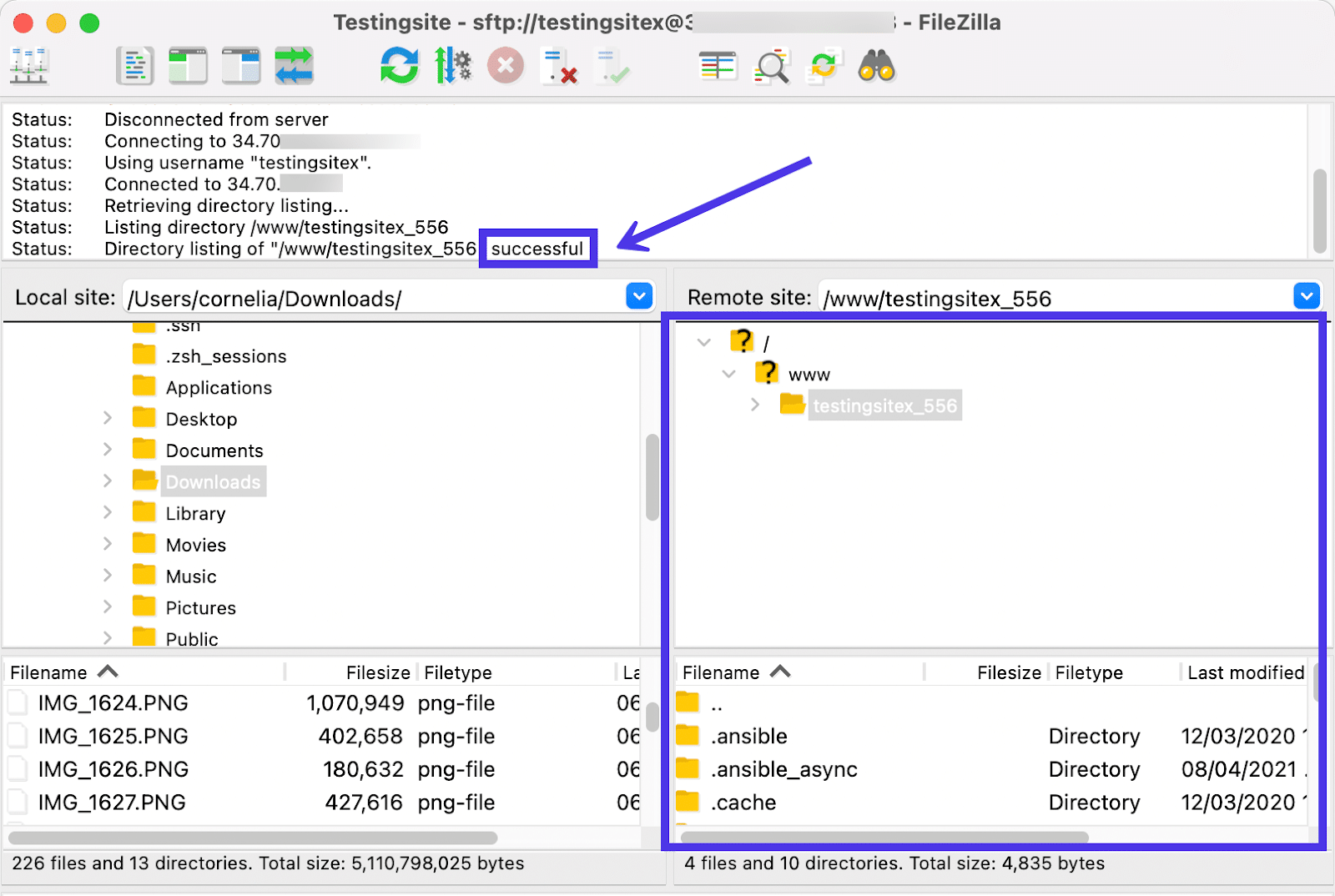 连接成功消息。
连接成功消息。
如前所述,此远程服务器保存 WordPress 站点的站点内容。因此,您可以深入根目录并单击 /public 文件夹。
正如您对 WordPress 网站所期望的那样,FileZilla 在 /public 文件夹下显示 /wp-admin、/wp-content 和 /wp-includes 等文件夹。这些是 WordPress 网站的一些主要文件,因此记住如何找到它们是明智的。
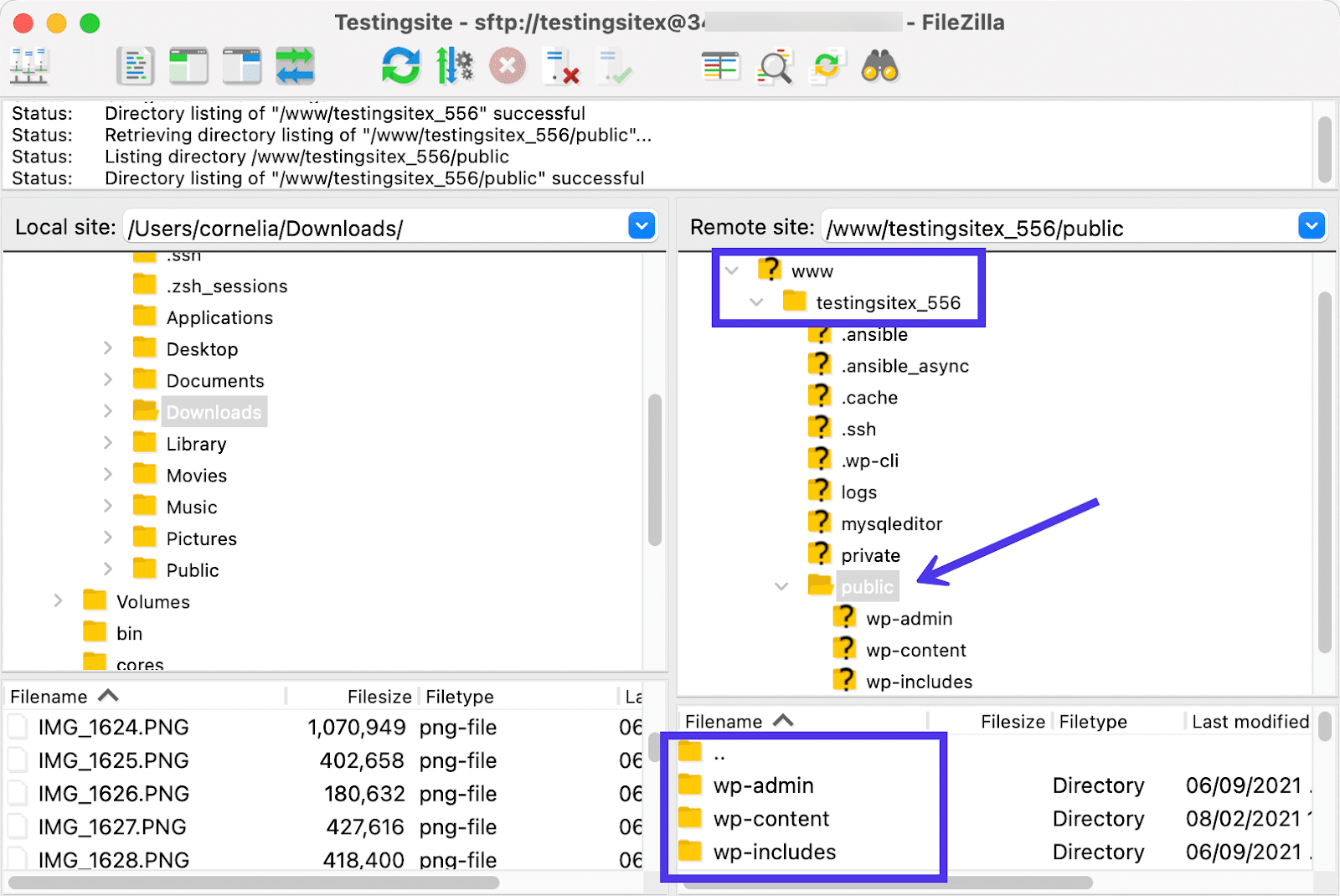 远程站点部分现在显示常见的 WordPress 文件,所有这些文件都可以传输了。
远程站点部分现在显示常见的 WordPress 文件,所有这些文件都可以传输了。
恭喜——您已经通过 FileZilla 成功建立了 SFTP 连接!
这使得从您的计算机和远程主机服务器移动、删除、复制、上传和下载文件成为可能。我们将在下面的部分中讨论所有这些任务。
信息
如果您不是 Kinstsa 客户,请转到主机的仪表板或 cPanel 以查找登录凭据。所有这些仪表板都略有不同,但您通常可以转到“帐户”、“用户”或“网站”页面来查找您的主机凭据。您还可能会发现主机具有包含所有这些信息的专用 FTP 或 SFTP 部分。如果您遇到问题,请联系您的房东并询问。
如何通过 FileZilla 界面导航
FileZilla 以其简单、直观且不会经常更改的界面而闻名。偶尔我们会看到新功能,但 FTP 客户端背后的一般结构、其主界面和分散在整个程序中的按钮通常保持不变。
在本节中,我们将解释您在 FileZilla 中看到的每个元素的用途。此外,我们将讨论如何有效地在 FileZilla 界面中移动以完成最常见的任务。
下面,您将看到 FileZilla 主屏幕的视图。我们已经标记了每个部分并在下面引用了这些部分的目的。
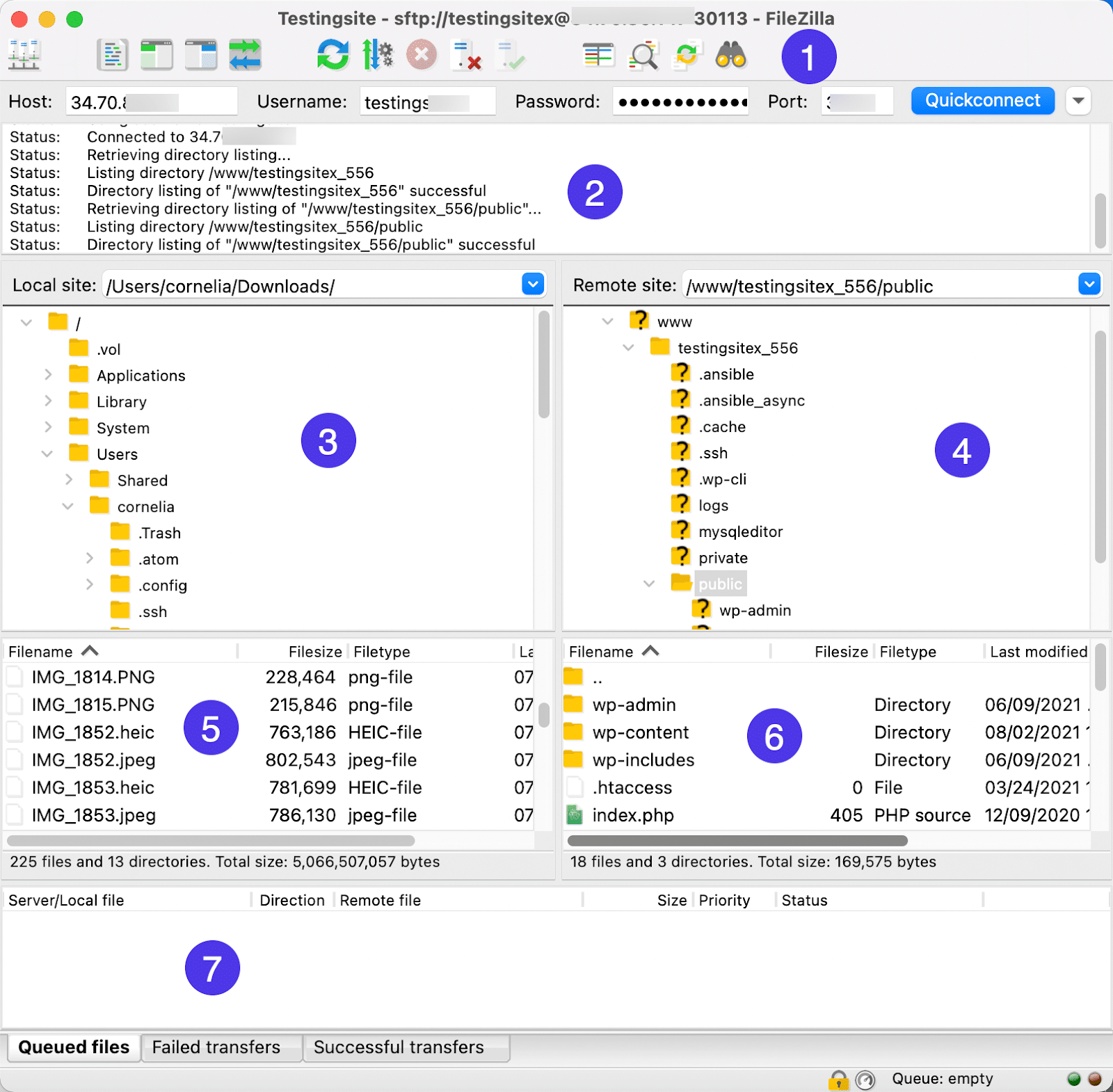 FileZilla 及其众多功能的完整视图。
FileZilla 及其众多功能的完整视图。
- 控制面板:FileZilla 窗口的顶部栏。在这里,您可以使用 Quickconnect 功能使用主机凭据快速链接本地和远程目录。它还包含用于完成常见任务的快捷键。从左边开始,这些按钮的名称/功能如下:
- 现场经理
- 切换消息日志的显示
- Toggle 本地目录树的显示
- 切换远程目录树的显示
- Toggle 传输队列的显示
- 刷新文件和文件夹列表
- Toggle 传输队列的处理
- 取消当前操作
- 断开与当前可见服务器的连接
- 重新连接到上次使用的服务器
- 打开目录列表过滤器对话框
- Toggle 目录比较
- Toggle 同步浏览
- 递归搜索文件
- 消息日志:指示 FTP 或 SFTP 连接当前状态的消息源。您可能会在此处看到成功消息,或者有关错误、断开连接和目录详细信息的消息。
- 本地目录树:您当前在本地计算机上的文件层次结构。您可以打开所有这些文件,移动它们,或者通过将它们拖放到右侧将它们传输到远程站点。
- 远程目录树:远程服务器上文件的层次结构。与本地目录一样,您可以通过左键或右键单击修改这些文件并打开文件以查看其中的内容。
- 本地目录内容:您当前在本地目录树中选择的文件中的内容列表。您还可以修改此区域中的文件。
- 远程目录内容:您当前在远程目录树中选择的文件夹内的文件列表。也可以修改该区域中的文件。
- 传输队列:显示有关排队、失败或成功文件传输的信息的区域。使用底部的选项卡仅过滤到其中一个类别。
大多数这些区域以某种方式是交互式的,这意味着您可以左键或右键单击“本地目录内容”、“消息日志”或“传输队列”等部分,以调出带有更多选项的附加菜单。
目录树和目录内容
例如,FileZilla 用户通常首先在目录树或目录内容区域工作。右键单击本地目录树或内容部分中的文件会加载一个菜单,其中包含完成以下操作的选项:
- 将文件上传到远程站点
- 将文件添加到队列
- 打开文件以在您的计算机上查看
- 在您的计算机上编辑文件
- 创建目录
- 创建目录并输入
- 仅刷新此文件
- 从当前目录中删除文件
- 重命名文件
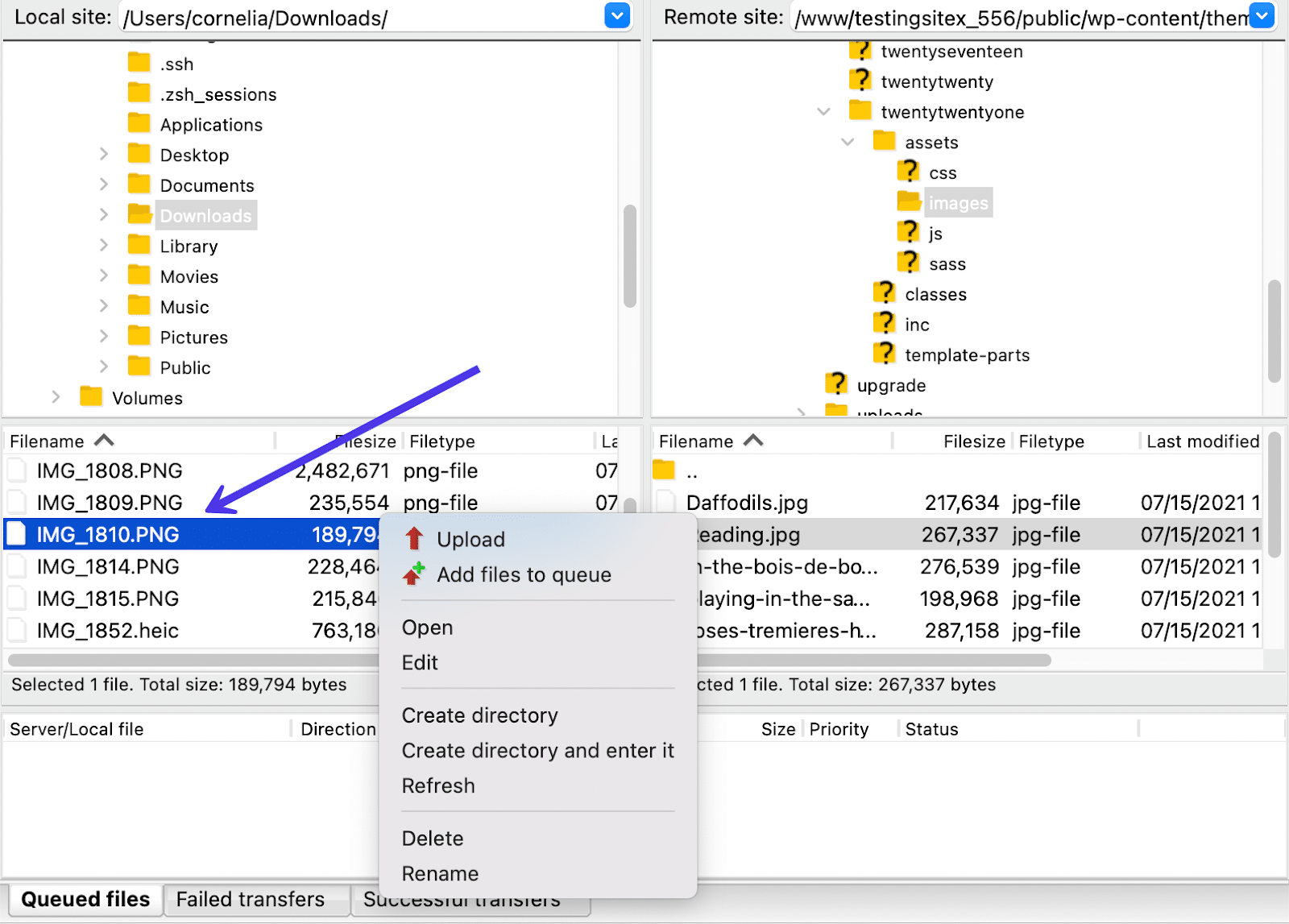 在本地目录内容模块中单击鼠标右键会显示这些文件的无数选项。
在本地目录内容模块中单击鼠标右键会显示这些文件的无数选项。
右键单击选项会根据您放置鼠标的区域而有所不同。如果您将鼠标指针移动到远程内容模块并单击鼠标右键,您将看到针对您选择的文件的一组不同的命令。这是有道理的——与处理本地文件相比,用户在处理远程文件时往往需要替代操作。
因此,右键单击该远程内容区域会产生以下选项:
- 将文件从远程服务器下载到本地计算机
- 将文件添加到队列
- 查看或编辑您选择的文件
- 从选定的文件创建目录
- 创建目录并输入
- 在 FileZilla 中打开的文件夹中创建一个新文件
- 刷新加载的文件
- 删除您在远程目录中选择的文件
- 重命名文件
- 将 URL 复制到剪贴板
- 查看您选择的文件的文件权限
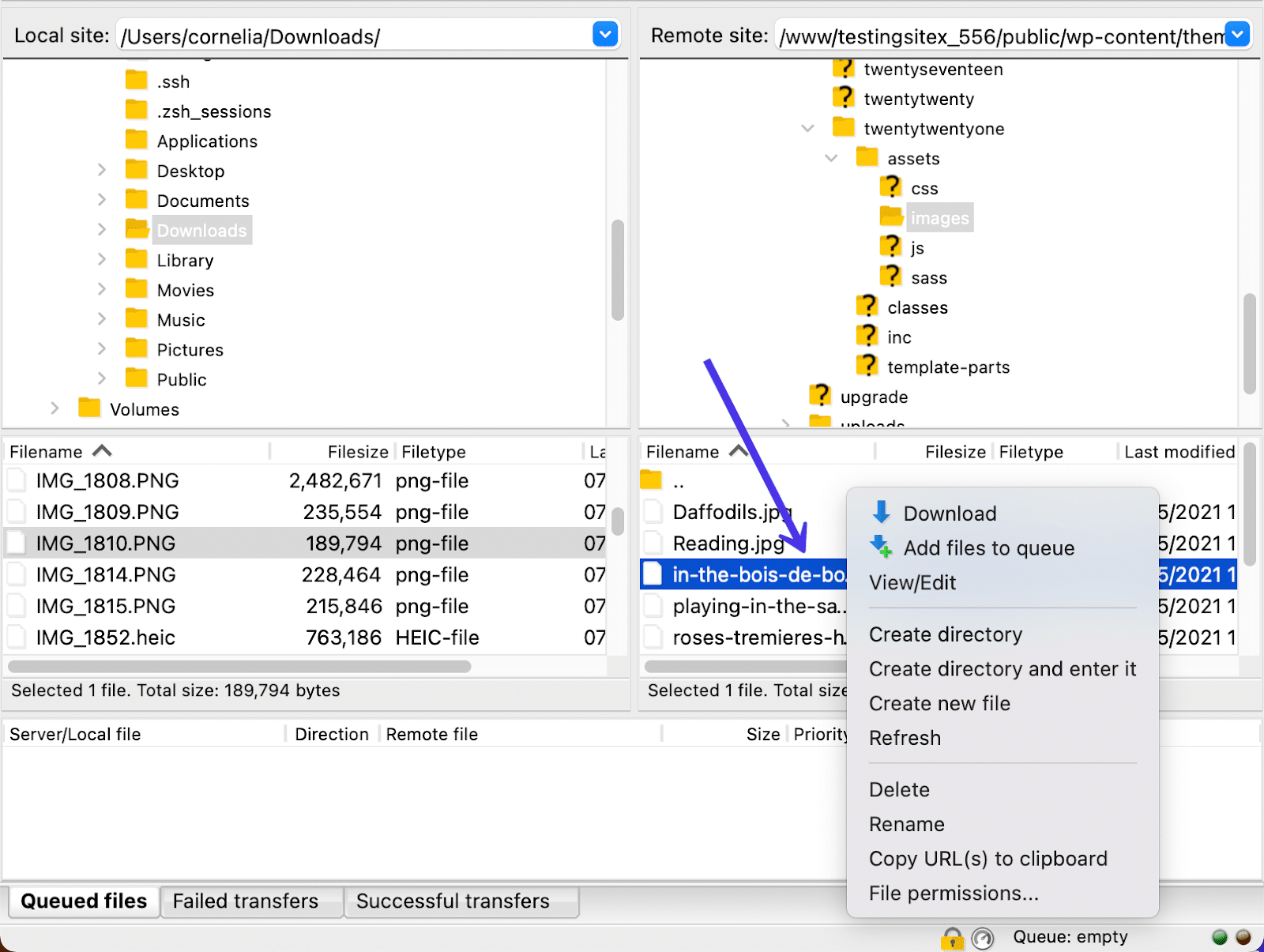 右键单击远程文件会带来不同的选择。
右键单击远程文件会带来不同的选择。
另一方面,左键单击允许您展开文件夹以查看其中的内容或完全打开它以操作和管理其内容。
您也可以按住鼠标左键将文件拖到 FileZilla 界面中的另一个位置。
例如,下面的 GIF 显示我们在本地目录内容区域中持有并选择一个 PNG 文件,然后将其拖动到远程目录树中。
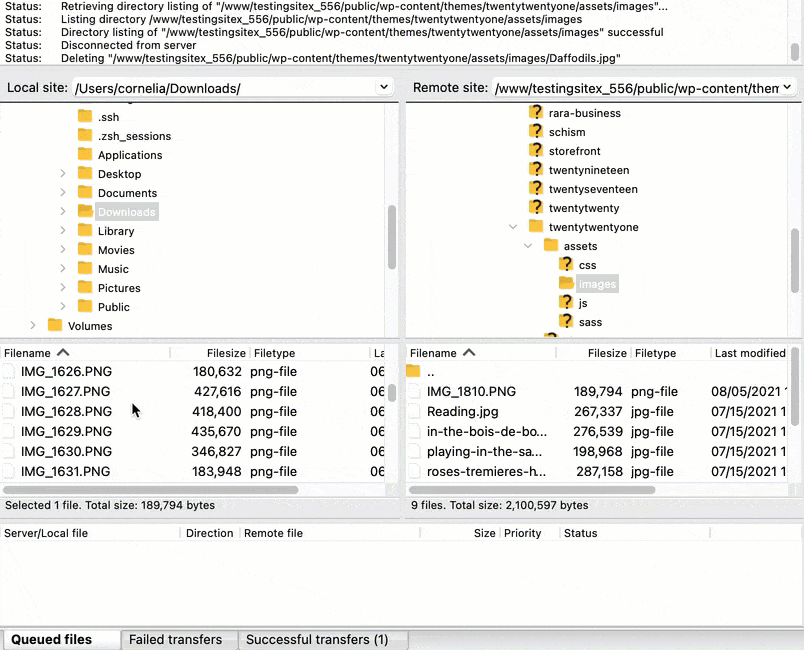 将本地文件拖到远程站点会激活即时上传。
将本地文件拖到远程站点会激活即时上传。
在上面的示例中,我们将 PNG 图像文件上传到 WordPress 主题的 /image 文件夹(确切地说是 TwentyTwentyOne 主题)。这会将先前的本地文件发送到远程环境,同时还将原始图像文件的副本留在本地目录中。
本地和远程目录内容
您还可以将本地目录内容移动到远程目录内容或通过将项目从远程服务器传输到本地文件来反转操作。
拖放文件后,可能会发生许多操作之一,具体取决于您移动文件的位置。例如,移动到远程服务器的本地文件会上传到您选择的目录。将远程文件移动到本地会将该文件下载到本地计算机。
使用快捷键自定义 FileZilla 界面
我们在上一节中讨论了控制面板快捷键,但现在我们将向您展示如何使用它们来调整 FileZilla 界面布局的示例。这样,您就可以自定义窗口中显示的内容,以获得更加用户友好的体验。
作为提示,快捷键没有标签,但您可以将鼠标悬停在每个快捷键上以查看描述性弹出窗口。
首先,站点管理器按钮提供了一些设置来自定义始终显示哪些目录。单击站点管理器图标将其打开。
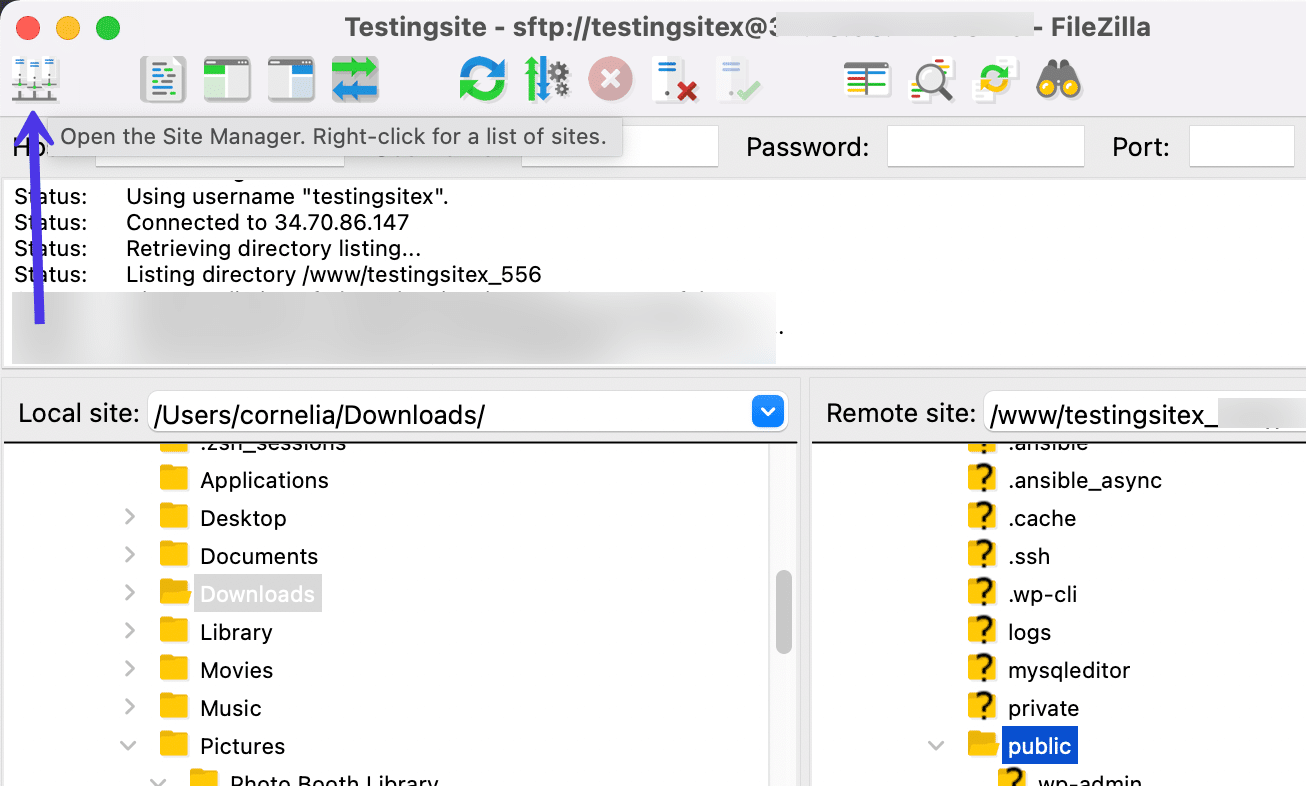 选择站点管理器按钮。
选择站点管理器按钮。
我们已经知道可以连接站点并在站点管理器中输入 SFTP 凭据。还有一些设置可以更改 FileZilla 界面,甚至可以制作书签或新文件夹。
找到包含常规、高级、传输设置和字符集选项卡的菜单区域。选择高级选项卡以继续。
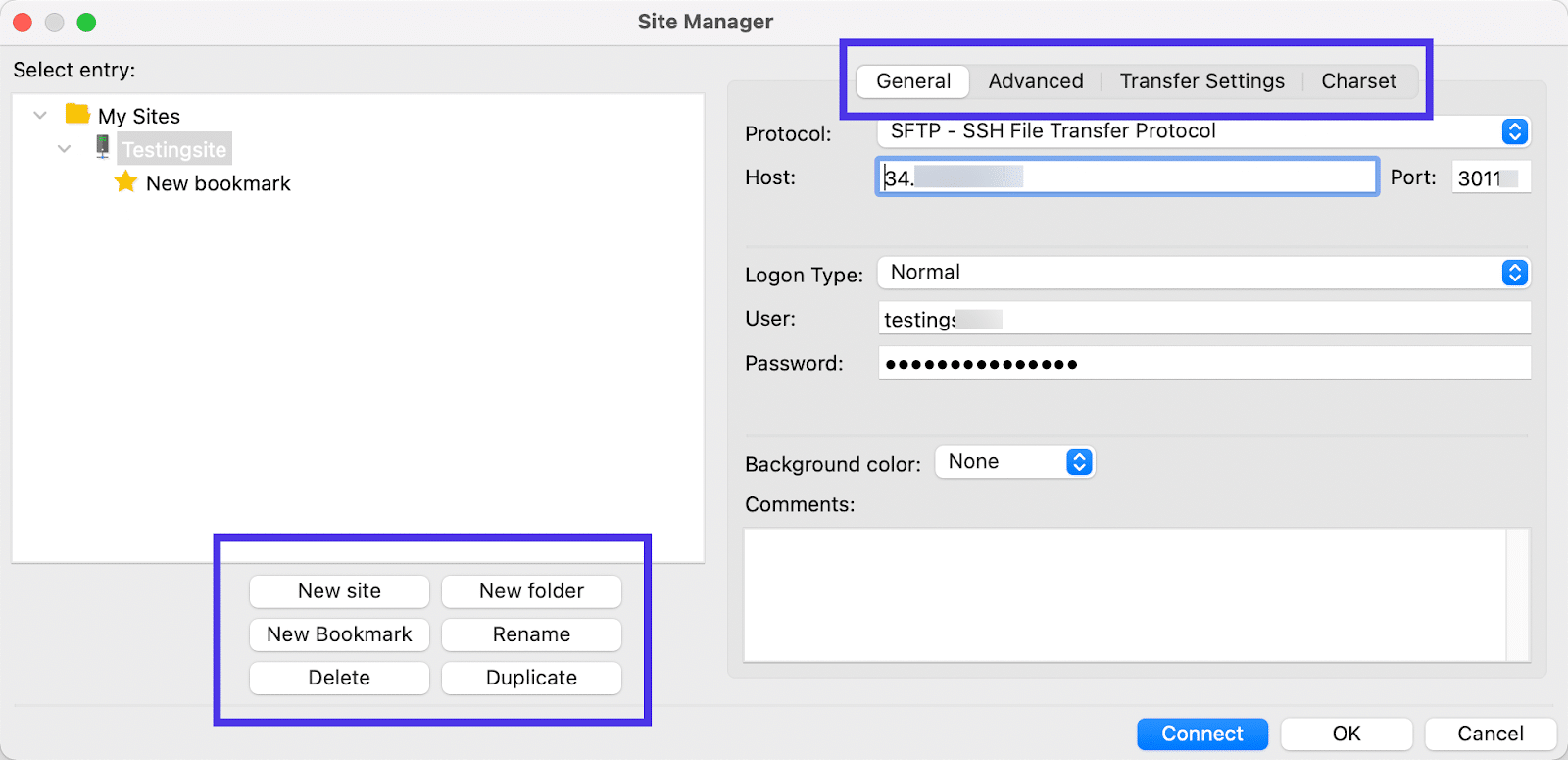 转到高级选项卡。
转到高级选项卡。
更改默认本地和远程目录
您可以在本节中找到两个重要的自定义设置。第一个是默认本地目录。第二个是默认远程目录。
对于这两种情况,您都可以单击“浏览”按钮在本地或远程环境中查找目录。这样,每当您使用相同的凭据打开 FileZilla 时,它都会从一开始就自动显示这些目录。
我们可能会建议选择 /public 文件夹作为默认远程目录,因为这是开始在 WordPress 网站上工作的热门地点。
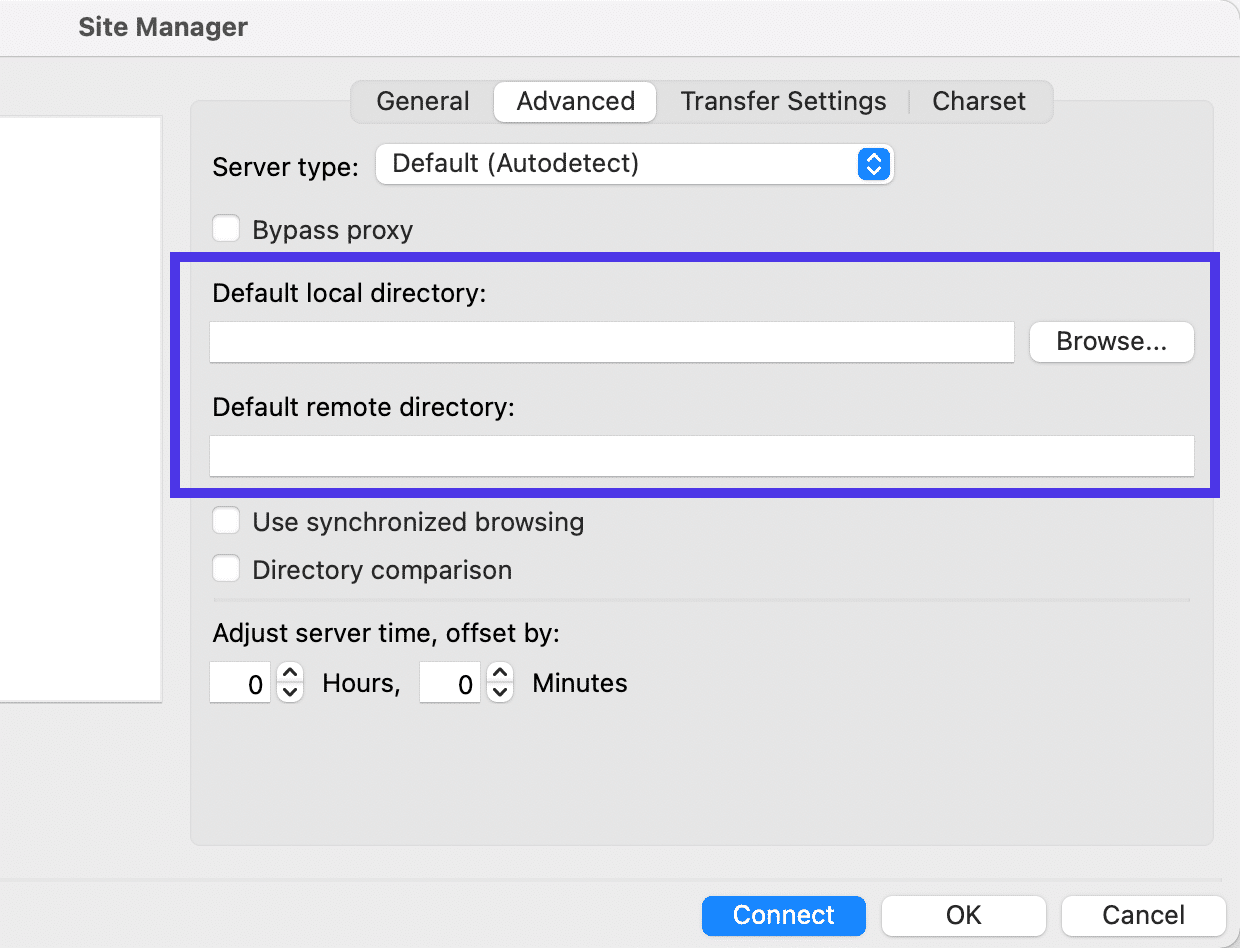 默认本地和远程目录。
默认本地和远程目录。
传输设置
在传输设置选项卡下,您将看到限制 FileZilla 中同时连接数的选项。简而言之,FileZilla 提供了一种同时连接到多个远程服务器的方法。如果您不想允许这样做,只需选中该框并在“最大连接数”字段中输入一个数字。
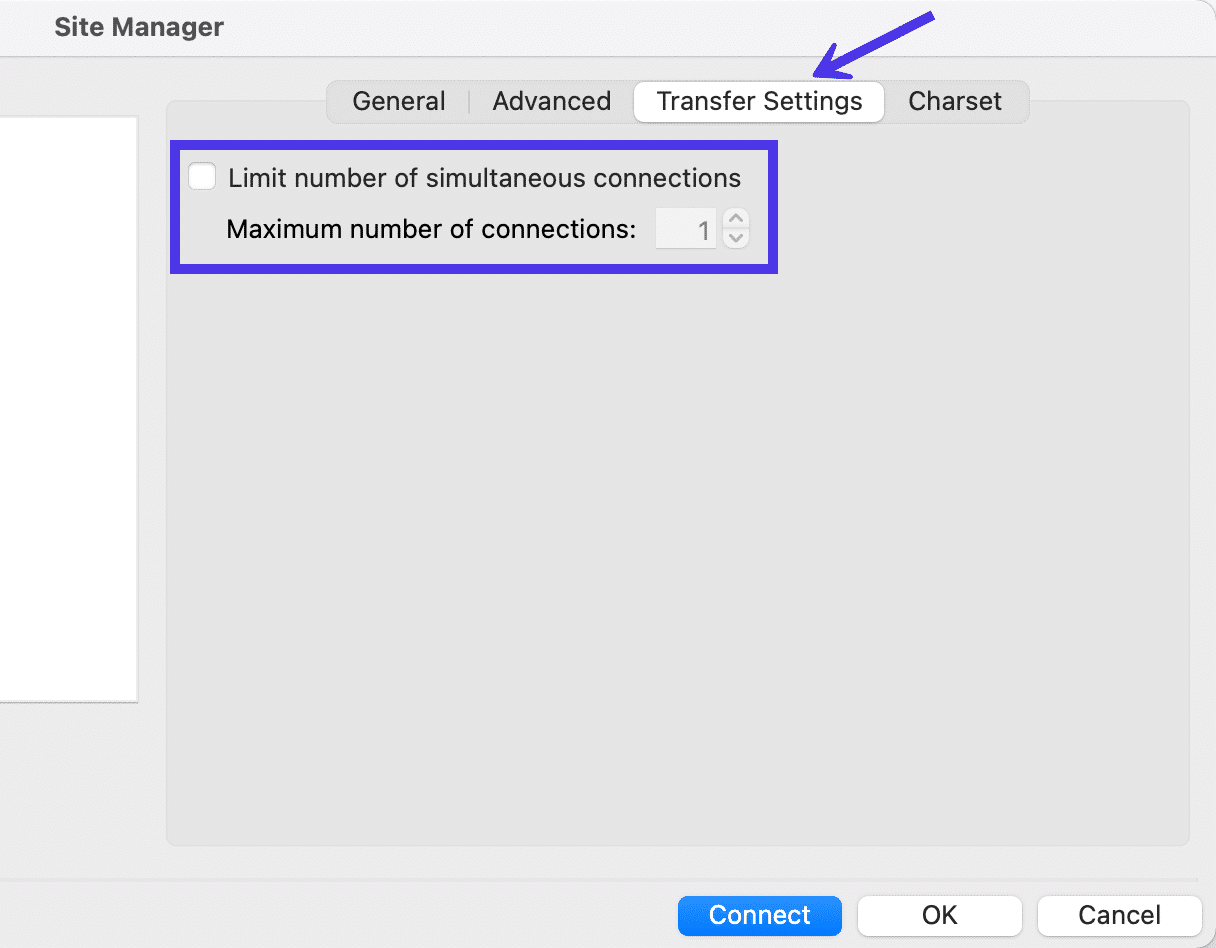 它也是限制 FileZilla 中同时连接数的选项。
它也是限制 FileZilla 中同时连接数的选项。
字符集
站点管理器中的最后一个选项卡称为字符集。虽然这不一定控制 FileZilla 的界面,但它与您的工作流程相关联,并确保您检测到文件名的正确字符集编码。
您可以选择强制 UTF-8 或制作自定义字符集,但我们强烈建议您坚持使用自动检测设置,看看使用错误的字符集会如何在 FileZilla 中不正确地显示文件名。
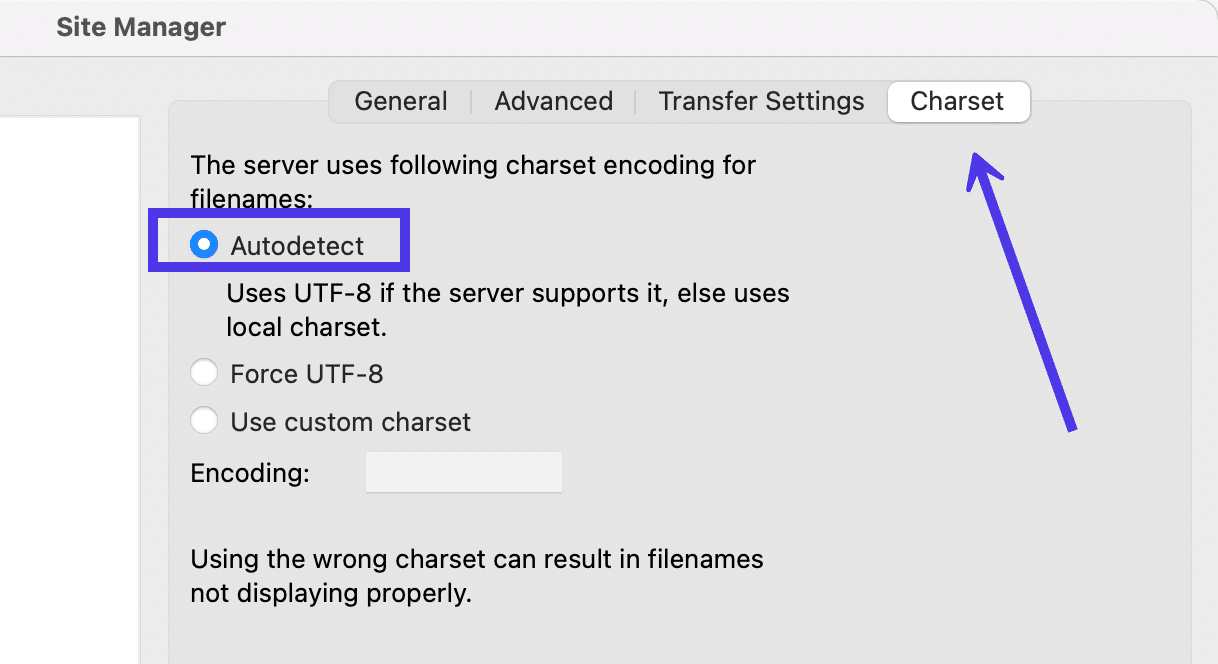 将字符集设置保留在自动检测上。
将字符集设置保留在自动检测上。
快捷键
返回主窗口,FileZilla 提供了几个用于从视图中删除元素的快捷键。这可以帮助您清理 FileZilla 的整体布局并隐藏您不经常使用的部分。
消息记录快捷键
站点管理器按钮旁边的第一个图标是切换消息日志的显示。消息日志(FTP 凭据字段下方的部分)显示当前连接的状态。
有些人可能想要隐藏这些消息,因为普通用户不需要知道 FileZilla 是“检索目录列表”或“使用用户名”。毕竟,我们已经知道我们正在尝试使用哪个用户名和目录。
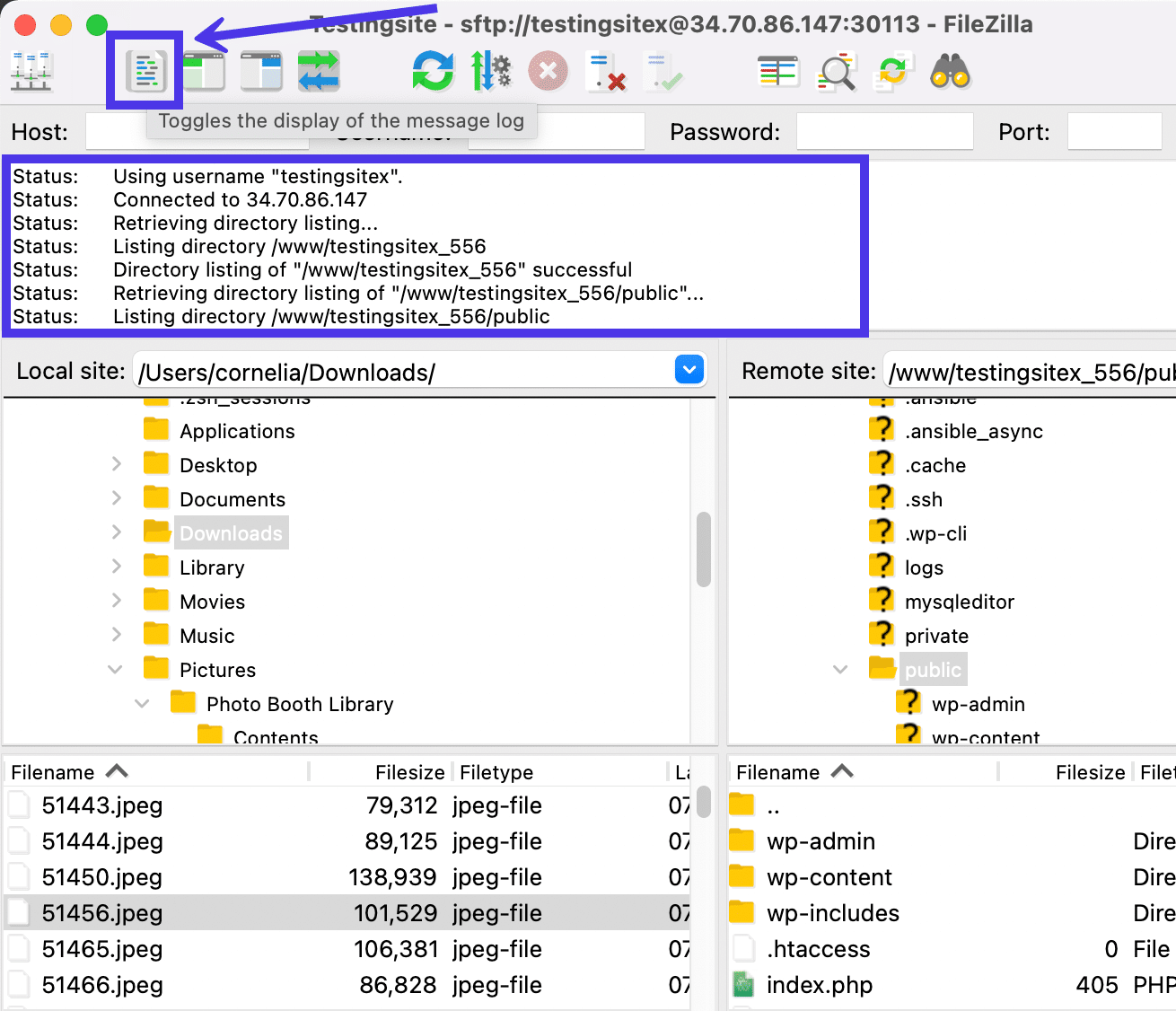 此按钮切换消息日志的显示。
此按钮切换消息日志的显示。
单击该按钮会从视图中删除消息日志,只显示 FTP 凭据字段和站点目录过滤器。
请记住,虽然消息日志有时可能感觉像是快速移动的代码和消息的无用组合,但它也是告诉您连接是否发生错误的模块。因此,当您通过 SFTP 或 FTP 连接时,至少将消息日志保留在视图中是个好主意。
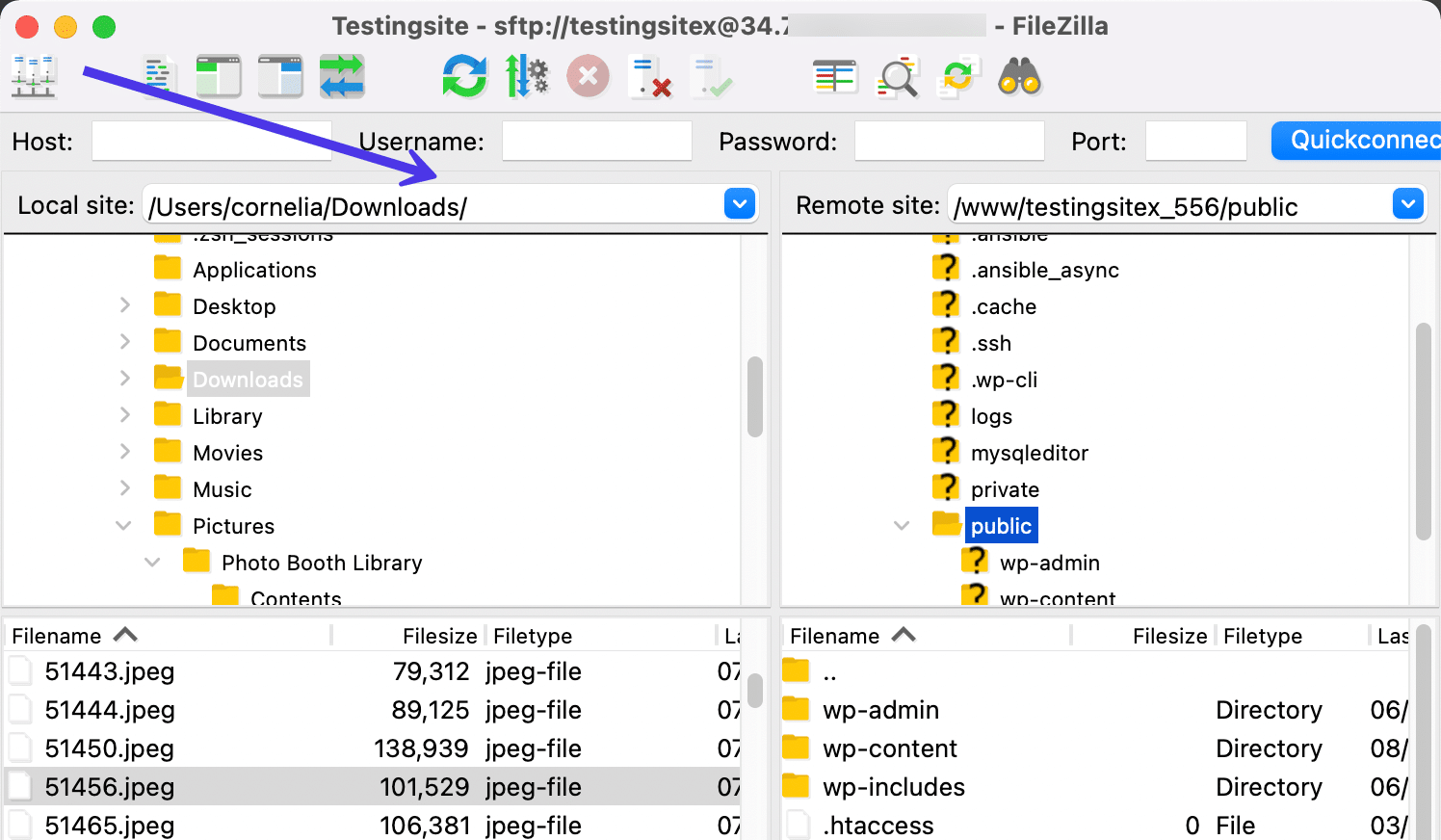 消息日志不再出现。
消息日志不再出现。
本地目录树快捷键
左起第三个按钮可让您切换 FileZilla 中本地目录树的显示。这将隐藏或取消隐藏与本地计算机关联的目录树部分。
一些用户认为本地目录树和本地目录内容部分是多余的。尽管情况并非完全如此,但暂时为本地内容区域提供更多空间来导航本地计算机上的特定文件是有意义的。
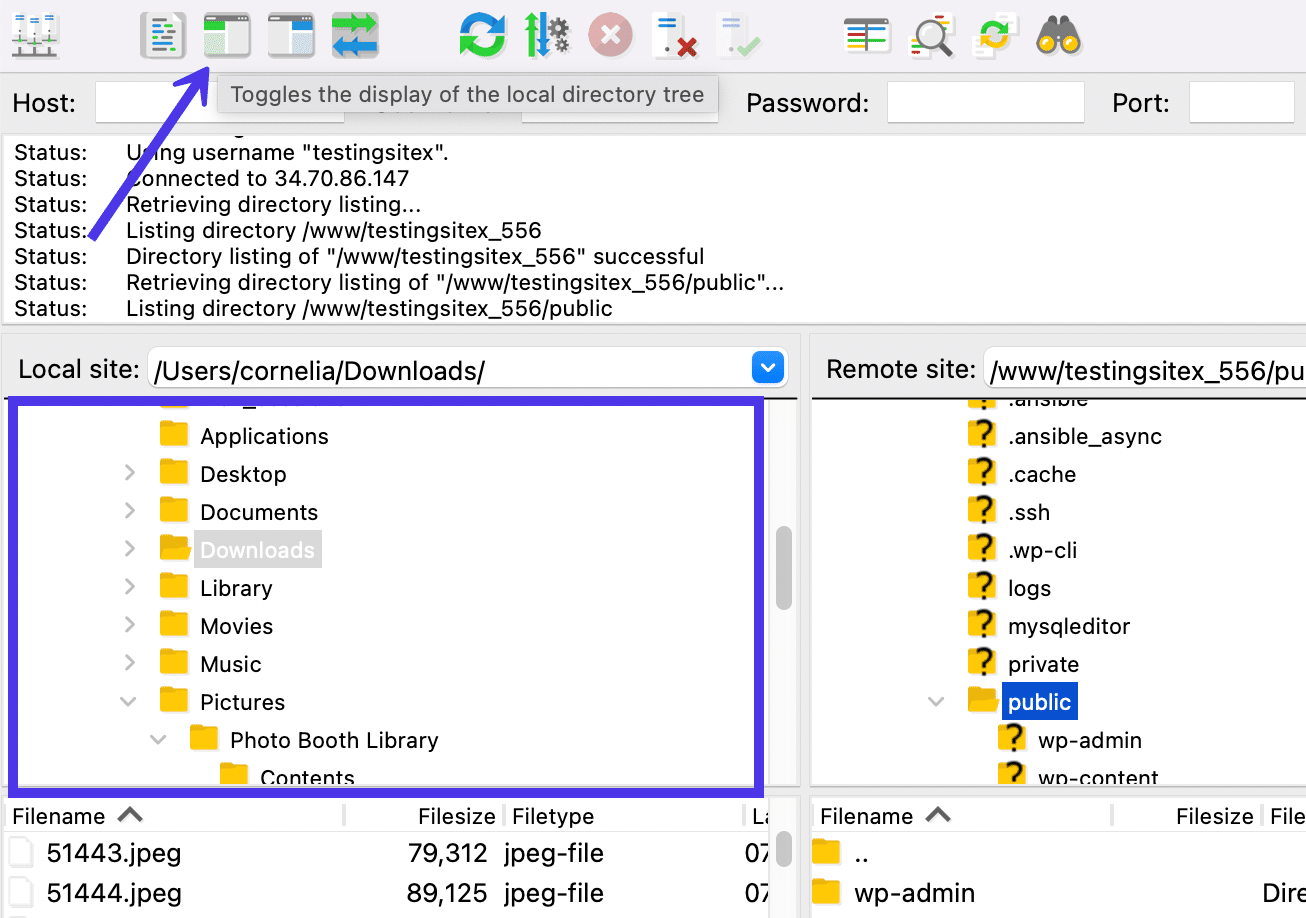 切换本地目录树的显示。
切换本地目录树的显示。
如前所述,快速单击该按钮会消除本地目录树,但会为本地目录内容留下比以前更多的空间。您还会注意到远程站点端根本没有改变——远程目录树和远程目录内容仍然可供您将文件上传到您的服务器。
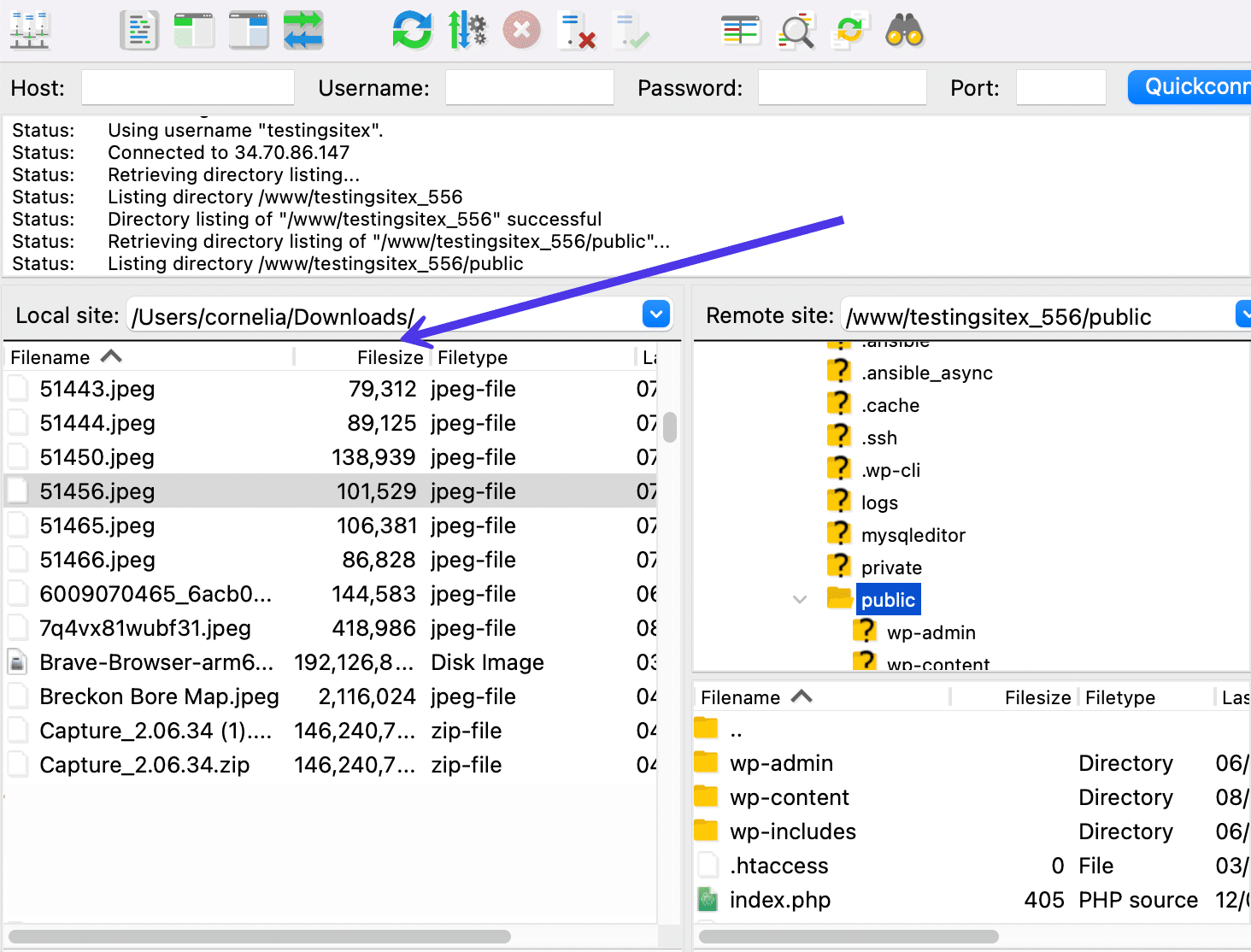 本地目录树现在已隐藏。
本地目录树现在已隐藏。
远程目录树快捷键
如果您想完成类似的操作但使用远程目录端的界面怎么办?好吧,右边的快速按钮通过切换远程目录树的显示来工作。
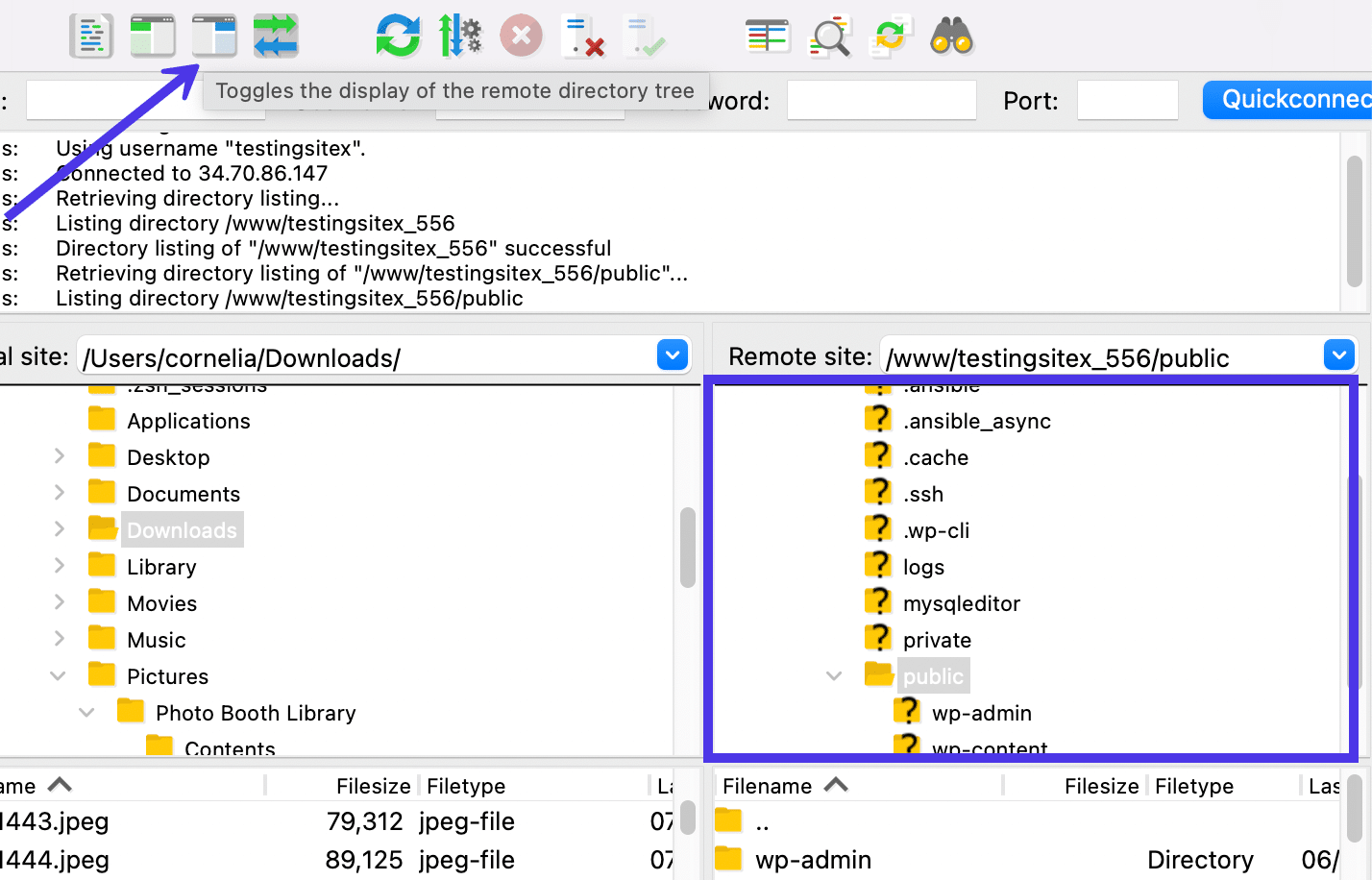 切换远程目录树的显示。
切换远程目录树的显示。
这是屏幕右侧的目录树。使用该按钮隐藏树并为远程目录内容腾出更多空间。
在这种情况下,远程目录树会消失,但左侧(本地目录)的所有内容都保留在原处。
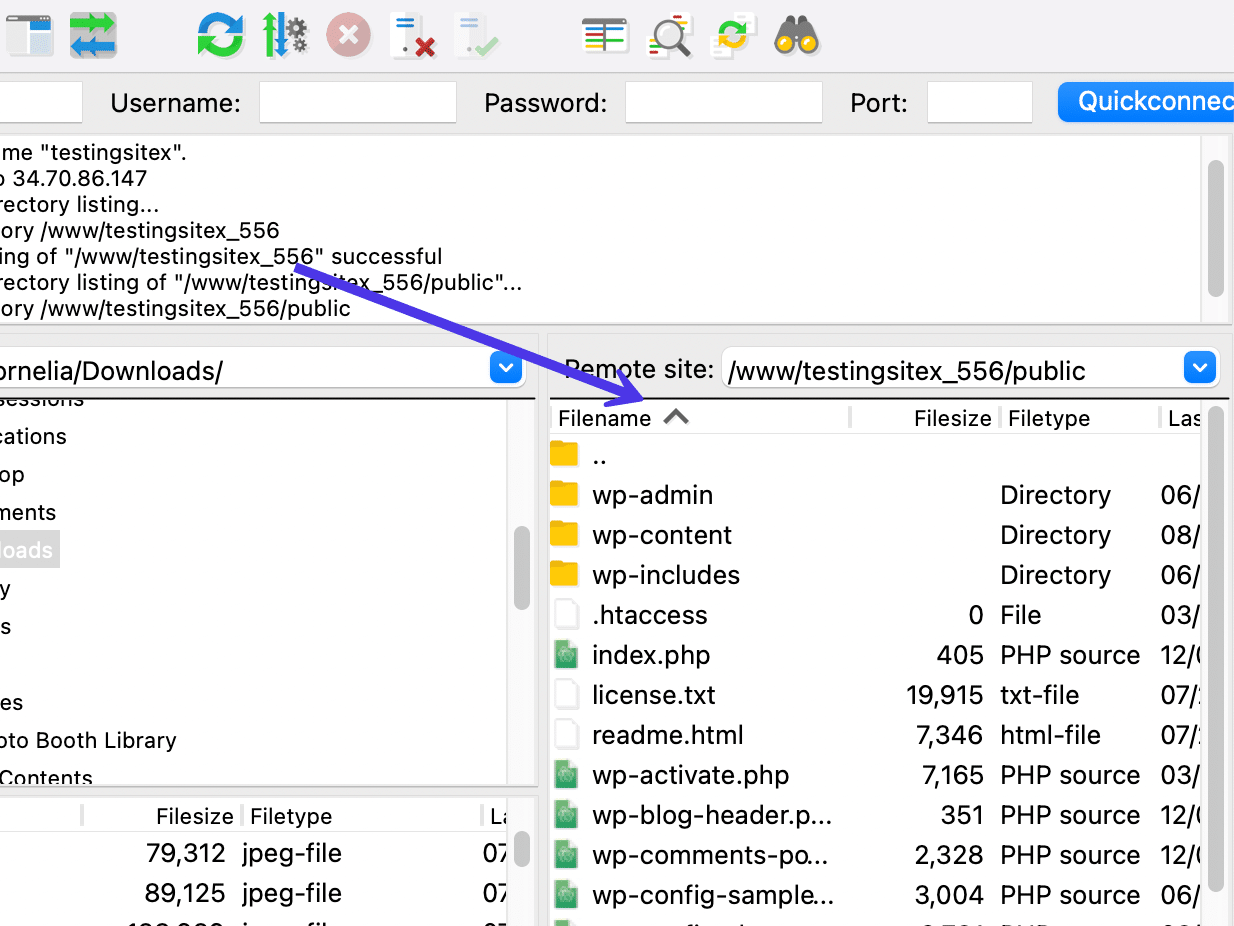 隐藏的远程目录树。
隐藏的远程目录树。
传输队列快捷键
FileZilla 控制面板左起第五个按钮看起来像多个指向相反方向的蓝色和绿色箭头。选择此按钮可切换 FileZilla 界面底部的传输队列的显示。
就像消息日志一样,用户有时会将此部分视为更多的后台功能,您不必在每次进行传输时都看到。
话虽如此,失败和排队的传输会显示在此列表中,因此如果您怀疑文件没有正确下载或上传,或者某些事情需要太长时间才能完成,最好检查传输队列。
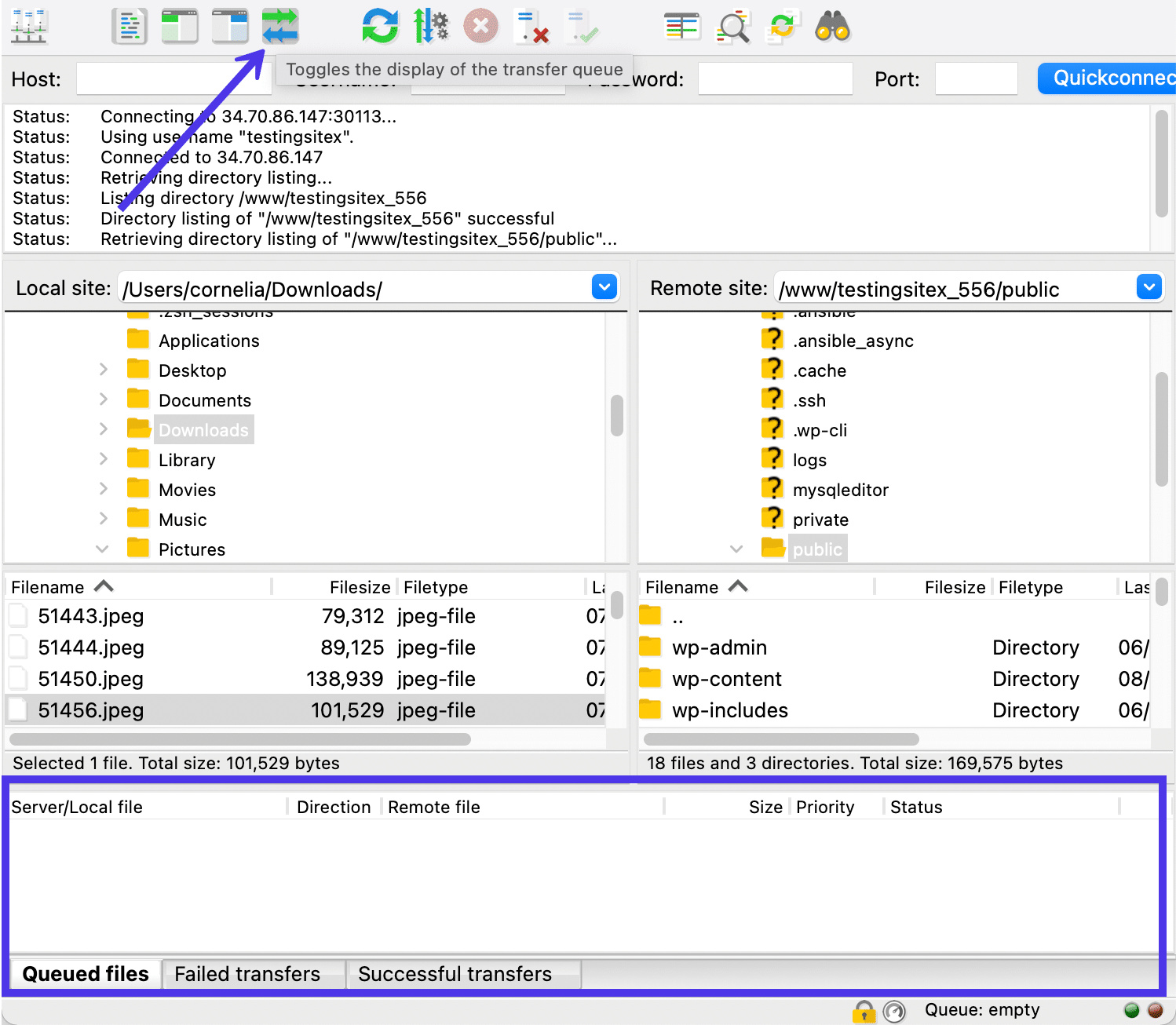 切换传输队列显示。
切换传输队列显示。
单击该按钮,您会注意到“传输队列”部分消失了,从而形成了一个更小、更清晰的窗口。
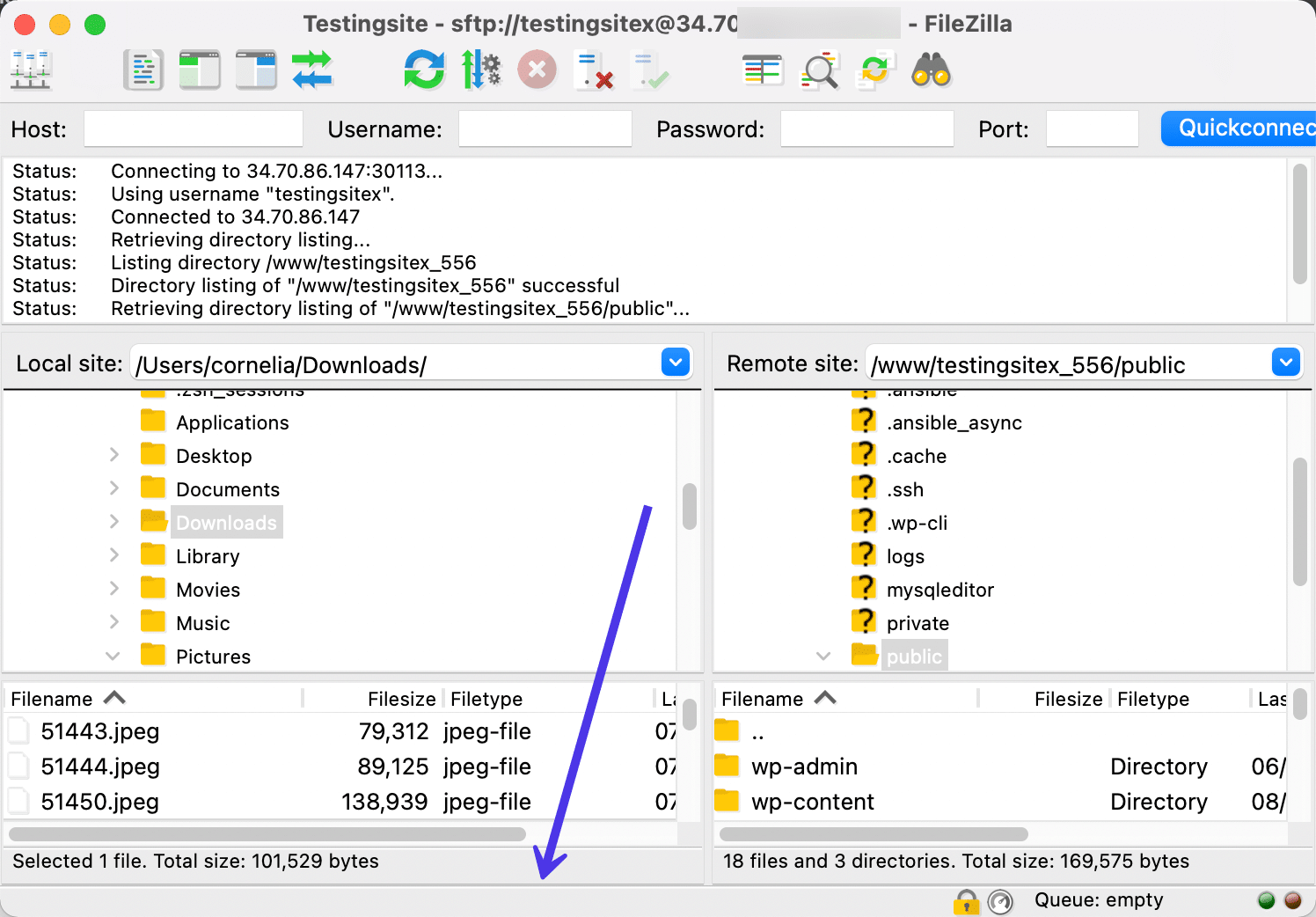 没有更多的传输队列。
没有更多的传输队列。
附加传输修改快捷键
FileZilla 控制面板中间的快捷键与管理 FileZilla 布局没有任何关系。但是,您应该知道它们都可以修改正在进行的传输或连接的服务器。例如,这些按钮允许您立即取消当前操作、断开与当前服务器的连接或自动连接到最近登录的服务器。
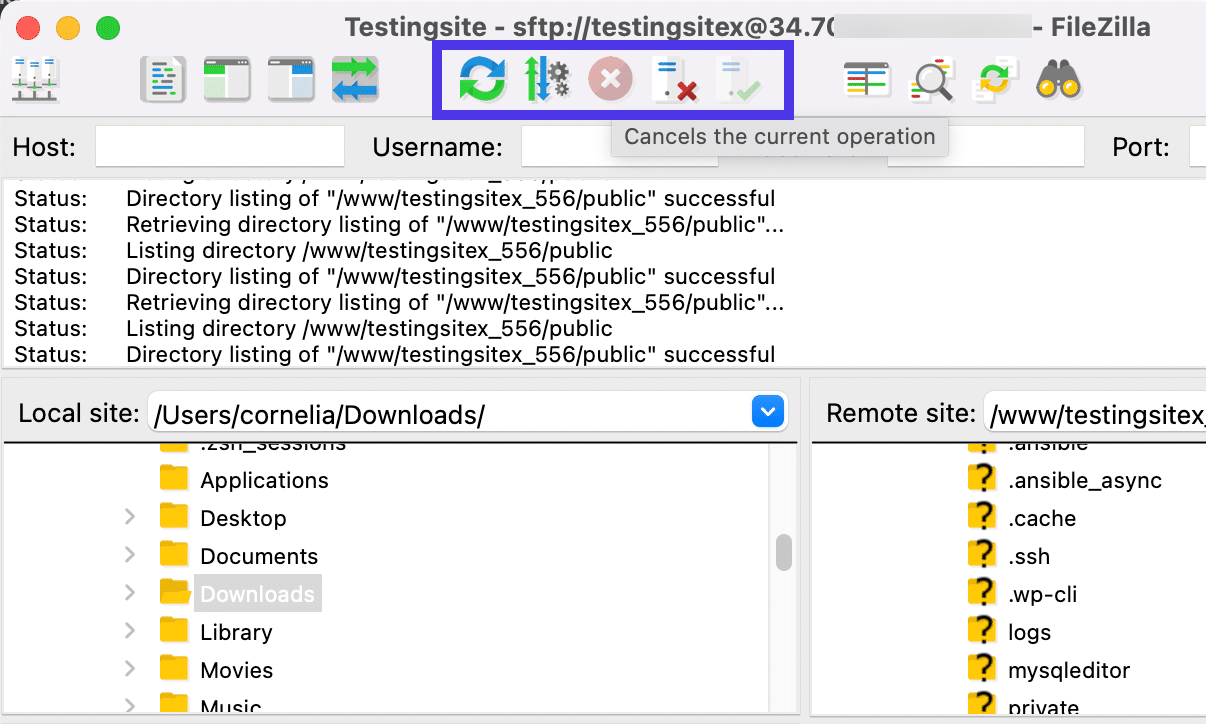 用于取消操作和断开服务器等操作的快捷键。
用于取消操作和断开服务器等操作的快捷键。
Toggle 目录比较快捷键
自定义 FileZilla 界面的另一种方法是使用切换目录比较按钮。快速键在某些页面或文件上看起来像放大镜。
激活按钮会获取您打开的两个目录(一个来自本地,另一个来自远程)并比较它们,以便您查看它们是否具有相同的文件。
例如,您可能需要将一组资产从本地机器上传到您的服务器。事实上,检查它是否有效的一个很好的方法是运行目录比较工具。它将相似或相同的文件彼此相邻堆叠,并在找到重复文件时提供绿色阴影。
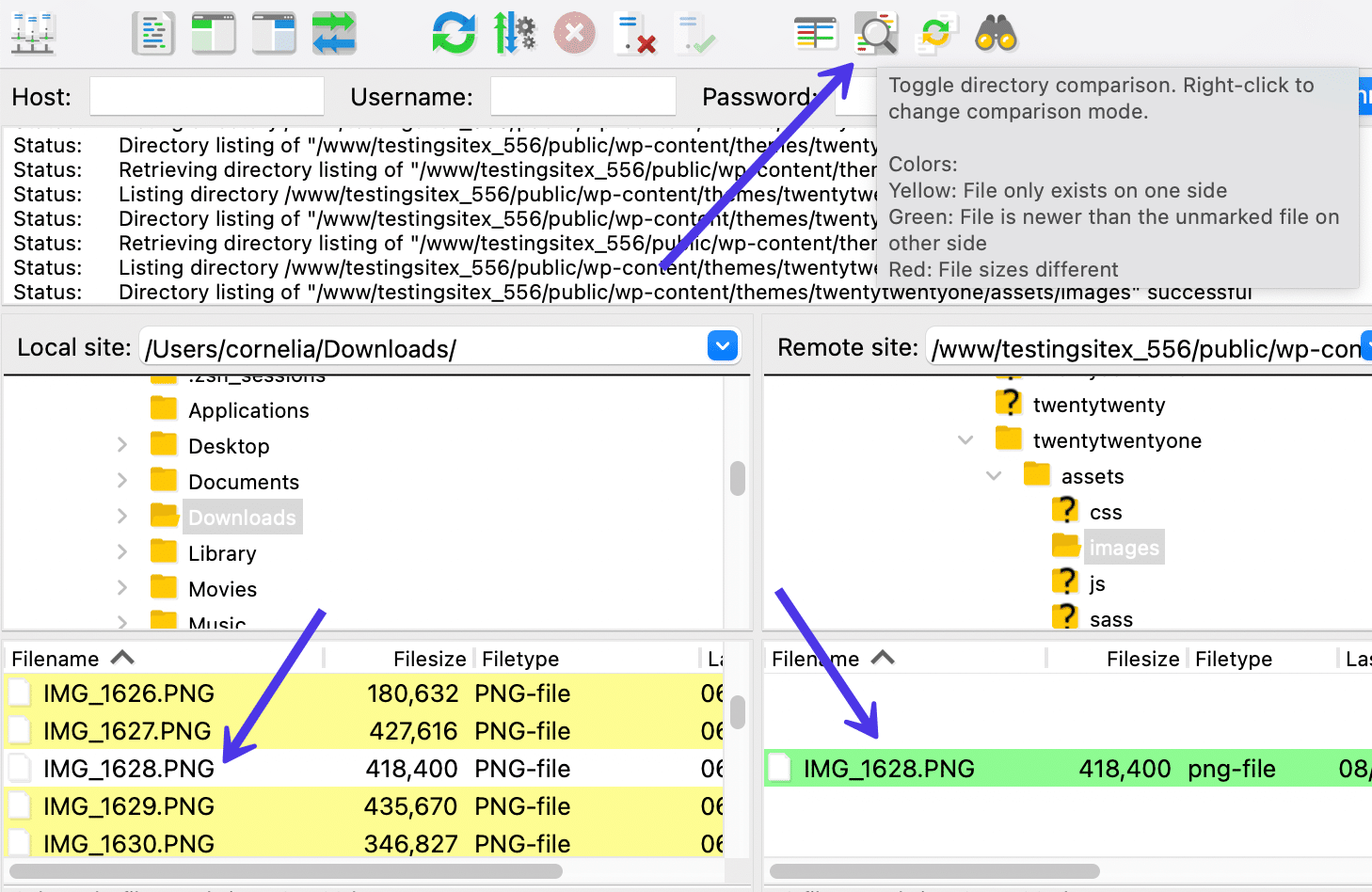 本地站点和远程站点中文件的并排比较。
本地站点和远程站点中文件的并排比较。
在上面的截图中,我们之前上传的 .png 文件显示在本地文件和远程列表中。这正是我们想要的:两个位置的文件副本相同。
如何使用 FileZilla 上传、下载和管理文件
我们简要提到了您可以在 FileZilla 中上传、下载和管理远程和本地文件。在本节中,我们将详细介绍每个步骤,并引导您完成正确完成它们所需的步骤。
简而言之,在 FileZilla 中有两种上传、下载或管理文件的方法:右键单击相关文件或将其拖放到新位置。
如何使用 FileZilla 下载文件
在 FileZilla 中,用户可以从远程目录树或远程目录内容模块下载整个目录或单个文件;这基本上是屏幕右侧的所有内容。
您控制本地目录树和本地目录内容的左侧没有下载按钮,而是一个上传到远程服务器的按钮。
要下载文件,请在您想下载到本地环境的远程服务器上找到一个元素。例如,我们可以从 WordPress 站点打开一个主题文件,然后在 /template-parts/footer 下查找 /footer-widgets.php 文件。
您下载、查看或编辑此文件的理由可能会有所不同。有些人只是想更好地了解他们网站中的文件类型。其他时候,您可能需要下载文件、编辑其内容并将其重新上传回服务器。您还可能会发现某些文件已损坏或被黑客入侵。这可能需要您下载或查看文件以检查它是否存在潜在问题。
不管您的理由是什么,通常最好先右键单击有问题的文件以查看您的文件管理选项。同样,我们在此示例中使用 /footer-widgets.php 文件。
右键单击该文件以打开下拉菜单。这是在 FileZilla 中管理任何文件的最佳方式,因为它提供了所有可能的方式来传输、编辑或管理文件。
此菜单中可供选择的选项包括:
- 下载
- 将文件添加到队列
- 查看/编辑
- 创建目录
- 创建目录并输入
- 创建新文件
- 刷新
- 删除
- 改名
- 将 URL 复制到剪贴板
- 文件权限
在某些时候,您可能想要查看文件以进行编辑或只是查看里面的内容。在这种情况下,单击查看/编辑按钮。
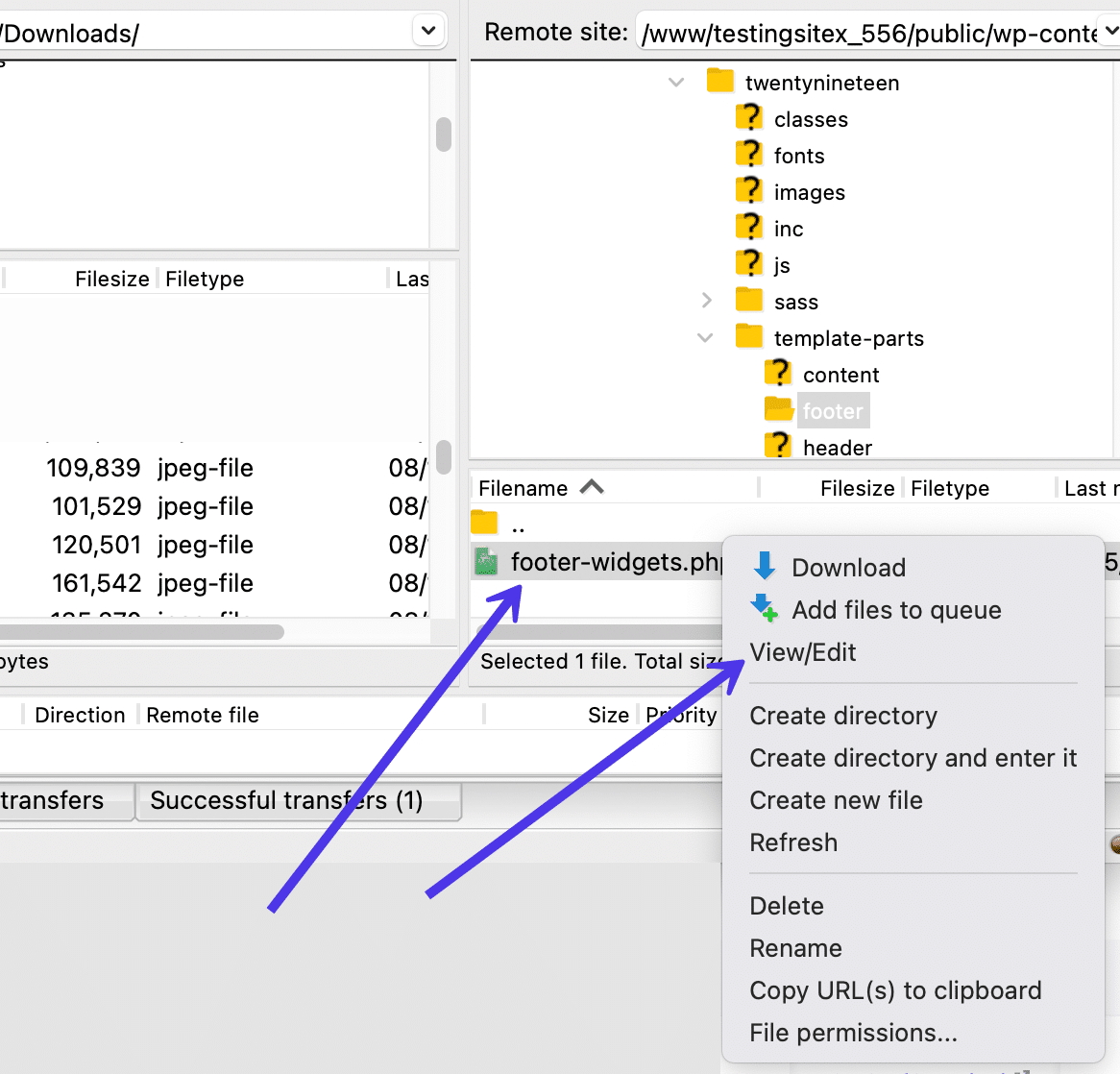 右键单击文件并选择查看/编辑按钮。
右键单击文件并选择查看/编辑按钮。
必要时将文件下载到本地站点
有时,根据您的文件权限和提取文件的位置,无法从远程服务器查看或编辑文件。如果是这种情况,您可以将其下载到本地站点以在那里查看。
此外,您可能需要为计算机上的文件类型设置默认编辑器。我们建议您为 HTML 和 PHP 文件之类的内容寻找您最喜欢的文本编辑器。您必须考虑所使用文件类型的兼容程序,例如使用照片软件处理 PNG 或 JPG 文件。
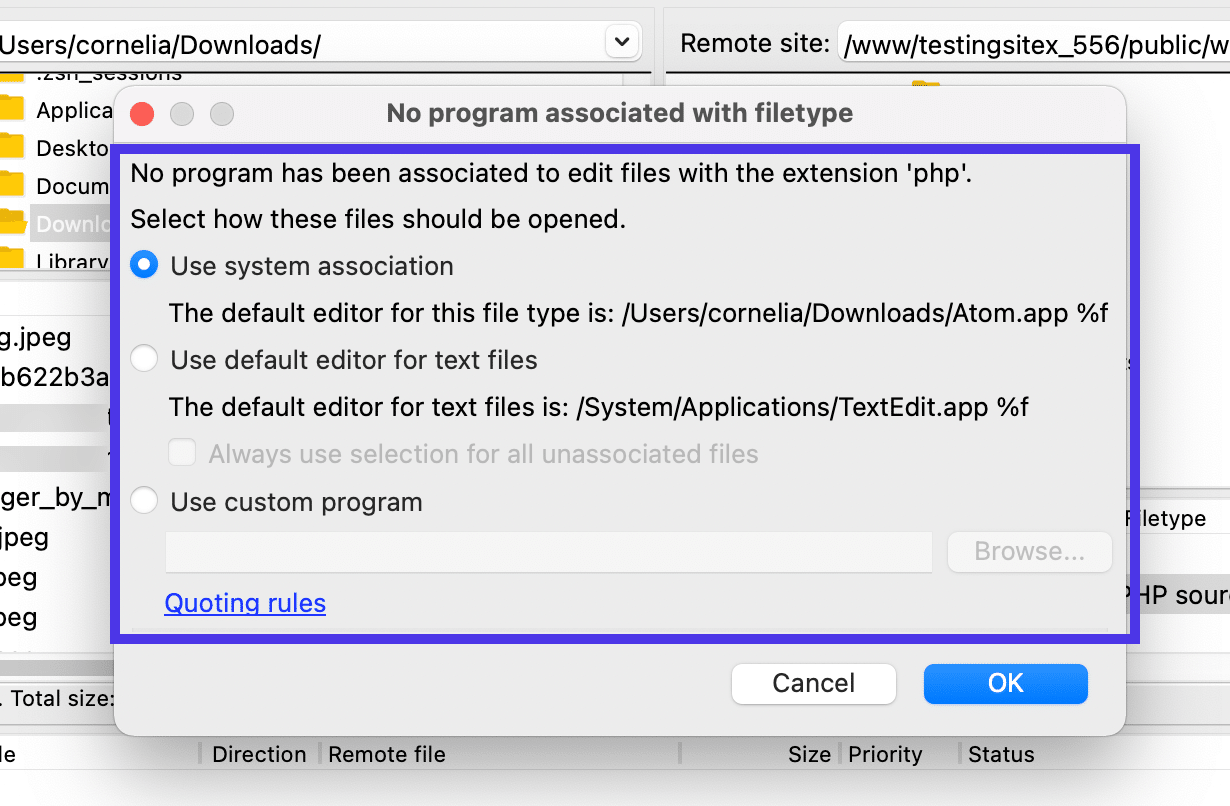 选择能够打开、查看和编辑所需文件的程序。
选择能够打开、查看和编辑所需文件的程序。
现在该文件在您之前选择的程序中打开。在本例中,我们在 Atom 文本编辑器程序中打开了一个 footer-widgets.php 文件,允许我们查看文件的内容并进行编辑。
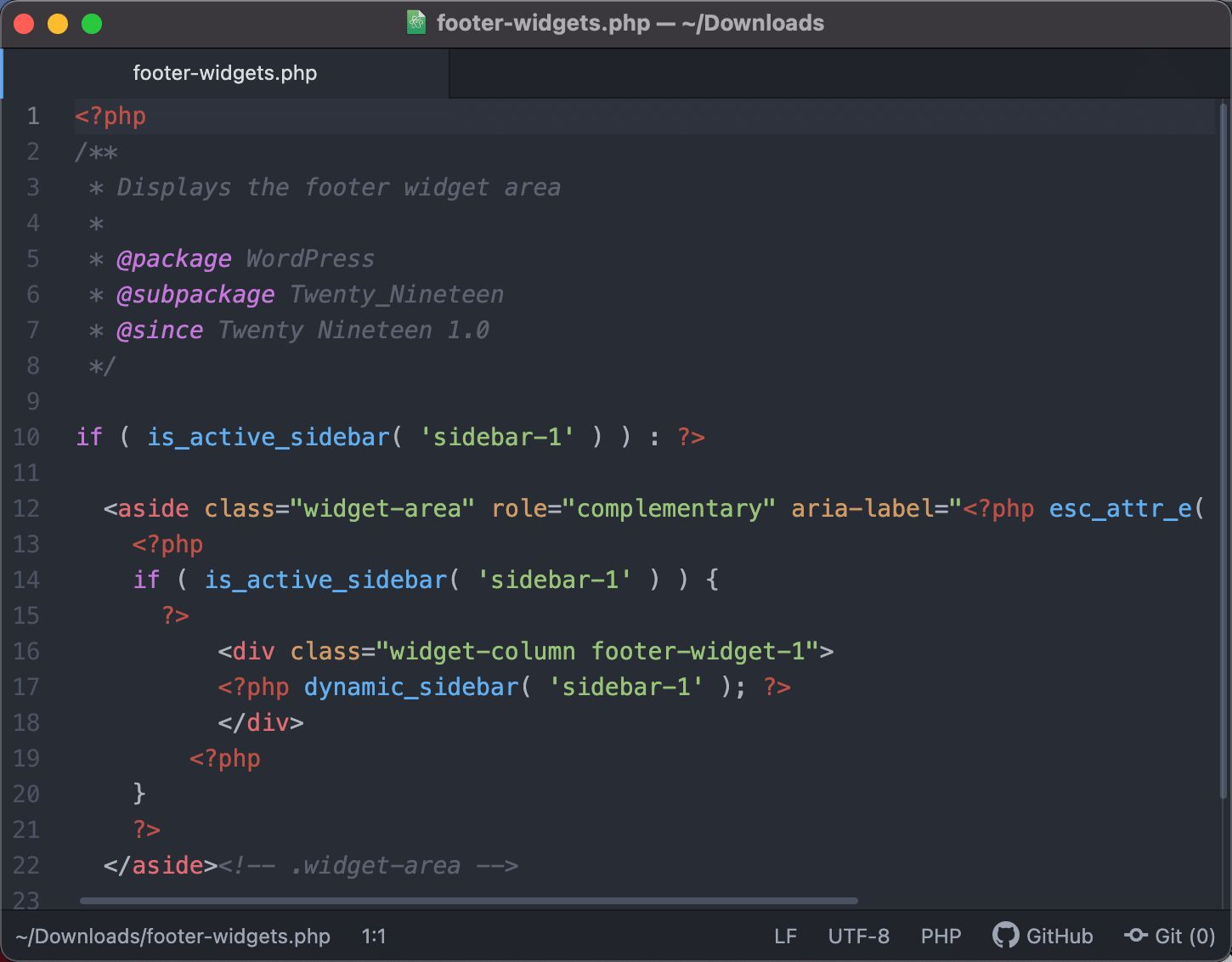 在您选择的本地软件中查看和编辑 FileZilla 中的任何文件。
在您选择的本地软件中查看和编辑 FileZilla 中的任何文件。
要将文件下载到本地站点,请右键单击远程服务器文件并选择“下载”选项。
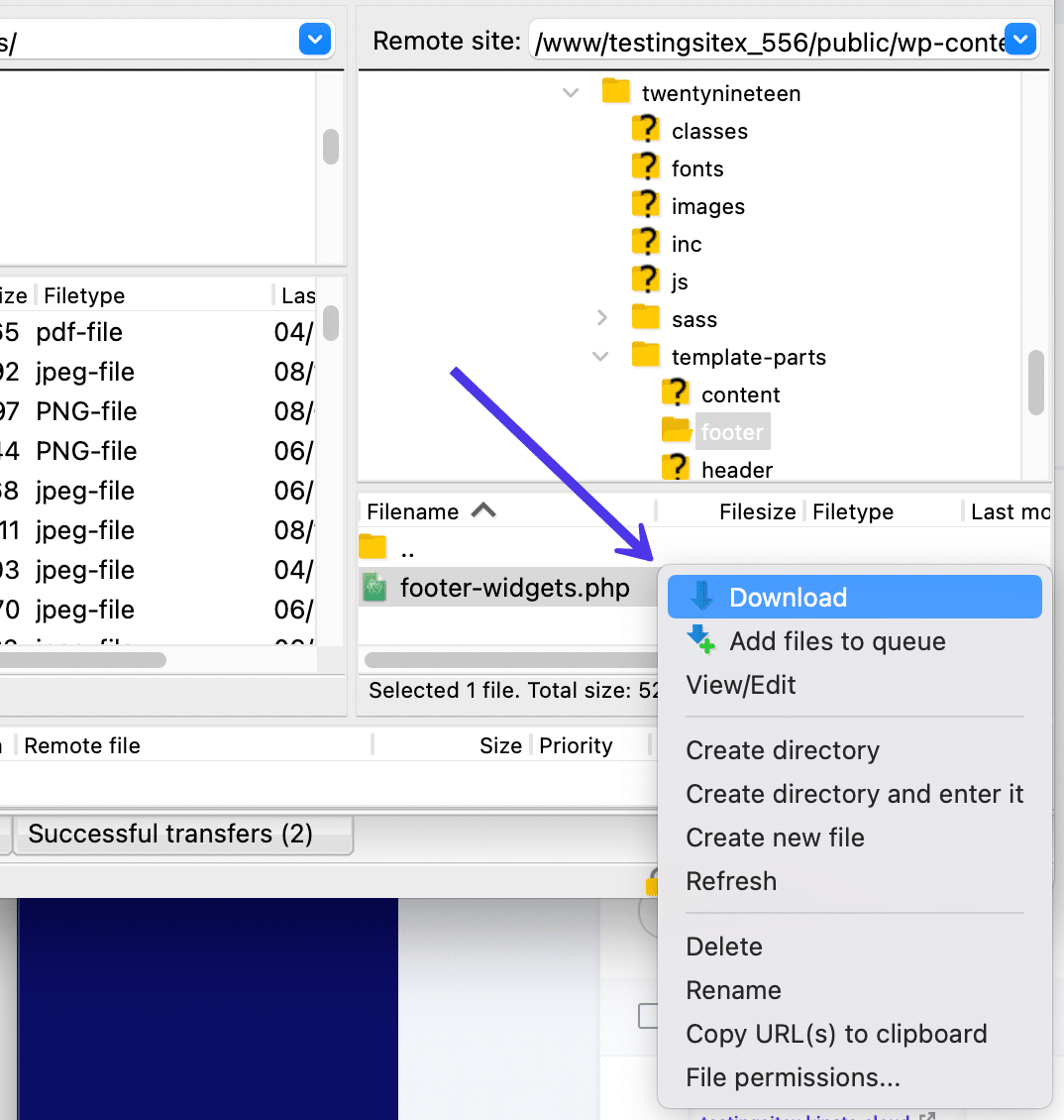 右键单击并使用下载按钮。
右键单击并使用下载按钮。
下载功能需要几秒钟,具体取决于文件大小。该文件最终会出现在您已链接并在 FileZilla 的远程站点端打开的文件目录中。您现在应该能够从您的计算机或通过 FileZilla 界面访问它。
请记住,也可以通过将文件从 FileZilla 的右侧拖放到左侧来从远程站点下载文件。它的工作方式与单击“下载”按钮完全相同。只需确保将文件拖到要在本地计算机上查看的文件夹中即可。
如果您对转移发生的情况有任何疑问,请查看消息日志区域。当下载正常时,FileZilla 会显示“文件传输成功”等消息。如果失败,您应该会看到“文件传输失败”消息。这通常以红色文本显示。
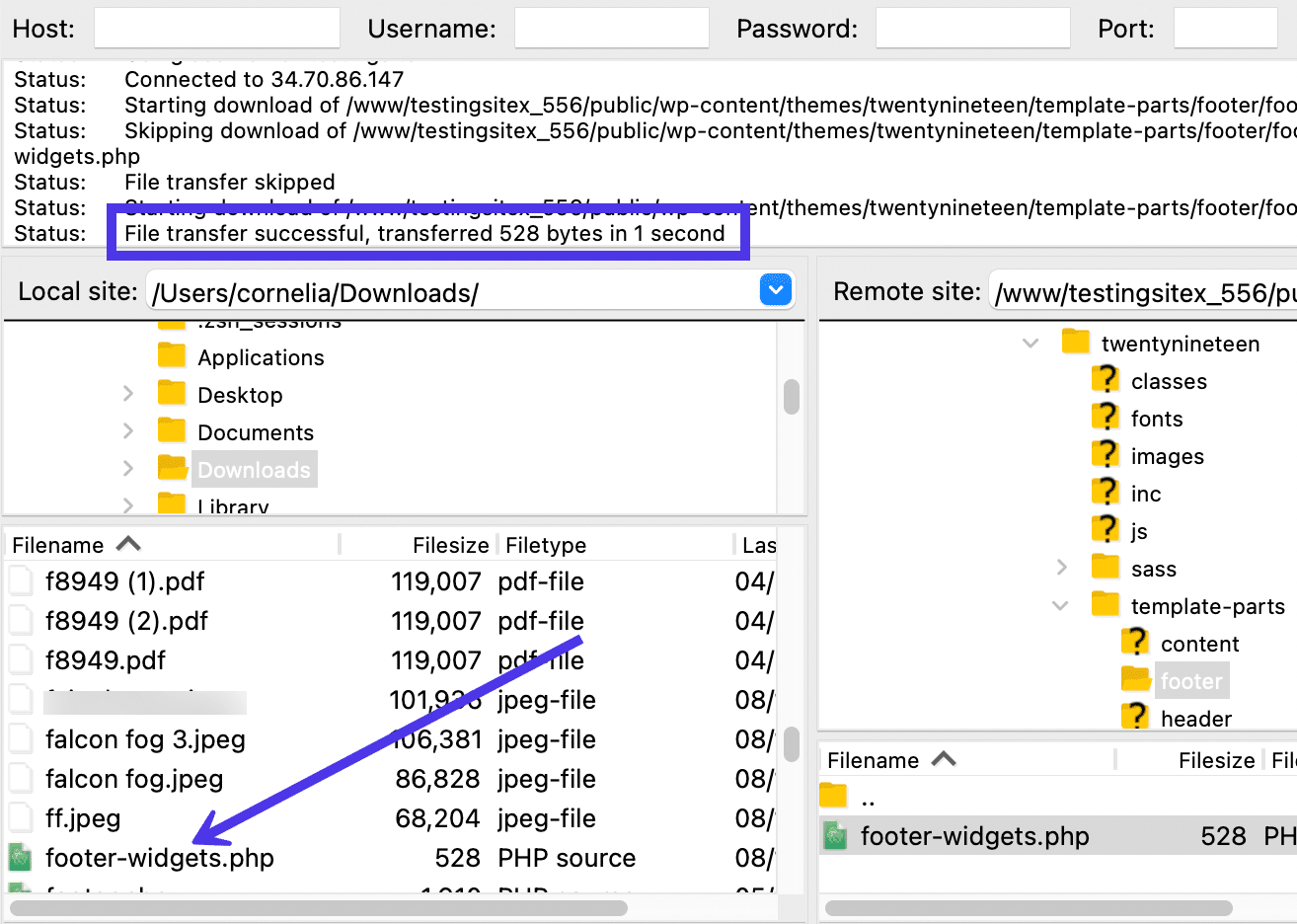 传输的文件在其新位置,以及一条成功消息。
传输的文件在其新位置,以及一条成功消息。
将文件添加到队列
您可能还看到,您可以在右键单击远程站点文件时选择将文件添加到队列。当您选择此方法时,您是在告诉 FileZilla 您最终希望将文件下载到本地站点,但稍晚一些。
这允许您在单击“处理队列”按钮下载队列中的所有内容之前,将来自不同位置的多个文件放入队列中。与拖放非常相似,Process Queue 按钮(在处理远程站点文件时)完成到本地站点的标准下载。
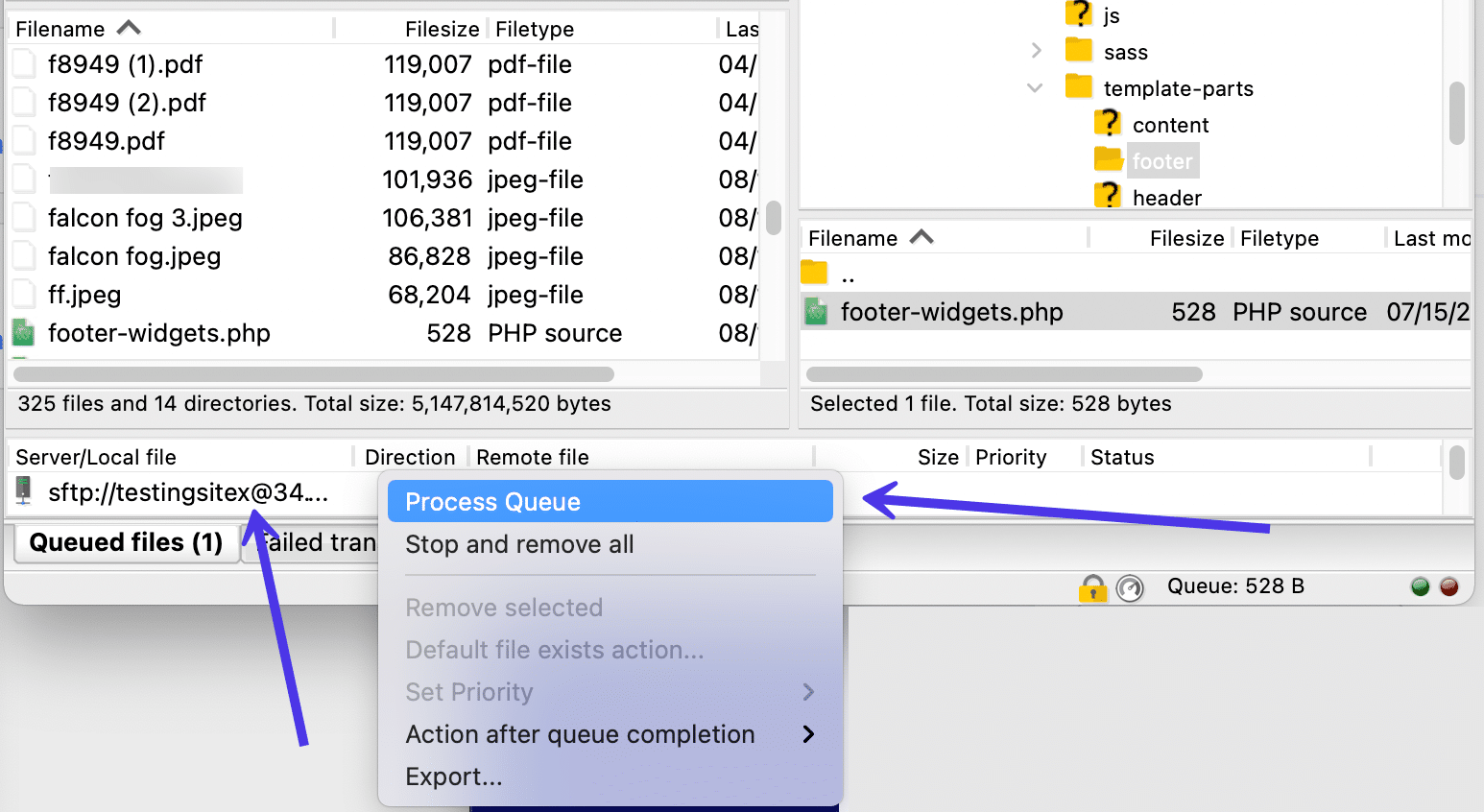 “进程队列”按钮正在运行。
“进程队列”按钮正在运行。
检查文件权限
在远程站点上管理文件的另一种方法是检查文件权限并修改它们以增强网站安全性。简而言之,文件权限告诉您的服务器谁可以读取、写入和执行文件。
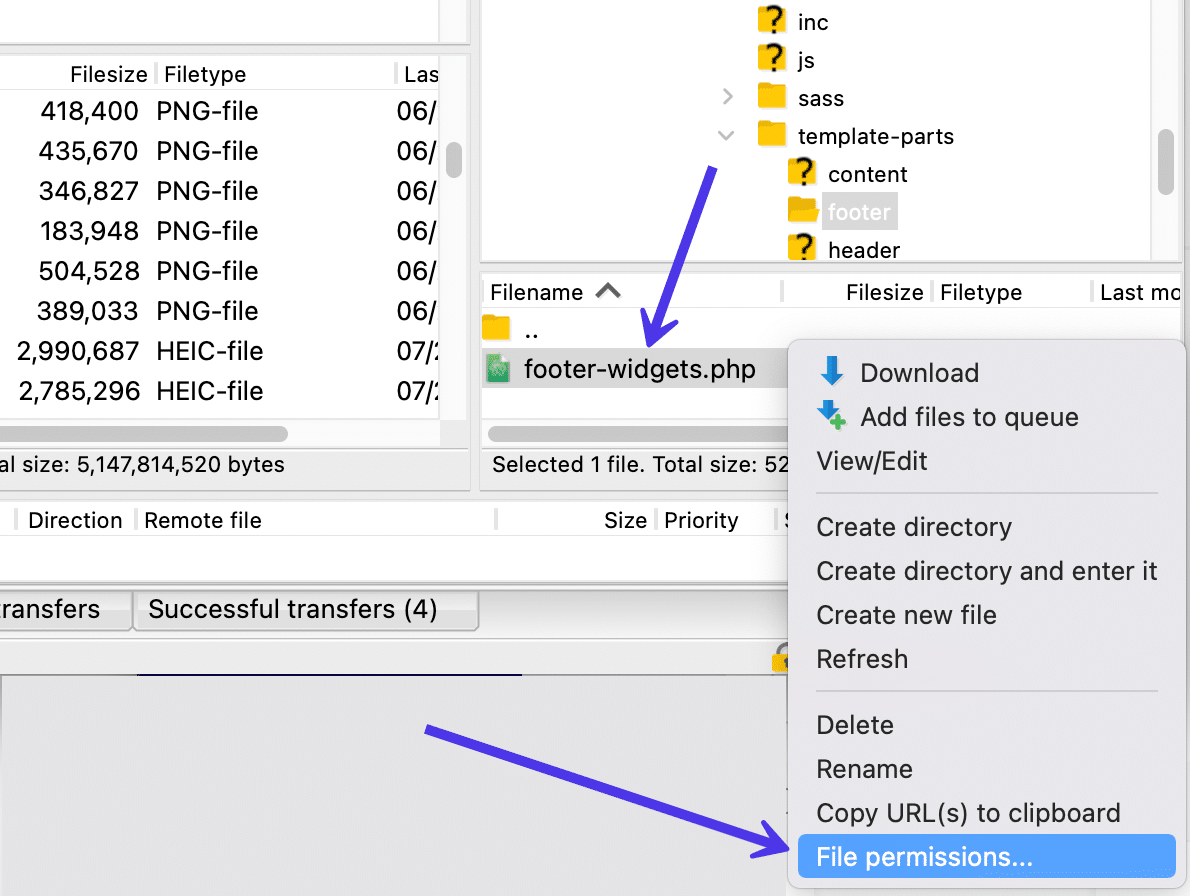 可以从 FileZilla 查看文件权限。
可以从 FileZilla 查看文件权限。
这些权限代表了需要考虑的安全性的一个重要方面。让它们过于严格可能会破坏您的网站,但不检查它们可能会引发安全问题。
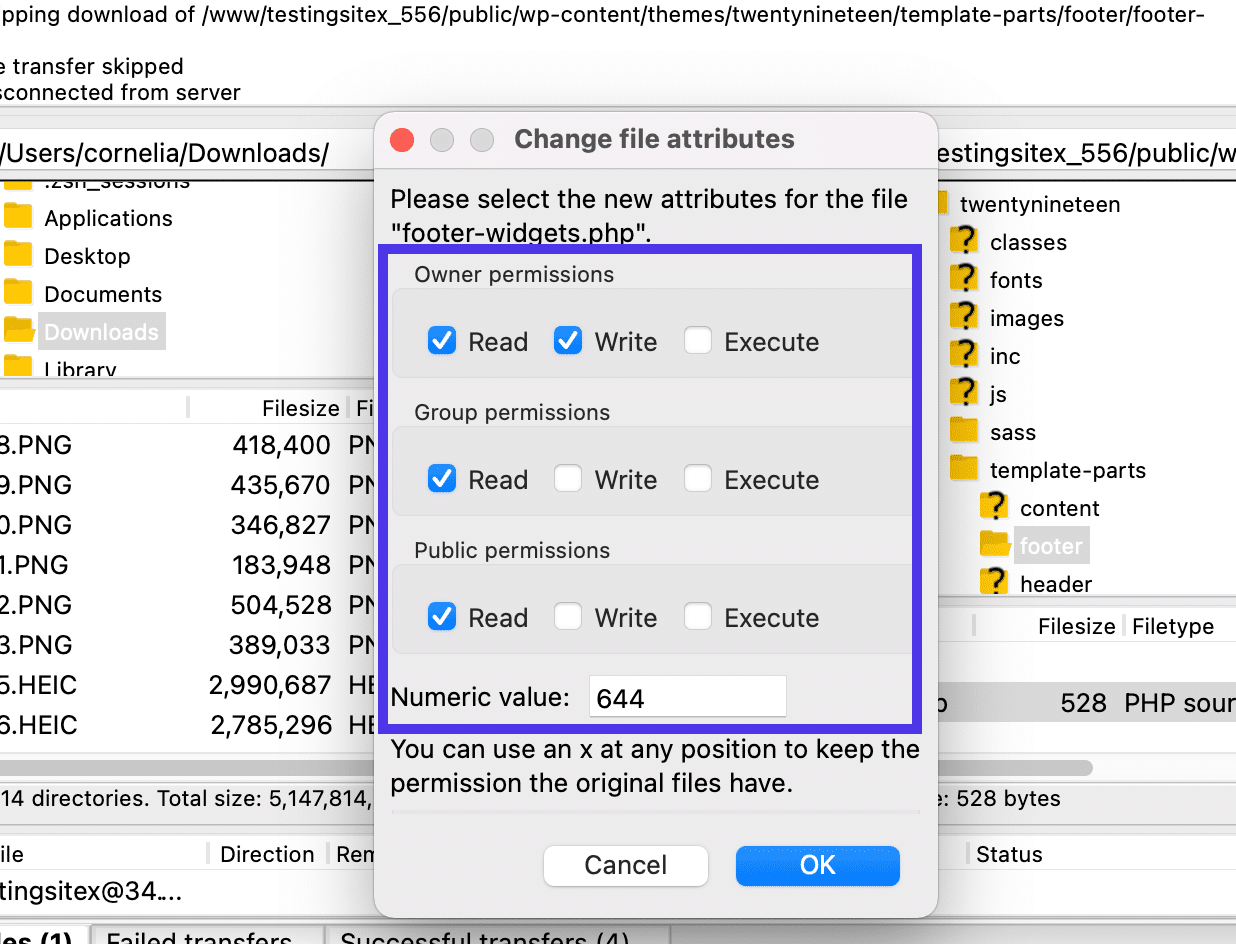 您可以在 FileZilla 中更改文件权限。
您可以在 FileZilla 中更改文件权限。
管理本地文件
现在让我们看看如何打开、上传和编辑位于本地站点(也称为您的计算机)中的文件。
我们已经知道,FileZilla 界面左侧的文件目录和内容是您计算机上文件目录的直接副本。因此,我们可以将任何这些文件(如图像、HTML 文档或视频)上传到远程站点,而无需打开您的内容管理系统或托管仪表板。
FileZilla 中还有其他几种处理本地文件的方法。
您应该始终从 FileZilla 的文件目录内容部分中调出所需文件开始。然后,右键单击该单个文件或完整目录以查看包含多个选项的下拉菜单。
此下拉列表与我们在右键单击远程站点文件时看到的略有不同。在这里,我们看到:
- 上传
- 将文件添加到队列
- 打开
- 编辑
- 创建目录
- 创建目录并进入
- 刷新
- 删除
- 改名
其中大多数,如删除和重命名,都是不言自明的。但有一些可能不太清楚。
在本地站点上查看和编辑文件的最常用方法之一是选择打开子菜单项。
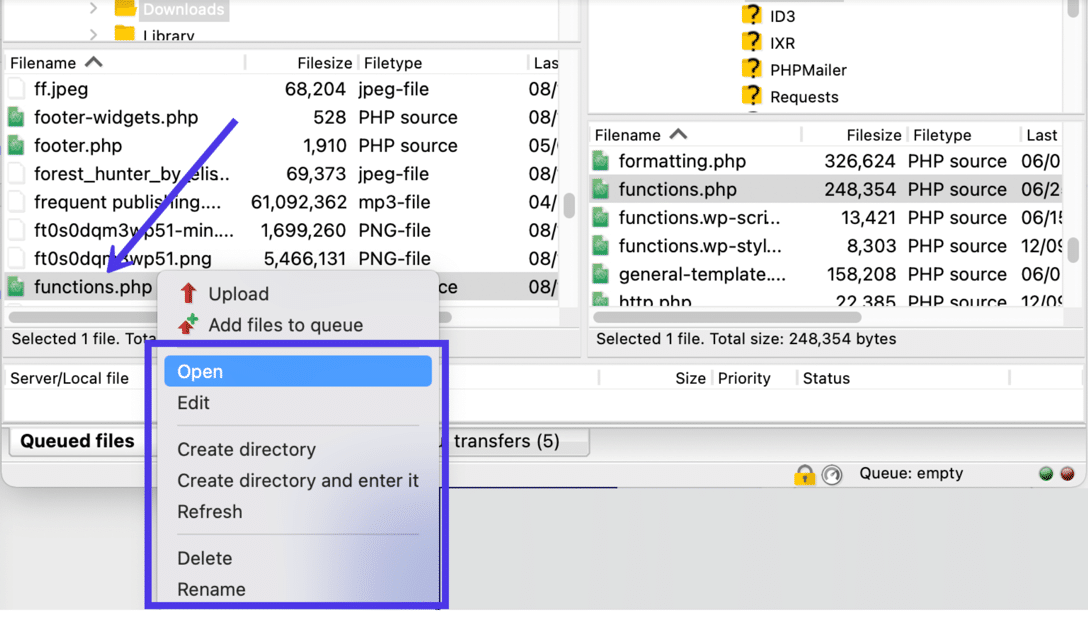 右键单击本地文件会显示上传选项。
右键单击本地文件会显示上传选项。
从 FileZilla 的本地端打开文件通常要快得多,因为您不必指定要在其中使用的程序。此外,所有这些文件都已经在您的计算机上,因此不应该有任何麻烦的文件权限。
订阅时事通讯
想知道我们是如何将流量提高到 1000% 以上的吗?
加入 20,000 多人的行列,他们会通过 WordPress 内幕技巧获得我们的每周时事通讯!
现在订阅
单击“打开”按钮后,FileZilla 会查找使用该文件所需的程序。
在本例中,我们在 Atom 文本编辑器中打开了一个 functions.php 文件。这样,我们就可以查看该文件的内容,而不会乱码。
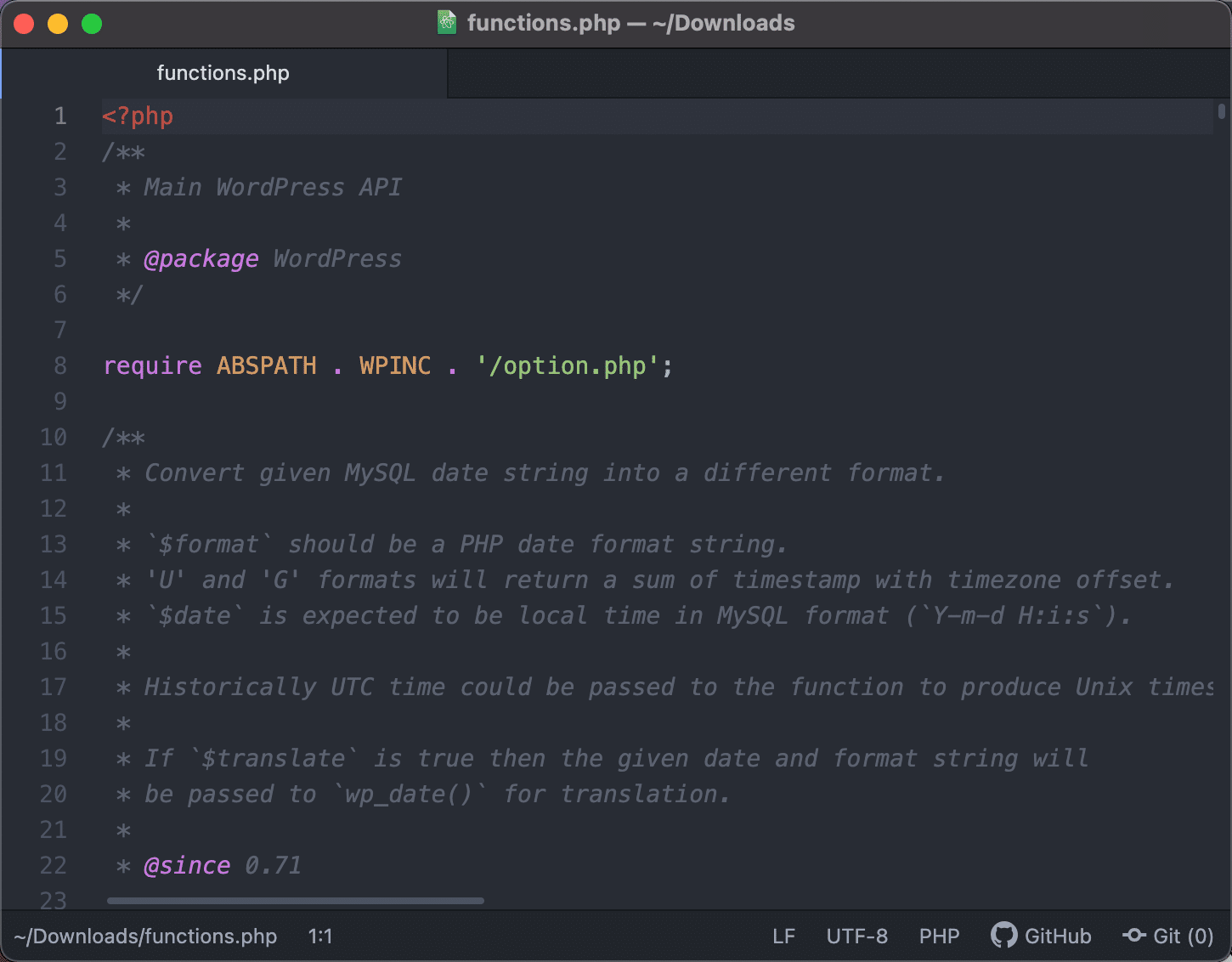 在 Atom 中查看 functions.php 文件。
在 Atom 中查看 functions.php 文件。
如果您希望更改文件并在完成后将其保存到 FileZilla,也可以选择“编辑”菜单项。
从本地上传到远程
使用 FileZilla 的主要原因之一是将文件从本地计算机上传到远程服务器(如网站)。留在同一本地站点部分,您可以选择完整目录或单个文件,然后右键单击您的选择以再次查看菜单。
要将该文件发送到右侧选择的远程目录,请单击菜单中的上传按钮。
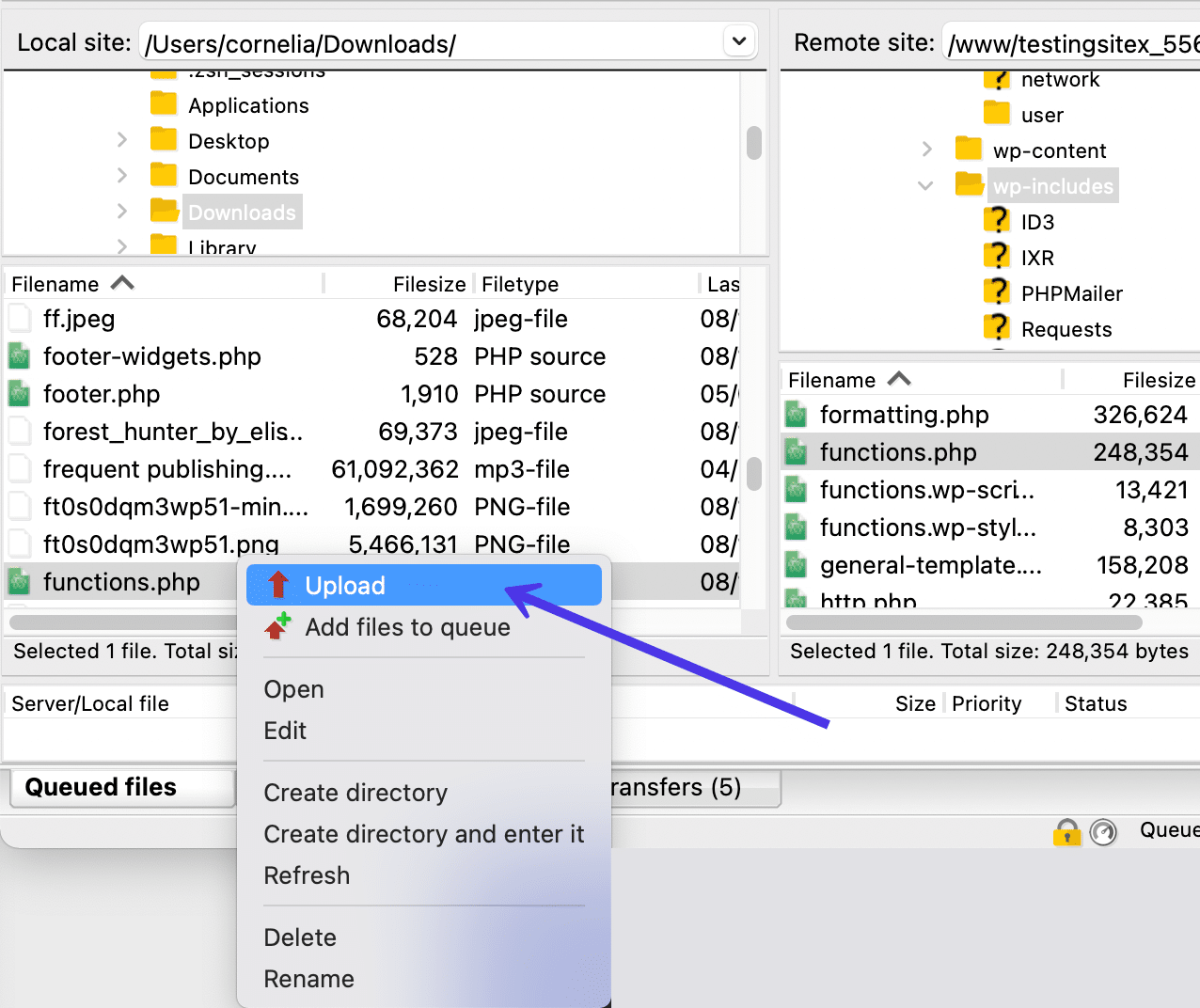 点击上传按钮。
点击上传按钮。
给你一个真实的例子,你可能会发现你的网站已经崩溃,并且你怀疑 functions.php 文件中的某些东西导致了这个问题。您显然无法从 WordPress 访问该文件(因为该站点已关闭),并且您可能无法访问主机的仪表板。
但是您可以通过上传一份干净的functions.php 文件副本来完全替换损坏的文件来解决此问题。
如果文件是新文件,您将不会看到任何替换现有文件的消息。然而在这种情况下,我们正在尝试上传一个干净的 functions.php 文件并摆脱旧的文件。
因此,FileZilla 识别相同的文件名并询问您是否要覆盖远程服务器上现有的 functions.php 文件或执行其他操作,例如重命名文件或完全跳过该过程。
对于我们的示例,我们将在 Action 标题下标记 Overwrite 选项。
单击确定按钮继续。
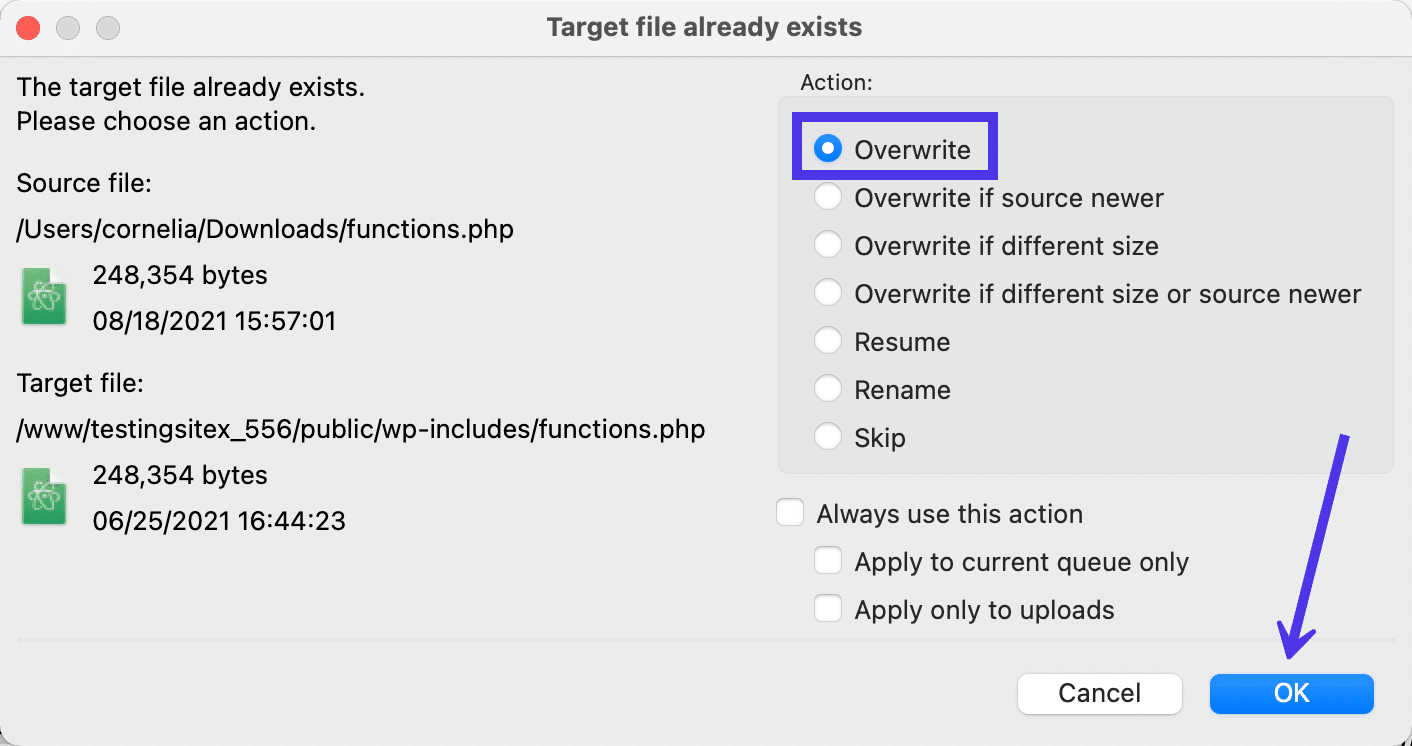 覆盖旧文件。
覆盖旧文件。
与所有传输一样,传输时间取决于文件大小。话虽如此,FileZilla 以快速上传和下载文件而闻名,甚至是更大的文件。
检查传输状态
为确保您的文件确实已上传,请查看远程目录内容区域并在文件树中找到它。
如果找不到,您可能一直在上传文件以替换同名的远程文件。您可以查看文件并查找新的更改,但编码文档太复杂了。
因此,我们建议您转到消息日志以阅读您上传的状态更新。您应该会看到“开始上传”和“文件传输成功”等消息,表明文件已上传到远程站点。如果出现问题,您应该会看到一条红色字体的失败消息。
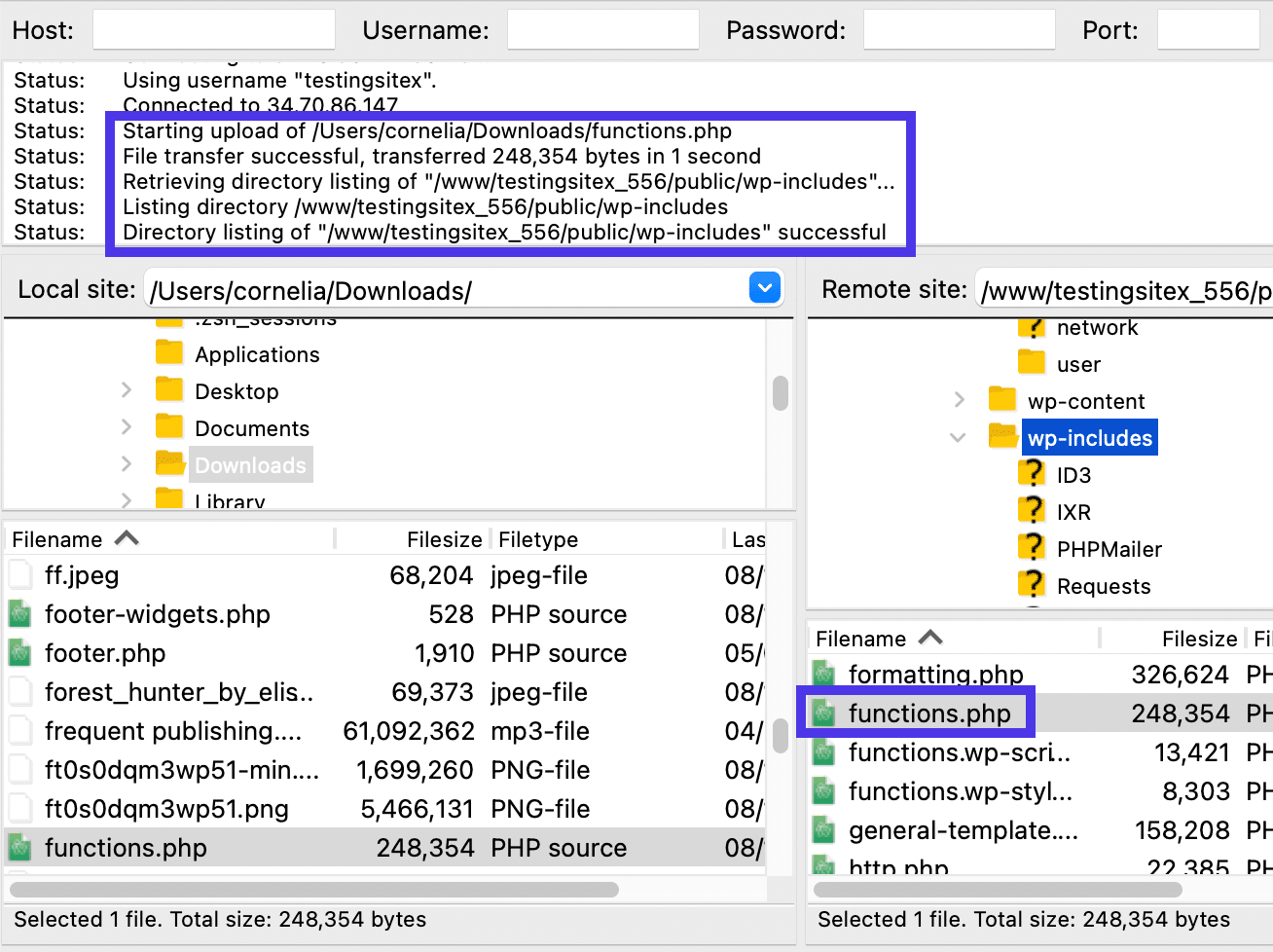 检查状态更新以确保文件被正确移动。
检查状态更新以确保文件被正确移动。
FileZilla 支持的文件格式
FileZilla 支持传输您可以保存在计算机上的几乎任何文件类型。您在本地计算机上拥有的任何文件,以及您存储在远程服务器上的任何文件类型,都可以毫无问题地通过 FileZilla 传输。您以后是否能够打开它们取决于第三方程序。
FileZilla 通过利用两种主要的“数据类型”来管理这个全面接受的数据传输系统:
- ASCII
- 二进制
FileZilla 偶尔会使用其他数据类型,例如 EBCDIC 和 Local,但这些非常罕见。
简而言之,FileZilla 采用您计划传输的任何文件,并通过交换数据类型来使用替代传输模式。这有点像转换,但不完全是。相反,FileZilla 通过选择与您尝试移动的文件类型相对应的适当数据类型,将您的文件作为文本或原始数据传输。
虽然听起来很复杂,但 FileZilla 实际上只是在两种数据类型之间做出决定,所以这个过程只需要一点时间。
更重要的是,您无需自行决定:查看 FileZilla 如何具有自动模式来选择最有意义的传输类型。FileZilla 将此设置作为默认设置,但您始终可以通过转到 FileZilla > 设置 > 传输 > FTP:文件类型来更改它。
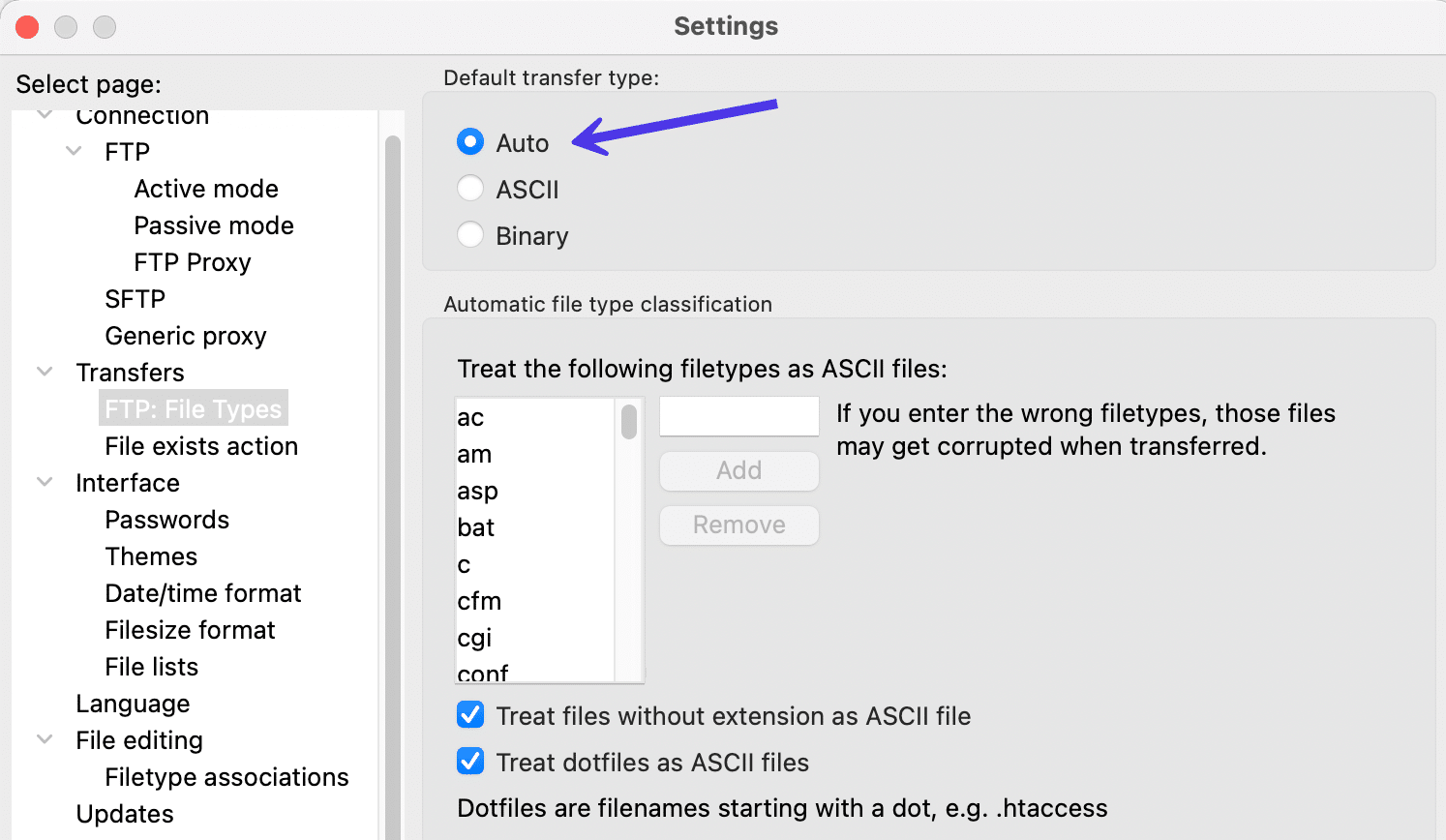 您可以在 FileZilla 设置窗口中更改传输类型或将其设置为自动。
您可以在 FileZilla 设置窗口中更改传输类型或将其设置为自动。
在自动模式下,FileZilla 在上传或下载文件的两种最常见数据类型之间做出决定。无论您是上传还是下载,都无关紧要,但在程序中发送的文件类型却很重要。
ASCII 将您的文件作为文本数据格式传输。由于所有传输都是以文本形式完成的,因此在移动 TXT、HTML 和 PHP 文件时经常会看到这种数据类型。
另一方面,考虑到二进制数据类型通过使用原始数据进行传输,二进制最适合更复杂的文件类型,如 JPG、MP3 和 WAV 文件(或基本上任何类型的媒体文件)。毕竟,将视频文件转换为文本文件最终不会产生高质量的结果。
总体而言,您可以期待 FileZilla 在自动模式下轻松完成所有文件传输。传输以文本或原始数据格式完成;选择的数据格式取决于上传或下载的文件类型。
如何使用 FileZilla 过滤文件
从您的计算机和远程服务器打开文件会使 FileZilla 膨胀,其中包含不断增加的编辑或传输选项列表。当您打开更多文件夹时,即使是最有经验的开发人员也可能会感到有些害怕或困惑。
当然,FileZilla 可以处理数以千计的文件,但人脑可能会因为试图记住它放置图像或 CSS 文件的确切位置而不知所措。
这就是过滤发挥作用的地方。
过滤允许您选择要在 FileZilla 屏幕上显示的特定文件类型。这样,您就有机会隐藏大多数您永远不会使用的文件,或者深入了解您想要更频繁地访问的特定目录。
所有过滤都发生在目录列表过滤对话框区域中。它位于本文前面讨论的快捷键之一下。快速键图标看起来像两个界面面板,有绿色、红色和黄色的线条。
单击此按钮继续进行过滤。
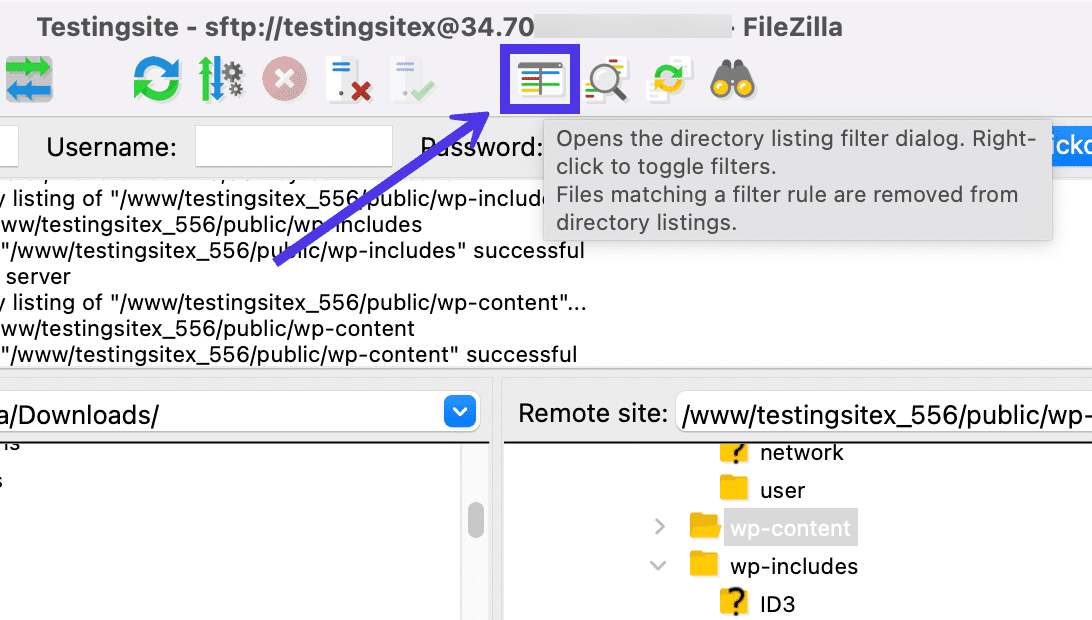 要过滤 FileZilla 中的文件,请单击目录列表对话框按钮。
要过滤 FileZilla 中的文件,请单击目录列表对话框按钮。
目录列表过滤器
这会显示一个名为 Directory Listing Filters 的页面。在这里,您会看到两个过滤器列表:一个用于本地过滤器,另一个用于远程过滤器。每一面都有相同的过滤器类型,但它们适用于各自的目录。
为了让您了解它的工作原理,我们将在本地过滤器和远程过滤器上将复选框标记为仅显示图像。完成选择后,单击“确定”按钮使过滤器生效。
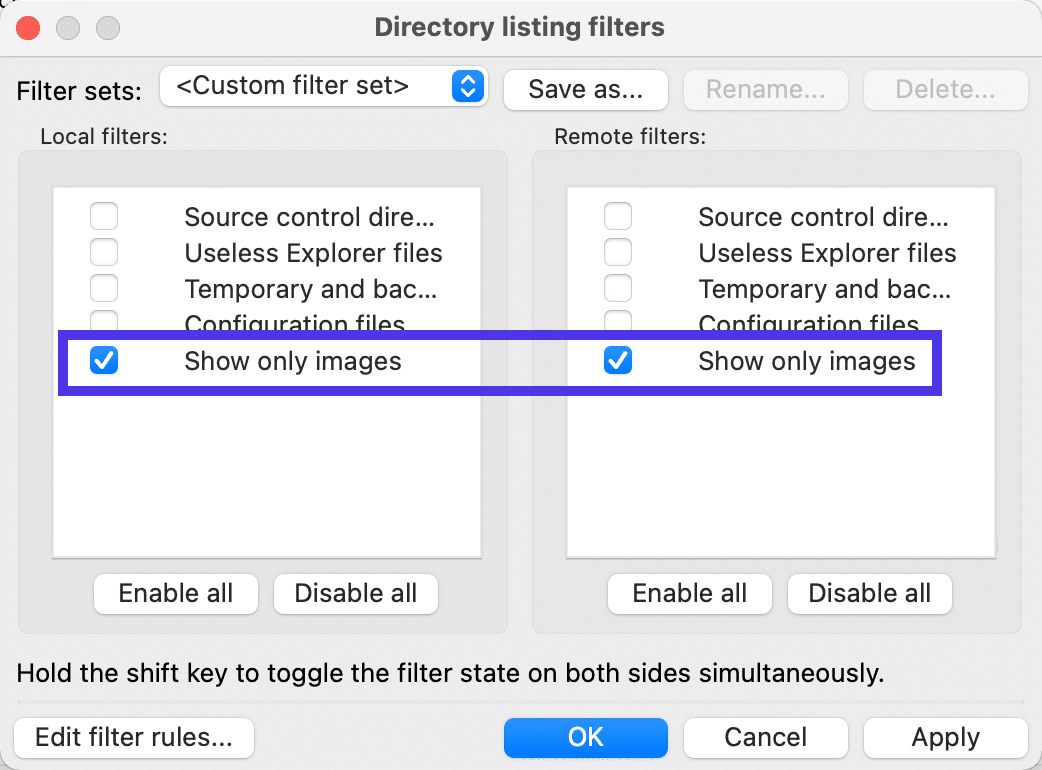 一种过滤器仅用于在 FileZilla 结果中显示图像。
一种过滤器仅用于在 FileZilla 结果中显示图像。
因此,FileZilla 现在只显示图像文件,而不考虑您打开的目录。
在下面的屏幕截图中,由于我们的过滤器,本地站点部分在本地 /downloads 文件夹中有一个 PNG 和 JPG 文件列表 – 没有其他文件。
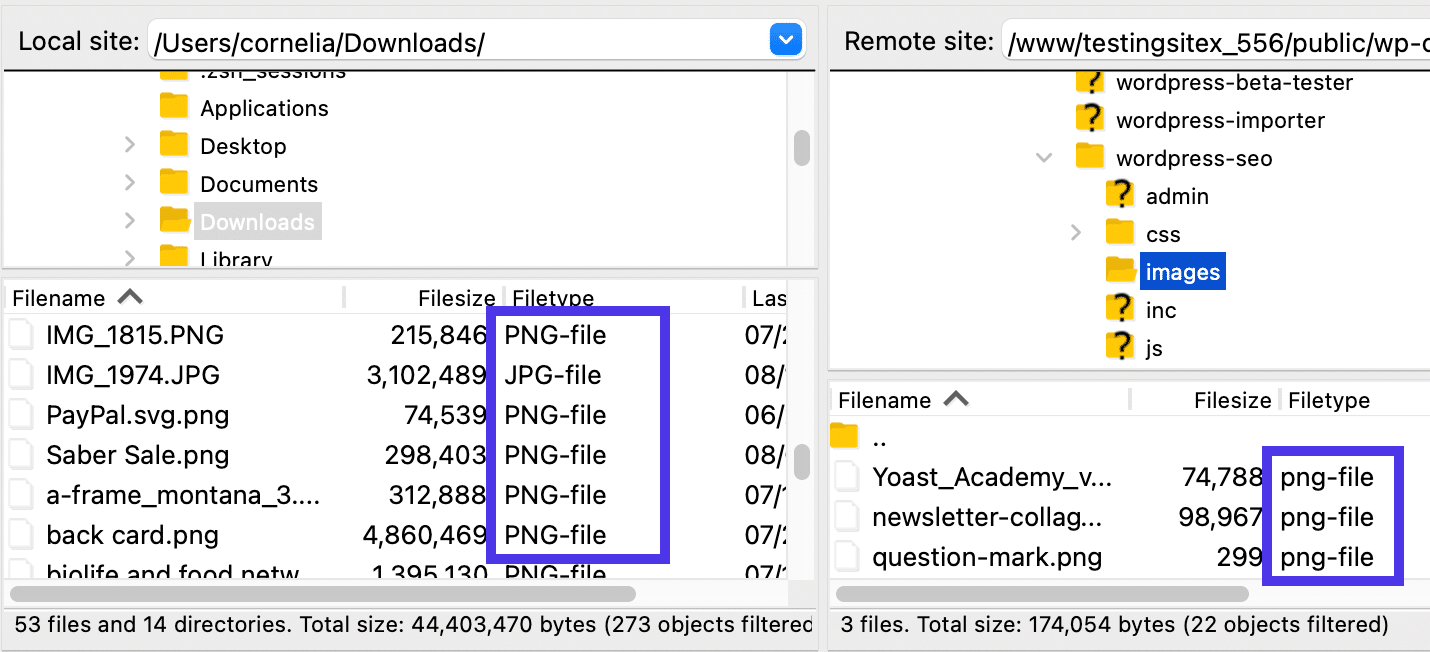 FileZilla 中仅显示图像文件且过滤器处于活动状态。
FileZilla 中仅显示图像文件且过滤器处于活动状态。
但是,您将能够查看这些目录中的文件夹,即使它们最终由于过滤器而没有显示任何内容。
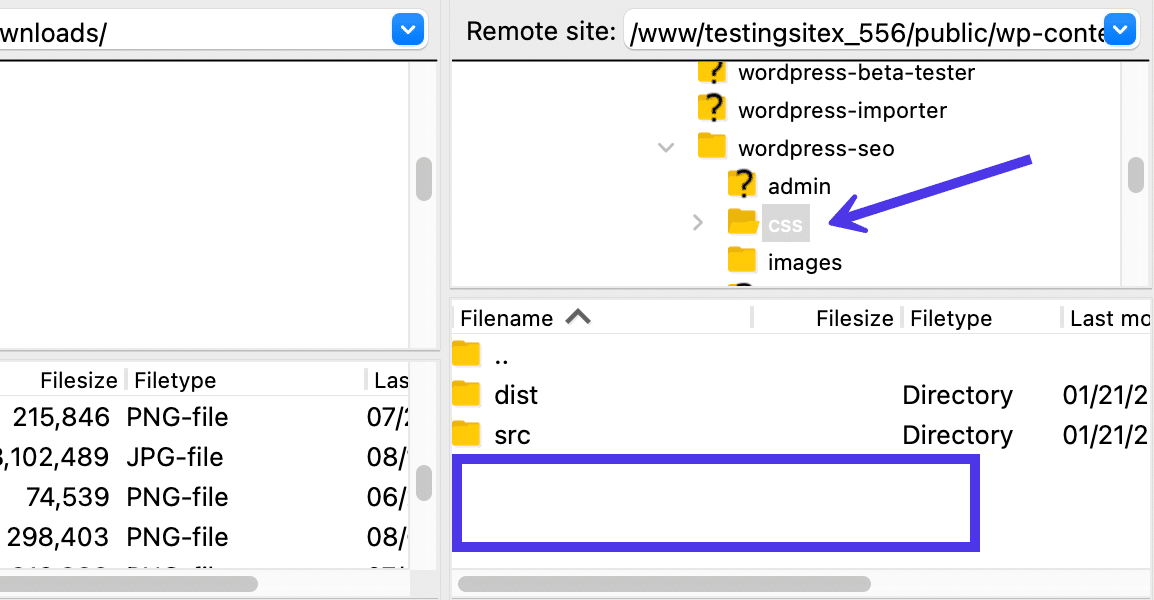 许多文件夹显示为空,因为它们不包含图像文件。
许多文件夹显示为空,因为它们不包含图像文件。
附加过滤器
如需更多过滤器,请返回目录列表过滤器模块。您会发现主要的默认过滤器是:
- 源代码控制目录
- 无用的资源管理器文件
- 临时和备份文件
- 配置文件
- 仅显示图像
总体而言,其中一些过滤器是为了清理您的界面并简化 FileZilla 中的搜索过程。这就是为什么他们可以选择在默认设置中删除“临时文件”和“无用的资源管理器文件”之类的内容。
但是,某些过滤器用于显示所有内容的要点。这就是为什么我们看到“配置文件”和“图像”的默认值。
要考虑的过滤器的另一个方面是您如何能够独立添加远程过滤器和本地过滤器。随意过滤本地过滤器部分的图像,同时在远程过滤器端显示源控制目录等内容。
每当尝试激活过滤器时,请单击“确定”按钮。
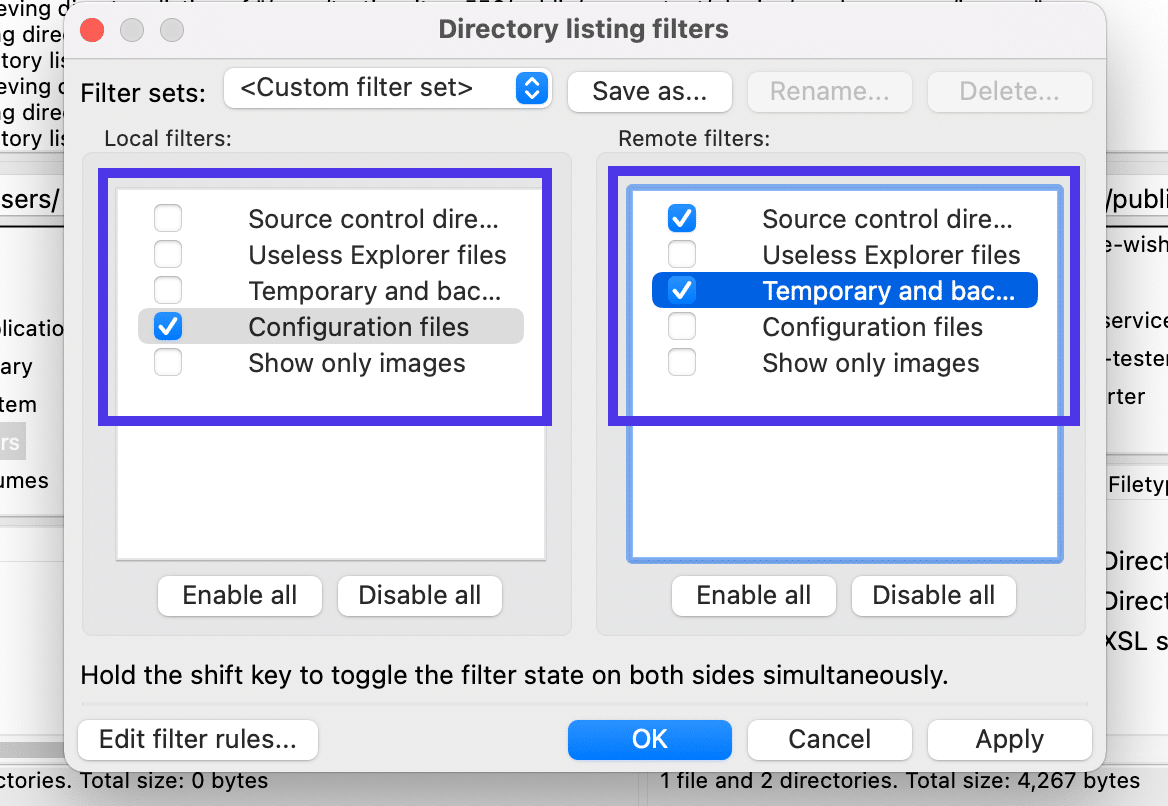 您可以在远程和本地端添加不同的过滤器。
您可以在远程和本地端添加不同的过滤器。
但是,如果默认过滤器不足以满足您的需求怎么办?
在这种情况下,单击“编辑过滤器规则”按钮使它们更具体。
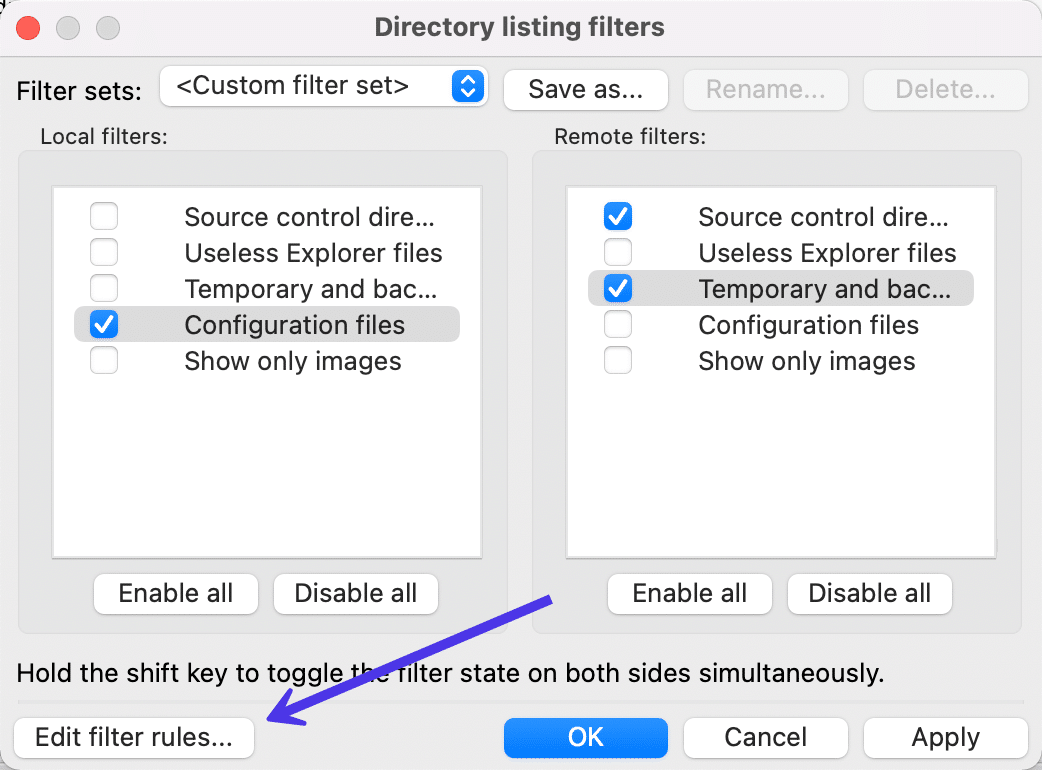 选择编辑过滤器规则按钮。
选择编辑过滤器规则按钮。
编辑过滤器窗口
“编辑过滤器”窗口为之前的每个默认过滤器提供了独特的条件和规则。例如,您可以进入那里并过滤掉与以“.png”、“.gif”或“.jpg”结尾的文件名不匹配的项目。
您还可以使过滤器同时应用于文件、目录或两者。
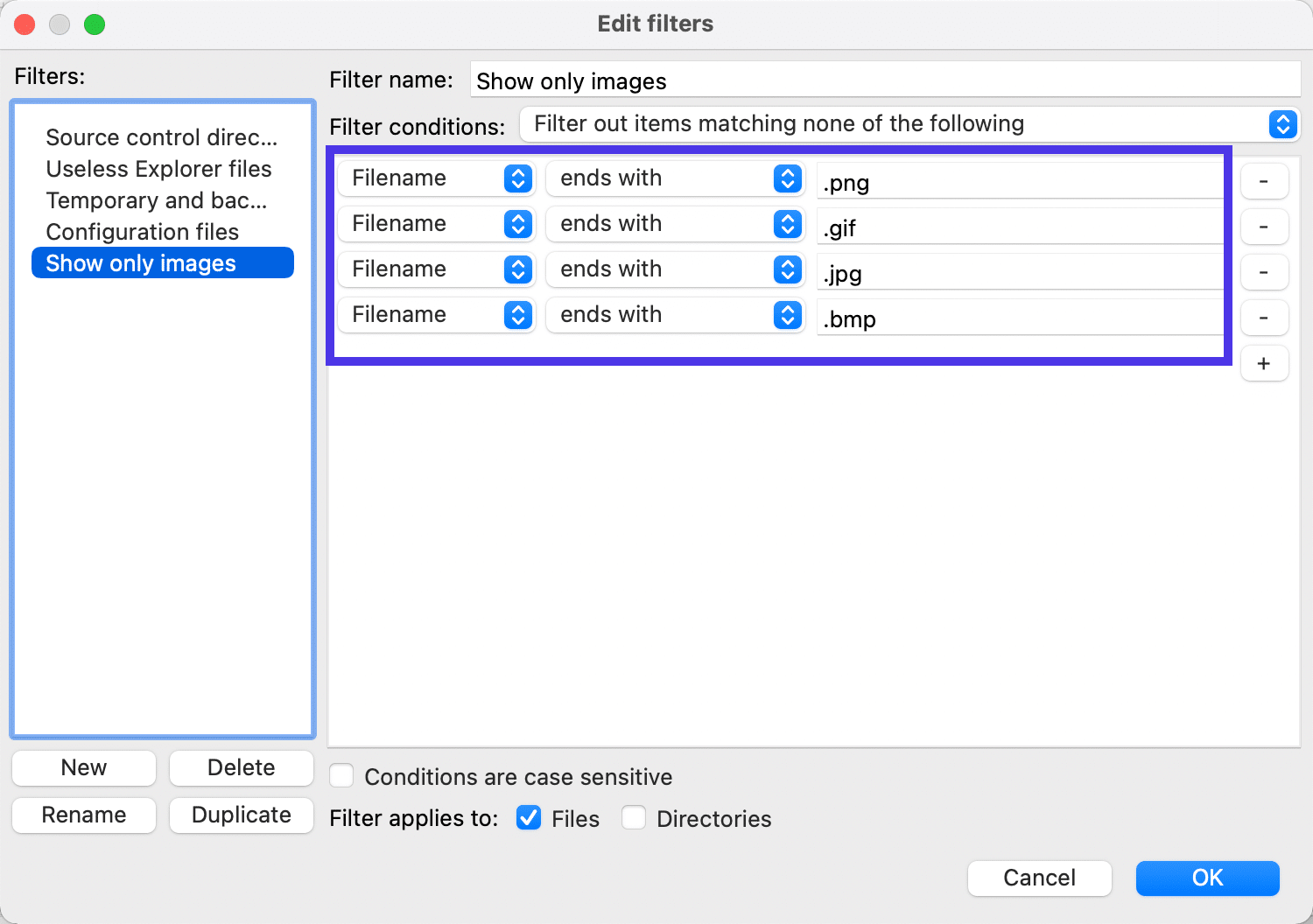 在此页面上添加更具体的过滤规则。
在此页面上添加更具体的过滤规则。
作为另一个示例,您可以转到源代码管理目录过滤器并将文件名设置为等于“.svn”和“.git”之类的内容,以便仅显示这些文件,其余文件从视图中过滤掉,如下所示截屏。
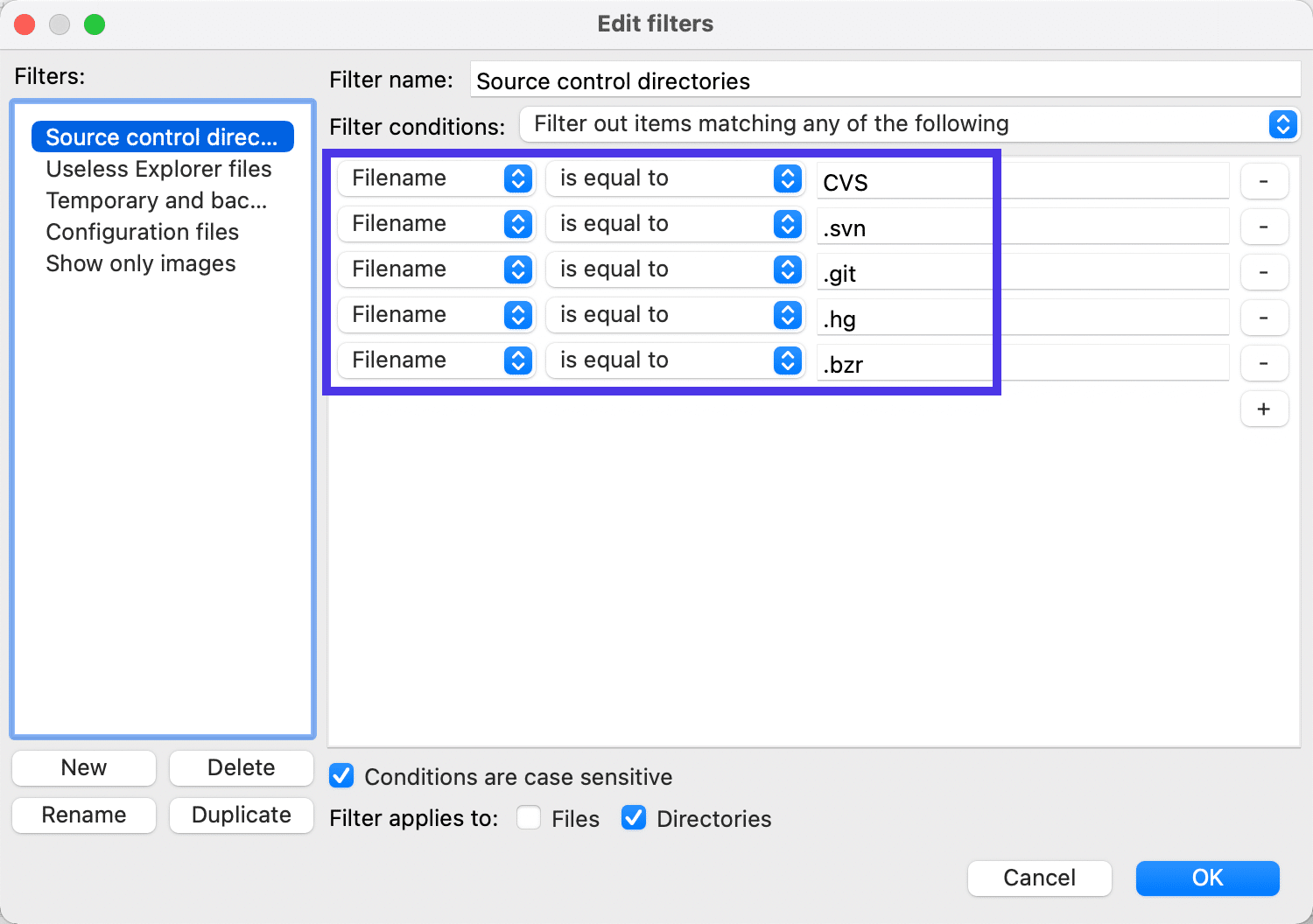 您可以通过仅显示特定文件扩展名来缩小过滤器的范围。
您可以通过仅显示特定文件扩展名来缩小过滤器的范围。
如何在 FileZilla 中添加书签和多个站点
过滤器使在 FileZilla 中移动变得更容易,但书签也可以方便地直接进入定期使用的文件目录。
FileZilla 的书签功能就像浏览器书签一样工作,除了不是保存网页,FileZilla 会保存文件目录的一部分。
要添加和管理书签,请单击站点管理器快捷键。
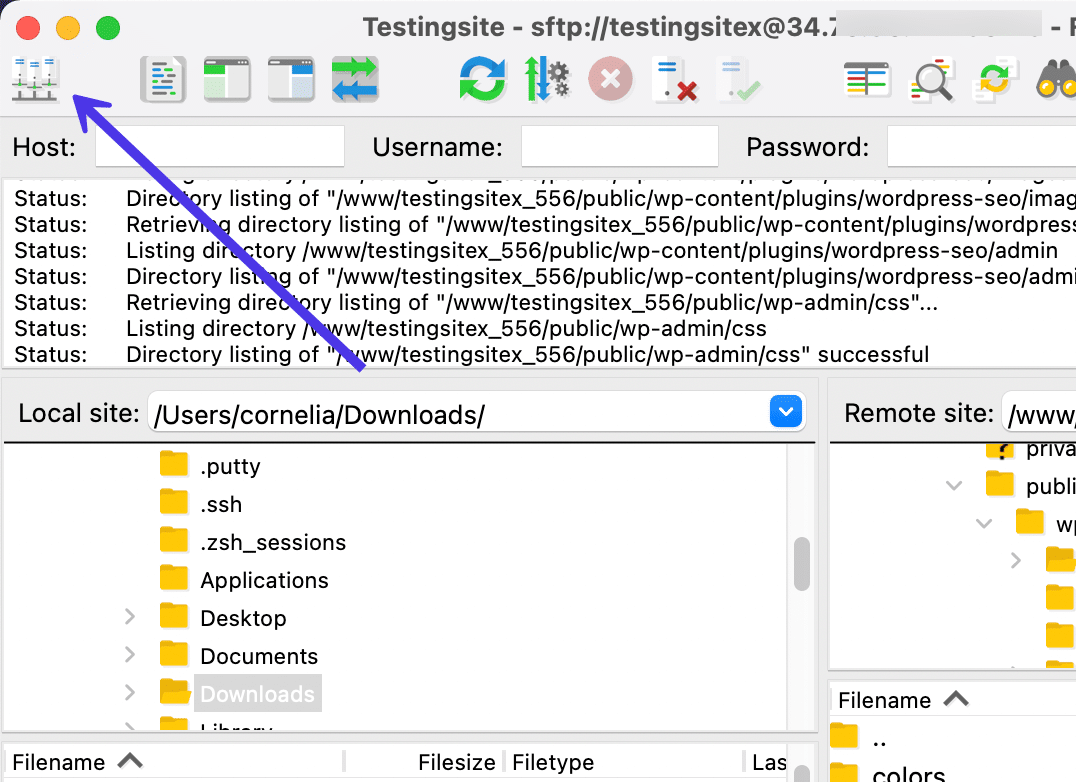 转到站点管理器以使用书签。
转到站点管理器以使用书签。
进入站点管理器窗口后,您会找到一个名为“我的站点”的文件夹。这是通过 FileZilla 创建 FTP 或 SFTP 链接时放置所有远程站点连接的地方。
站点管理器还提供了与您的托管凭据实际建立这些连接的字段(如本文前面所述)。如果您已经通过 FTP 或 SFTP 连接,您应该会在“我的网站”文件夹中看到一个网站名称。在我们的示例中,我们网站的名称称为“Testingsite”。
此处的目标是为该站点添加一个书签,以便更轻松地访问特定目录或文件夹,而无需花几分钟时间进行挖掘。
您可以为 FileZilla 中存储的每个站点制作书签。由于我们目前在站点管理器中仅连接了一个站点,因此请选择该站点以使其突出显示。
现在,转到窗口底部并选择新建书签按钮。
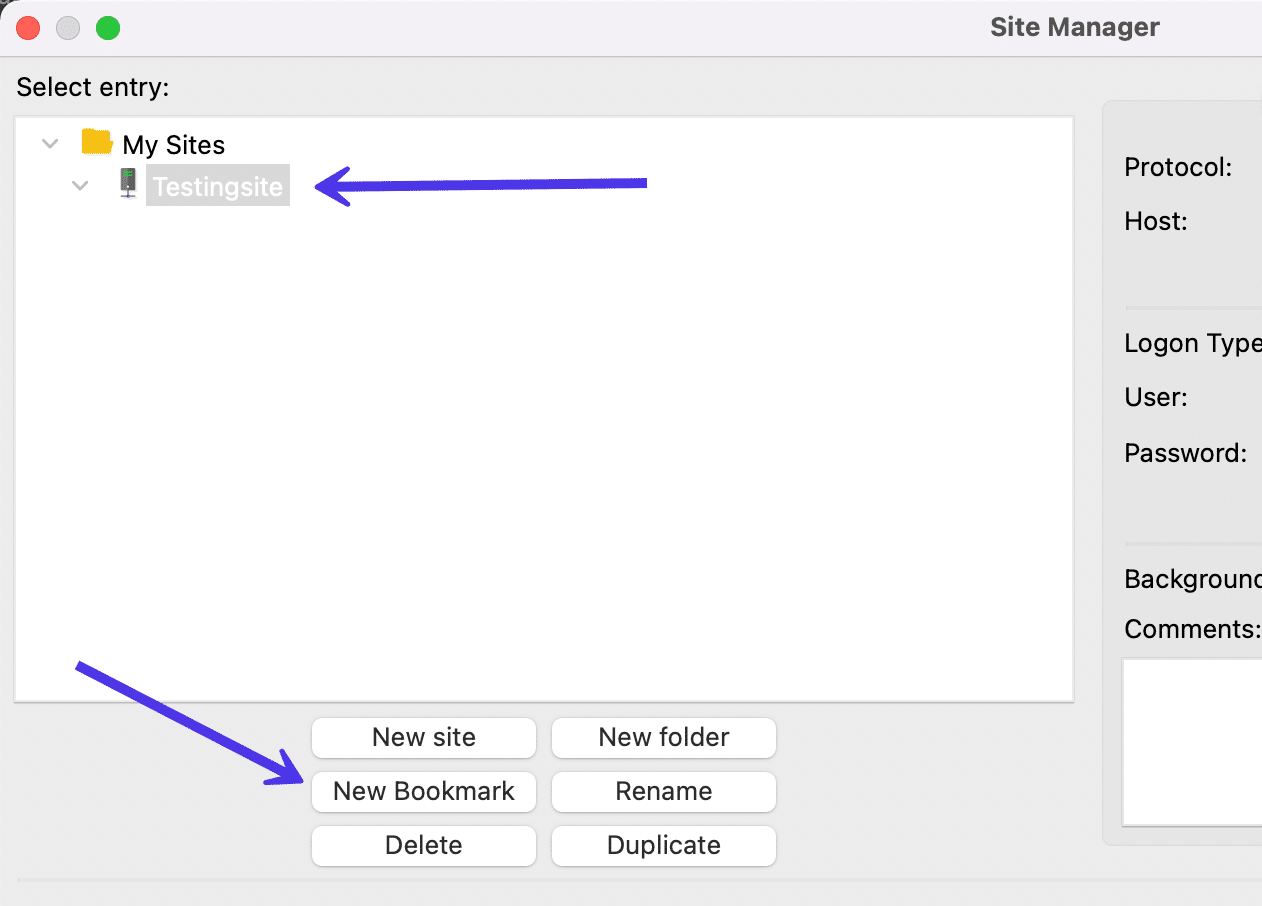 突出显示站点后使用新建书签按钮。
突出显示站点后使用新建书签按钮。
FileZilla 在“我的网站”文件夹中的网站层次结构下方添加了一个带有星形图标的“新书签”标签。随意重命名书签供您自己参考。
移动到窗口的右侧以找到本地目录和远程目录字段。对于书签,这些开始是空的,但是您可以浏览特定目录以在您转到书签时将其发送给它们。
因停机时间和 WordPress 问题而苦苦挣扎?Kinsta 是旨在节省您时间的托管解决方案!查看我们的功能
记录书签的一个原因是,您始终可以立即访问本地目录中网站的备份文件。您还可以在远程目录字段中为 /public 文件夹创建书签。使用此配置,当发生文件损坏或网站损坏等情况时,您可以将最近的备份文件上传到网站服务器上的正确位置。
要在字段中建立书签目录,您必须浏览正确的目录或将其粘贴到字段中。
本地目录字段很简单。只需单击“浏览”按钮,搜索要添加书签的文件,然后将其添加到 FileZilla。
远程目录字段要求您复制并粘贴所需的目录或文件结构,您可以通过返回 FileZilla 主页面找到它们。它们在远程目录树上方的远程站点下拉列表下列出了整个目录地址。
信息
请记住,不需要为本地目录和远程目录创建书签。您可能只想要一种快速导航到其中一个文件夹的方法。
现在您已经指定了本地和(或)远程目录,单击确定按钮将其保存以供以后在 FileZilla 中使用。
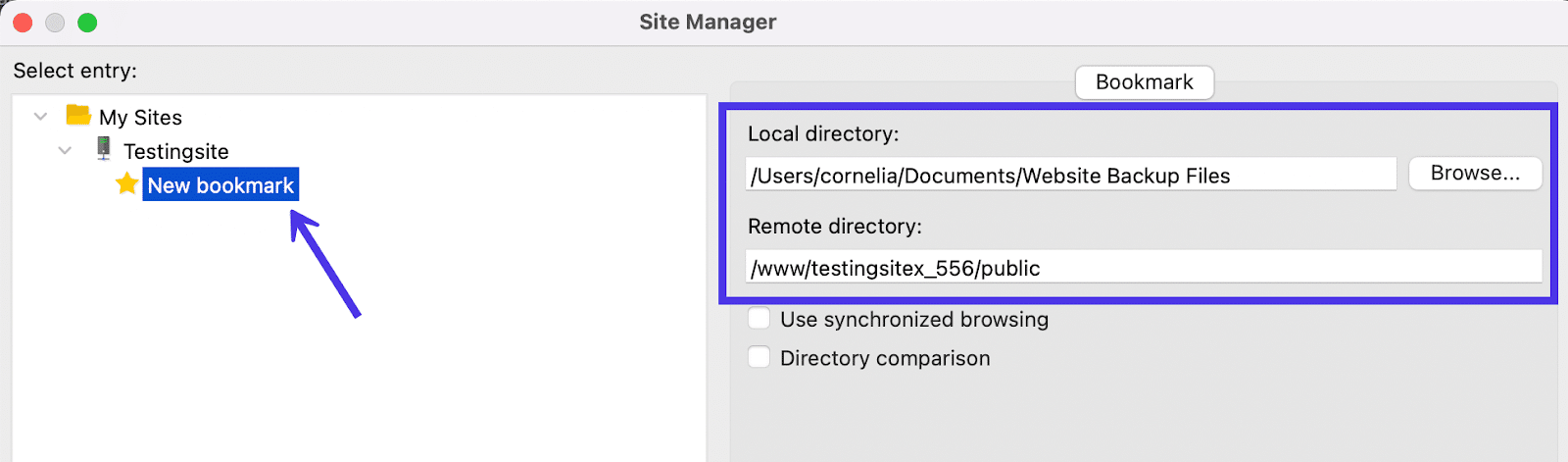 填写本地或远程书签的所需路径。
填写本地或远程书签的所需路径。
既然您已经设置了一些新书签,那么您如何激活一个以快速重新路由到您选择的文件?
书签保存在 FileZilla 中。因此,只要您在程序中保持该站点处于活动状态,您就可以继续访问该书签。
因此,假设您打开了一些随机的远程和本地文件。您可以在下面的屏幕截图中看到,这些文件夹都不包含我们在书签中的确切内容。
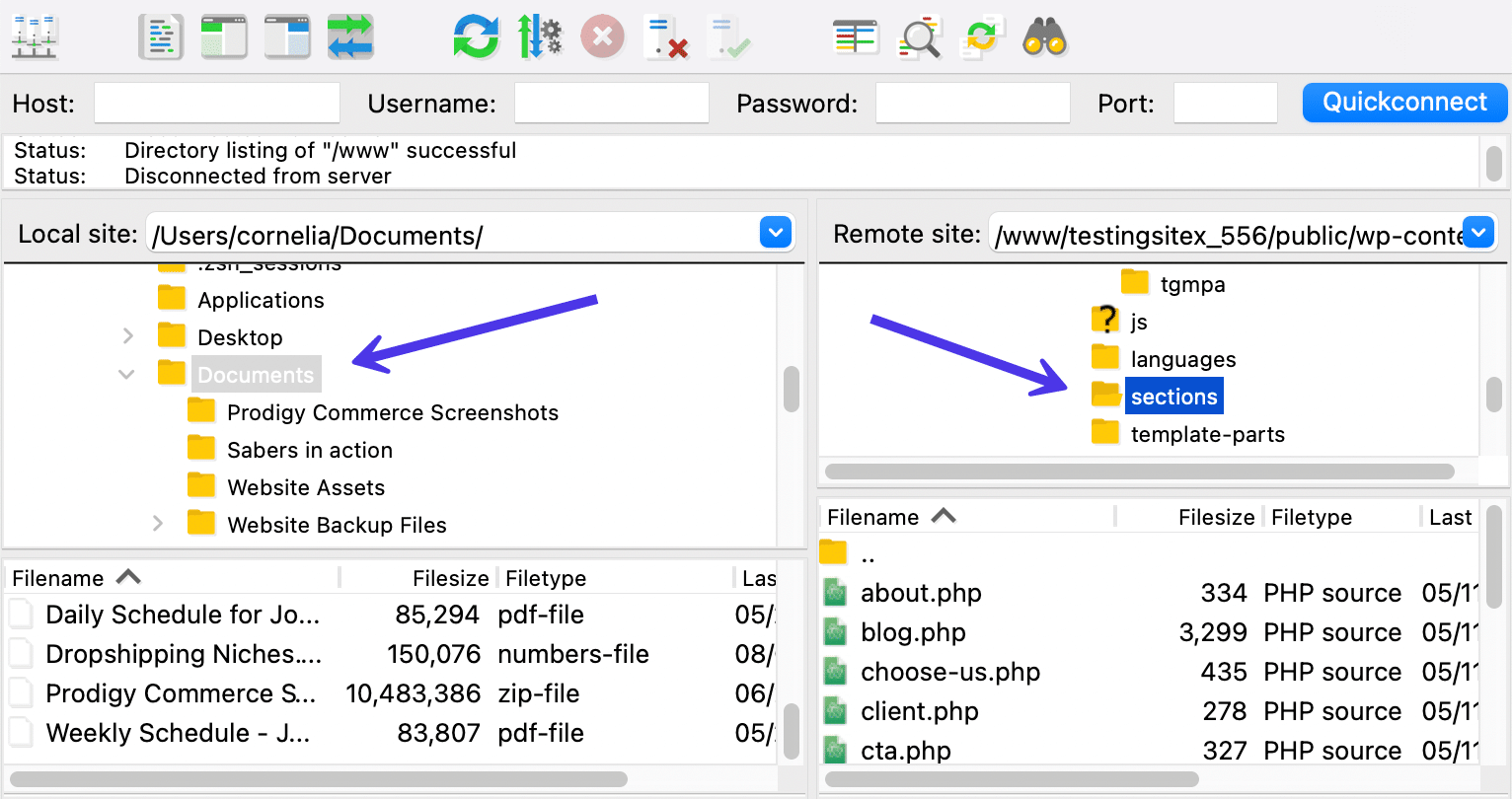 用户在 FileZilla 中其他位置的示例。
用户在 FileZilla 中其他位置的示例。
要使用书签,请单击左上角的站点管理器按钮,然后从“我的站点”文件夹中选择书签。
单击“连接”按钮以激活书签并将自己直接发送到文件。
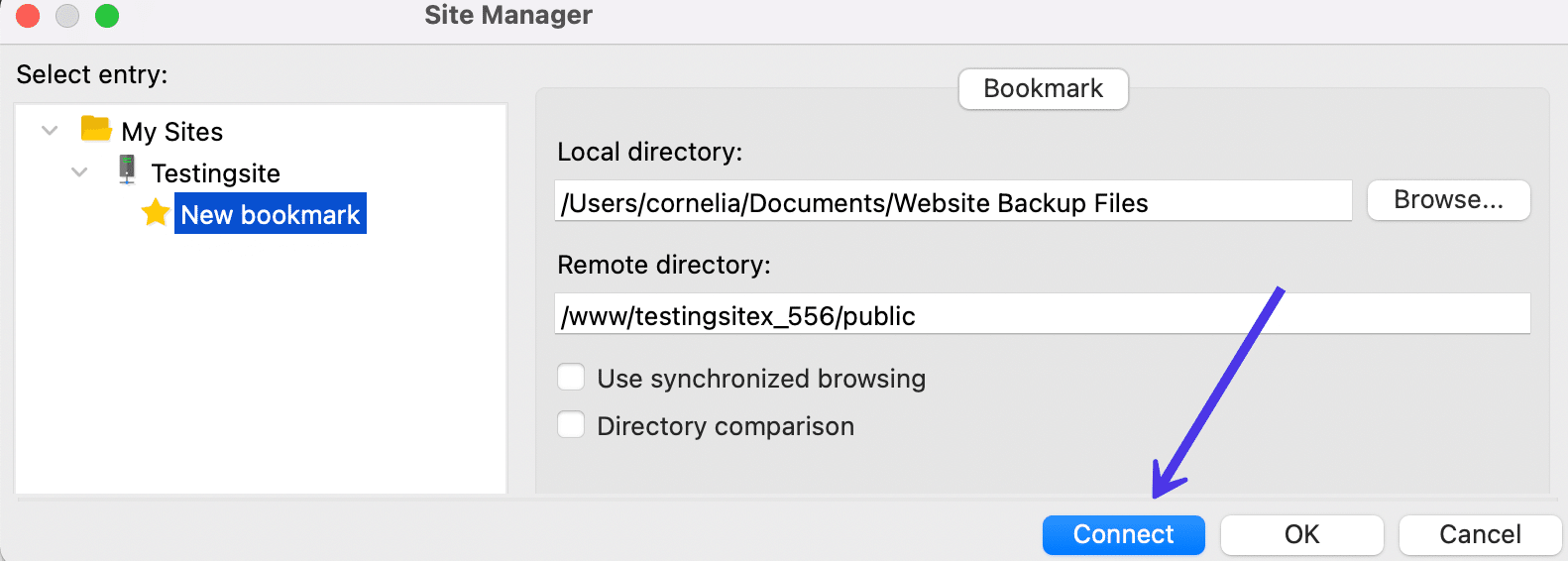 单击站点管理器中的连接以远离您正在做的事情并转向保存书签。
单击站点管理器中的连接以远离您正在做的事情并转向保存书签。
如果您已经连接到服务器,通常会出现警告。如果您希望保持多个连接运行,您可以中止连接或建立到新服务器的新连接。
在这种情况下,我们将使用 Abort Previous Connection 选项,因为我们不关心我们之前在做什么。但是,如果您想保存以前的位置,使用在新选项卡中建立连接选项可能会为您提供很好的服务。
如果您以后不想看到此弹出窗口,也可以选中始终执行此操作框。
无论您选择什么,单击“确定”按钮继续。
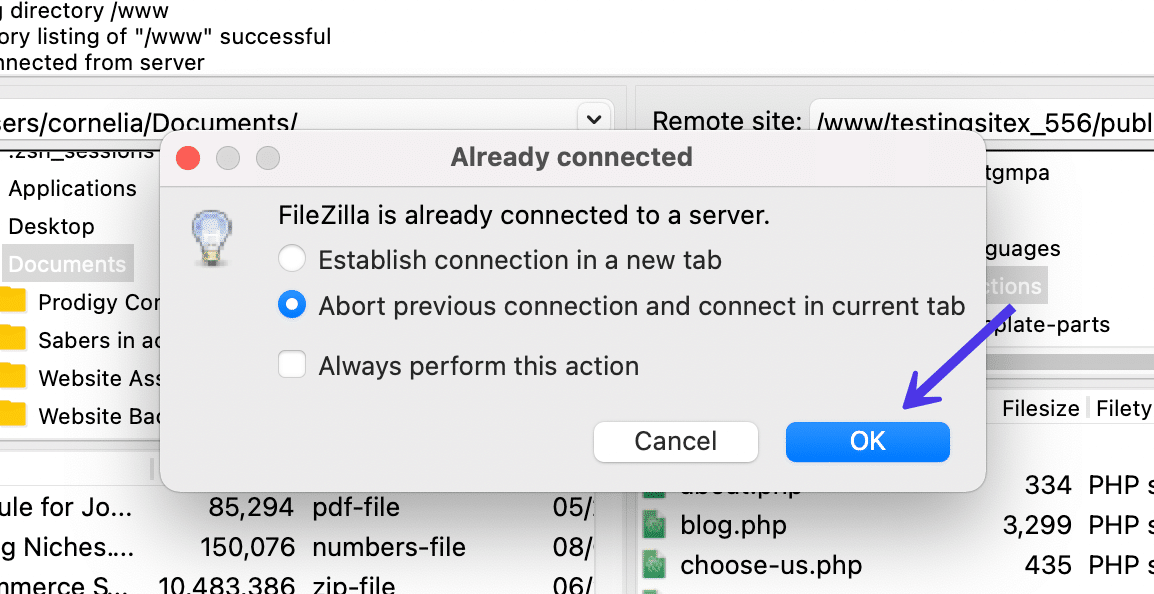 决定中止之前的连接或在单独的选项卡中建立新的连接。
决定中止之前的连接或在单独的选项卡中建立新的连接。
然后书签直接打开站点管理器中指定的文件。
瞬间,您就可以访问本地站点和远程站点上的重要内容。如前所述,如果您不想要它们,则无需为两者制作书签。
我们的屏幕截图显示了这样一个书签的便利性,看看我们如何自动访问包含所有重要文件(如 /wp-admin、/wp-content 和 /wp-includes)的 WordPress 站点备份。远程站点部分将我们发送到 /public 文件夹,其中包含恢复备份时通常必须替换的文件夹。
现在所需要做的就是将文件从本地站点上传到远程站点,以完全恢复备份。当您考虑使用书签来恢复备份时,您还应该考虑微调您的 WordPress 备份过程。
请记住,这只是您可能考虑在 FileZilla 中打开书签的原因之一。
有时,直接访问常用文件目录会很好。其他时候,您需要在紧急情况下查找文件,或者需要更换插件中的横幅图像。选择是无穷无尽的。
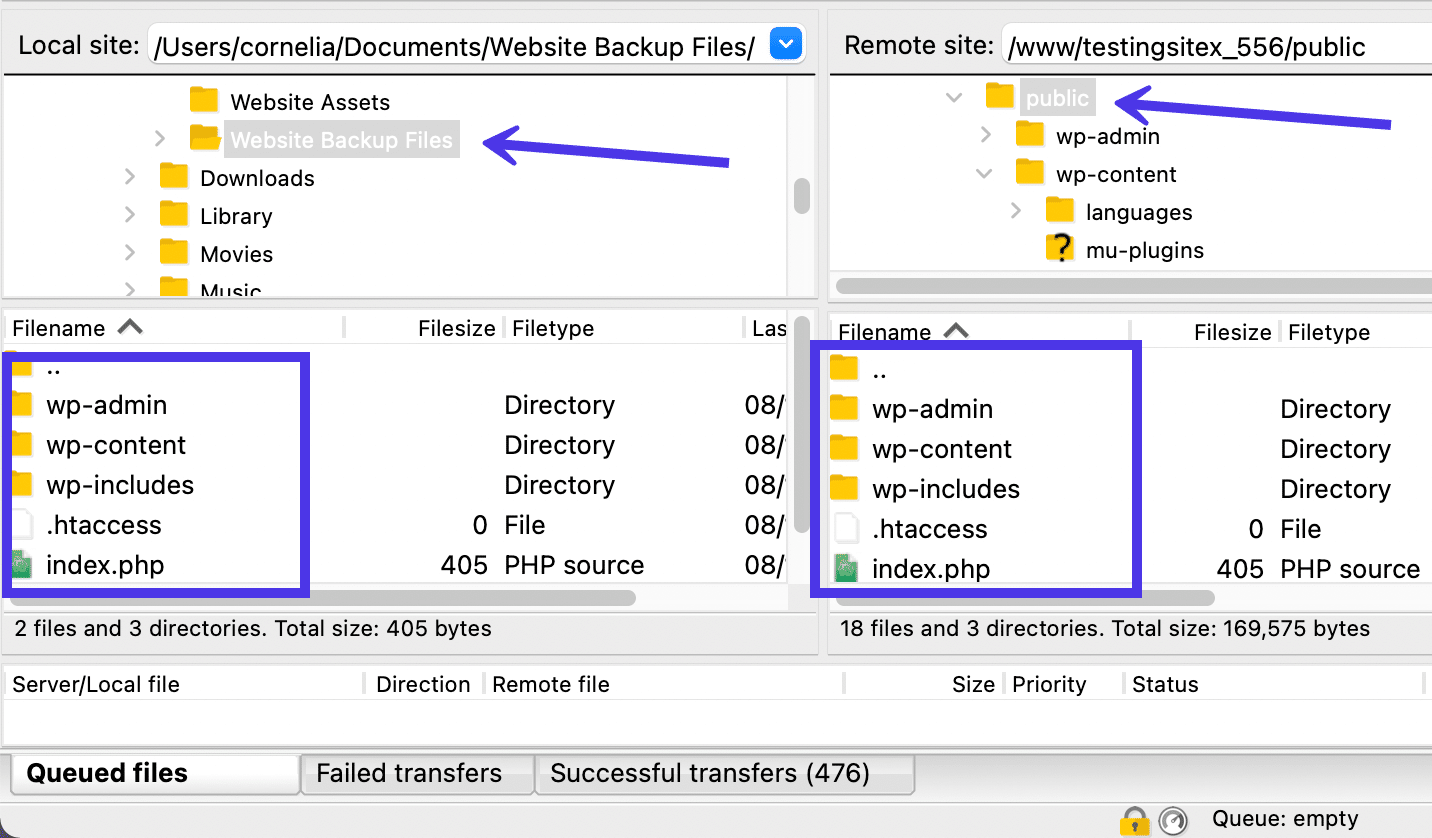 书签直接将我们发送到以前的保存文件夹。
书签直接将我们发送到以前的保存文件夹。
为了结束本节,我们想谈谈如何在 FileZilla 中添加多个站点,考虑到它是在您管理书签的同一个地方完成的。
添加新站点意味着您将连接多个网站以同时在 FileZilla 上运行。每个站点都需要自己的 SFTP 或 FTP 托管凭据,之后您可以连接到站点并在站点之间切换。
再次,选择 FileZilla 主窗口右上角的站点管理器按钮。接下来,转到“我的站点”文件夹并单击“新建站点”按钮。
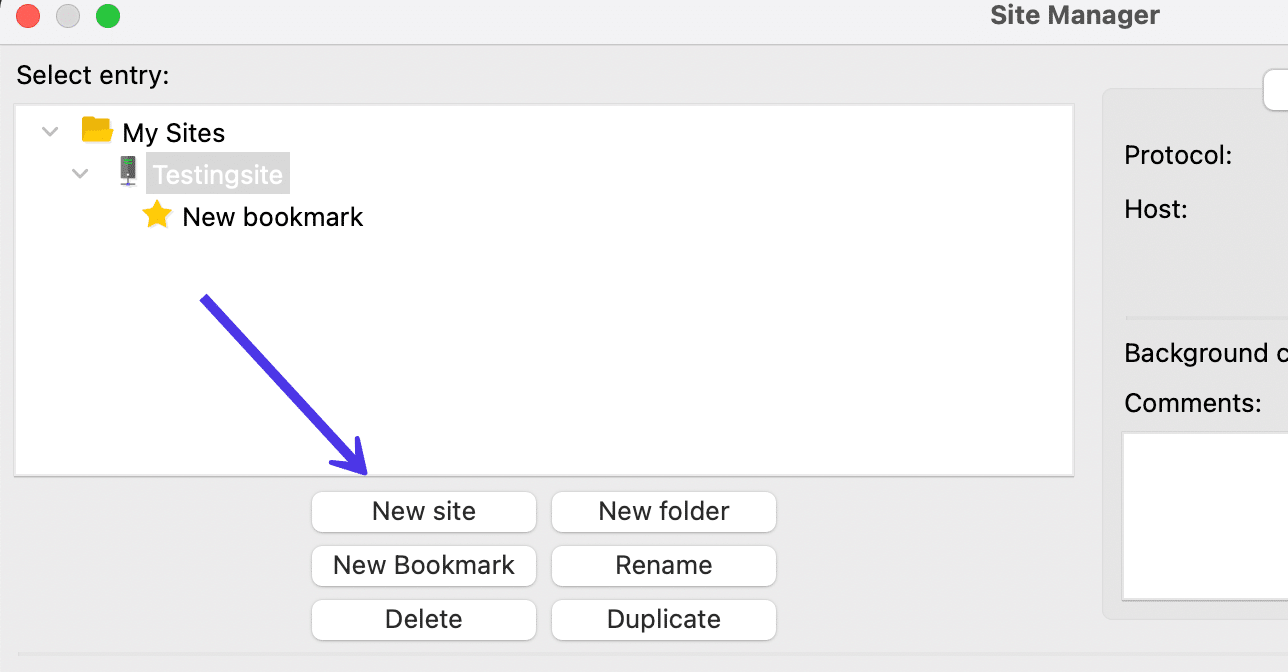 选择我的站点并单击新站点。
选择我的站点并单击新站点。
FileZilla 会在“我的站点”文件夹中自动生成一个新站点。您可以单击该站点以重命名它以供您自己参考。
以下是有关 FileZilla 新网站的一些重要注意事项:
- 您可以在 FileZilla 上创建任意数量的网站。它们都存储在“我的站点”文件夹下。
- 您可以为“我的站点”文件夹中列出的每个站点创建唯一的书签。
- 您必须使用唯一的 FTP 或 SFTP 主机凭据连接到每个新站点。它与我们在本文前面介绍的方法没有什么不同。您必须转到您的主机并复制主机、用户、端口和密码等凭据。
- 请记住选择正确的协议,否则您会收到错误消息。大多数信誉良好的主机都使用 SFTP,因为它更安全。
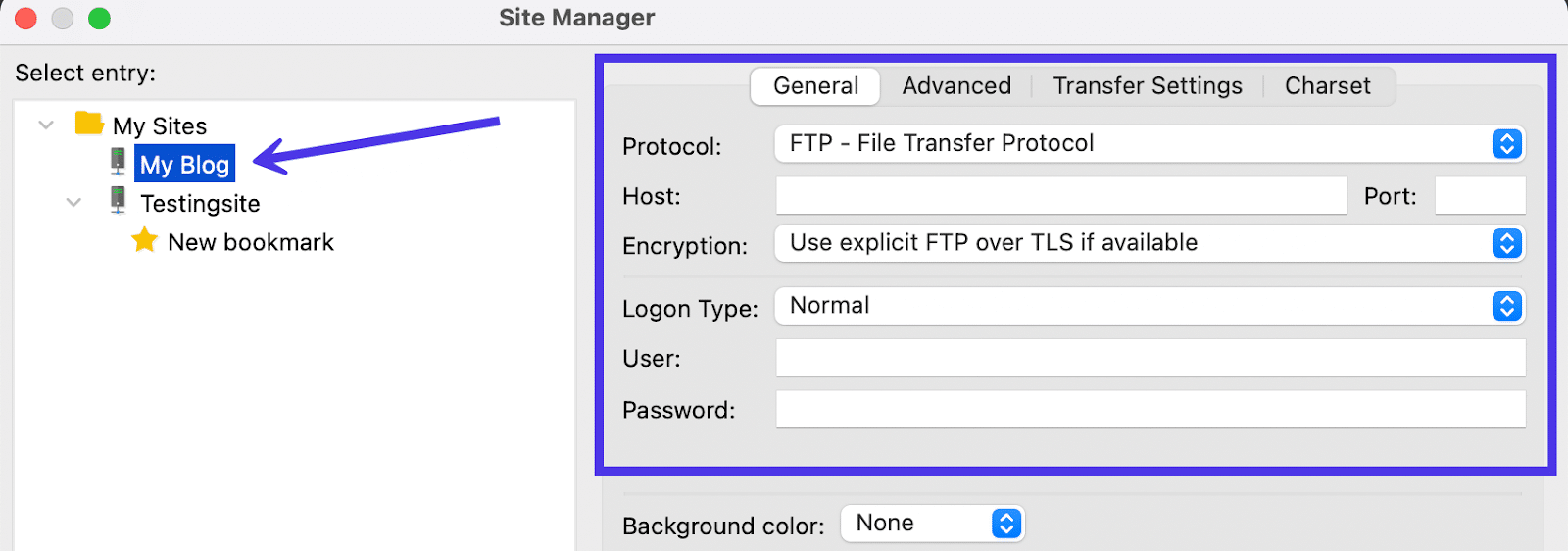 所有新站点都需要自己的主机凭据才能建立连接。
所有新站点都需要自己的主机凭据才能建立连接。
如何使用 FileZilla 进行本地、远程和比较文件搜索
跳过 FileZilla 内部混乱的另一种解决方案是使用搜索功能。
虽然 FileZilla 的搜索工具可能有点慢,但您可以输入与您正在搜索的文件匹配的关键字,然后在后台设置搜索查询以在您处理文件时完成搜索。
首先找到位于 FileZilla 主窗口右上角的双筒望远镜图标。它是控制面板中的最后一个快捷键。
此按钮称为递归搜索文件,它允许您在远程和本地站点中完成广泛的搜索,以及对两者的比较搜索。
单击文件搜索(双筒望远镜)按钮开始搜索。
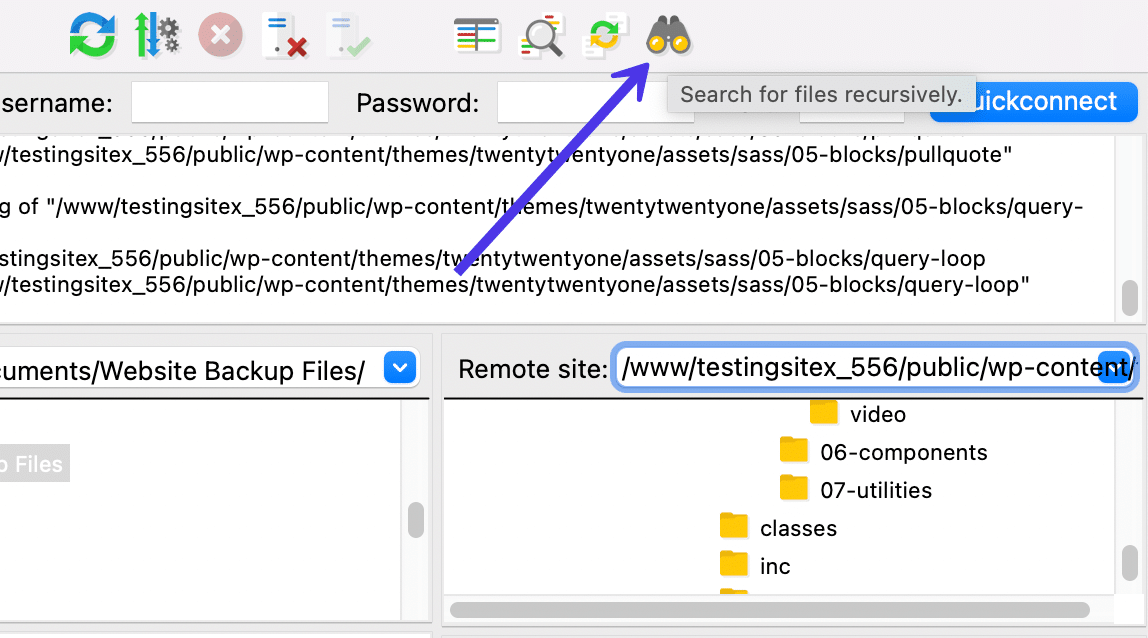 双筒望远镜图标用于文件搜索。
双筒望远镜图标用于文件搜索。
如您所见,有完成本地搜索、远程搜索和比较搜索的选项。
本地文件搜索
我们将从本地搜索开始,因此选择该选项并转到“搜索目录”字段以输入您要搜索的计算机上的哪个目录。这通常会根据您在 FileZilla 中浏览的内容默认填写。如果您想在搜索中包含所有计算机文件,您可能需要将搜索范围扩大到一般用户目录。
在“搜索条件”字段中,选择“匹配以下所有内容”。
然后,转到搜索参数以键入可能包含在您要查找的文件中的关键字。这会扫描整个目录以查找包含关键字的文件名。在这种情况下,我们将输入“kinsta”作为关键字来定位我们正在寻找的 Kinsta 徽标。
单击“搜索”按钮运行该过程。
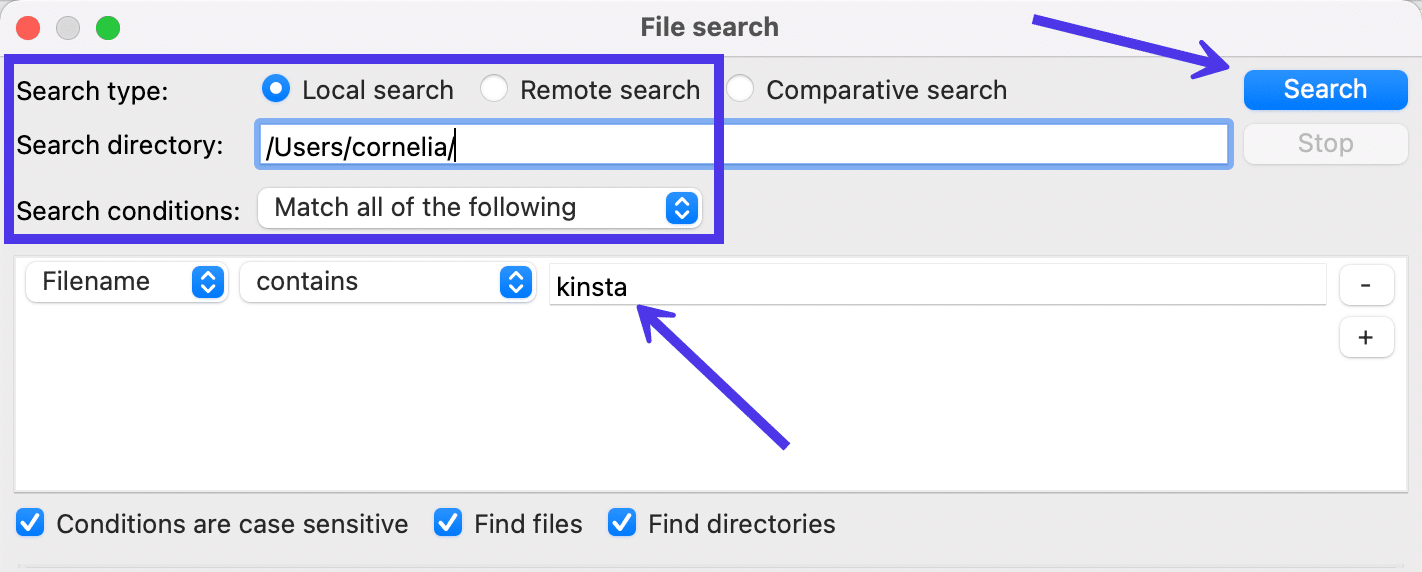 通过键入文件名的关键字来搜索 FileZilla。
通过键入文件名的关键字来搜索 FileZilla。
显示一些结果应该只需要几秒钟,但是对较大目录的查询可能会在后台继续运行或需要更长的时间才能产生任何结果。
移至结果面板以查看搜索工具生成的内容。正如预期的那样,FileZilla 在我的 /document 和 /library 文件夹中发现了几个 Kinsta 徽标实例。
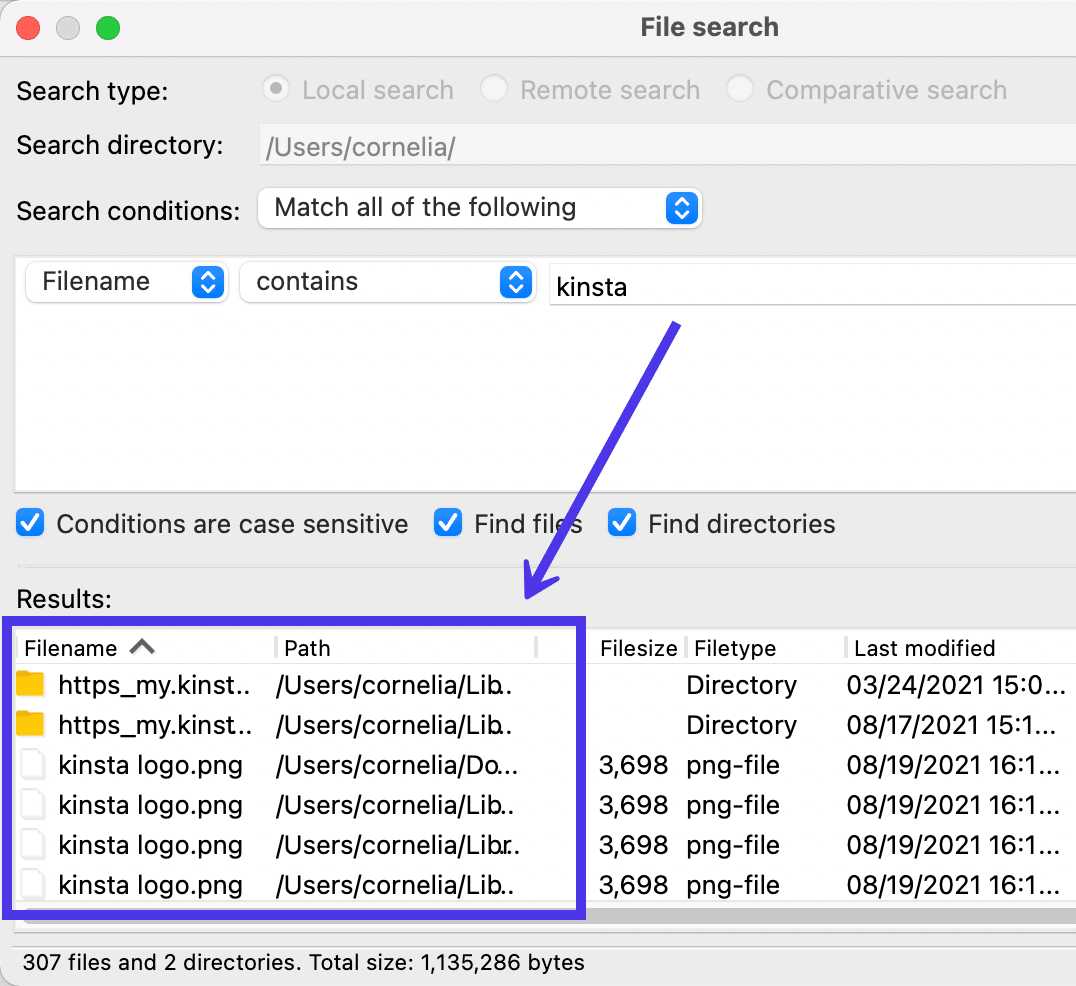 搜索结果显示在窗口底部。
搜索结果显示在窗口底部。
随意右键单击其中一个文件以完成操作,例如在文件管理器中显示它、上传到远程服务器或完全删除文件。
在这种情况下,我们将选择在文件管理器中显示链接以在计算机上打开图像。
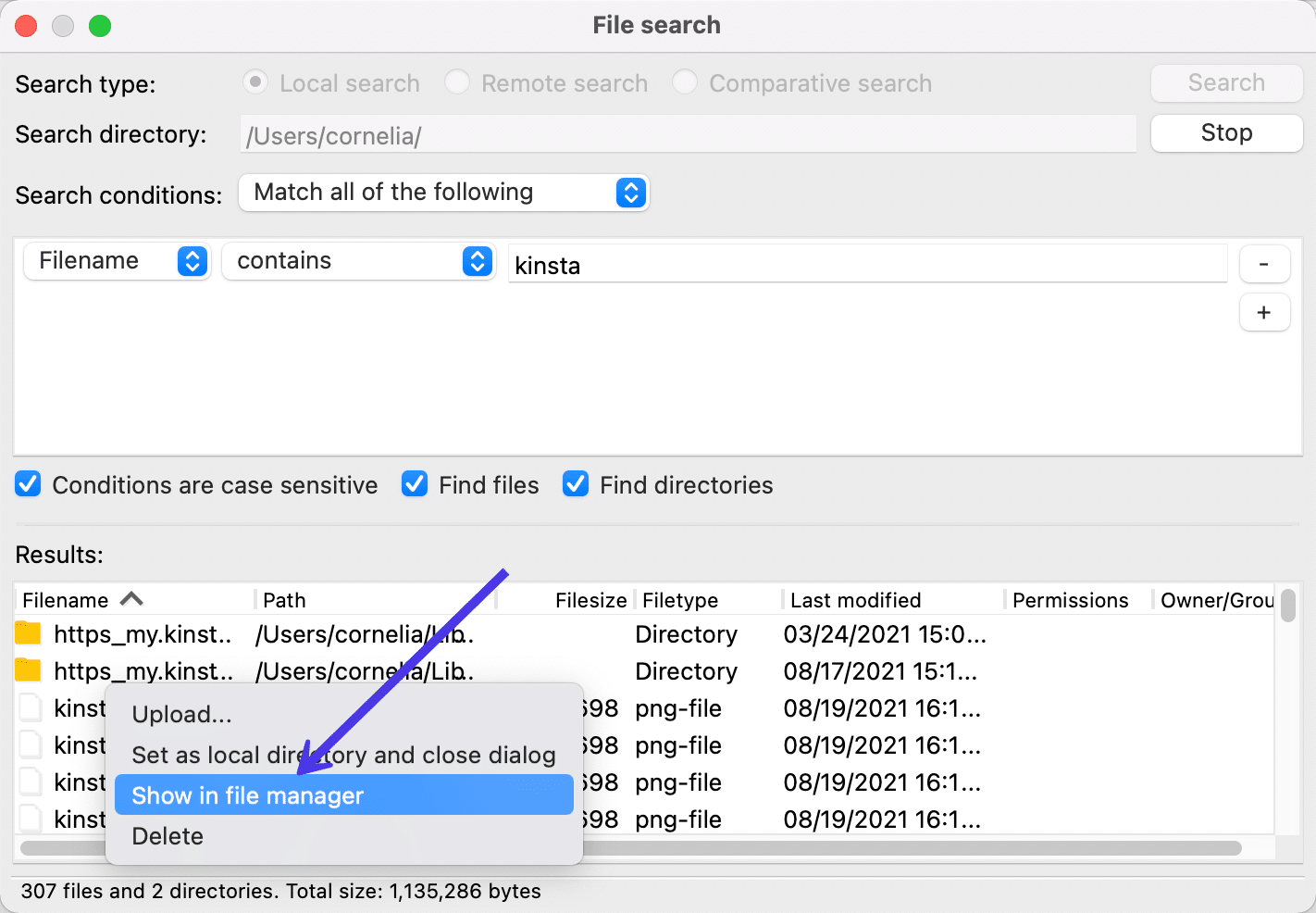 选择如何处理您的搜索结果。
选择如何处理您的搜索结果。
它就在那里!
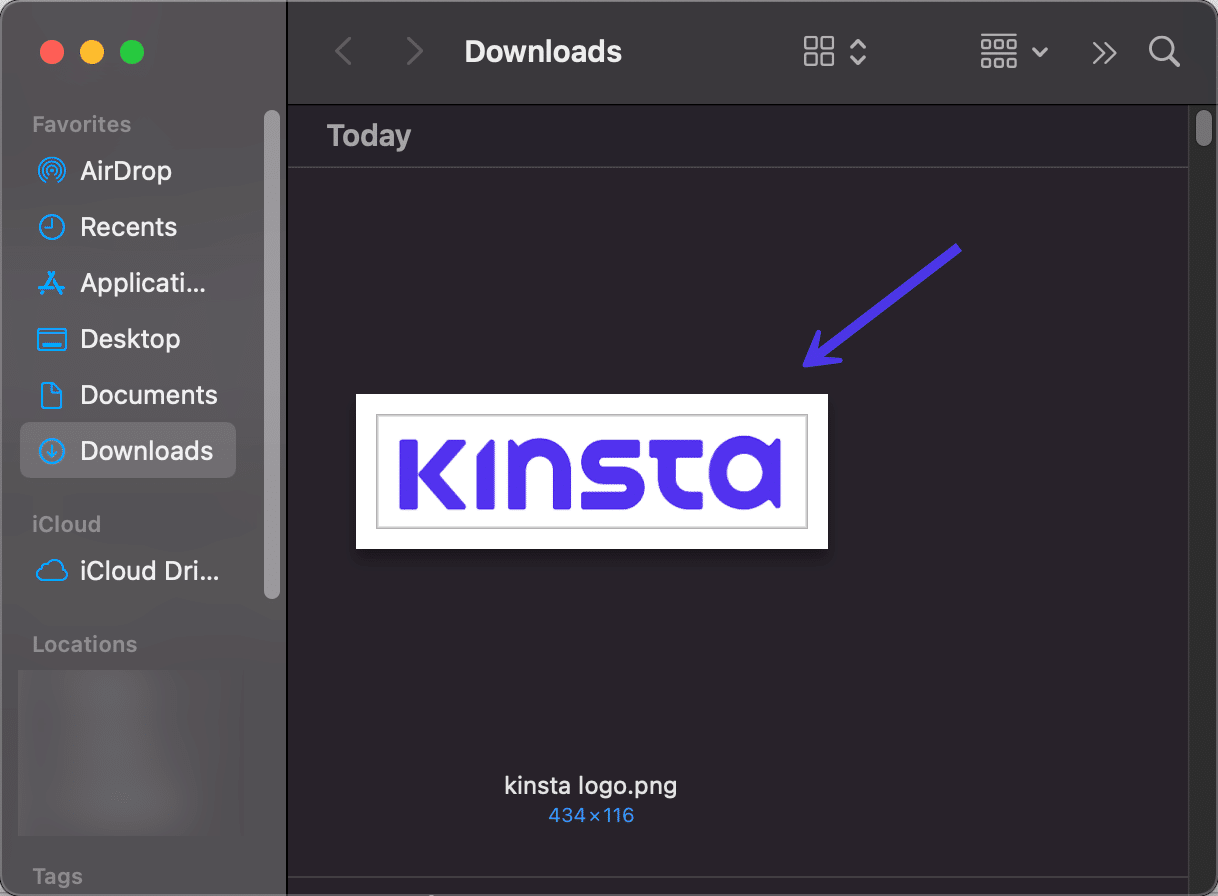 从 FileZilla 的搜索结果中,我们可以在电脑上打开这些文件。
从 FileZilla 的搜索结果中,我们可以在电脑上打开这些文件。
文件搜索面板提供了多种设置,让您的搜索更加具体。例如,您可以选择从 Filename 更改为以下之一:
- 文件大小
- 小路
- 日期
使用“文件大小”选项可让您查找大于或小于特定大小的文件。日期选项可让您输入日期范围以查找在特定时间段内创建的文件。
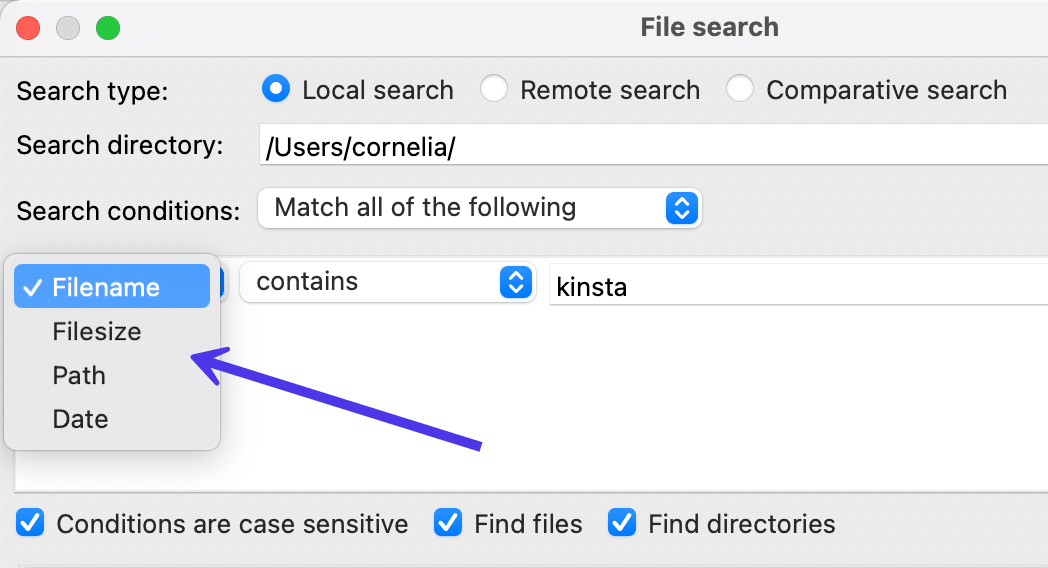 根据名称、大小、路径或日期搜索文件。
根据名称、大小、路径或日期搜索文件。
包含下拉字段还有其他选项可用于扩大或缩小搜索范围。单击该下拉菜单会显示以下选项:
- 包含
- 等于
- 开始于
- 以。。结束
- 匹配正则表达式
- 不含
这些是您的一些主要搜索参数,可以查看它们如何指定必须对下一个字段中的条目执行的操作。例如,您可能只想查找以 PNG 结尾的文件名,而排除所有其他非 PNG 文件。
您也可以更具体地使用它,使用 Is Equal To 选项仅显示与您之前输入的关键字完全匹配的文件。
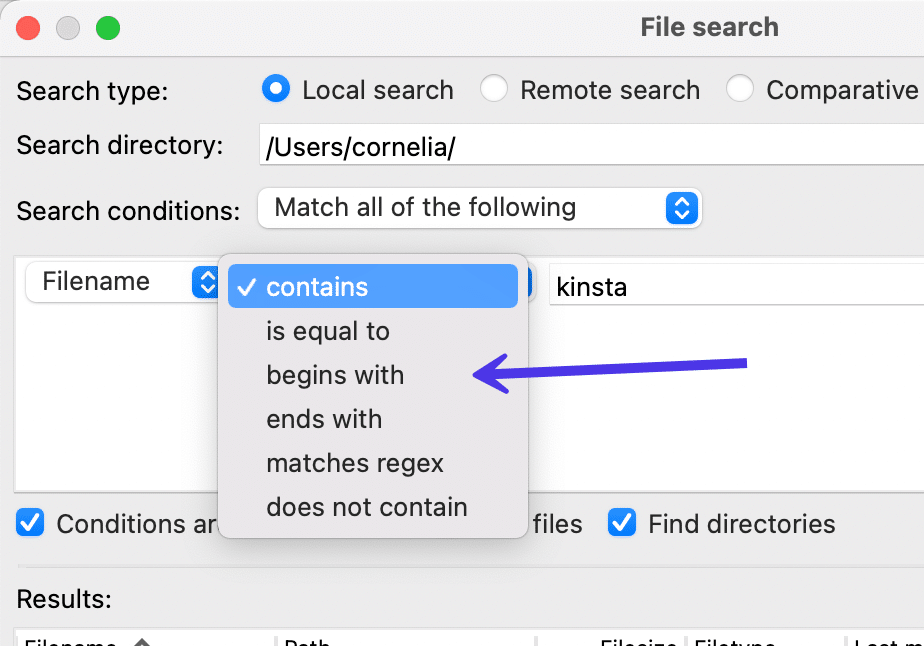 根据其他参数匹配搜索,例如文件名以特定关键字开头或结尾的位置。
根据其他参数匹配搜索,例如文件名以特定关键字开头或结尾的位置。
最后,FileZilla 提供了一个搜索条件下拉字段,其中包含以下选项:
- 匹配以下所有
- 匹配以下任何一项
- 不匹配以下任何一项
- 不匹配以下所有项
这些与您可以在下面的框中包含多个搜索条件的事实有关。因此,使用“匹配以下所有内容”选项需要搜索与每个搜索条件对齐。
您还会注意到窗口底部的几个复选框。同样,这些通过更具体的要求增强了您的搜索可能性。例如,您可以确保所有条件都区分大小写。也可以将您的搜索限制在文件、目录中,或者两者都没有。
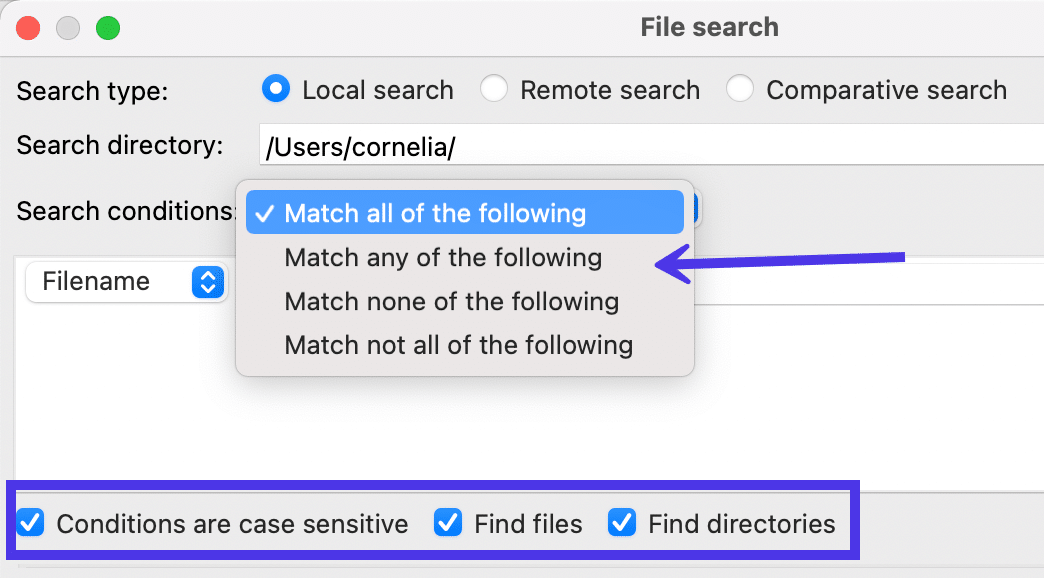 更改搜索条件。
更改搜索条件。
继续前进,FileZilla 的文件搜索部分包含另外两种搜索类型:一种用于远程搜索,另一种用于比较搜索。
远程文件搜索
选择远程搜索单选按钮以将搜索限制在远程站点上的文件。
与本地搜索功能一样,该窗口会要求您填写远程搜索的搜索目录。您必须粘贴到此特定目录或自己键入。
搜索条件和其他搜索参数都与我们上面介绍的相同。您仍然可以从文件名调整为日期或包含调整为不包含。
此外,您可以输入要查找的文件或目录的搜索关键字。
在本教程中,我们将插入“footer.php”,因为您经常需要找到 footer.php 文件来调整 WordPress 页脚,或者有时需要将 HTML 或 CSS 等内容添加到插件或主题中。
单击“搜索”按钮运行搜索。
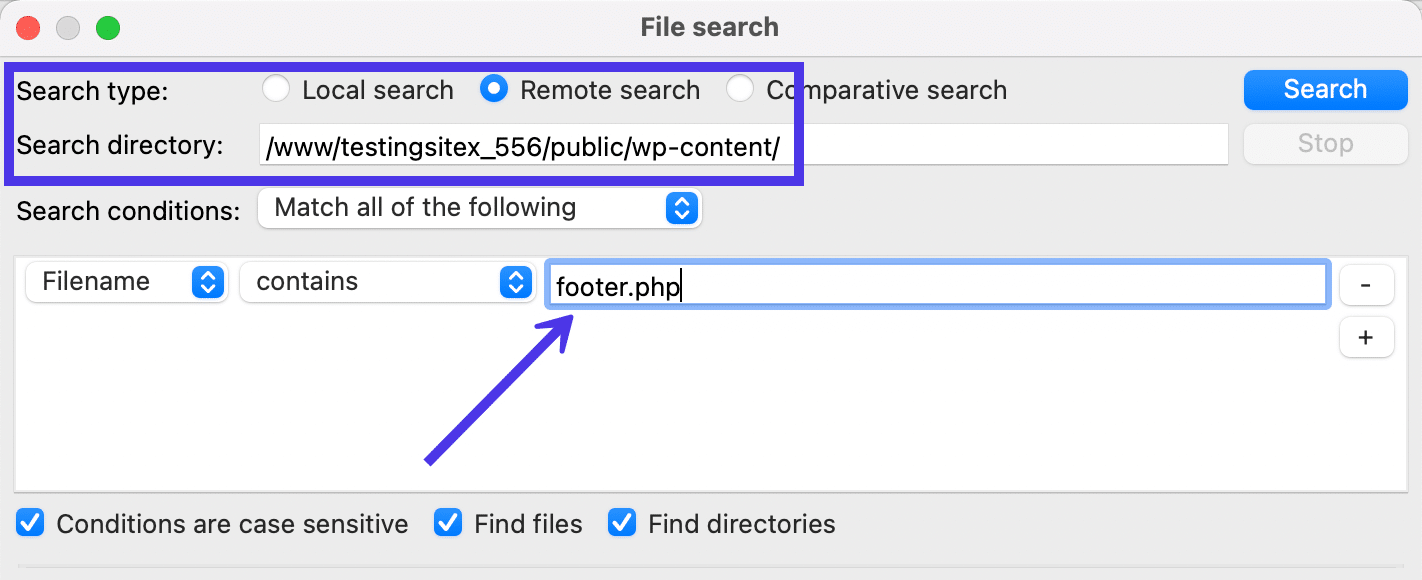 使用“远程搜索”单选按钮仅查看来自远程服务器的文件。
使用“远程搜索”单选按钮仅查看来自远程服务器的文件。
几个footer.php 文件出现在我们的搜索结果部分。请务必检查路径列以确定它是否是您想要的实际文件。
通过单击文件、查看它们或将它们下载到您的本地站点,感觉有能力进一步探索。
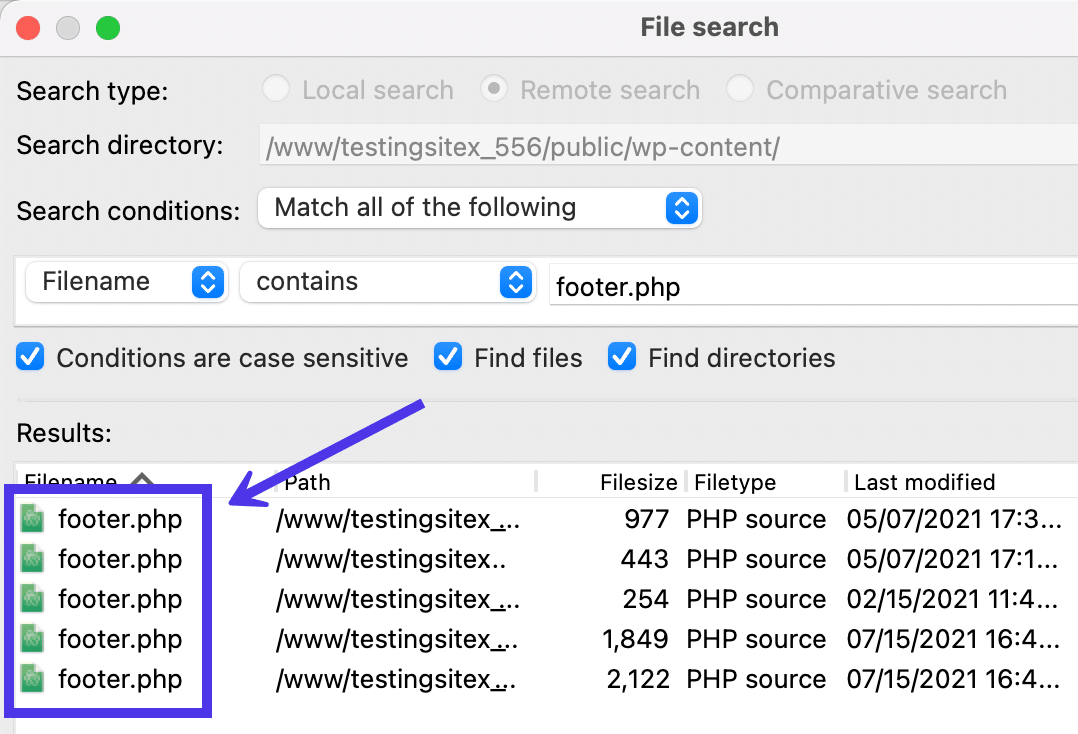 远程站点上的 Footer.php 搜索结果。
远程站点上的 Footer.php 搜索结果。
比较文件搜索
FileZilla 上的最后一种搜索工具称为比较搜索。这使您可以添加多个搜索条件并在本地和远程目录中运行这些规则。结果并排显示,以便您分析差异或发现项目实际需要使用的差异。
对于这个,您必须选择搜索本地目录和搜索目录(远程目录)。我们将为我们的关键字输入“wp-content”,以查看我们是否能够在本地备份文件和站点文件中识别 /wp-content 文件。
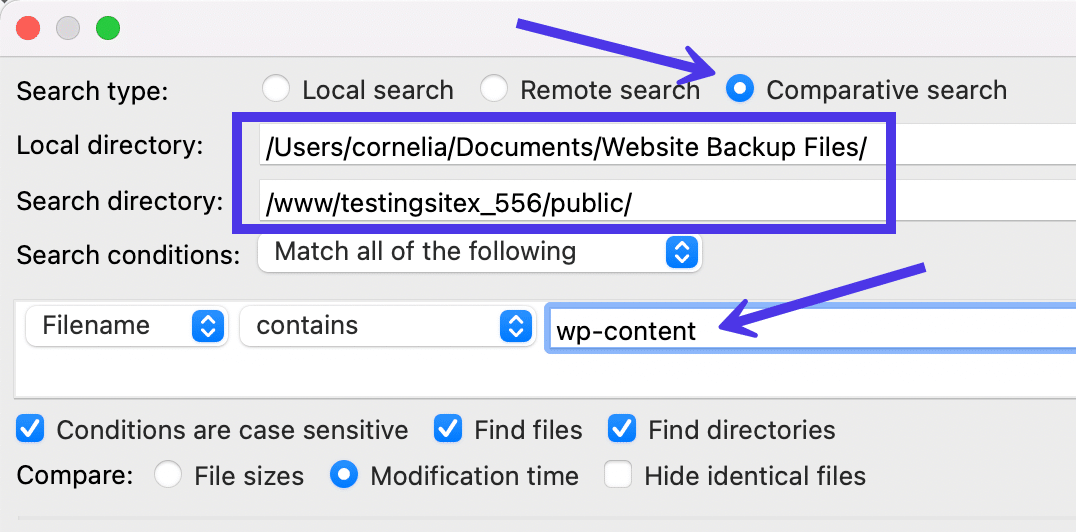 选择比较搜索按钮并选择要检查的目录。
选择比较搜索按钮并选择要检查的目录。
单击“搜索”按钮,然后等待查看本地结果和远程结果中出现的内容。
除了显示两个文件在两个环境中都存在或不存在之外,没有做太多的“比较”。除此之外,比较搜索还允许您选择这些文件进行编辑、上传或下载。
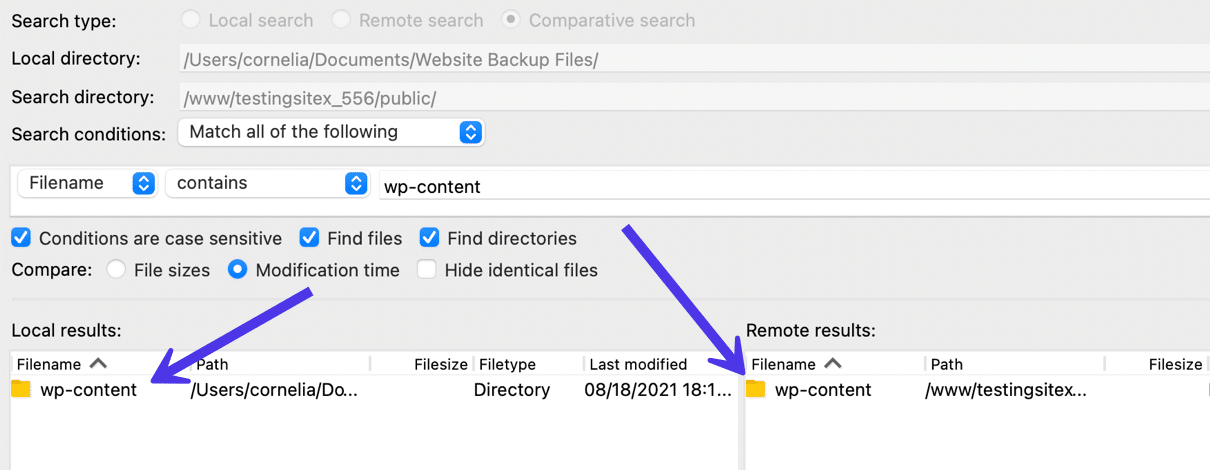 我们看到 /wp-content 文件在本地和远程环境中都可用。
我们看到 /wp-content 文件在本地和远程环境中都可用。
如何修复 FileZilla 中的连接错误
尽管它很健壮,但由于登录凭据不正确、DNS 信息问题或其他问题(如连接速度慢或不可靠),FileZilla 中偶尔会弹出错误。
在本节中,我们将介绍 FileZilla 中显示的所有常见错误,并指导您完成解决这些问题的步骤。
致命错误:操作超时
出现“操作超时”错误的原因有多种。由于大写的红色“FATAL ERROR”消息,它看起来很严重,但通常情况下,有一个快速修复。
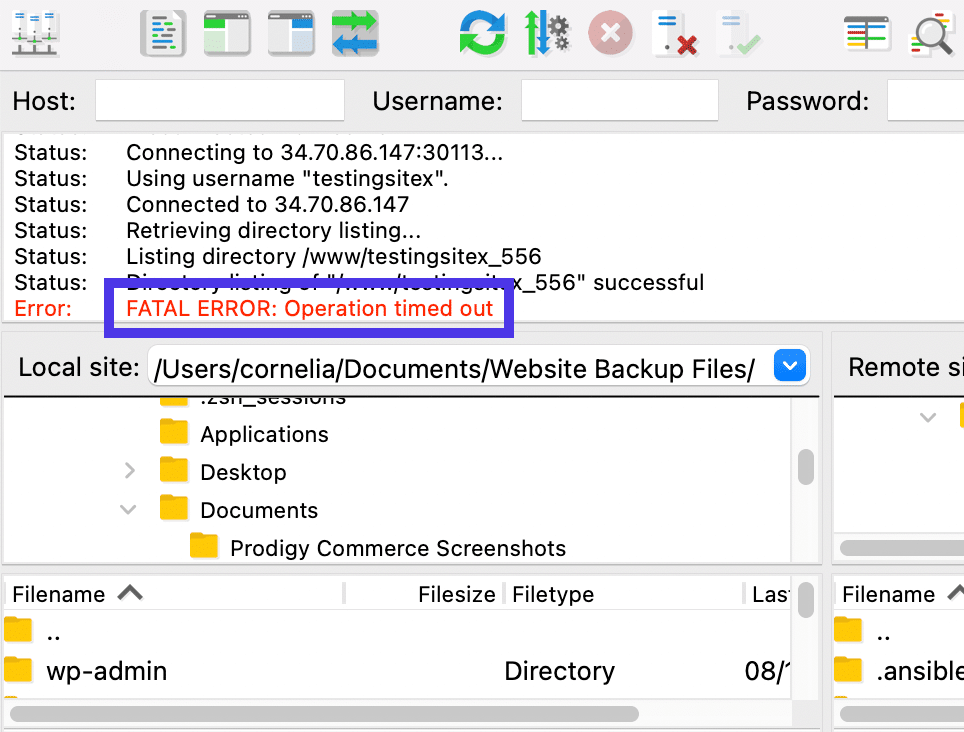 “操作超时”错误示例。
“操作超时”错误示例。
首先,操作超时通常与您输入错误无关。事实上,这个错误在你有一段时间没有使用 FileZilla 时也会出现。因此,出于安全目的,该应用程序只是将客户端与服务器断开连接。
在这种情况下,请返回站点管理器以再次单击“连接”按钮。只要 FTP 凭据从以前开始仍然正确,这应该会建立一个新连接。
请注意,由于用户凭据不正确或连接不可靠,可能会出现超时错误。确保仔细检查登录凭据的准确性。
如果这不是问题,则可能是您的互联网连接不稳定,或者您的主机服务器有一些限制连接速度的限制。在这些情况下,您可以延长超时设置,让 FileZilla 有更多时间建立连接。
通过转到 FileZilla > 设置来完成此过程。
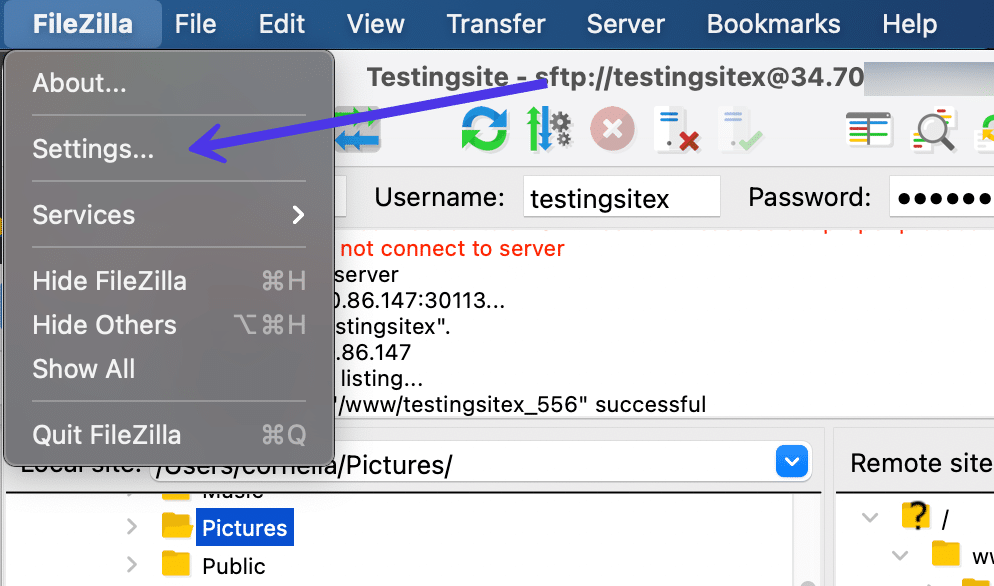 转到设置页面以延长超时默认值。
转到设置页面以延长超时默认值。
在新窗口中,转到“连接”选项卡。找到 Timeout in Seconds 字段,让 FileZilla 有更多时间来处理连接。您还可以调整重试次数,看看是否有帮助。
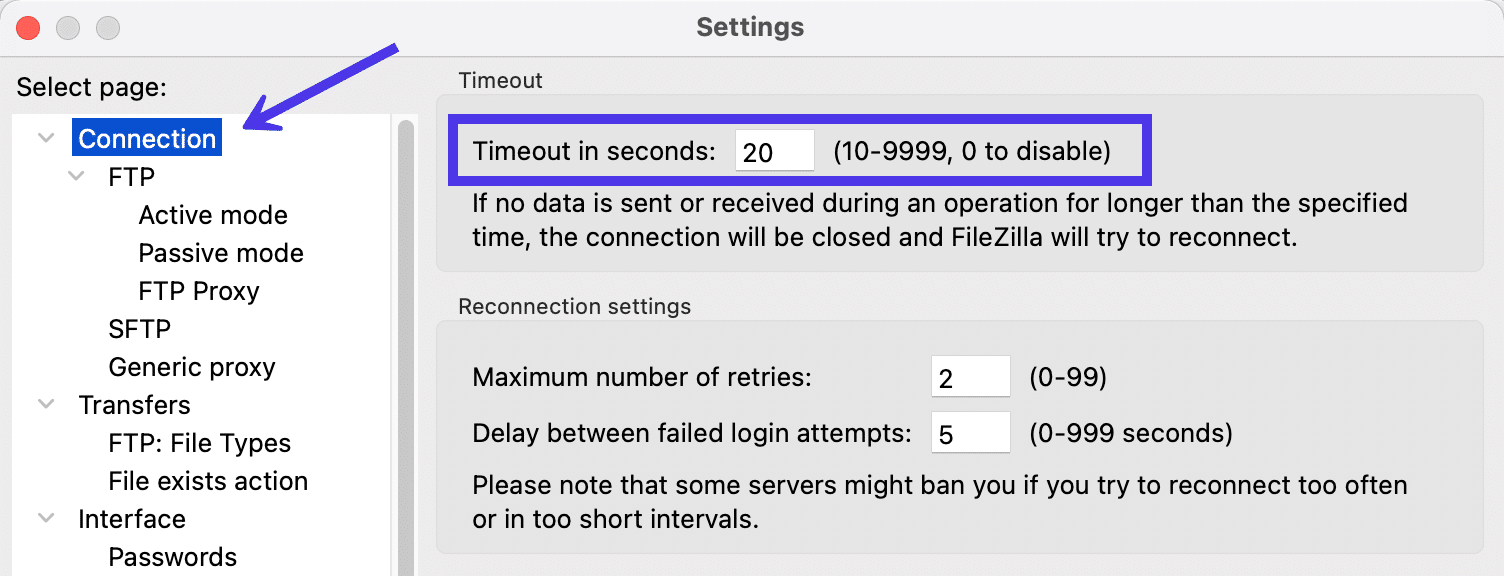 在名为 Timeout in Seconds 的字段中添加一个更高的数字。
在名为 Timeout in Seconds 的字段中添加一个更高的数字。
错误:目录列表被用户中止
FileZilla 的一个错误是“目录列表被用户中止”。
尽管这可能是由于超时问题而出现的,但您更有可能选择中止连接以重新打开过去的连接或链接到新站点。当您尝试导航到书签时,这也很常见。
这个没什么大不了的。您可以继续建立新的连接,也可以考虑返回站点管理器以重新连接以前的站点或连接。
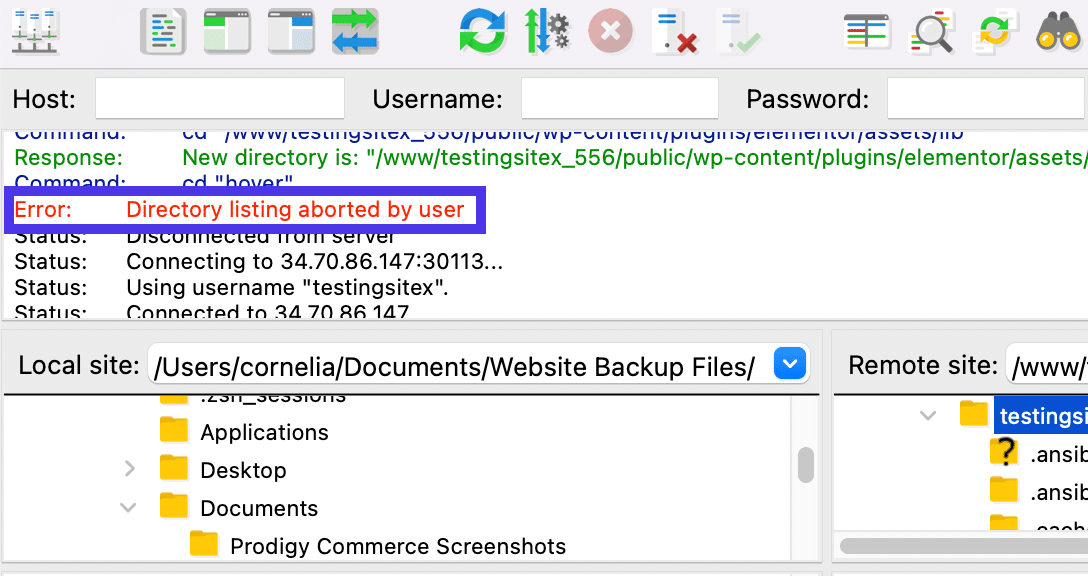 “目录列表被用户中止”错误的示例。
“目录列表被用户中止”错误的示例。
错误:无法建立到 SFTP 服务器的 FTP 连接:请选择正确的协议
FileZilla 显示“无法连接到服务器”错误作为告诉您连接失败的广泛方式。因此,您可能会出于多种原因看到这一点。
首先四处寻找更具体的错误,以便为您提供有关“无法连接到服务器”错误的实际原因的线索。
例如,“请选择正确的协议”消息表明您可能输入了正确的凭据,但使用了错误的协议。这对于那些尝试通过 Quickconnect 模块通过 SFTP 进行连接的人来说很常见。
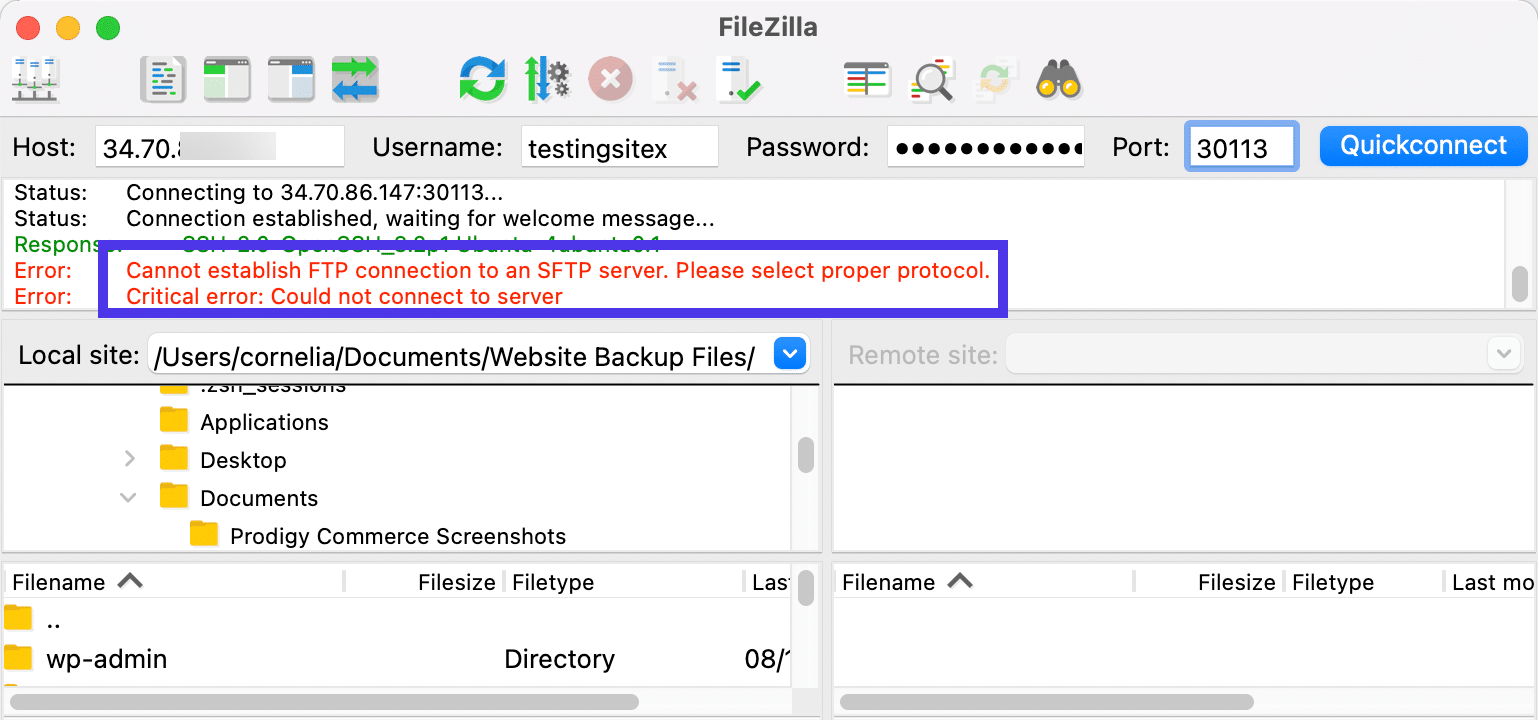 一些错误表明您使用了错误的协议。
一些错误表明您使用了错误的协议。
众所周知,默认情况下,快速连接按钮仅允许使用标准 FTP。因此,您必须进入站点管理器以调整服务器或托管公司使用的正确协议。
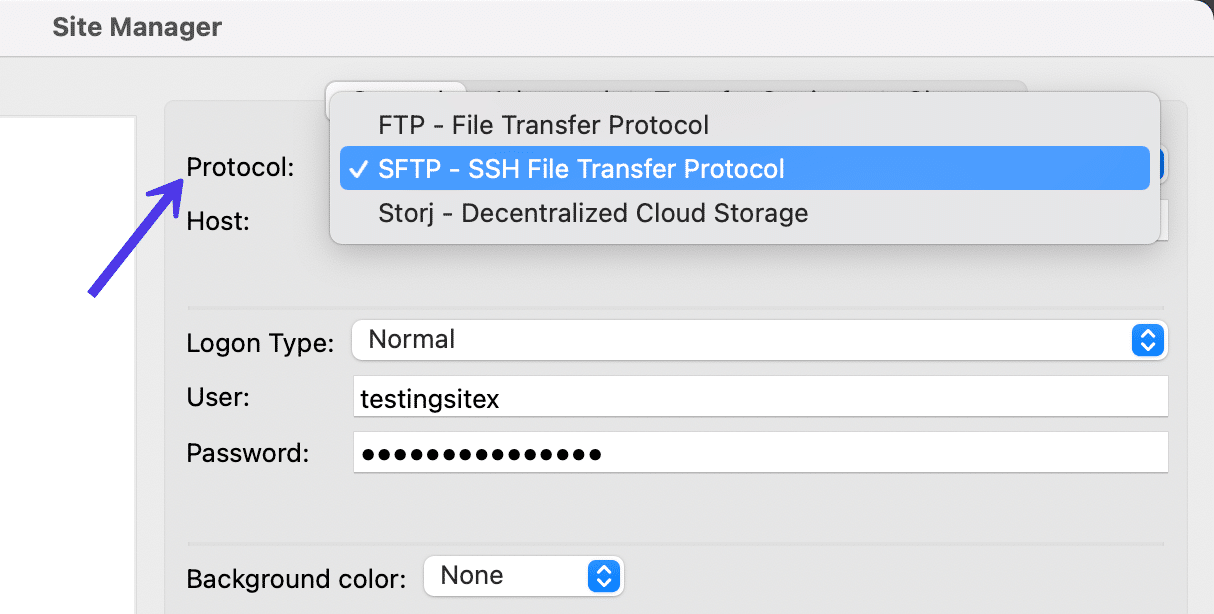 在站点管理器中更改协议通常可以解决问题。
在站点管理器中更改协议通常可以解决问题。
错误:身份验证失败
“身份验证失败”错误表明您输入了错误的用户名或密码来建立连接。
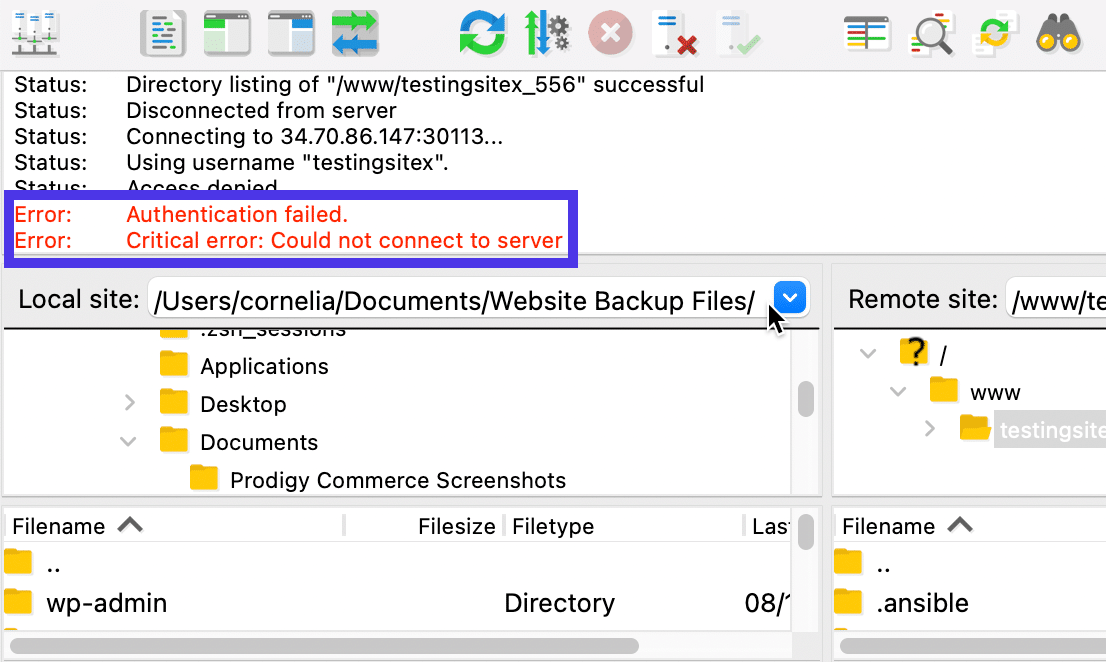 “身份验证失败”错误示例。
“身份验证失败”错误示例。
要解决此问题,请尝试再次输入它们或复制并粘贴它们以保持准确性。
如果您仍然遇到问题,请联系服务器所有者,例如您的托管公司,以说明您的 FTP 登录凭据无效。
各种主机和端口错误
键入错误的主机 ID 或端口会导致相同的错误消息。您会收到“连接超时”消息,然后是“无法连接到服务器”错误。
这些是相当通用的,可能意味着一些事情,但是当 FileZilla 以响应和命令结束消息传递时,您知道这是主机 ID 或端口问题。它基本上是在说“这是我们尝试过的,但没有奏效。也许你输入了错误的主机或端口。”
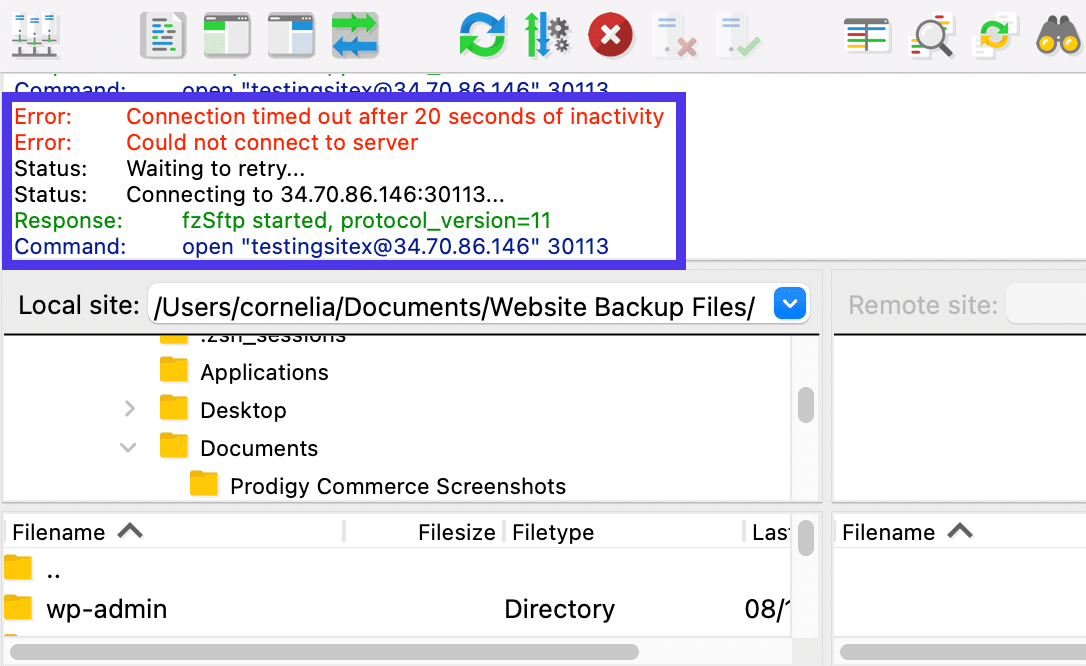 当您的主机或端口凭据不准确时,通常会出现响应和命令消息。
当您的主机或端口凭据不准确时,通常会出现响应和命令消息。
这个解决方案很简单:仔细检查你是否正确地打了两个。您可以复制并粘贴它们以消除人为错误的可能性。最后,如果您仍有问题,请联系您的房东。
配置不正确的服务器
有时,FileZilla 可能会共享有关“空闲连接”或“超时”的错误。这通常意味着在本地计算机和远程站点的连接之间的某处存在配置不正确的服务器。
如果您拥有麻烦的服务器,则需要解决您的问题。然而,大多数用户不是服务器所有者,因此您对这种情况没有太多控制权。
您可以尝试联系服务器所有者,看看他们是否可以提供帮助。
或者,您可以选择在 FileZilla 中进行调整以临时解决问题。
要尝试一下,请转到主菜单中的编辑 > 设置。
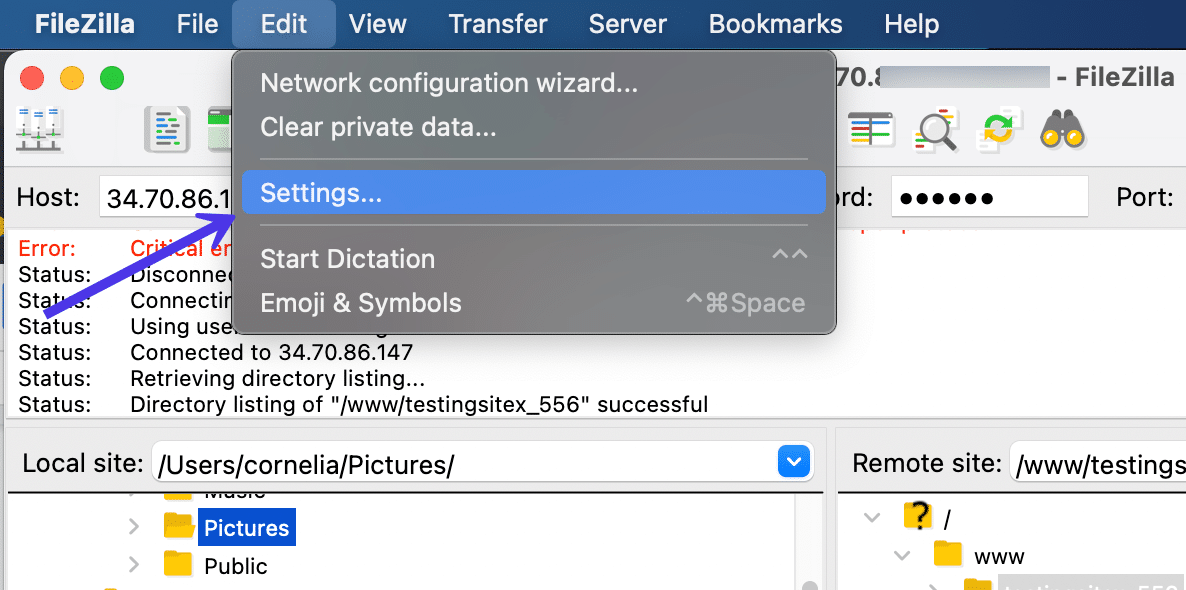 设置。”width=”1186″ height=”590″ srcset=”https://kinsta.com/wp-content/uploads/2021/12/Settings-4.png 1186w, https://kinsta.com/wp -content/uploads/2021/12/Settings-4-300×149.png 300w,https://kinsta.com/wp-content/uploads/2021/12/Settings-4-1024×509.png 1024w,https://kinsta .com/wp-content/uploads/2021/12/Settings-4-768×382.png 768w,https://kinsta.com/wp-content/uploads/2021/12/Settings-4-360×180.png 360w” 尺寸=”(max-width: 1186px) 100vw, 1186px” data-mce-src=”https://kinsta.com/wp-content/uploads/2021/12/Settings-4.png”>转到编辑>设置.
设置。”width=”1186″ height=”590″ srcset=”https://kinsta.com/wp-content/uploads/2021/12/Settings-4.png 1186w, https://kinsta.com/wp -content/uploads/2021/12/Settings-4-300×149.png 300w,https://kinsta.com/wp-content/uploads/2021/12/Settings-4-1024×509.png 1024w,https://kinsta .com/wp-content/uploads/2021/12/Settings-4-768×382.png 768w,https://kinsta.com/wp-content/uploads/2021/12/Settings-4-360×180.png 360w” 尺寸=”(max-width: 1186px) 100vw, 1186px” data-mce-src=”https://kinsta.com/wp-content/uploads/2021/12/Settings-4.png”>转到编辑>设置.
单击 Connection > FTP,然后找到 FTP Keep-alive 部分并将复选框标记为 Send FTP Keep-alive Commands。
正如 FileZilla 本身所提到的,您不必定期使用它。这里的问题是服务器配置不正确,因此最好联系服务器管理员以了解发生了什么。
话虽如此,如果您没有时间等待管理员,我们喜欢将此作为解决方案。
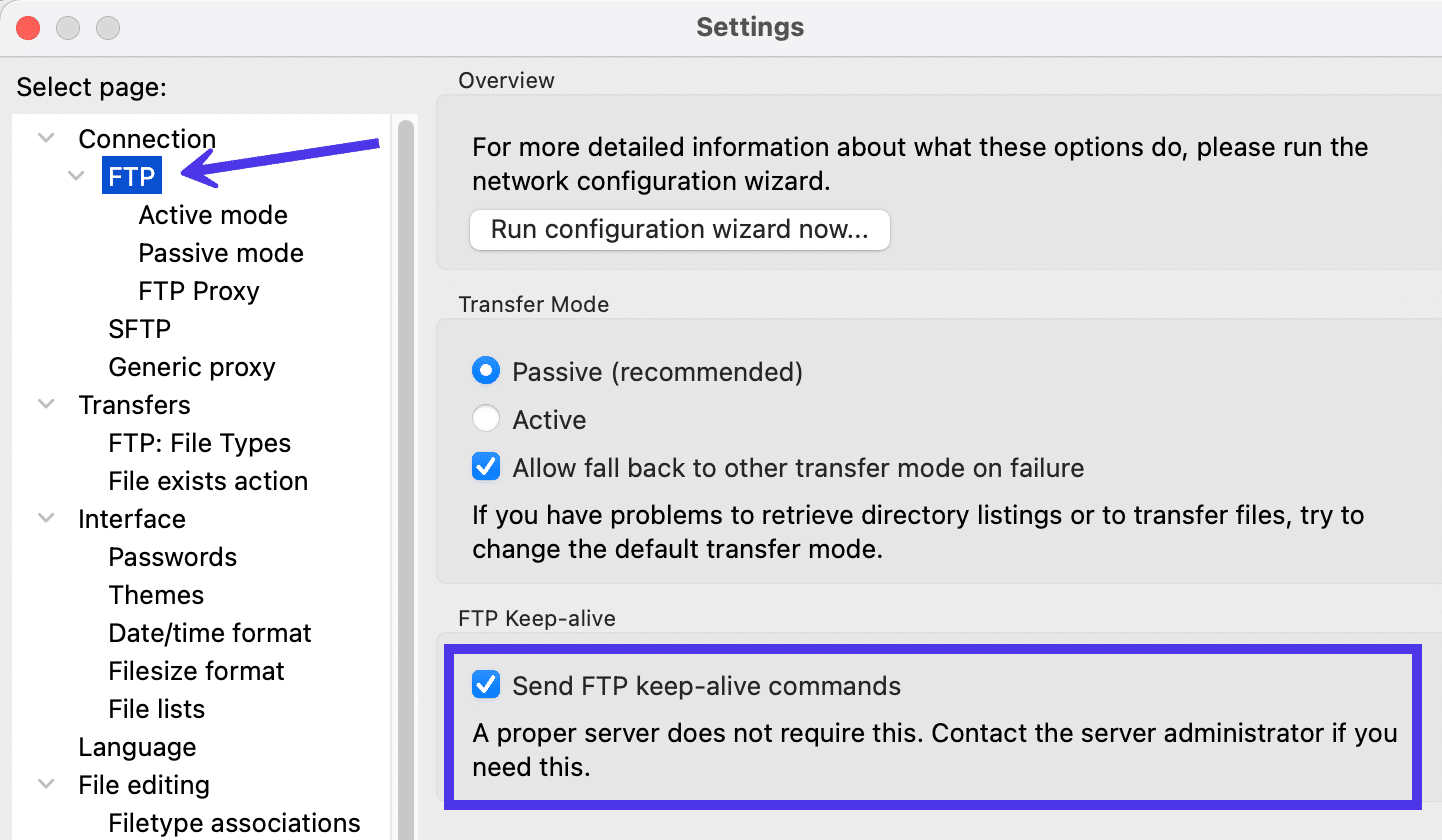 利用 FTP Keep-alive 设置临时解决服务器问题。
利用 FTP Keep-alive 设置临时解决服务器问题。
FileZilla 客户端与 FileZilla 服务器
关于 FileZilla 的一个常见问题通常在用户下载软件之前就出现了。这是因为 FileZilla 网站提供了两个下载按钮:一个用于 FileZilla 客户端,另一个用于 FileZilla 服务器。
两者有什么区别?
FileZilla 声明您应该“如果要传输文件,请选择客户端。如果您想让文件可供其他人使用,请获取服务器。”
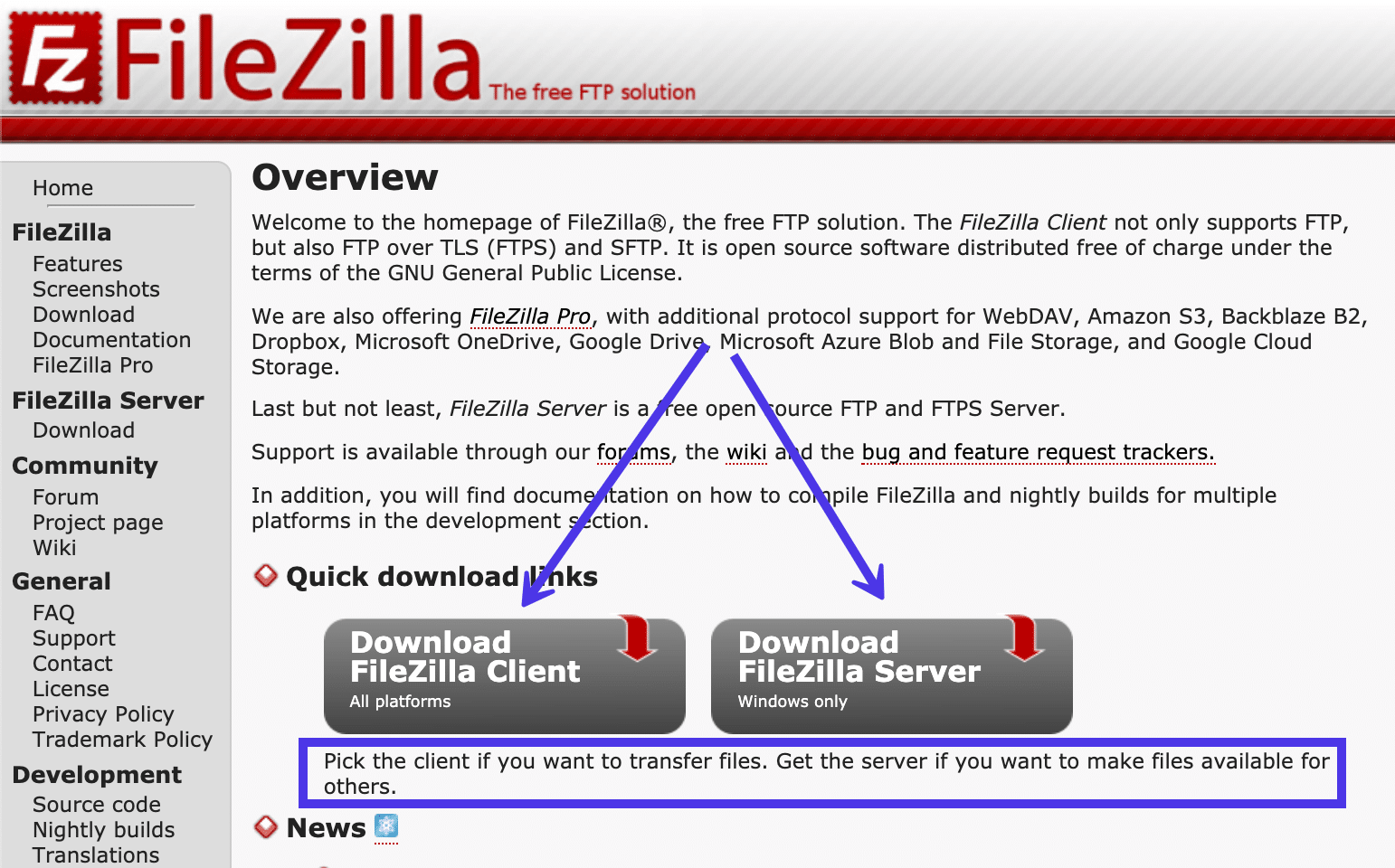 FileZilla 网站为 FileZilla 客户端和 FileZilla 服务器提供了两个下载选项。
FileZilla 网站为 FileZilla 客户端和 FileZilla 服务器提供了两个下载选项。
这有点模糊,所以让我们更仔细地看一下两者。
FileZilla 客户端
- FileZilla 客户端允许用户向/从 FTP 服务器上传和下载文件。您在服务器和本地计算机(客户端)之间建立连接,以便来回移动文件。
- 多个 FileZilla 客户端可以链接到 FileZilla 服务器,以便从服务器检索文件。您还可以使用客户端连接远程 FTP 服务器,例如托管您网站的服务器。
- 您可以在 Windows、Linux 和 Mac 计算机上安装 FileZilla 客户端。
- 客户端启动所有传输。此外,客户端可以连接到无限数量的 FTP 服务器。
FileZilla 服务器
FileZilla 服务器提供了一些您可能想要使用的附加功能:
- FileZilla 服务器为您提供了一种在本地计算机上托管文件集合的方法。
- 它充当 FTP 客户端用户随时从该计算机检索文件的集中位置。他们还可以将文件发送到服务器。
- FileZilla 服务器仅适用于 Windows 计算机。
- 服务器无法启动传输。它用作存储工具,与启动传输的 FileZilla 客户端协同工作。您无法将一台服务器连接到另一台服务器。它只允许来自客户端的向内连接。
总的来说,FileZilla 客户端和 FileZilla 服务器之间的连接类似于 Dropbox 或 Google Drive 等云存储应用程序。但是,每种方式的访问方式、安全措施和总体成本都完全不同。
最明显的区别是通过 FTP 传输文件需要客户端和服务器,就像 FileZilla 中的一样。云存储只需要 Web 浏览器或应用程序即可访问云文件。
免费 FileZilla 与 FileZilla Pro
FileZilla 的免费版本具有您所需要的大部分功能。这也是它如此受欢迎的原因之一。
但是,还有一个付费升级版本,称为 FileZilla Pro。
这个 FTP 客户端的 Pro 版本需要支付少量费用,但它增加了一些高级功能,可能对高级用户派上用场。
让我们看看这两个版本是如何相互叠加的。
FileZilla(免费)
FileZilla Client 普通版面向所有需要 FTP 功能的用户,包括个人用户和专业用户。功能列表很长,大多数用户从免费版本中获得他们需要的东西应该没有问题。
以下是预期:
- 支持多种传输协议,如 FTPS、FTP 和 SFTP
- 跨平台使用,适用于 Mac OS X、Linux 和 Windows 的版本
- 远程文件搜索以使用规则和参数定位文件
- 书签可帮助您直接转到文件目录中的部分,而不必每次都在寻找它们
- 支持多种语言
- 快速传输大文件
- 比较来自两个站点的目录的目录浏览配置
- 远程文件编辑,以便您在需要编辑时不必重新上传文档
- 用于根据文件名、文件大小或其他参数缩小搜索范围的过滤工具
- 用于将文件从一个站点移动到另一个站点的拖放界面。拖放允许您通过单击按钮上传或下载文件。
- 一个快速连接按钮,用于使用正确的凭据立即建立 FTP 连接
- 站点管理器模块,可帮助您建立更安全的连接、添加多个站点并处理书签等事务
- 配置文件传输速度的选项
- 带有快速键的选项卡式用户界面,用于重新组织和隐藏某些模块,以获得更加用户友好的体验
FileZilla Pro
如前所述,免费的 FileZilla 客户端对大多数用户都有意义。但是,专业版中可能有一两个功能可以使您的工作流程更轻松。
FileZilla Pro 主要通过添加对云存储选项的支持来满足专业用户的需求。如果您对云传输感兴趣,我们认为这些对非专业用户也很有帮助。
FileZilla 免费版的所有内容都包含在 FileZilla Pro 中。最重要的是,您还将获得对以下云存储服务和协议的支持:
- 亚马逊 S3
- Backblaze B2 服务
- 投递箱
- 微软的 OneDrive
- Microsoft Azure 的文件存储服务
- Microsoft Azure 的 Blob 存储服务
- 谷歌云存储
- 谷歌云端硬盘
- OpenStack Swift 存储
- 盒子
- 网络视频
- 任何使用 Amazon S3 的第三方提供商
还有一个名为 FileZilla Pro + CLI 的可下载版本,用于使用命令行界面和运行批量传输。这对于那些习惯通过 CLI 命令工作的人来说会派上用场,比如开发人员和工程师。
无论您是初学者还是经验丰富的 FileZilla 用户,本指南都将帮助您提高技能 点击鸣叫
点击鸣叫
概括
学习如何使用 FileZilla 只需几分钟,但还有许多其他有用的功能可以帮助您将文件传输管理提升到一个新的水平。虽然不像当今市场上的其他一些 FTP 客户端那样现代,但 FileZilla 以其可靠性、速度和用于传输文件、制作书签和修改文件的广泛功能弥补了这一点。
现在轮到你了:你用过 FileZilla 吗?你喜欢和不喜欢它什么?请在评价部分留下您的意见!
通过以下方式节省时间、成本并最大限度地提高站点性能:
- 来自 WordPress 托管专家的即时帮助,24/7。
- Cloudflare 企业集成。
- 全球受众覆盖全球 34 个数据中心。
- 通过我们内置的应用程序性能监控进行优化。
所有这些以及更多,在一个没有长期合同、协助迁移和 30 天退款保证的计划中。查看我们的计划或与销售人员交谈以找到适合您的计划。
