在本教程中,您将学习如何在 WordPress 中批量编辑媒体库类别。
这 媒体库类别 插件允许您向 WordPress 媒体库文件添加类别。 您可以使用类别对媒体文件进行分类,这样可以更好地组织您的网站。
但是,您不能对媒体库文件应用批量操作。 如果您想将文件从一个类别移动到另一个类别,或者如果您想为您的文件分配新类别,您需要一次编辑一个。 这需要很长时间,尤其是当您拥有成百上千张图片、视频和任何其他类型的文件时。
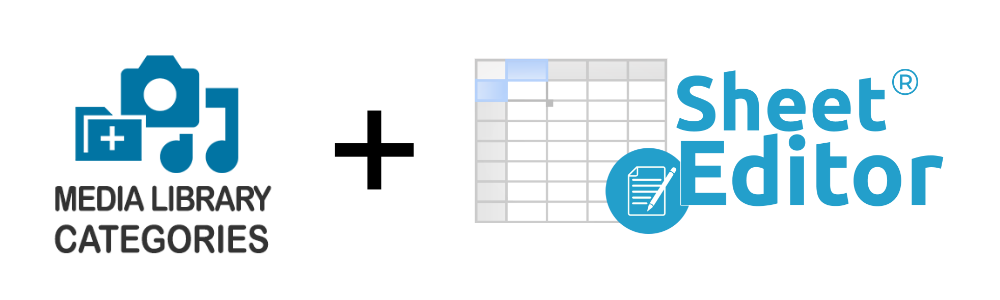
这就是为什么我们将向您展示如何将媒体库类别与 WP Sheet Editor – 媒体库插件集成以批量编辑媒体库类别。
WP Sheet Editor 允许您使用直观的电子表格管理所有媒体库文件。
你可以在这里下载插件:
下载媒体库电子表格插件 – 或者 – 检查功能
.vg-buy-now-wrapper{margin:1.5em auto;max-width:700px;border:1px solid #ddd;border-left:0;border-right:0;color:#000}.vg-buy- now-wrapper .vg-buy-now-shortcode{color:#fff!important;padding:10px;font-family:”Roboto”,Sans-serif;text-transform:uppercase;background-color:#1769c5;border-半径:8px;清除:两者;显示:inline-block}.vg-buy-now-wrapper .vg-buy-now-shortcode:hover{opacity:.9}
你将学到如何:
- 使用电子表格编辑图像类别
- 按类别搜索媒体库文件
- 批量替换文件类别以将文件从一个类别移动到另一个类别
安装并激活 WP Sheet Editor 后,您可以使用电子表格开始批量编辑媒体库类别。
如何在电子表格中编辑媒体类别
要设置媒体库电子表格,请遵循本指南。
进入电子表格后,您会看到所有媒体库文件都显示在其上。
您还将看到类别列已自动添加到电子表格中。
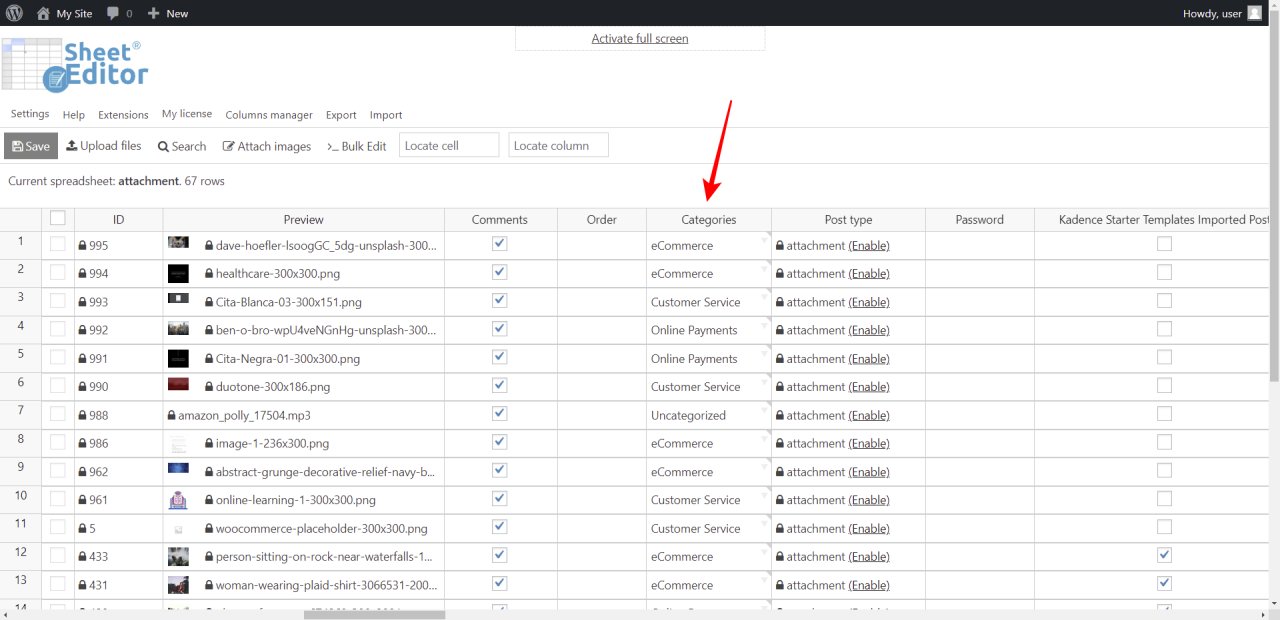
要使用电子表格编辑媒体库类别,只需编辑类别列中的值,完成后单击保存。
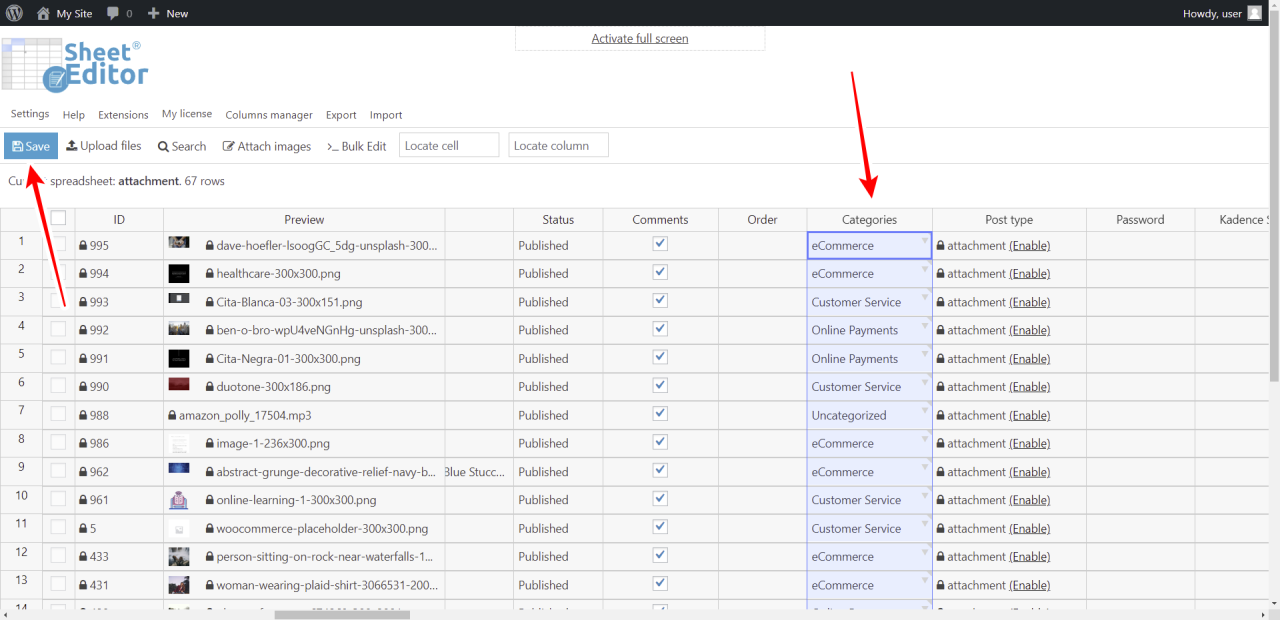
这很棒,因为它就像使用 Excel 或 Google 表格一样。
您可以通过用逗号分隔多个类别来添加它们。
如何按类别搜索媒体文件
WP Sheet Editor 包含一个强大的搜索工具,允许您使用任何字段作为搜索参数来过滤媒体库文件。
在这种情况下,您可以按类别查找媒体文件。
只需一键打开搜索工具。
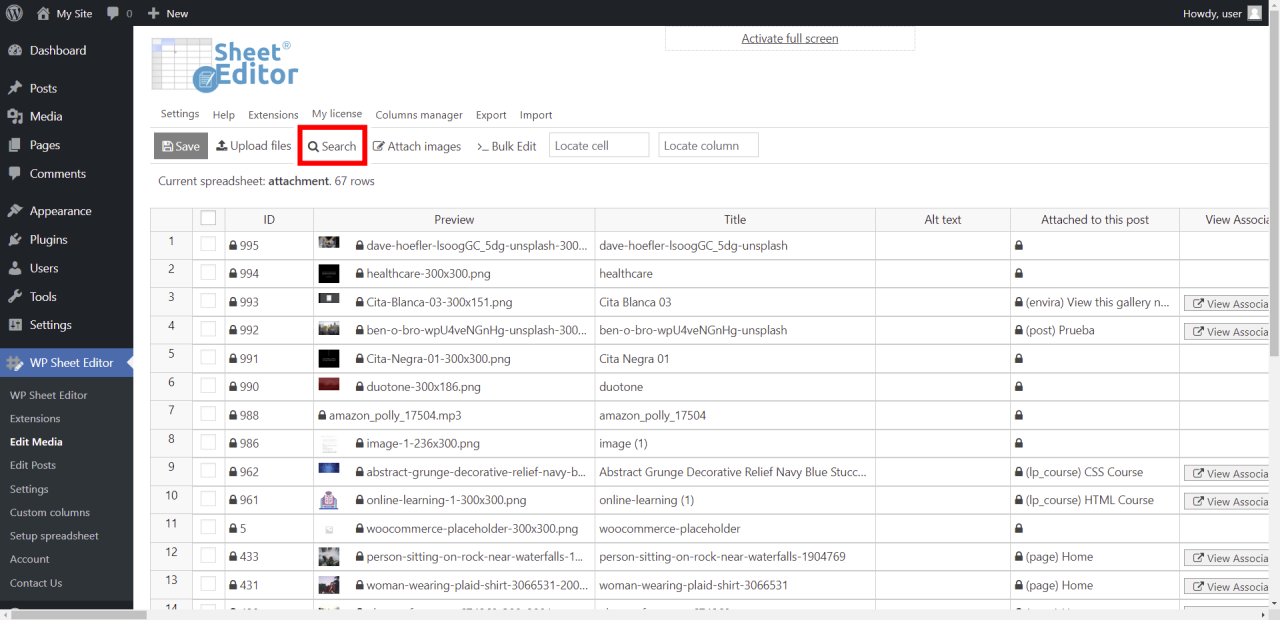
现在您需要在“输入类别”字段中输入要查找的文件的类别,然后单击“运行搜索”以根据类别查找文件。
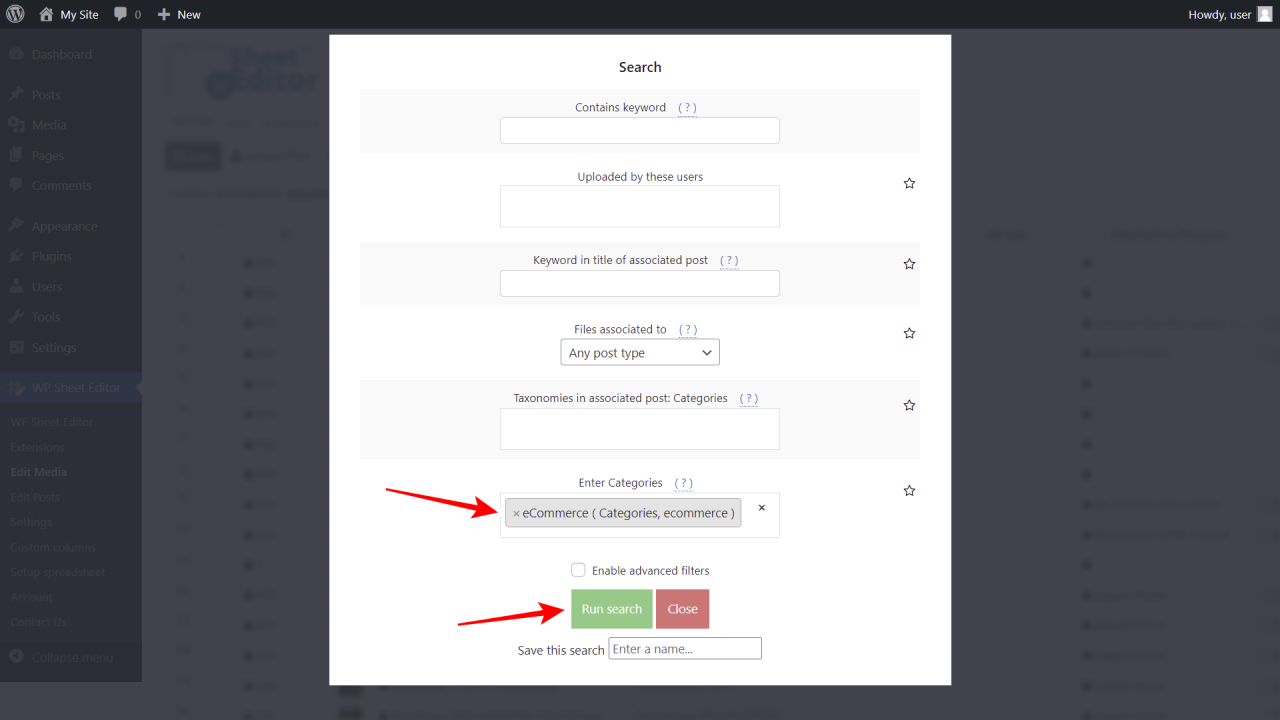
您可以看到,在此示例中,我们过滤了包含电子商务类别的文件。
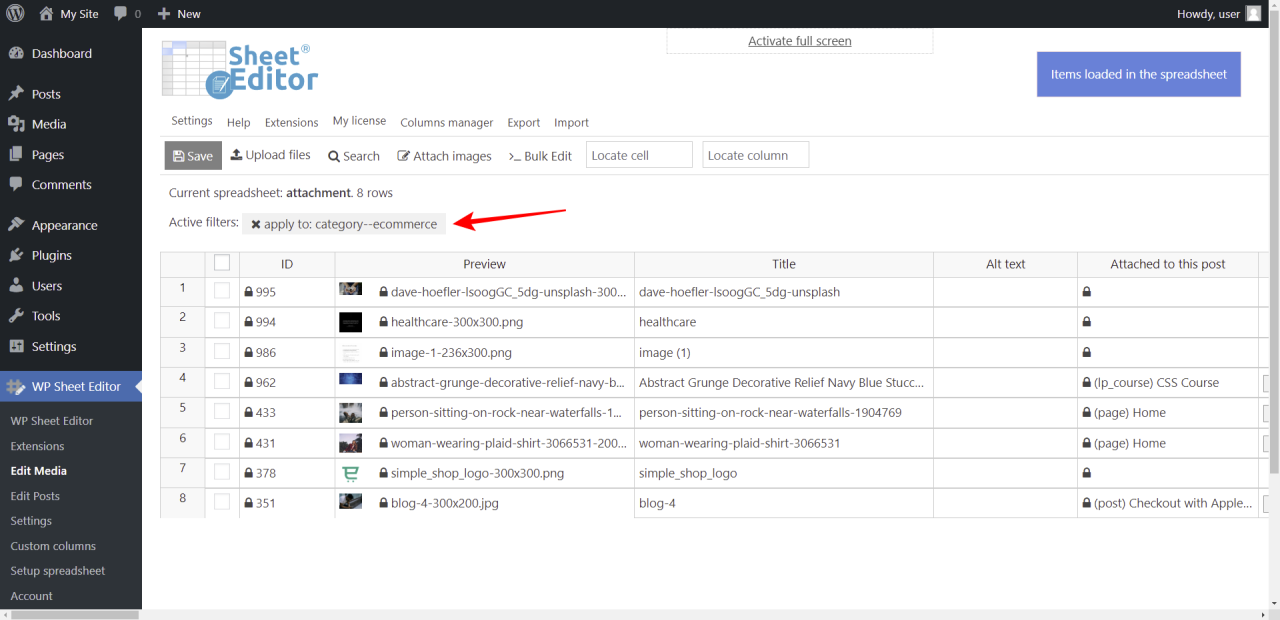
如何批量编辑媒体库类别
如果您不想花几分钟时间使用电子表格编辑文件类别(这比逐个编辑库文件要好得多),您只需单击几下即可批量更新类别。
如何选择要编辑的文件
在本教程的上一部分中,我们按类别过滤了媒体库文件。 但是您可以使用复选框选择器列手动选择要编辑的文件。
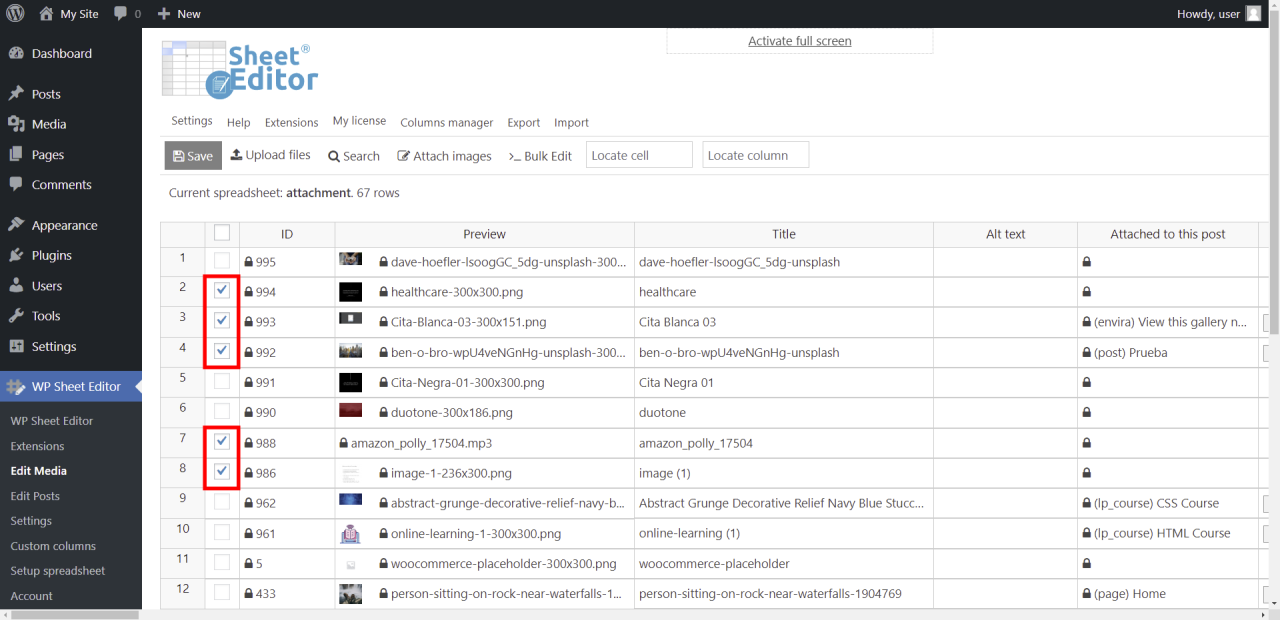
选择要编辑的文件后,您可以打开批量编辑工具。
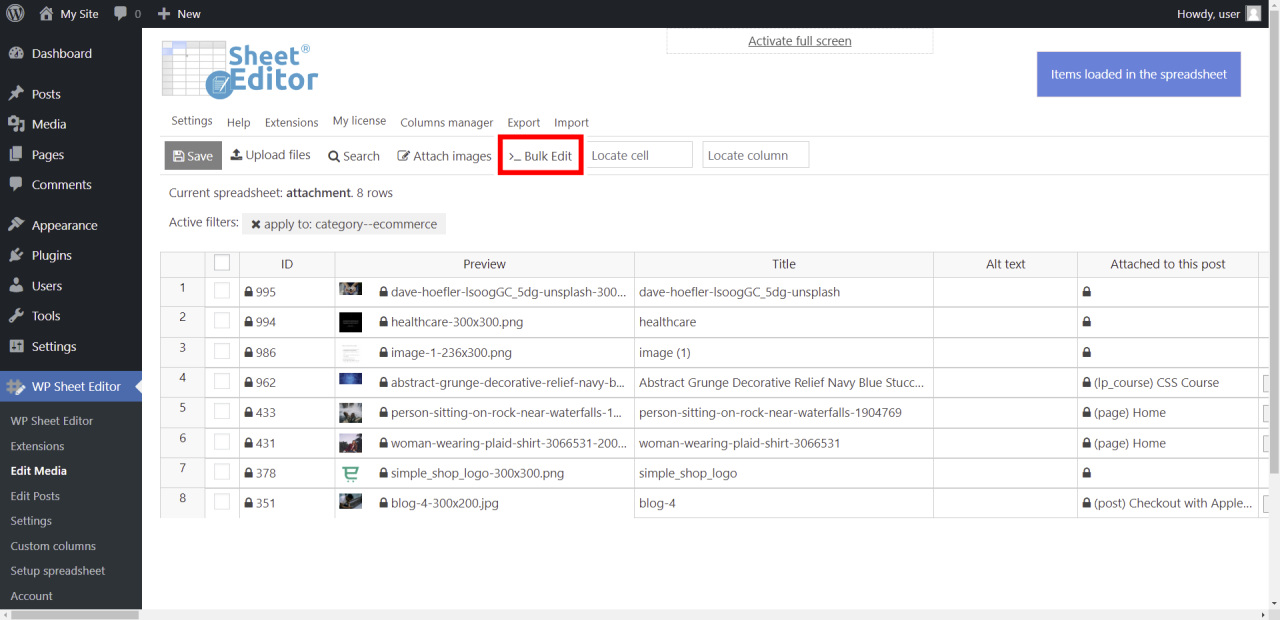
现在,您可以对所选媒体文件应用任何批量操作。
例如,这些是将文件从一个类别移动到另一个类别时需要选择的值:
- 选择要更新的行:这取决于您选择文件的方式。
- 您要编辑什么字段:类别
- 选择编辑类型:替换
- 替换这个:输入旧类别
- 有了这个:输入新类别
- 单击立即执行。
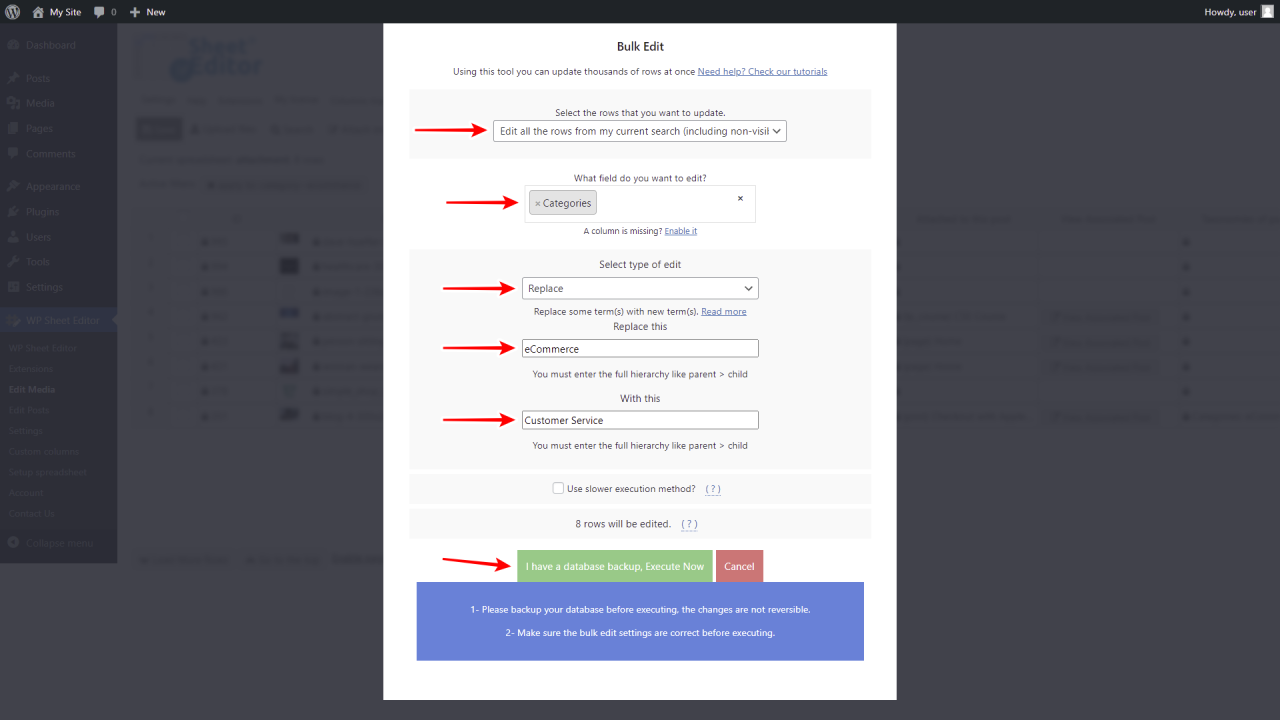
这是您可以使用 WP Sheet Editor 批量编辑媒体库类别的方法。 您可以节省大量时间并提高工作效率。
这里有一个教程,你可以学习 如何导出和导入媒体库类别.
你可以在这里下载插件:
下载媒体库电子表格插件 – 或者 – 检查功能
