当您编辑实时网站时,您所做的任何更改都将立即实施。 这意味着,如果您想尝试新的编码或实验性软件,您最终可能会破坏您的网站并疏远新访问者。
要解决此问题,您可以创建网站的本地离线版本。 这使您无需互联网连接即可运行和编辑 WordPress。 通过在您的个人计算机上安装您的网站,您可以测试新功能、学习如何使用 WordPress,并最终使您的编辑生效。
在这篇文章中,我们将解释为什么您可能想要离线构建 WordPress 网站。 然后,我们将向您展示如何使用 DevKinsta 执行此操作。 让我们开始吧!
为什么您可能会考虑创建离线网站
如果您是网站所有者,您可能已经知道执行简单的管理任务会对您的实时内容产生负面影响。 通常,软件更新、新安装和基于代码的更改可能会导致停机或其他问题。
避免破坏您的网站的一种简单方法是创建一个登台环境。 通过制作实时网站的副本,您可以安全地测试开发更改。 使用 Kinsta,您甚至可以一键设置临时站点:
 在 MyKinsta 中创建临时站点
在 MyKinsta 中创建临时站点
但是,有时您可能希望完全离线编辑您的网站。 例如,如果您无法访问 Wi-Fi,您将无法打开暂存站点。
了解 Kinsta 如何在竞争中脱颖而出。 选择您的提供商 WP Engine SiteGround GoDaddy Bluehost Flywheel HostGator Cloudways AWS Digital Ocean DreamHost 其他 比较
幸运的是,您可以在计算机上保存网站的本地版本。 离线构建 WordPress 站点后,您可以在没有 Internet 连接的情况下进行更改。
如果您是专业的开发人员或设计师,您可能需要离线在客户的网站上工作。 克隆它们并在本地工作后,您可以在不影响实时内容的情况下开发成功的编码改进。 然后,您可以简单地将这些更改推送到原始站点。
此外,本地站点可以提供一种有效的方式来学习如何使用 WordPress。 如果您是一个完整的初学者,您可以在购买托管计划或域之前创建一个新的离线网站。 当您尝试本地 WordPress 开发时,这可以降低成本。
如何离线构建 WordPress 网站(分 3 步)
既然您知道使用本地 WordPress 网站的好处,让我们讨论如何创建一个!
第 1 步:安装 DevKinsta
尽管您可以使用许多不同的本地 WordPress 开发工具,但这些工具可能具有复杂的设置过程。 使用 DevKinsta,您只需单击一下即可创建您的第一个本地环境:
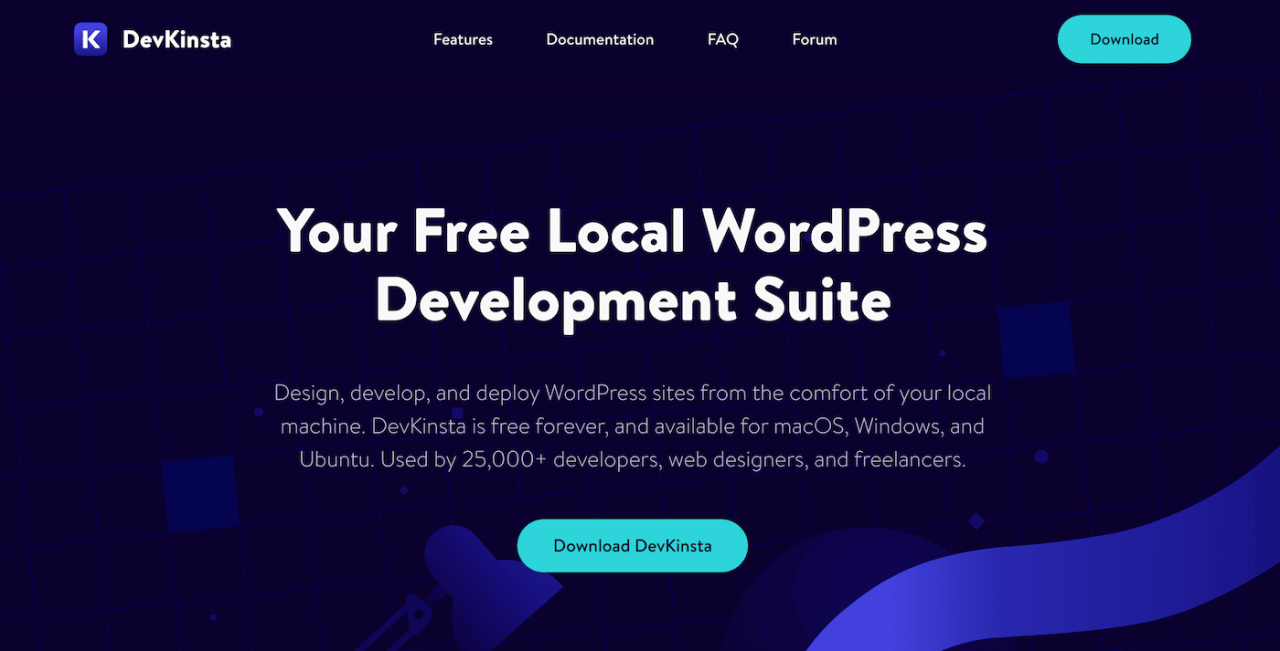 您可以从主页下载 DevKinsta
您可以从主页下载 DevKinsta
以下是我们在 DevKinsta 中内置的一些高质量功能:
- 支持 PHP 7.2 – 8.0
- 与 MyKinsta 集成
- 本地邮件管理
- 内置数据库管理器
DevKinsta 可以支持 macOS、Windows 和 Linux 操作系统。 但是,在您下载我们的本地开发工具之前,请务必确保您的计算机满足以下要求:
- 至少 5GB 的磁盘空间
- 至少 1GB 的 RAM
- 下载期间的互联网连接
- 在 BIOS 中启用虚拟化
然后,安装过程将根据您计算机的软件而有所不同。 在下载并打开 DevKinsta DMG 文件之前,您可能需要安装 Docker Desktop。
第 2 步:添加新站点
安装 DevKinsta 后,您可以使用三种不同的方法来创建本地 WordPress 网站。 为确保您根据需要选择正确的方法,让我们逐一介绍每种方法。
方法 1:添加新的 WordPress 站点
如果 DevKinsta 安装正确,您将看到创建新站点页面。 在这里,您可以添加一个新的 WordPress 站点,从 Kinsta 导入一个,或者创建一个自定义版本:
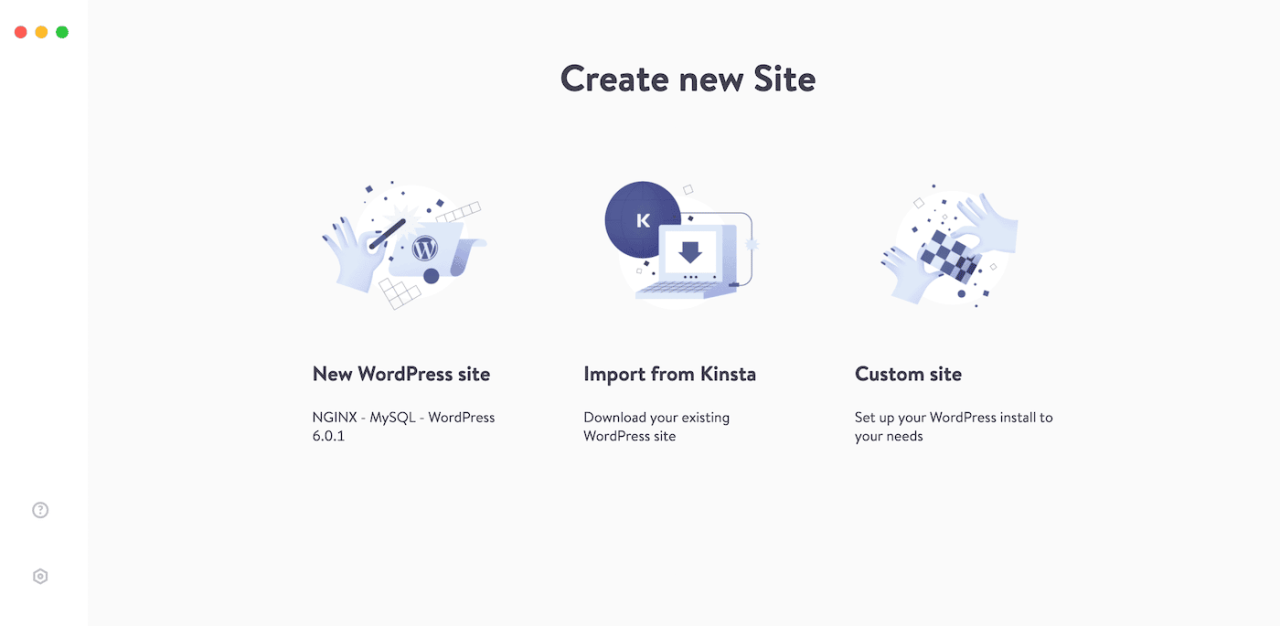 创建一个新的 DevKinsta 站点
创建一个新的 DevKinsta 站点
要从头开始创建一个全新的 WordPress 网站,请选择新建 WordPress 网站。 这将构建一个配置有 Nginx、MySQL 和最新 WordPress 软件的本地环境。
对于这种方法,您需要做的就是填写站点名称、WordPress 管理员用户名和 WordPress 管理员密码。 然后,单击创建站点:
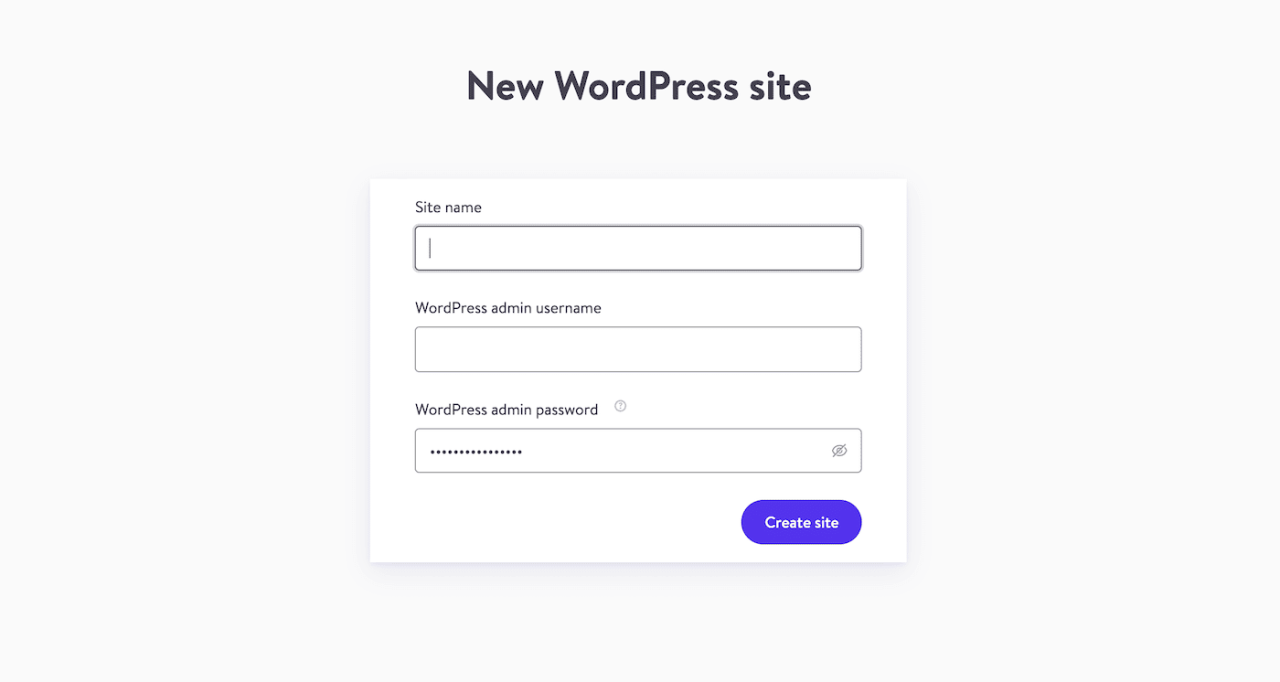 创建新的 WordPress 登录
创建新的 WordPress 登录
30-60 秒后,DevKinsta 将创建一个新站点。 您将能够看到有关新数据库、服务器、PHP 版本等的信息:
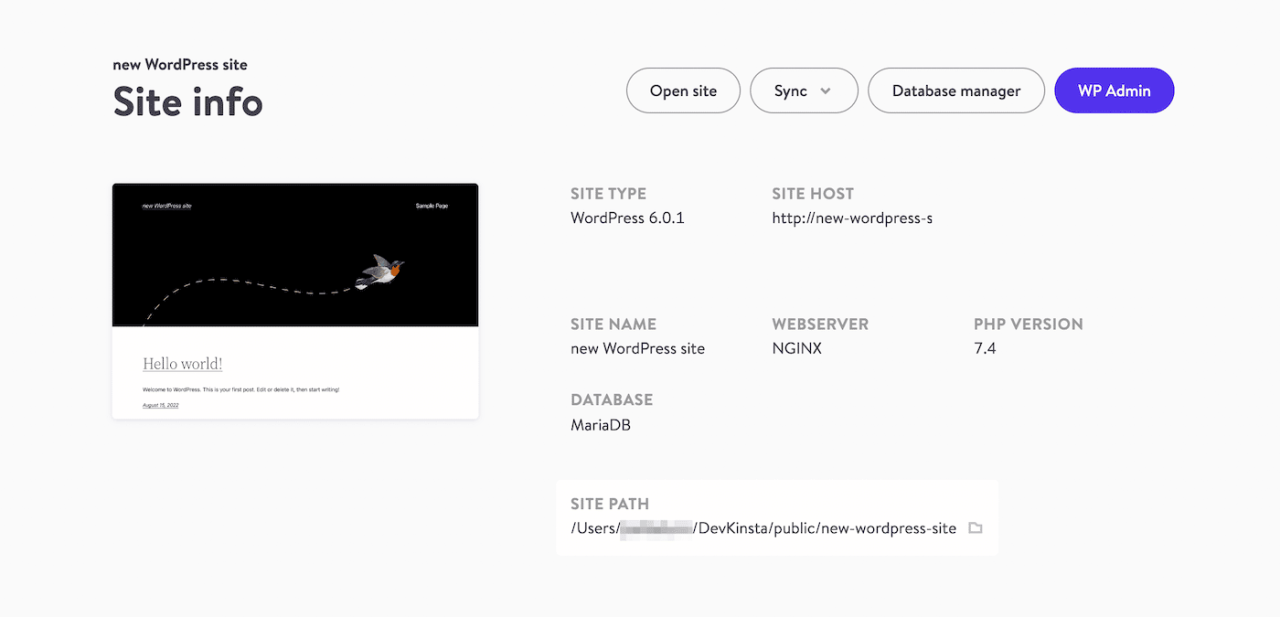 新的离线站点配置
新的离线站点配置
在此过程中,您可能需要输入计算机密码或接受确认对话框。 这将允许软件更改您的主机文件并完成创建数据库。
订阅时事通讯
想知道我们是如何将流量提高到 1000% 以上的吗?
加入 20,000 多人的行列,他们会通过 WordPress 内幕技巧获得我们的每周时事通讯!
立即订阅方法 2:导入您的 Kinsta 网站
如果您有 Kinsta 托管计划,则可以克隆您现有的网站。 通过这样做,您可以轻松地将任何更改推送回原始暂存环境或实时站点。 要开始,请选择从 Kinsta 导入:
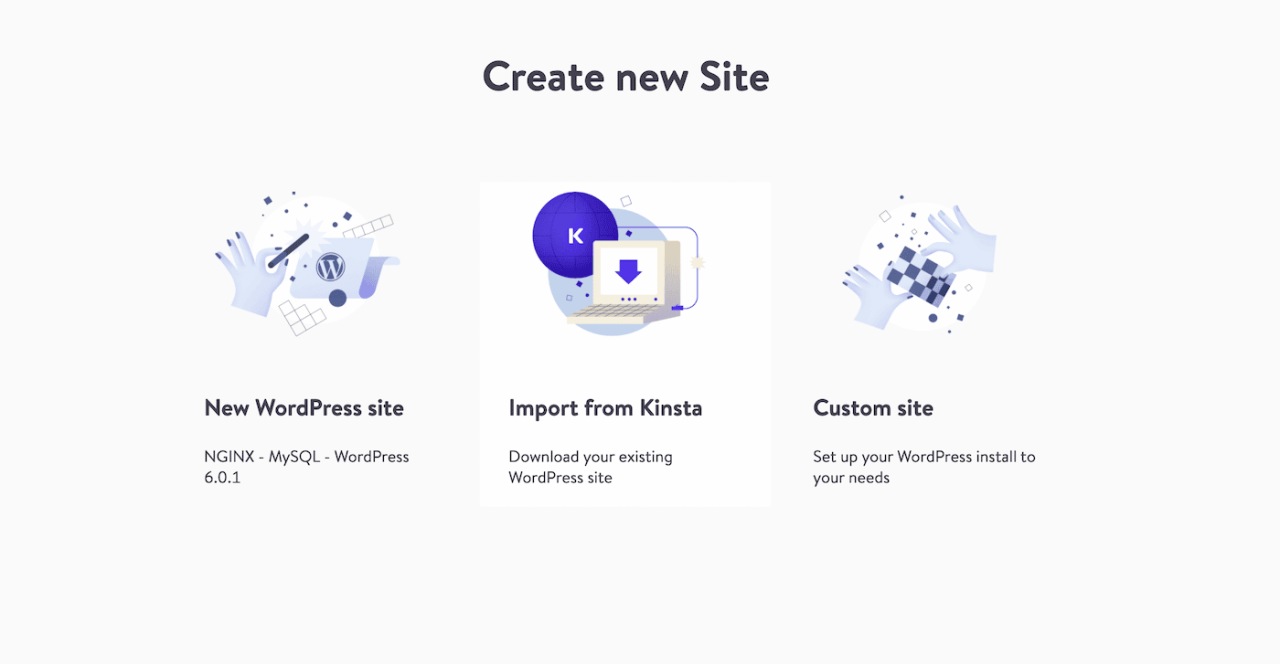 下载现有的 Kinsta 网站
下载现有的 Kinsta 网站
接下来,您需要连接您的 MyKinsta 帐户。 输入用户名和密码后,点击登录:
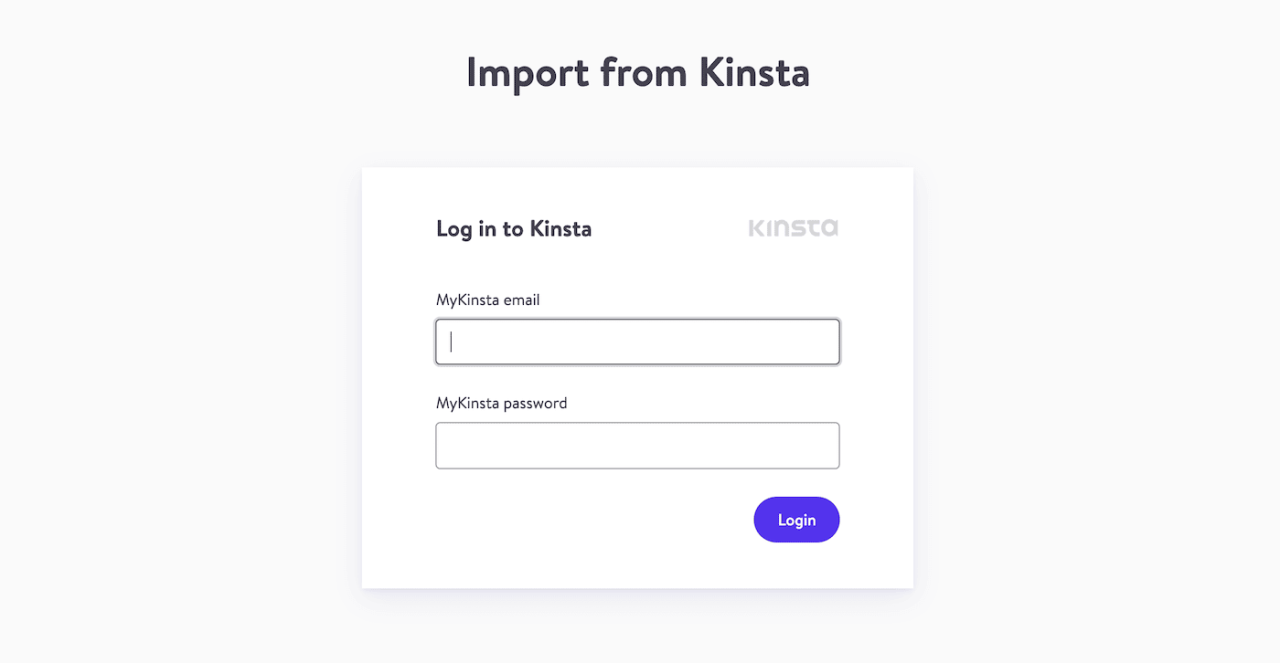 使用 MyKinsta 电子邮件和密码登录
使用 MyKinsta 电子邮件和密码登录
然后,选择要克隆到计算机的站点。 由于 DevKinsta 支持 staging 和 live 环境,您可以选择其中一个:
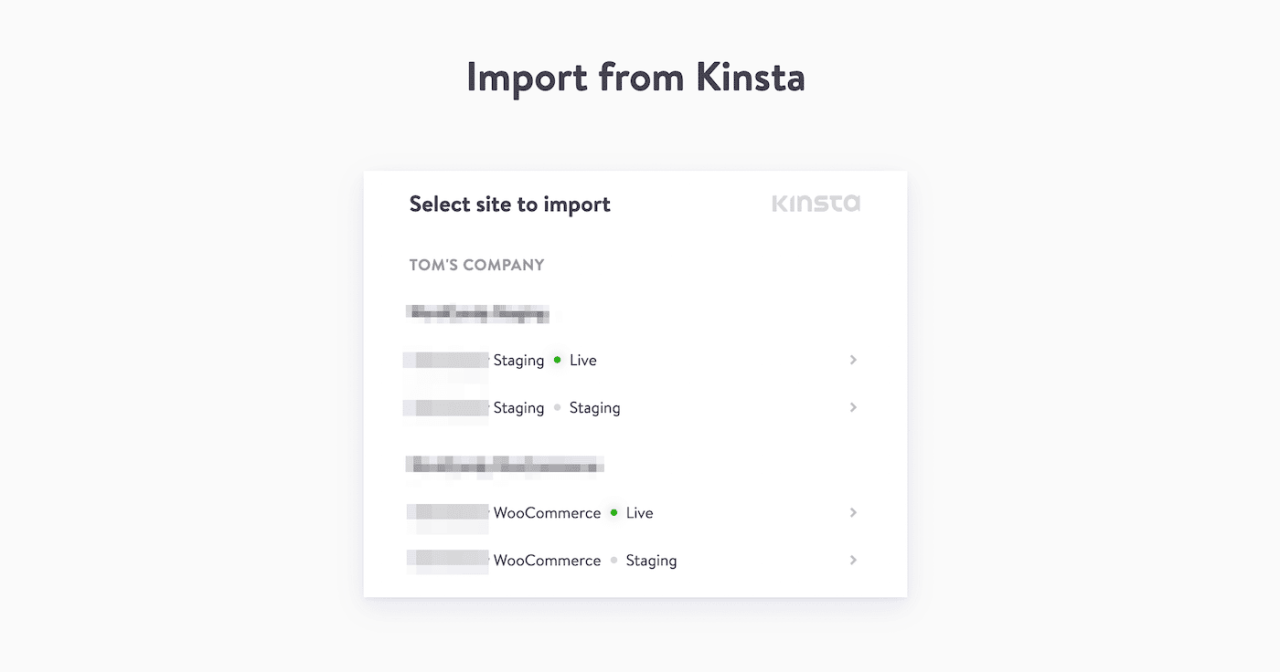 选择要导入的实时或暂存站点
选择要导入的实时或暂存站点
如果网站是多站点,请指定它是使用子域还是子目录。 您也可以选择无多站点:
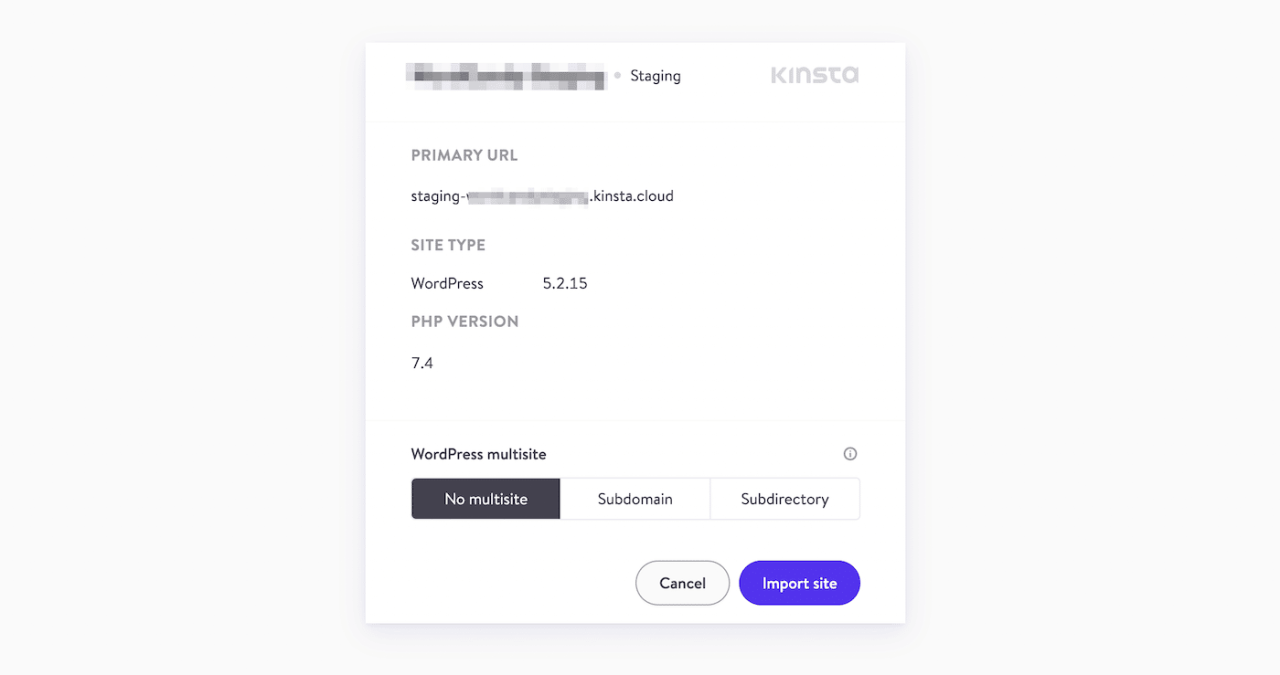 添加 WordPress 多站点详细信息
添加 WordPress 多站点详细信息
单击导入站点后,DevKinsta 将创建您选择的网站的本地副本。
方法 3:添加自定义站点
如果您想更好地控制本地 WordPress 安装,可以选择自定义站点选项。 这将使您能够配置有关站点的特定设置:
因停机时间和 WordPress 问题而苦苦挣扎? Kinsta 是旨在节省您时间的托管解决方案! 查看我们的功能
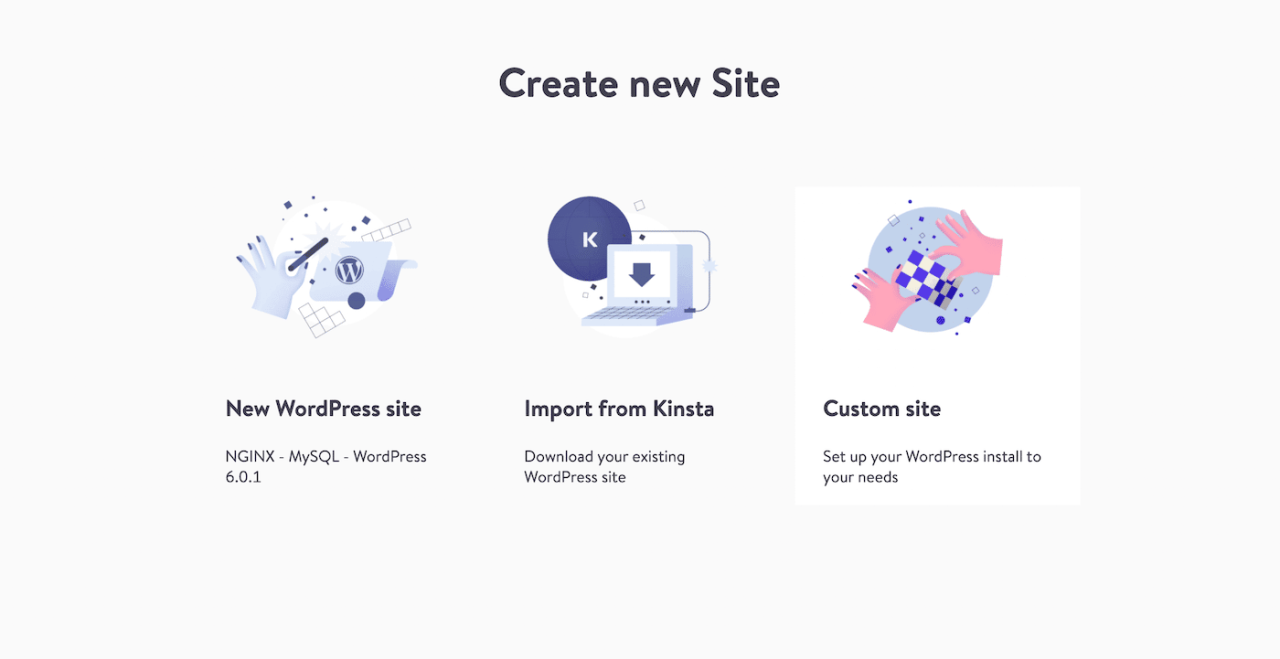 您可以使用自定义配置创建离线站点
您可以使用自定义配置创建离线站点
首先,为网站选择一个名称。 您还可以命名数据库并选择 PHP 版本:
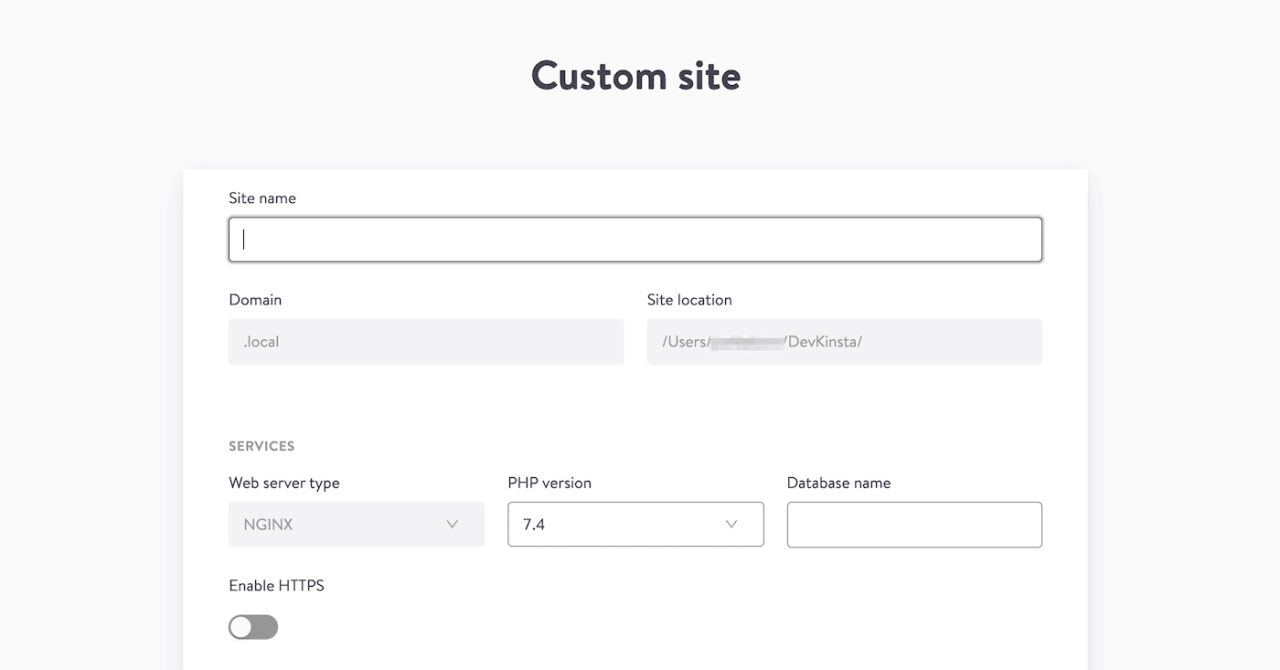 填写自定义站点详细信息
填写自定义站点详细信息
在 WordPress 详细信息下,您可以修改站点标题以及 WordPress 版本。 最后,填写您的管理员电子邮件、用户名和密码:
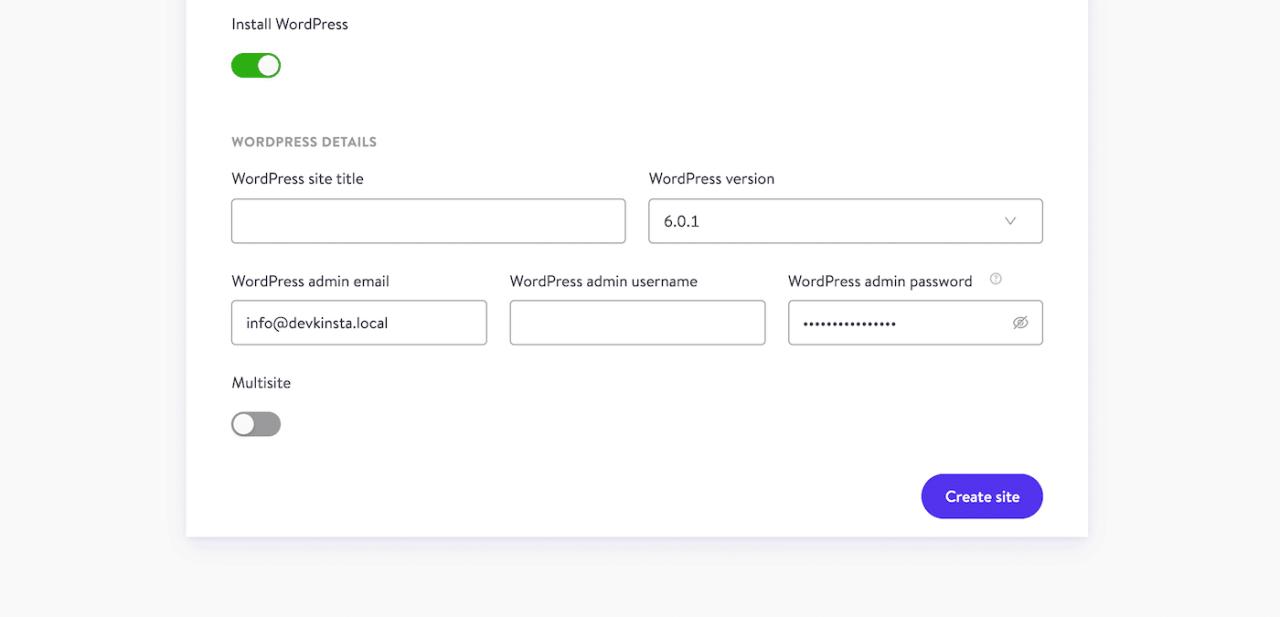 完整的 WordPress 登录信息
完整的 WordPress 登录信息
单击创建站点后,DevKinsta 会将域添加到您的主机文件并设置一个新数据库。 这应该只需要 15 到 20 秒。
第 3 步:管理您的本地网站
创建本地网站后,您需要知道如何访问和管理它。 这样,您可以实施更改并评估它们的成功程度。 在站点页面上,单击箭头图标以打开您网站的前端:
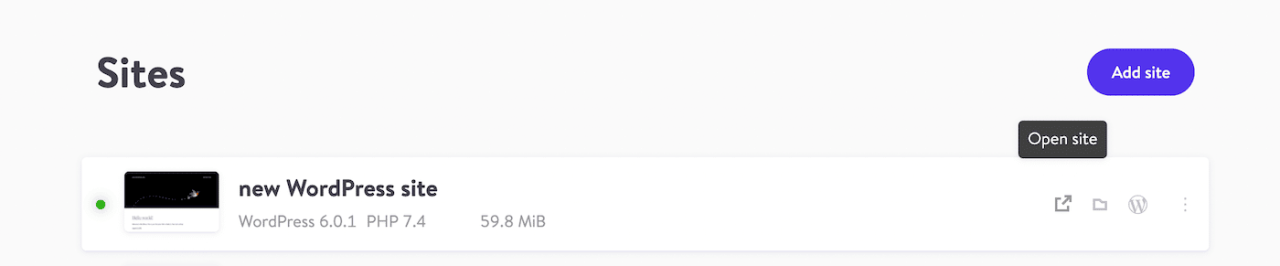 打开离线 WordPress 网站
打开离线 WordPress 网站
要转到您的 WordPress 管理员,请选择一个网站。 然后,在站点信息页面的顶部,找到 WP Admin 按钮:
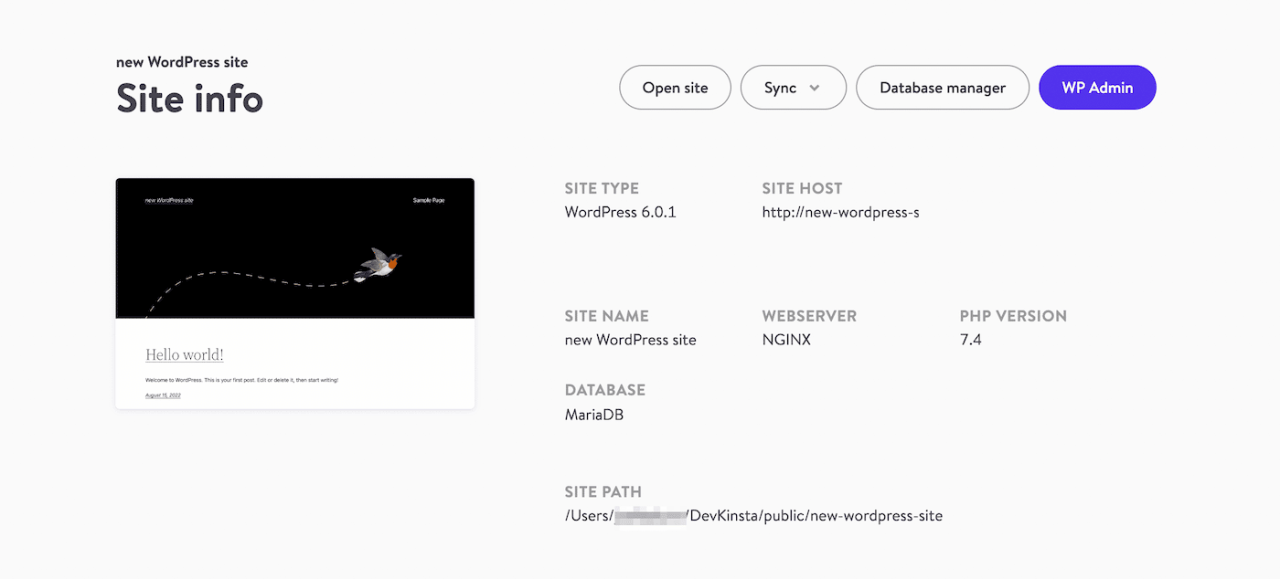 单击 WP 管理员按钮
单击 WP 管理员按钮
在生成的浏览器中,您可以填写您的 WordPress 登录信息。 然后,您将能够使用仪表板查看和编辑您的网站:
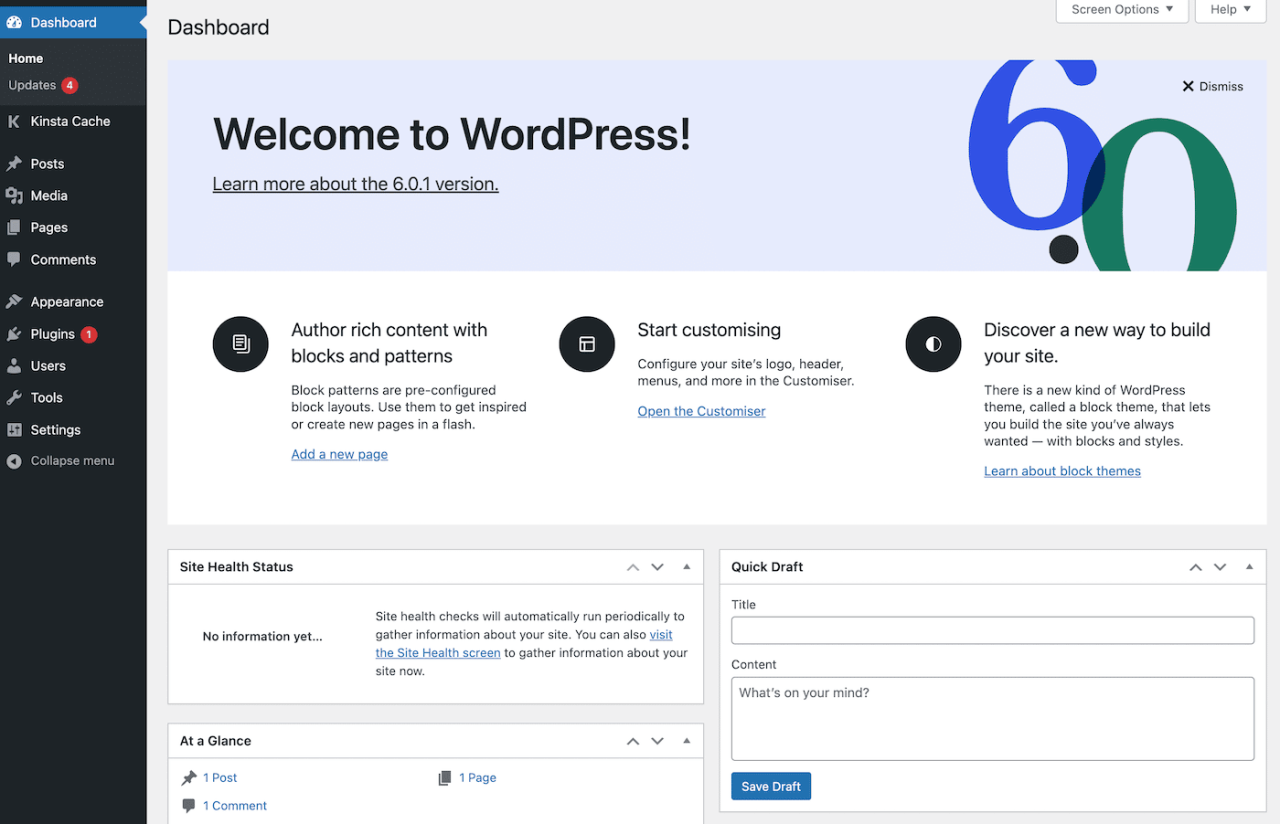 WordPress 仪表板现已离线打开
WordPress 仪表板现已离线打开
进行更改后,您可以返回 DevKinsta 站点信息页面。 通过选择同步 > 推送到 Kinsta,您可以将这些开发实施到您的登台或实时站点上。 或者,您也可以将更改从 Kinsta 拉取到此本地环境:
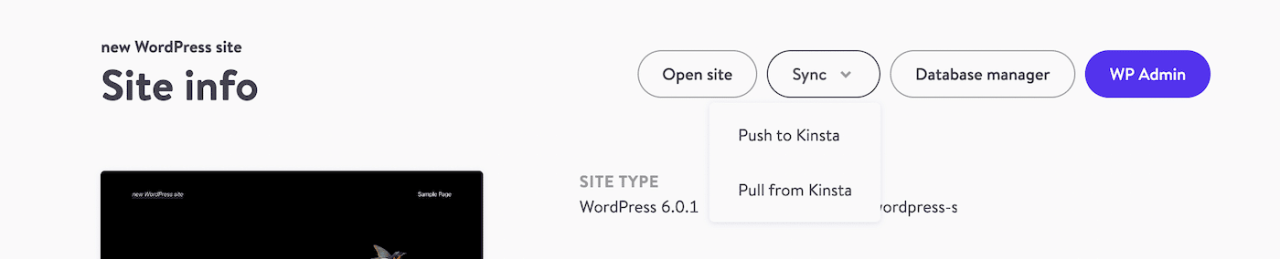 将更改推送到 Kinsta 和从 Kinsta 推送更改
将更改推送到 Kinsta 和从 Kinsta 推送更改
如果单击数据库管理器,则可以在浏览器选项卡中启动 Adminer。 使用此工具,您可以创建新数据库、检查表中的数据、更改列设置、执行 SQL 查询等等:
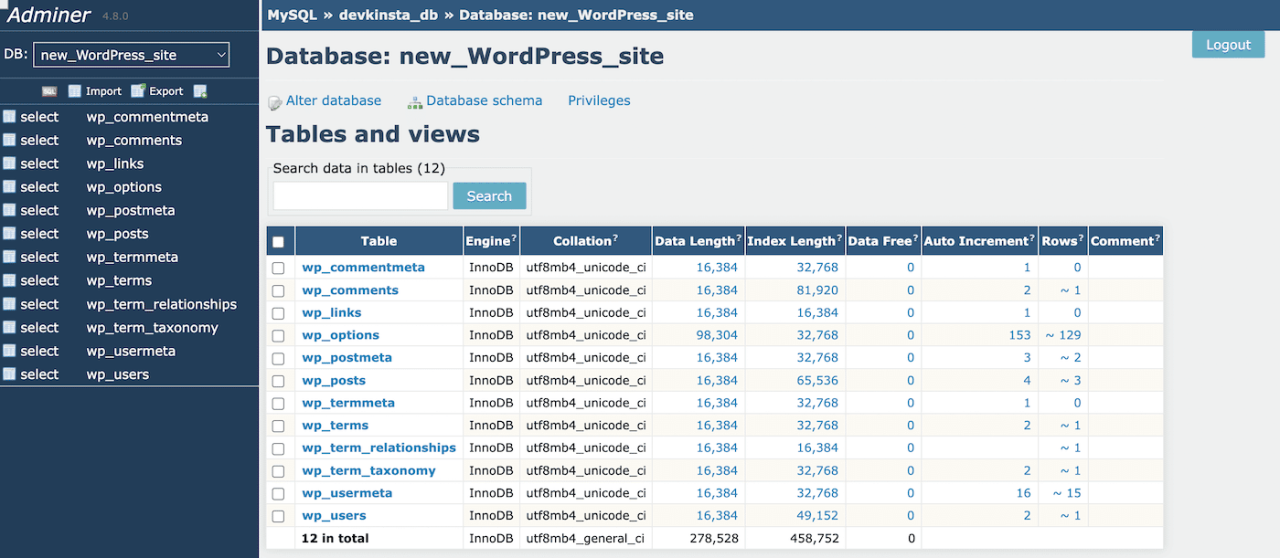 管理管理员数据库
管理管理员数据库
作为初学者,您可能只需要创建一个本地 WordPress 站点。 但是,如果您是开发人员或为代理机构工作,您可以在 DevKinsta 中构建和管理多个站点。
在 DevKinsta 中,每个站点都在容器化环境中运行。 这意味着您可以根据需要添加任意数量的项目。 为此,请单击主页上的添加站点:
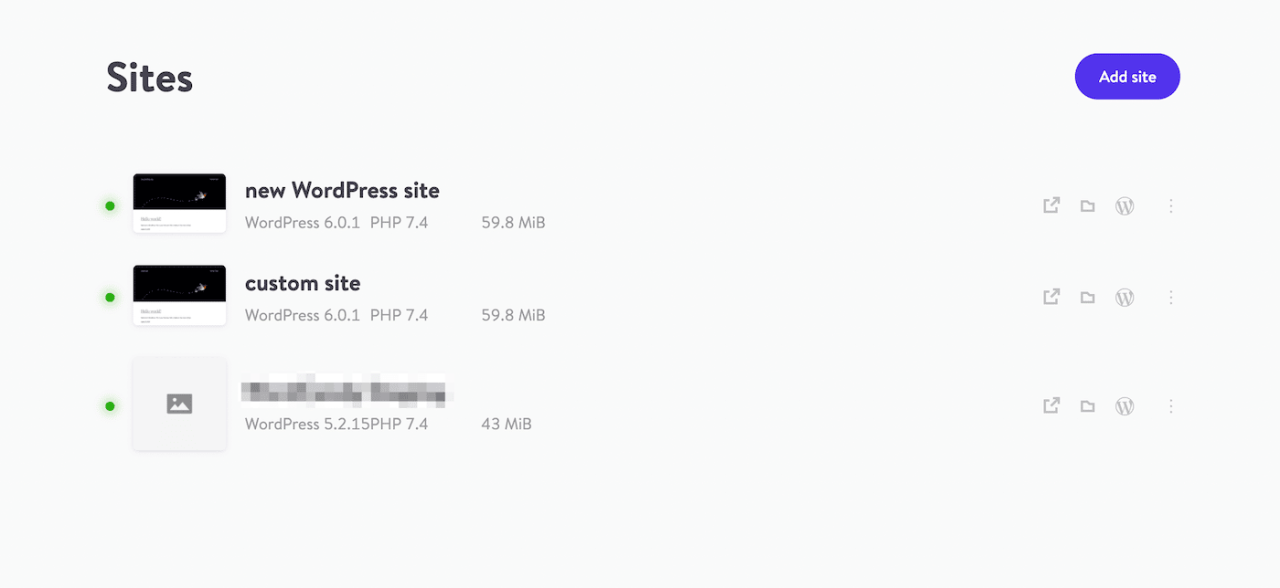 管理本地 DevKinsta 站点
管理本地 DevKinsta 站点
到现在为止,您应该有一个新的离线 WordPress 网站和自定义它所需的工具! 这可以帮助您在没有 Wi-Fi 的情况下开发您的网站,并避免出现实时编码错误。
概括
启动本地版本的 WordPress 后,即使没有互联网连接,您也可以打开和管理您的网站。 当您重新上线时,您只需将更改推送到您的实时网站即可。 这样,您可以随时完成开发任务。
使用 DevKinsta,安装本地 WordPress 环境可以是一个简单的过程。 立即下载此免费工具,一键创建离线测试站点!
通过以下方式节省时间、成本并最大限度地提高站点性能:
- 来自 WordPress 托管专家的即时帮助,24/7。
- Cloudflare 企业集成。
- 全球受众覆盖全球 34 个数据中心。
- 通过我们内置的应用程序性能监控进行优化。
所有这些以及更多,在一个没有长期合同、协助迁移和 30 天退款保证的计划中。 查看我们的计划或与销售人员交谈以找到适合您的计划。
