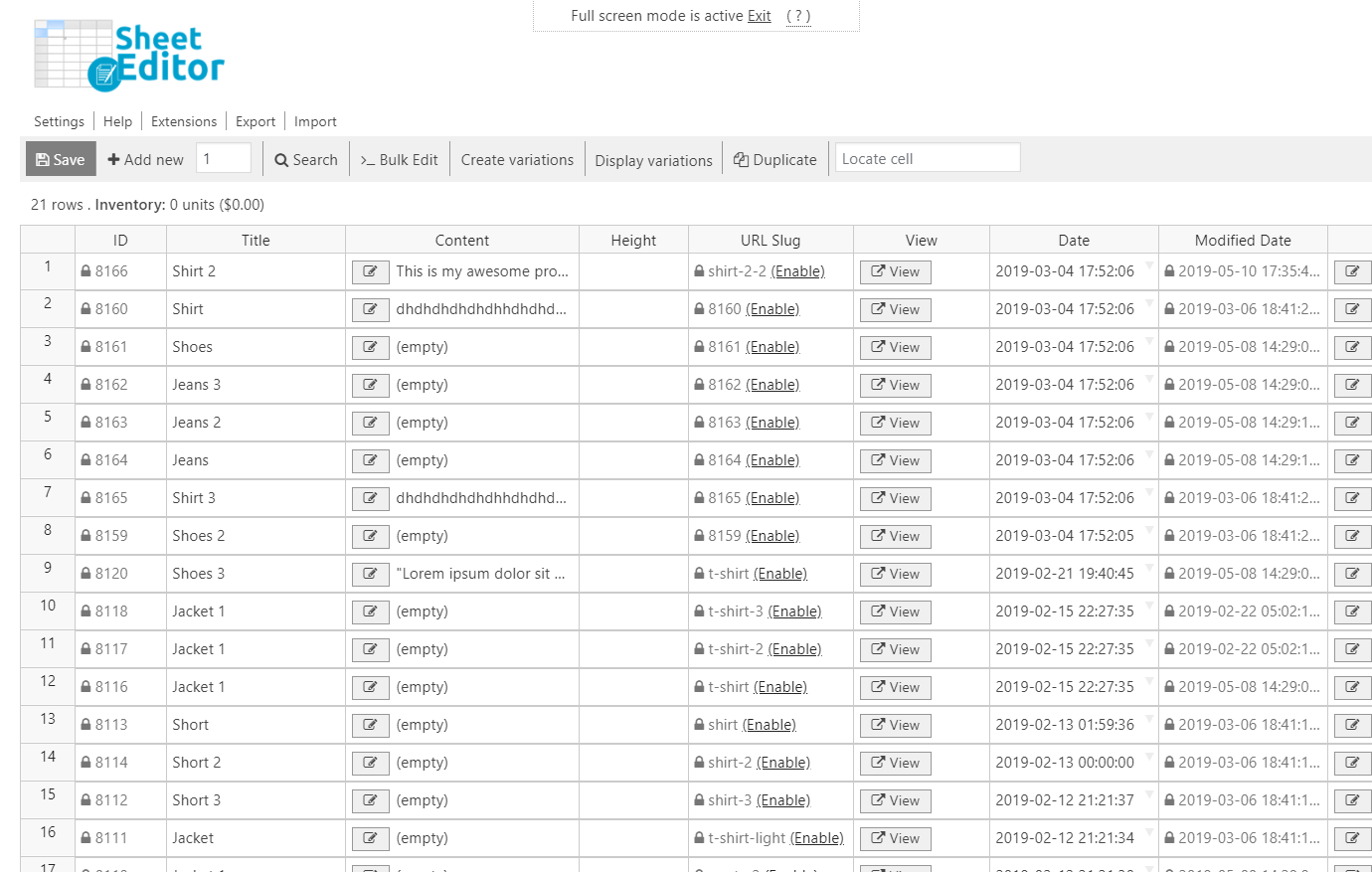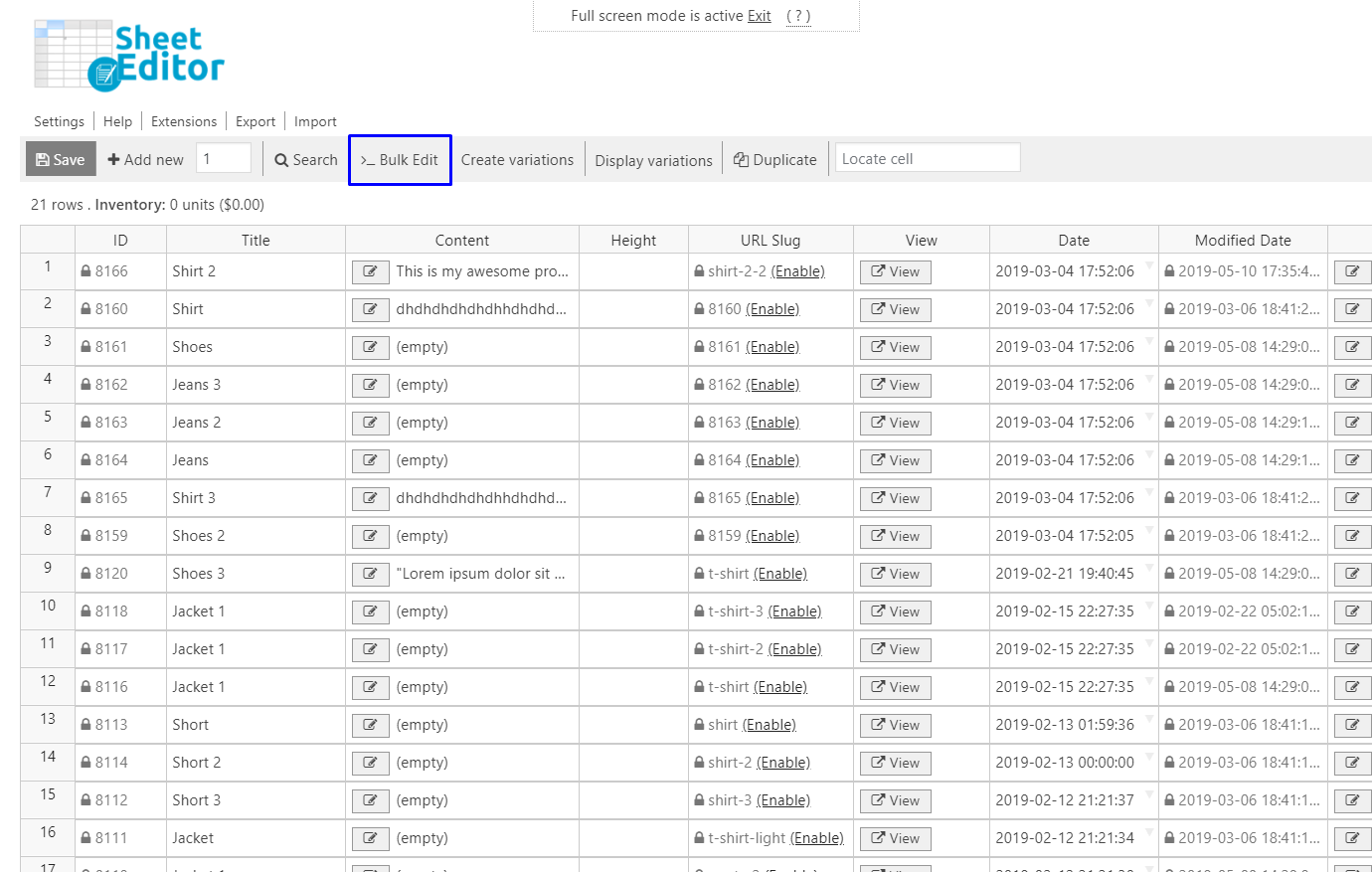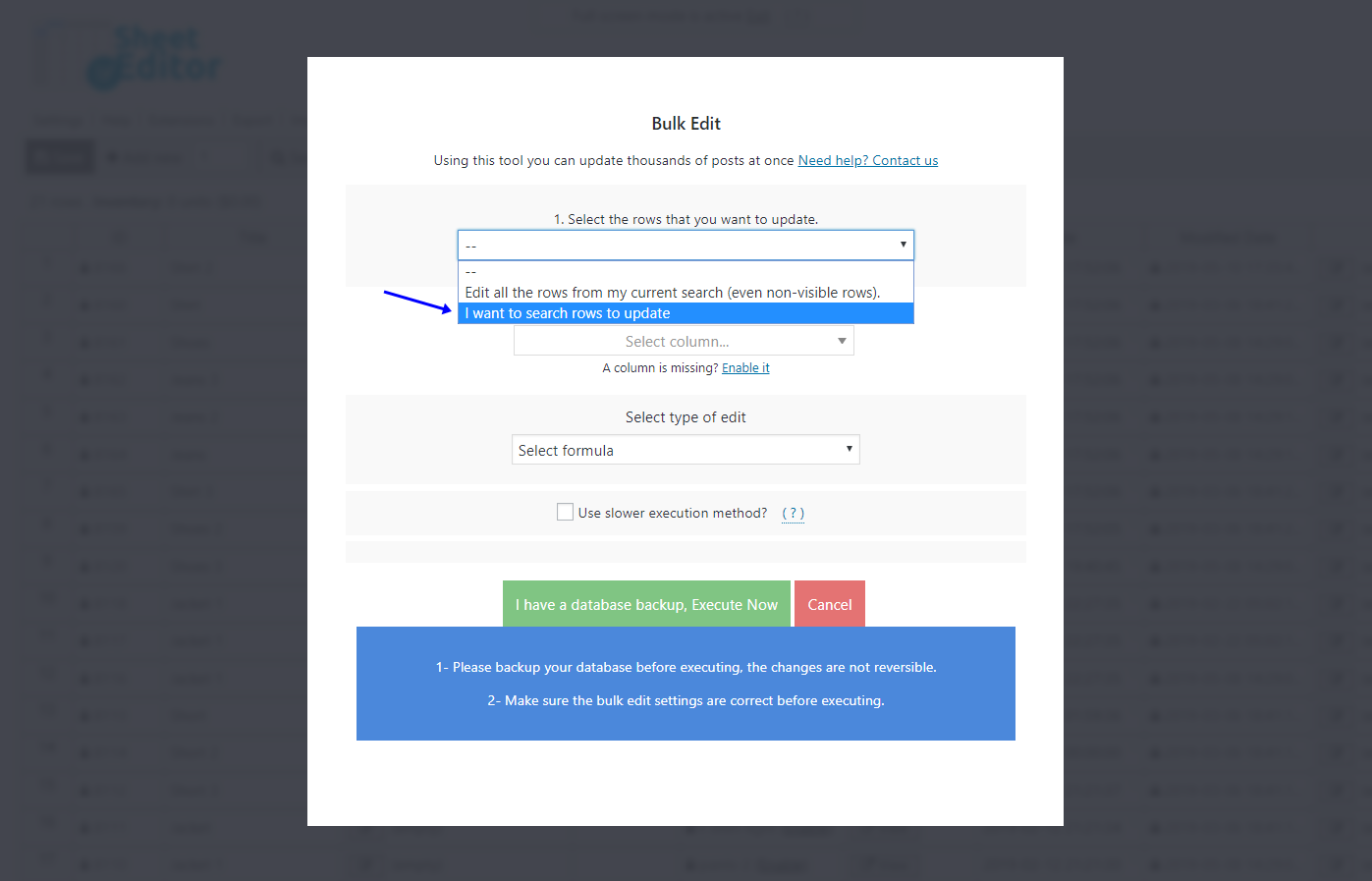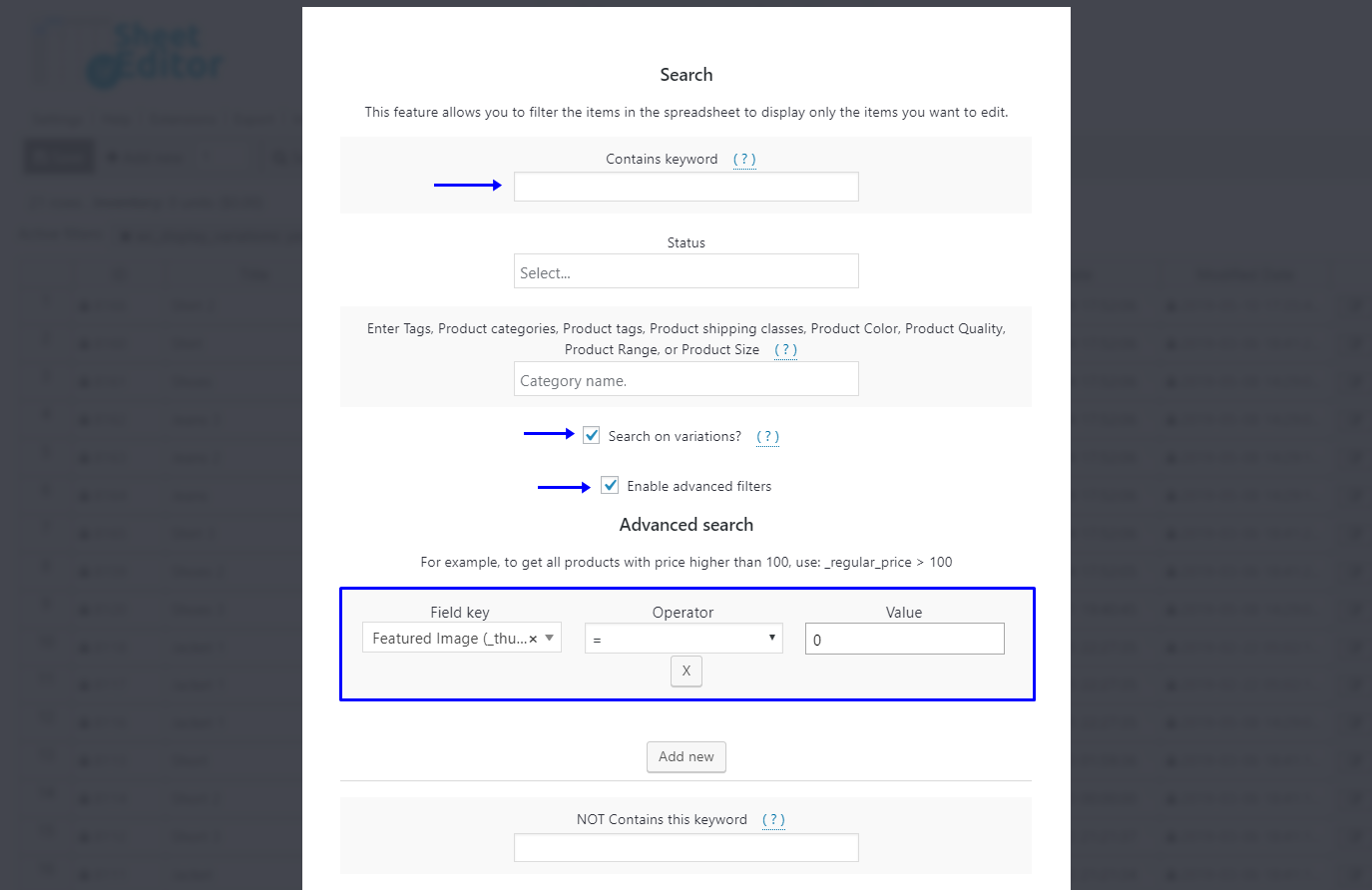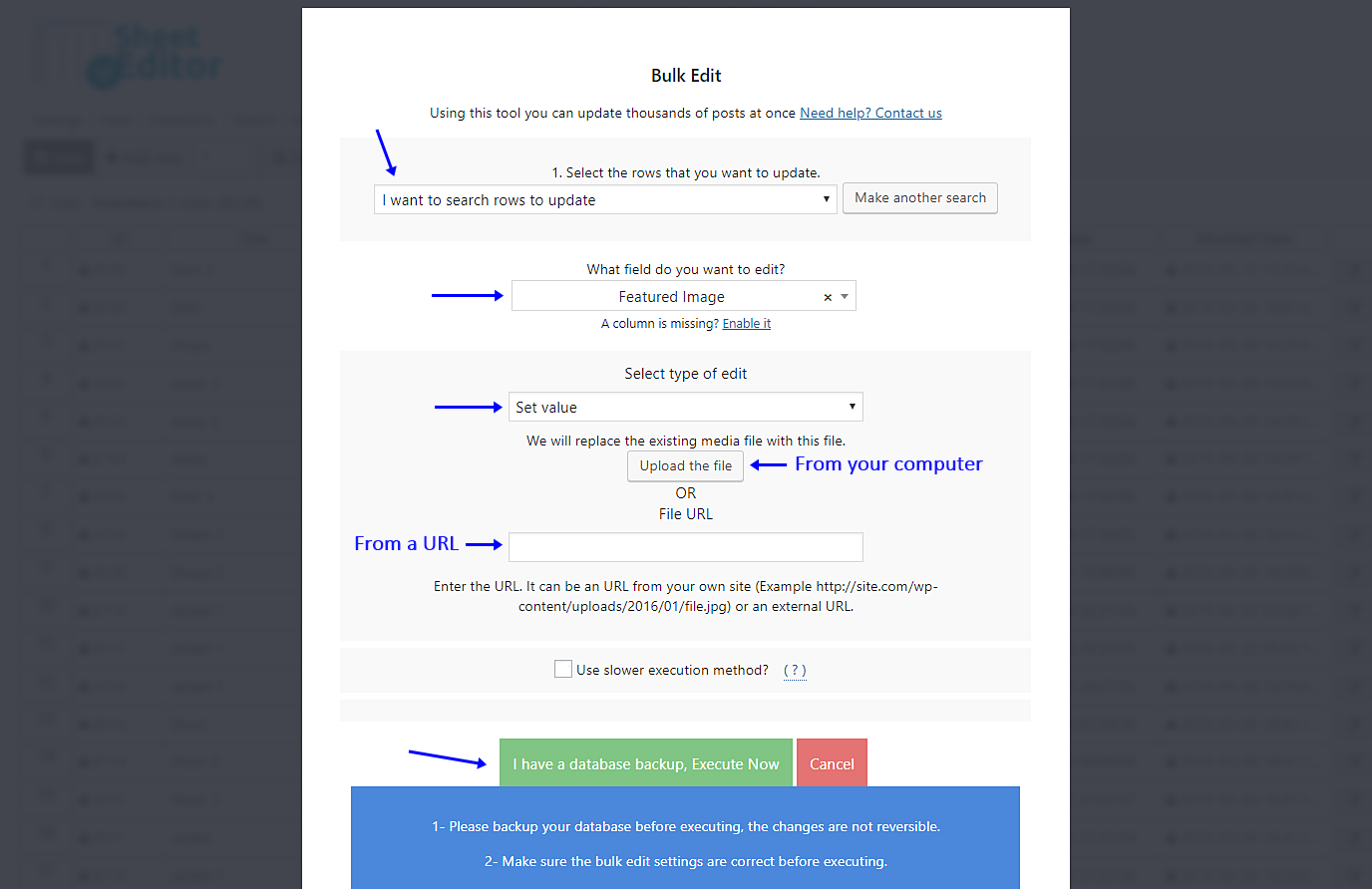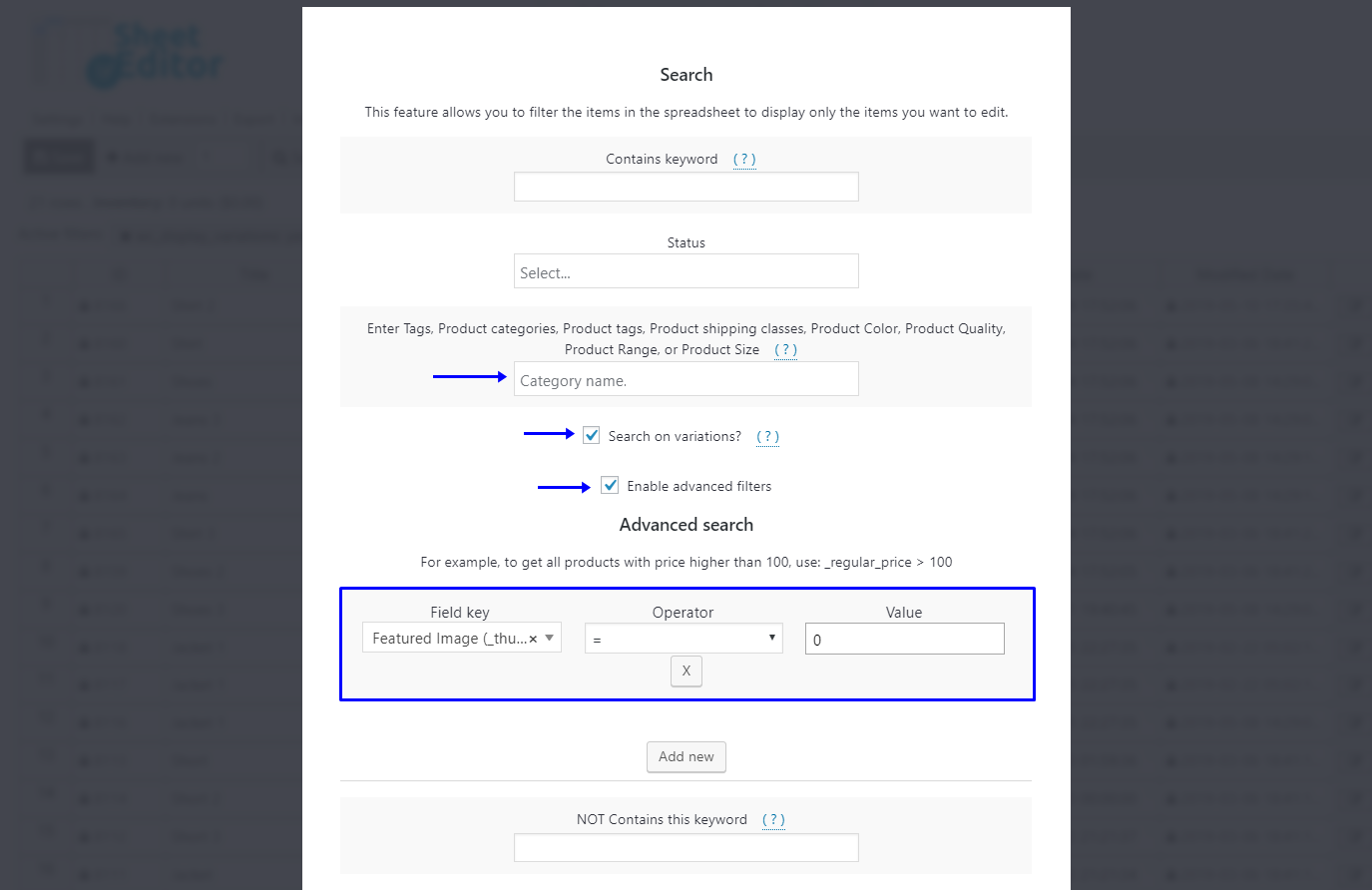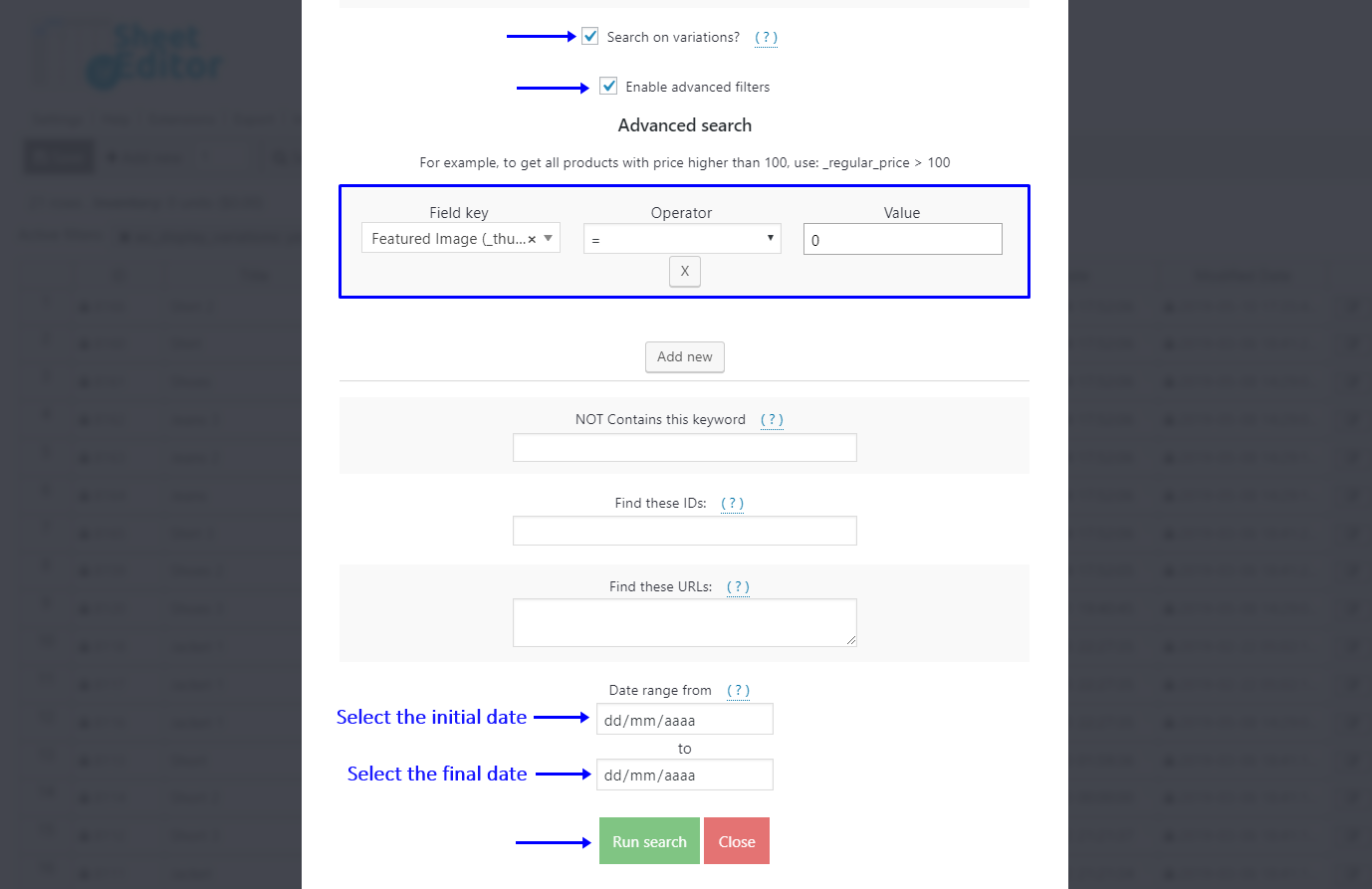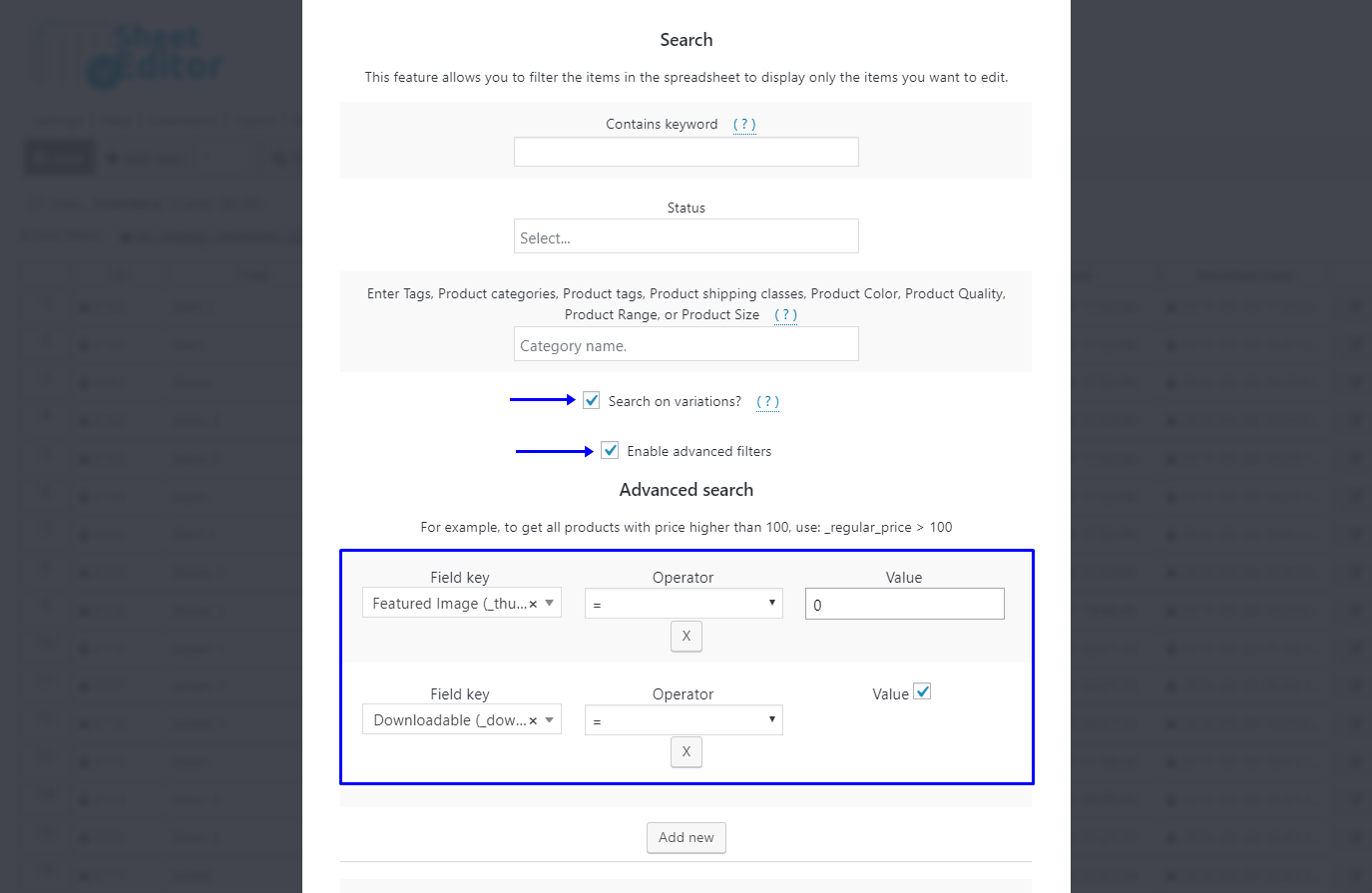有时,您的父产品有它们的图像并且一切都完成了,但它们的变体没有任何图像。
有一天,您的客户要求您将图像上传到所有缺少它们的产品变体。
但是,在 WooCommerce 中,您将花费大量时间来完成这项工作,而且这将是乏味和无聊的。
这就是为什么在本文中,我们将向您展示如何按关键字、类别、属性、标签、日期和可下载产品将图像上传到产品变体。
1-安装WP工作表编辑器
该插件允许您只需单击几下即可将更改应用于数千种产品。 它包括强大的工具,例如“批量应用更改”和“搜索”工具。
如果您已安装并激活插件,则可以跳过此步骤。
你可以在这里下载插件:
下载 WooCommerce 产品电子表格插件 – 或者 – 检查功能
当您打开插件时,您会看到一个包含所有产品及其信息的电子表格。
在以下部分中,我们将向您展示如何上传精选图片:
1.按关键字将特色图片上传到变体
您可以将特色图片上传到包含特定关键字的所有变体。 为此,请按照以下简单步骤操作。
a) 打开批量编辑工具
此工具可帮助您一次将更改应用到数千种产品。 您只需要过滤它们,然后应用您希望的更改。
它位于插件的工具栏上,因此只需单击它即可打开。
b)按关键字过滤您的变体缺失图像
为此,您需要在选择要更新的行下拉列表中选择我要搜索要更新的行选项。
现在,您需要执行以下操作:
- 在包含关键字字段中输入产品关键字
- 勾选搜索变体复选框
- 勾选启用高级过滤器复选框并使用以下值:
- 字段键:特色图片
- 运算符:=
- 值:0
- 单击运行搜索以过滤您的产品
c) 将图片上传到过滤后的变体
要将图像上传到过滤后的产品,您需要执行以下操作:
- 选择要更新的行:我要搜索要更新的行
- 您要更新什么字段:特色图片
- 选择编辑类型:设置值
- 要从您的计算机上传,请单击上传文件
- 要从 URL 加载它,请单击文件 URL
- 点击立即执行
2. 按类别、属性或标签将特色图片上传到变体
您可以轻松地将特色图片上传到包含特定类别、属性或标签的所有变体。 为此,请按照以下简单步骤操作。
a) 打开批量编辑工具
此工具可帮助您一次将更改应用到数千种产品。 您只需要过滤它们,然后应用您希望的更改。
它位于插件的工具栏上,因此只需单击它即可打开。
b) 按类别、属性、标签过滤您的变体缺失图像
为此,您需要在选择要更新的行下拉列表中选择我要搜索要更新的行选项。
现在,您需要执行以下操作:
- 在输入标签字段中输入产品类别、属性或标签
- 勾选搜索变体复选框
- 勾选启用高级过滤器复选框并使用以下值:
- 字段键:特色图片
- 运算符:=
- 值:0
- 单击运行搜索以过滤您的产品
c) 将图片上传到过滤后的变体
要将图像上传到过滤后的产品,您需要执行以下操作:
- 选择要更新的行:我要搜索要更新的行
- 您要更新什么字段:特色图片
- 选择编辑类型:设置值
- 要从您的计算机上传,请单击上传文件
- 要从 URL 加载它,请单击文件 URL
- 点击立即执行
3. 按日期范围将特色图片上传到变体
您可以按日期范围轻松地将特色图片上传到所有变体。 例如,在 1 月 1 日和 31 日之间创建的所有变体。 为此,请按照以下简单步骤操作。
a) 打开批量编辑工具
此工具可帮助您一次将更改应用到数千种产品。 您只需要过滤它们,然后应用您希望的更改。
它位于插件的工具栏上,因此只需单击它即可打开。
b)按日期范围过滤您的变体缺失图像
为此,您需要在选择要更新的行下拉列表中选择我要搜索要更新的行选项。
现在,您需要执行以下操作:
- 勾选搜索变体复选框
- 勾选启用高级过滤器复选框并使用以下值:
- 字段键:特色图片
- 运算符:=
- 值:0
- 日期范围从:选择初始日期
- 至:输入最后日期
- 单击运行搜索以过滤您的产品
c) 将图片上传到过滤后的变体
要将图像上传到过滤后的产品,您需要执行以下操作:
- 选择要更新的行:我要搜索要更新的行
- 您要更新什么字段:特色图片
- 选择编辑类型:设置值
- 要从您的计算机上传,请单击上传文件
- 要从 URL 加载它,请单击文件 URL
- 点击立即执行
4.上传特色图片以下载变体
如果您有下载变体,您可以轻松地将图像上传到所有变体。 只需按照这些简单的步骤。
a) 打开批量编辑工具
此工具可帮助您一次将更改应用到数千种产品。 您只需要过滤它们,然后应用您希望的更改。
它位于插件的工具栏上,因此只需单击它即可打开。
b)过滤您的下载变体缺少图像
为此,您需要在选择要更新的行下拉列表中选择我要搜索要更新的行选项。
现在,您需要执行以下操作:
- 勾选搜索变体复选框
- 勾选启用高级过滤器复选框并使用以下值:
- 字段键:特色图片
- 运算符:=
- 值:0
- 单击 Add new 以添加新过滤器,并使用以下值:
- 字段键:可下载
- 运算符:=
- 值:勾选此复选框
- 单击运行搜索以过滤您的产品
c) 将图片上传到过滤后的变体
要将图像上传到过滤后的产品,您需要执行以下操作:
- 选择要更新的行:我要搜索要更新的行
- 您要更新什么字段:特色图片
- 选择编辑类型:设置值
- 要从您的计算机上传,请单击上传文件
- 要从 URL 加载它,请单击文件 URL
- 点击立即执行
完毕!
您是否看到将图像上传到您的产品变体是多么容易?
立即获取插件并开始节省时间。
你可以在这里下载插件:
下载 WooCommerce 产品电子表格插件 – 或者 – 检查功能