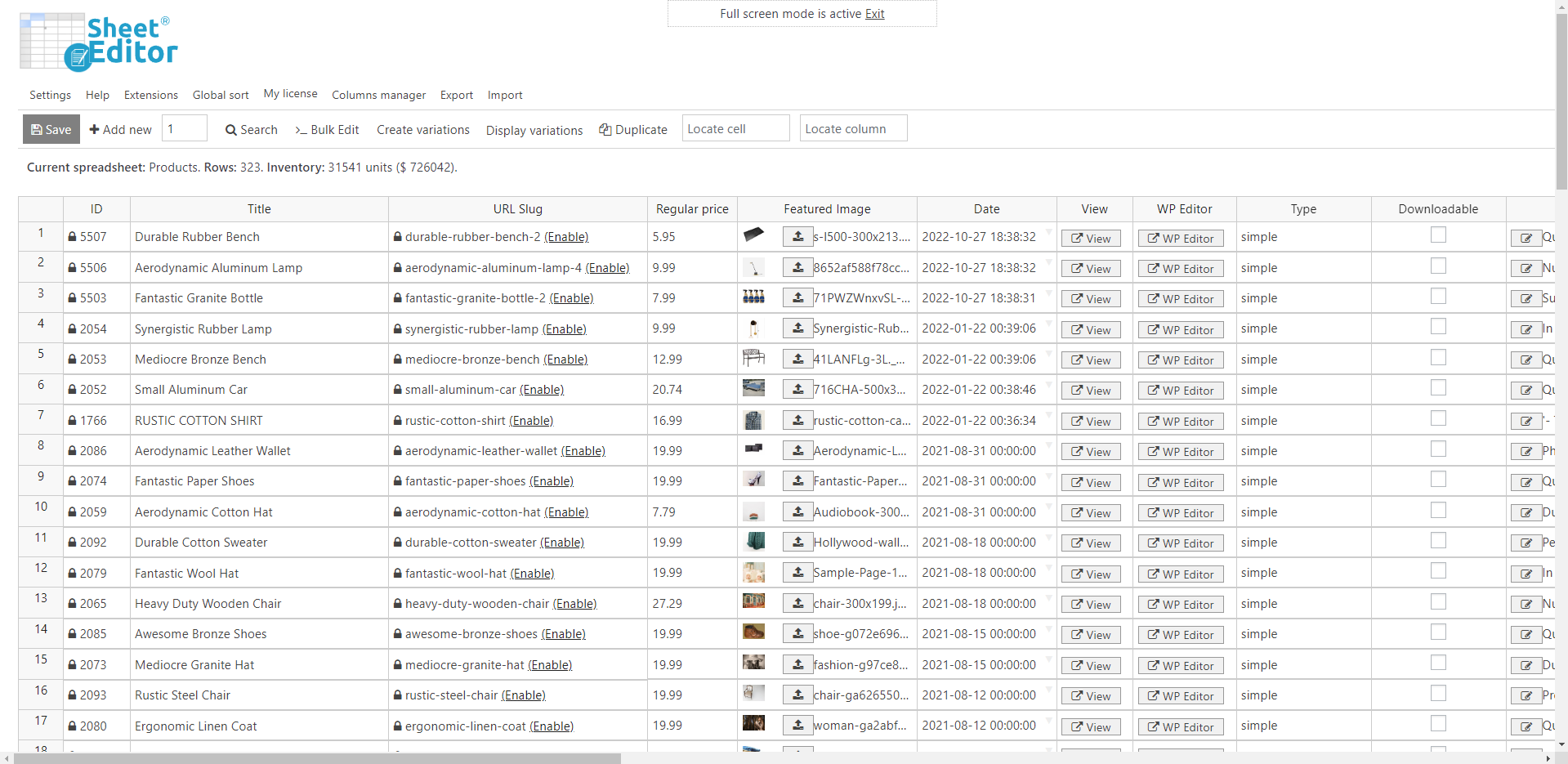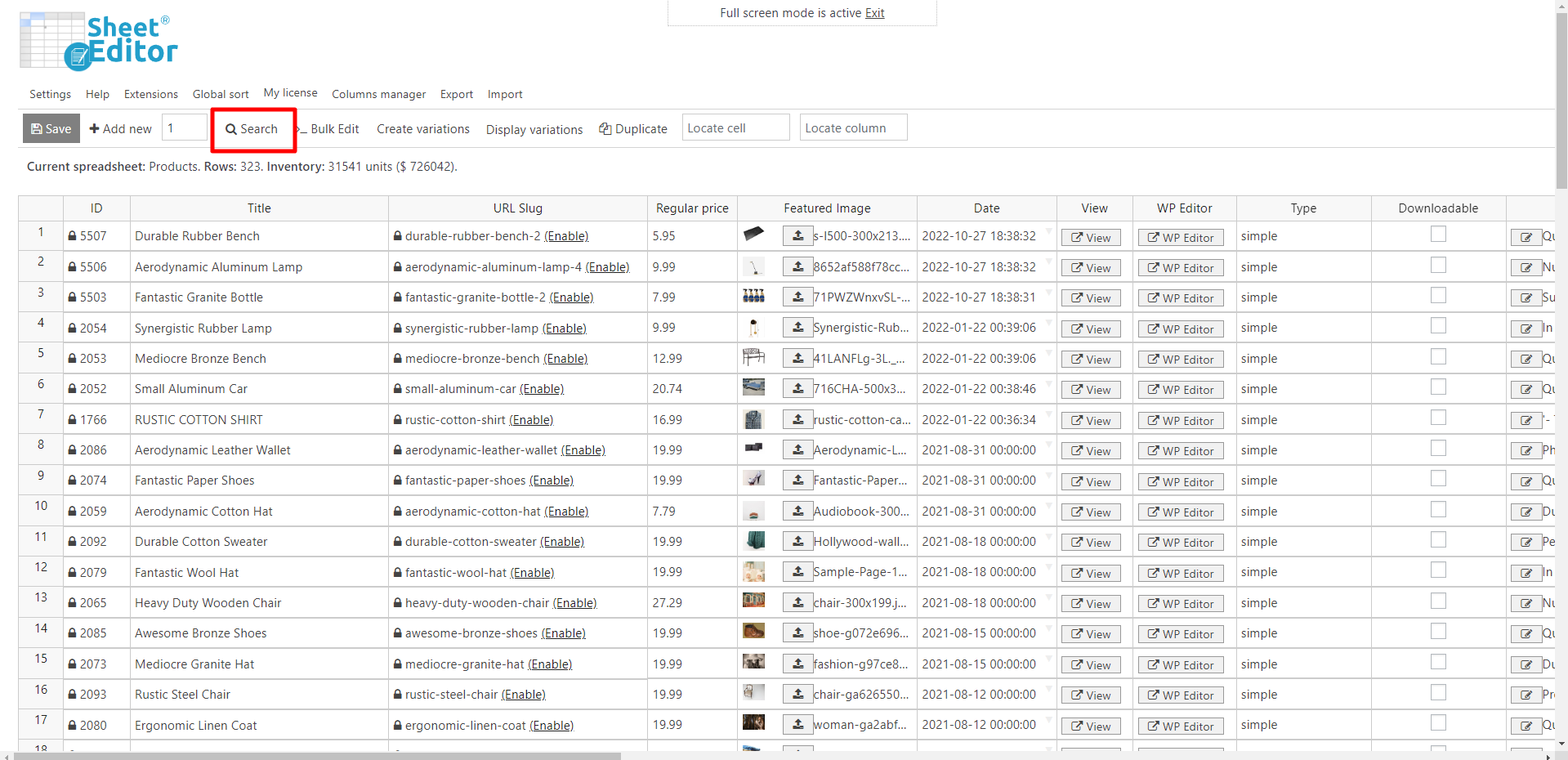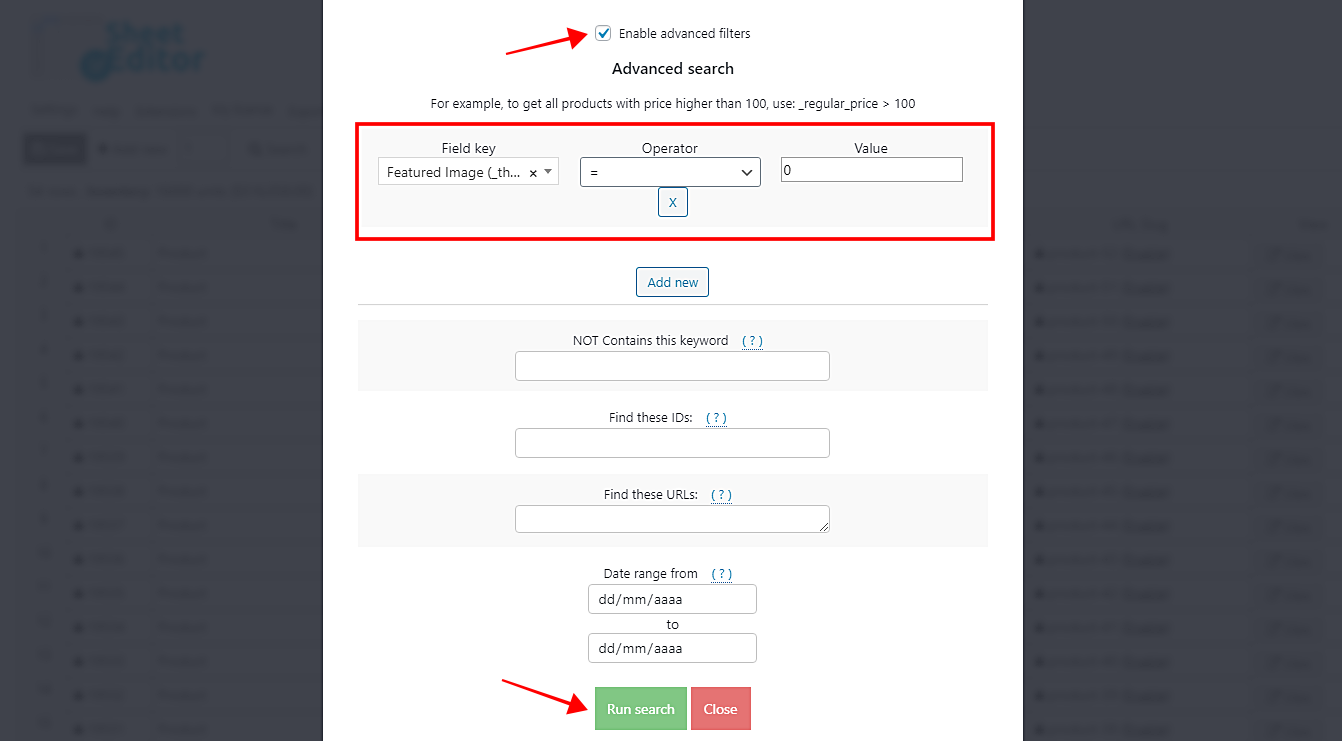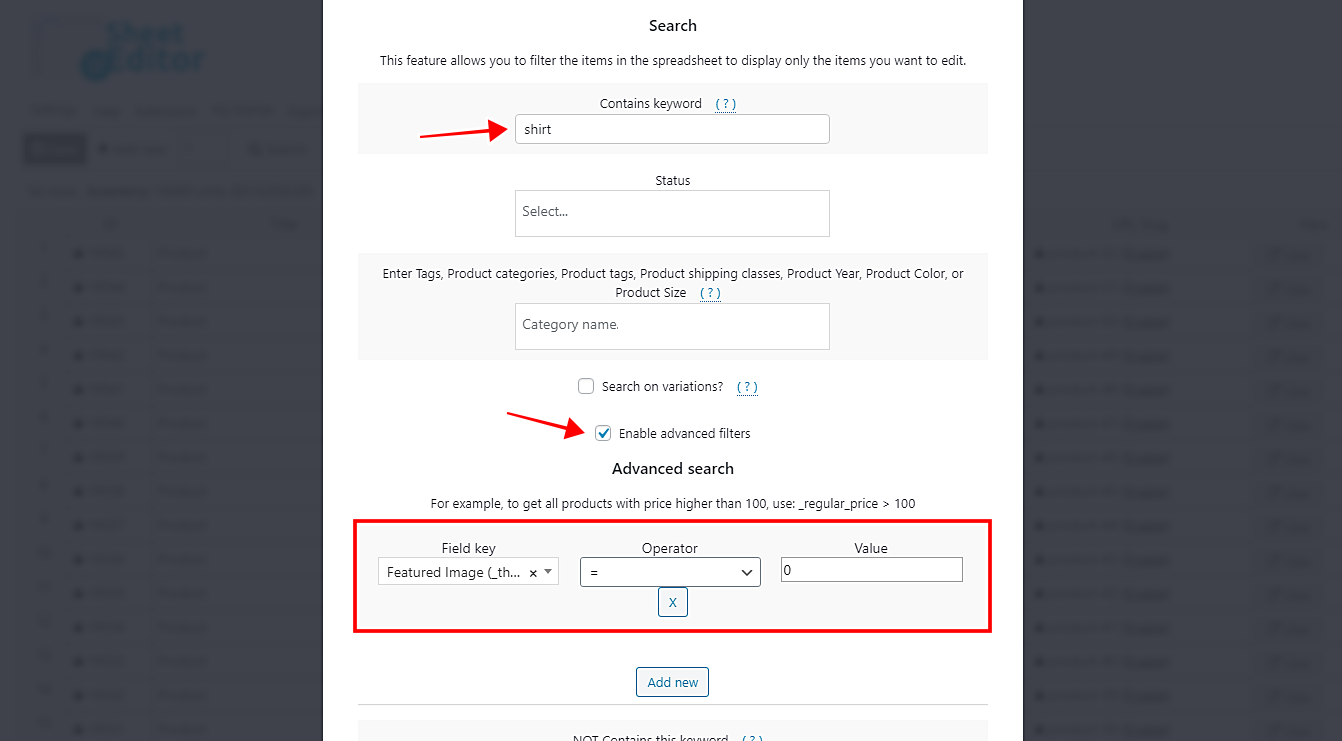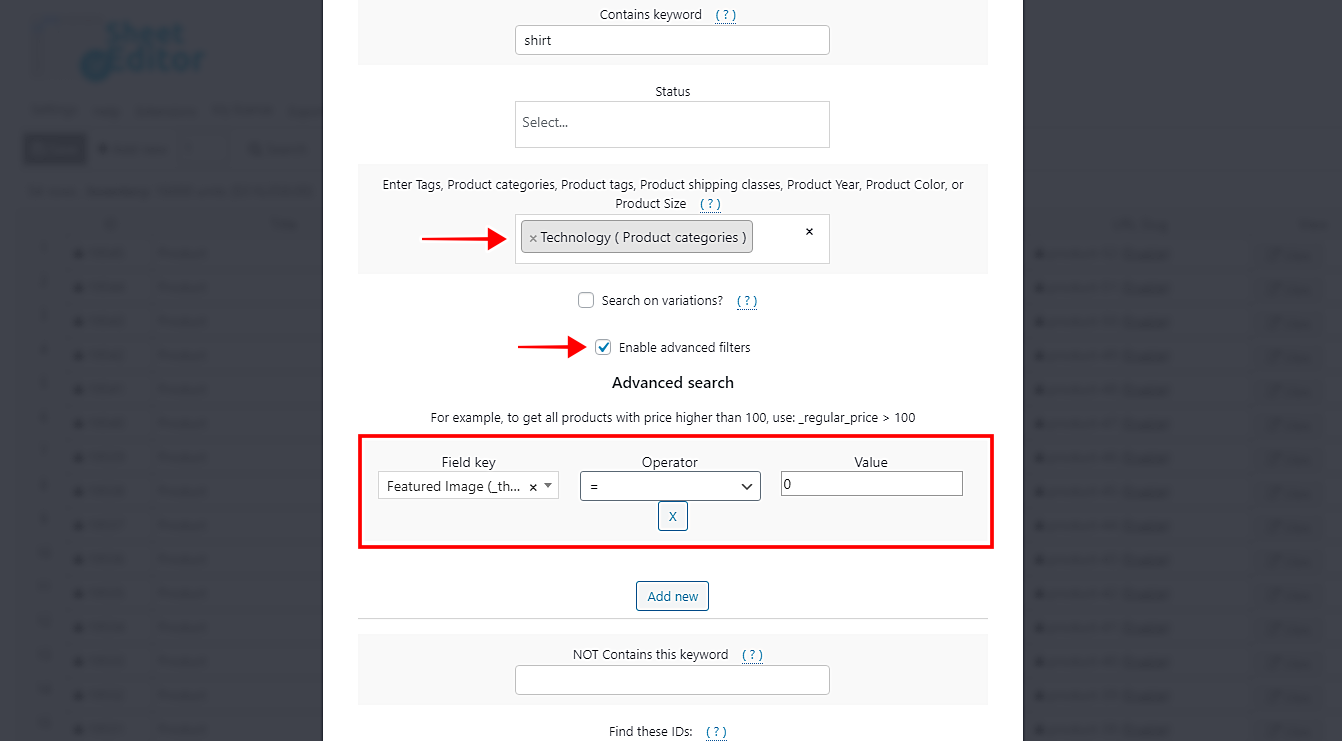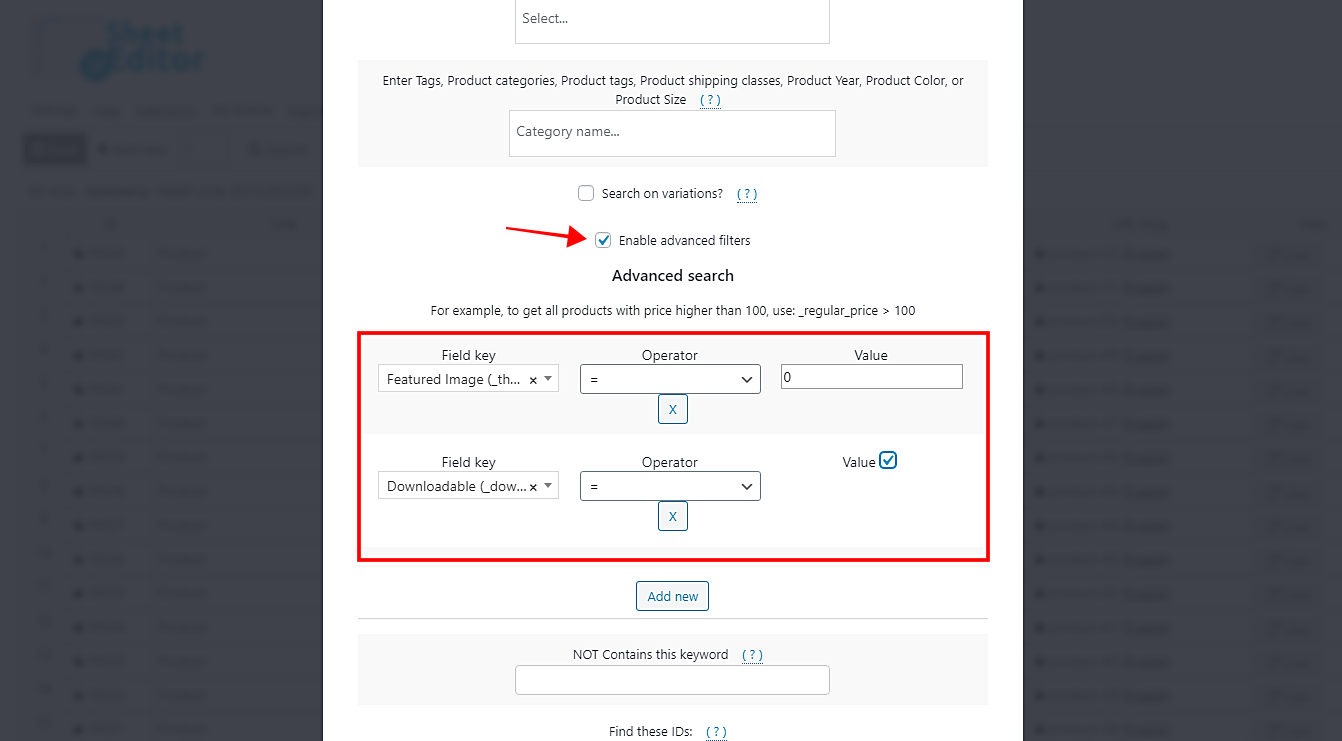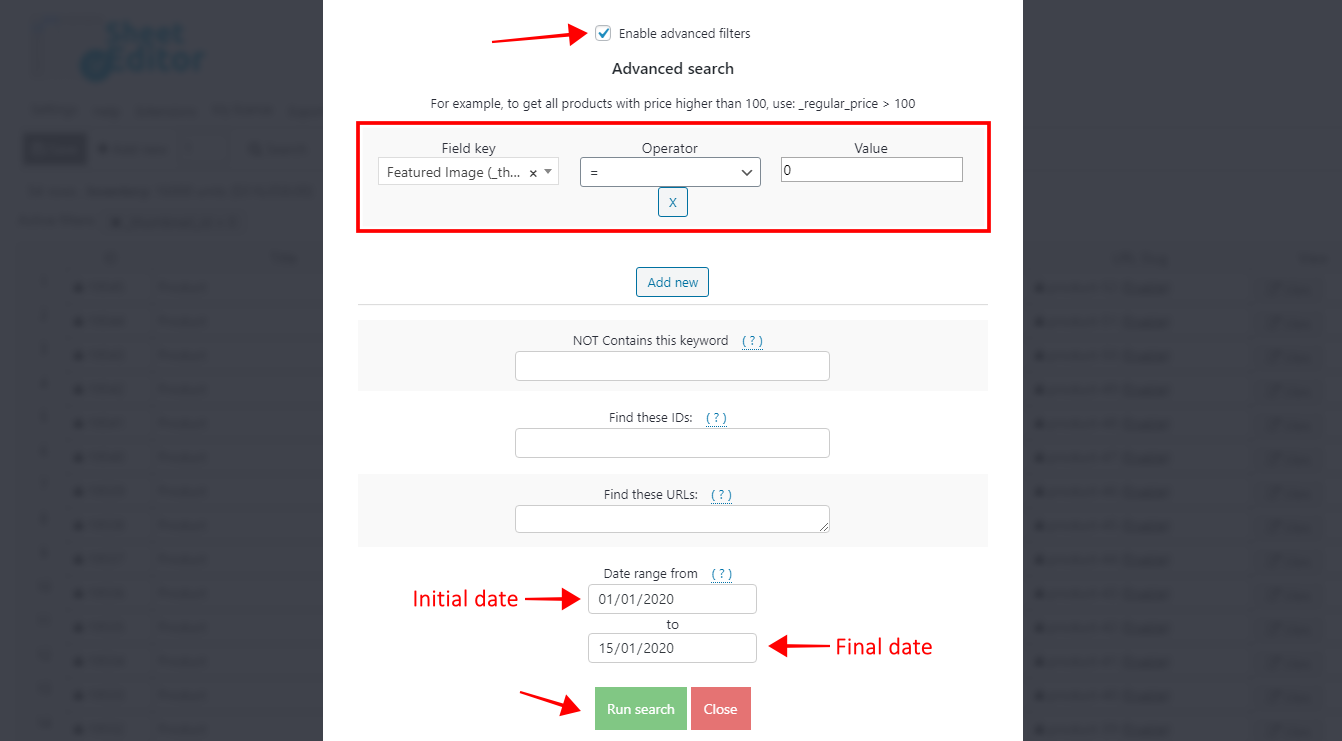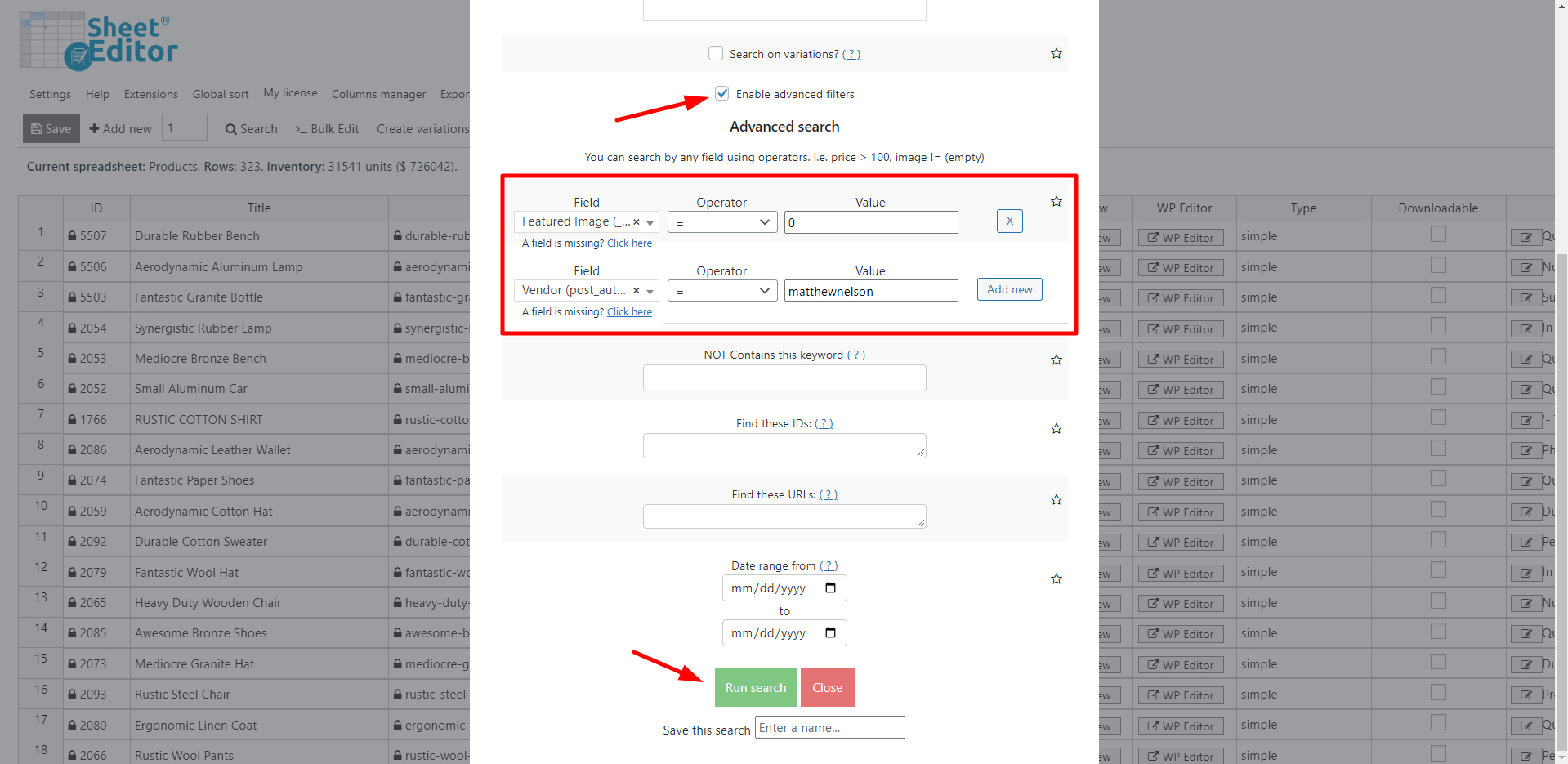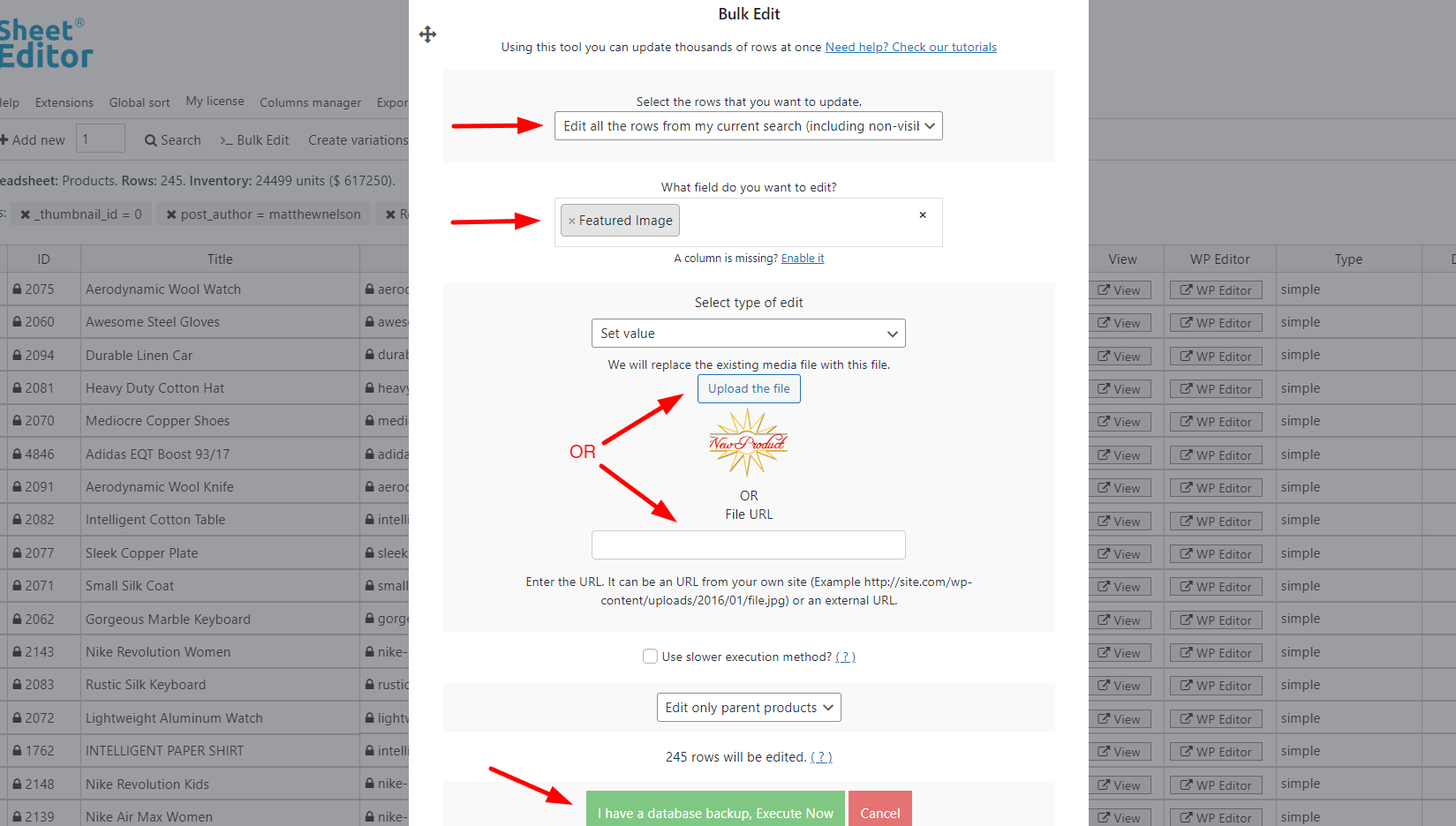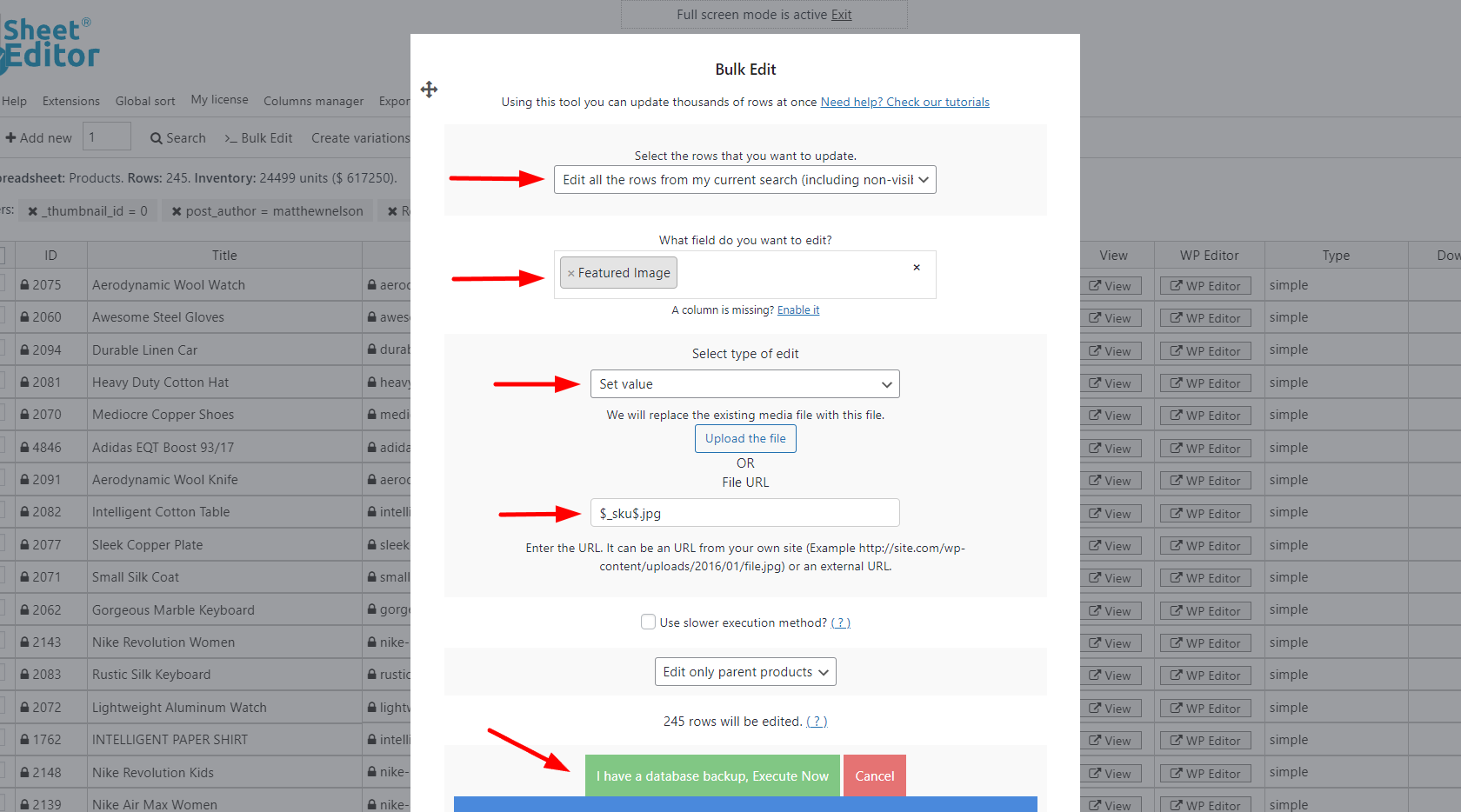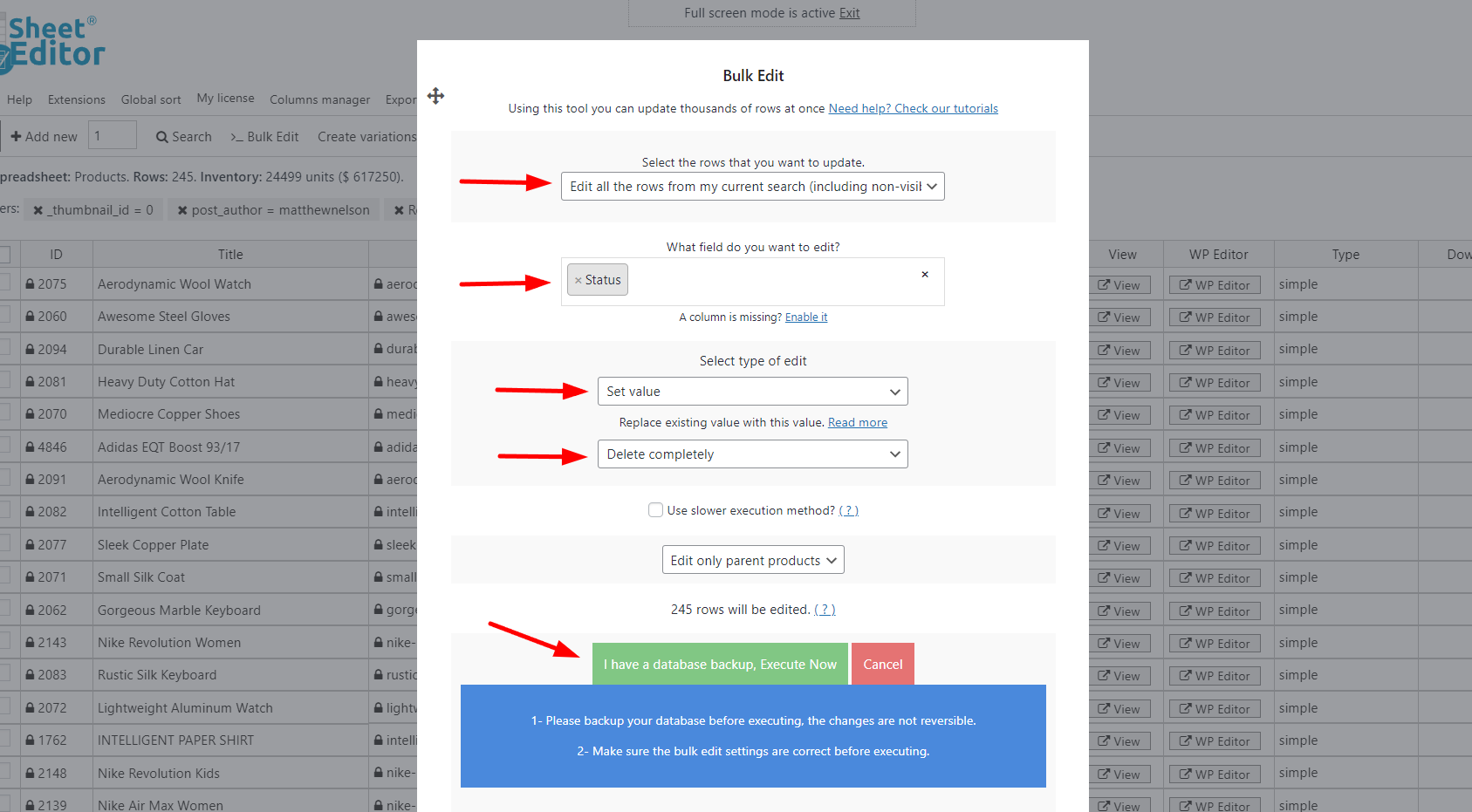在本教程中,您将学习如何在 WooCommerce 中查找缺少图片的产品以及上传图片的一些方法。
有时您想查找所有缺少图像的 WooCommerce 产品。
这可能是因为您在创建 WooCommerce 商店时没有上传特色图片。
也许你没有它们。
通常,您必须一一浏览产品以查看它们是否具有特色图片。
这可能非常困难且耗时。
普通的 WP 编辑器没有提供任何搜索工具来帮助您过滤缺少图像的产品。
为了帮助您,我们将向您展示如何使用 WooCommerce 产品电子表格插件查找所有缺少图像的产品。
在这里,您将学习按关键字、类别、属性、标签过滤它们,以及如何查找所有可下载的缺少图像的产品。
安装 WooCommerce 产品电子表格
该插件使您可以更轻松地管理您的 WooCommerce 商店,因为它具有强大的批量更新工具,可帮助您快速过滤和编辑数百种产品。
如果您已安装并激活插件,则可以跳过此步骤。
你可以在这里下载插件:
下载 WooCommerce 产品电子表格插件 – 或者 – 检查功能
打开插件后,您会看到一个包含所有产品及其完整信息的电子表格。
1. 没有图片的产品查找方法
我们将结合其他搜索参数向您展示过滤所有缺少特色图片的产品的不同选项。
这是为了使您的搜索更具体。
为此,我们将使用您从工具栏中打开的搜索工具:
一个。 查找所有缺少图片的产品
打开该工具后,您会看到不同的字段,可帮助您按关键字、类别等查找产品。
但是,要查找所有缺少图像的产品,您需要使用高级过滤器工具。
因此,您需要选中启用高级过滤器复选框,这将打开您需要查找缺少图像的产品的字段。
启用高级过滤器后,您需要设置这些值以查找您的产品缺少图像:
- 字段键:缩略图
- 运算符:=
- 值:0
- 点击运行搜索按钮。
完毕! 之后,您的产品将被过滤,所有缺少图像的产品都将显示在电子表格中。
b) 查找所有缺少包含特定关键字的图片的产品
另一种查找缺少图片的产品的方法是按关键字过滤它们。
例如,您可能会查找所有包含“衬衫”关键字的产品。
您所要做的就是打开搜索工具。
然后只需在包含关键字字段中写入产品关键字。
之后,您需要采取这些简单的步骤来查找缺少图像的产品:
- 勾选启用高级过滤器复选框。
- 字段键:缩略图
- 运算符:=
- 值:0
- 点击运行搜索按钮。
完毕! 所有包含“衬衫”关键字且缺少图像的产品都将被过滤并显示在电子表格中。
c) 按类别、属性或标签查找缺少图像的产品
使用 WP Sheet Editor,您可以很容易地按类别、属性或标签查找缺少图像的产品。
打开搜索工具后,您需要在输入标签字段中写入产品类别、属性或标签。
WP Sheet Editor 使用相同的字段来帮助您以这三种方式查找产品真是太好了。
编写产品类别、属性或标签后,您需要设置值以查找缺少图像的产品:
- 勾选启用高级过滤器复选框。
- 字段键:缩略图
- 运算符:=
- 值:0
- 点击运行搜索按钮。
d) 查找缺少图片的可下载产品
使用 WP Sheet Editor,很容易找到您的可下载产品缺少图像。
您只需要打开搜索工具并设置必要的值。
现在,只需勾选启用高级过滤器并应用这两个过滤器。
之后,您需要设置这些值以查找可下载文件:
- 字段键:可下载
- 运算符:=
- 值:勾选此复选框
然后,您需要点击添加新按钮以添加新的高级过滤器,这将帮助您找到缺少图像的产品。
在这个新的高级过滤器中,您需要设置这些值:
- 字段键:缩略图
- 运算符:=
- 值:0
- 点击运行搜索按钮。
e) 按日期范围查找缺少图片的产品
例如,让我们查找 2018 年 12 月上传的所有缺少图片的产品。
打开搜索工具后,您需要在日期字段中输入日期范围。
写下您要查找的时间段的初始日期和最终日期。
然后,您需要启用启用高级过滤器复选框,它会打开字段供您执行搜索。
只需选择这些值:
- 字段键:缩略图
- 运算符:=
- 值:0
- 在“Date range from”中选择初始日期
- 在“到”中选择最后日期
- 点击运行搜索按钮。
f) 按供应商过滤缺少图片的产品
现在让我们查找所有缺少同一供应商创建的图像的产品。
为此,请打开搜索工具。
工具打开后,勾选启用高级过滤器并应用这两个过滤器。
设置这些值以查找缺少特色图片的产品:
- 字段键:特色图片 (_thumbnail_id_)
- 运算符:=
- 值:0 或将该字段留空
然后,您需要点击添加新按钮以添加新的高级过滤器,这将帮助您按供应商查找产品。
在这个新的高级过滤器中,您需要设置这些值:
- 字段键:供应商(post_author)
- 运算符:=
- 值:输入供应商名称
- 点击运行搜索按钮。
g) 搜索缺少图片的可变产品
检查此链接到 查找没有图像的产品变体.
您也可能对。。。有兴趣 如何将图像上传到产品变体.
h) 查找没有图库图片的产品
如果您需要查找缺少图库图片的产品,请参阅我们的教程 如何找到没有图库图片的产品.
2.批量编辑产品缺少特色图片
找到需要特色图片的产品后,您可能需要添加图片或删除产品。
对于这两种情况,我们在下面向您展示了一些方法:
a) 将图像批量上传到所有选定的产品
要将图片批量上传到您的产品,您有以下两种选择:
– 将相同的图像上传到所有选定的产品
要将相同的图像上传到所有选定的产品,您需要在批量编辑工具中选择以下值:
- 选择要更新的行:编辑当前搜索中的所有行(包括不可见的行)
- 您要编辑什么字段:特色图片
- 选择编辑类型:设置值
- 您可以上传图像或粘贴文件 URL
- 单击立即执行。
– 根据产品 SKU 上传图片
您可以根据产品 SKU 为每个选定的产品上传一张图片。
重要提示:您要上传的图片的文件名必须与产品 SKU 相同。
您只需要遵循这些简单的步骤:
首先,在WordPress媒体库中正常上传图片
- 在 wp-admin 中转到媒体
- 点击上传
- 选择您要上传的所有图片
- 一次全部上传。 请注意您的服务器容量。
二、一次性将图片附加到所有选中的产品上
要根据 SKU 一次将图像附加到所有选定的产品,您需要在批量编辑工具中选择以下值。
- 选择要更新的行:编辑当前搜索中的所有行(包括不可见的行)
- 您要编辑什么字段:特色图片
- 选择编辑类型:设置值
- 文件网址:$_sku$.jpg
- 单击立即执行。
使用文件名字段中的 $_sku$.jpg 值,插件将搜索您上传的图像的文件名,并将它们与产品 SKU 匹配,以将正确的图像添加到产品中。
b) 从 CSV 文件导入图像
c) 删除没有图片的产品
要删除缺少特色图片的过滤产品,您需要在批量编辑工具中设置这些值:
- 您要编辑哪个字段:状态
- 选择编辑类型:设置值
- 用此值替换现有值:完全删除
- 立即执行:点击它
如您所见,使用 WP Sheet Editor 查找您的产品缺少图像确实是小菜一碟。
您现在应该得到它并体验这个插件如何让您更轻松地管理您的 WooCommerce 商店。
你可以在这里下载插件:
下载 WooCommerce 产品电子表格插件 – 或者 – 检查功能