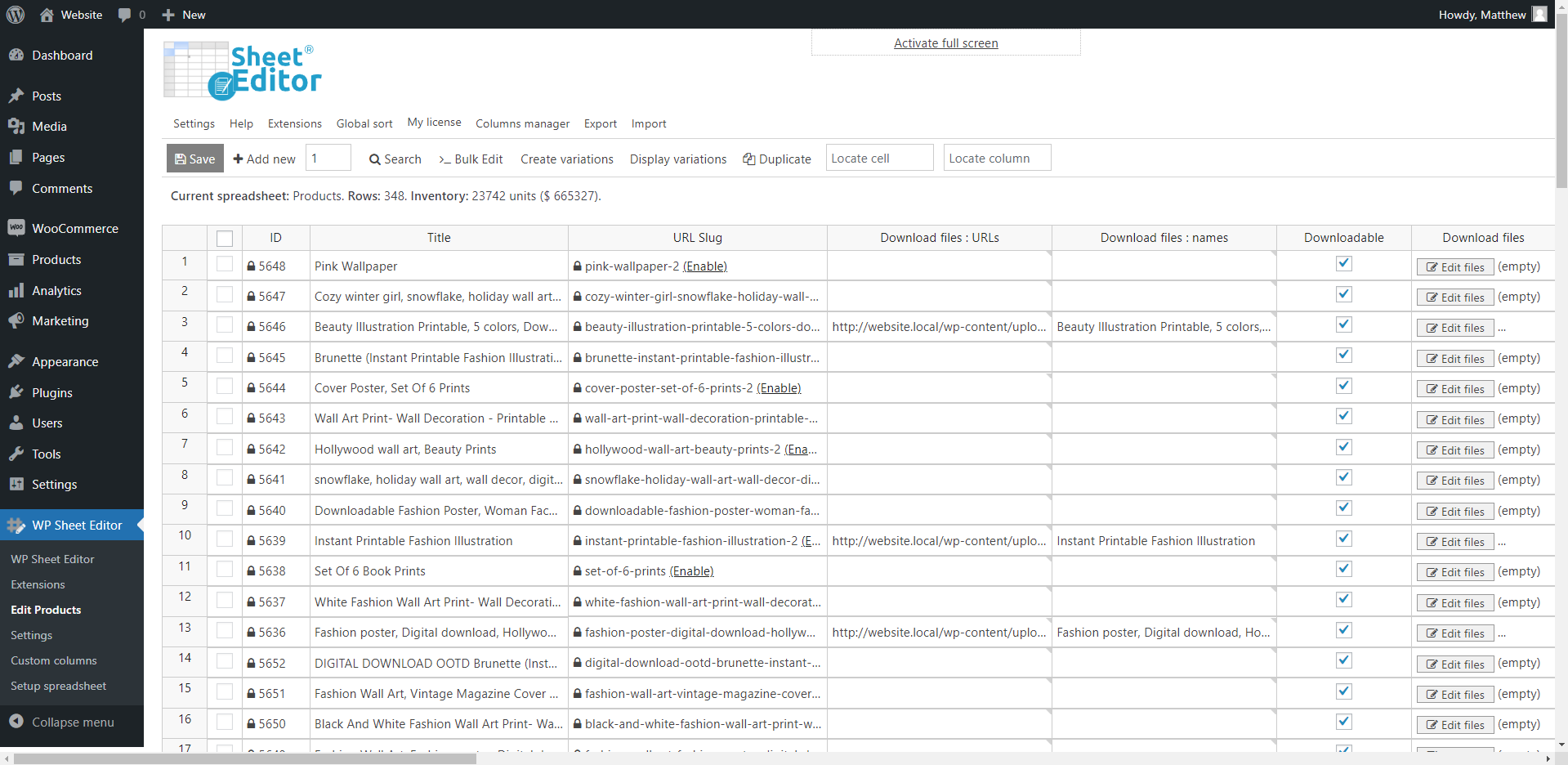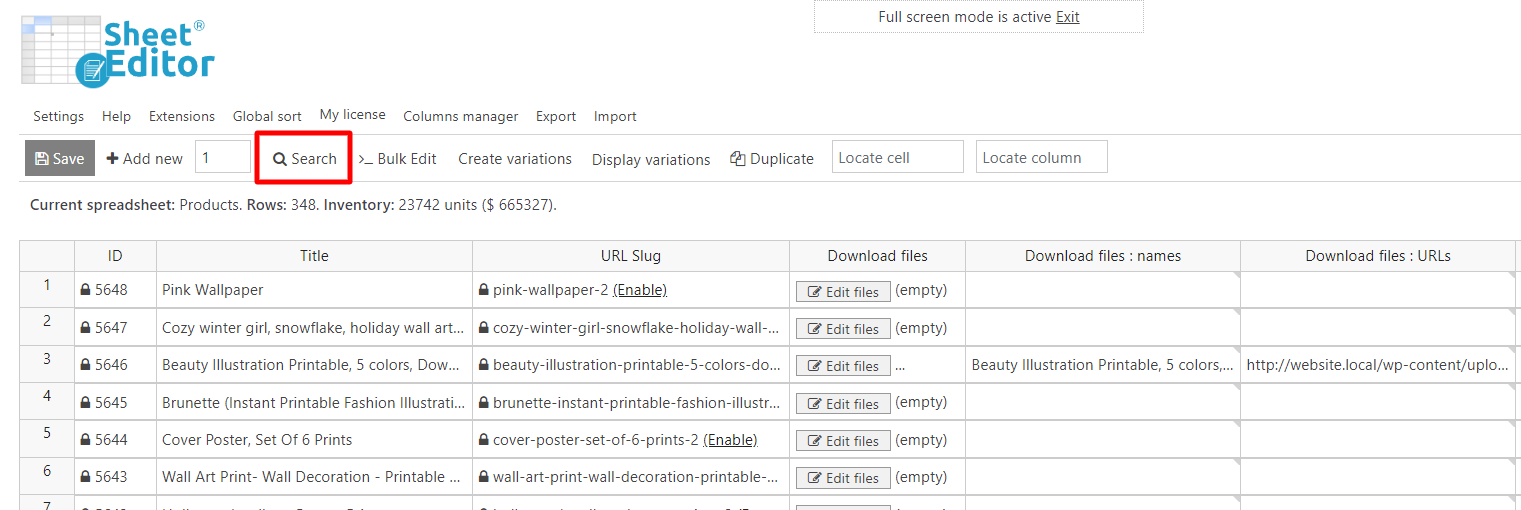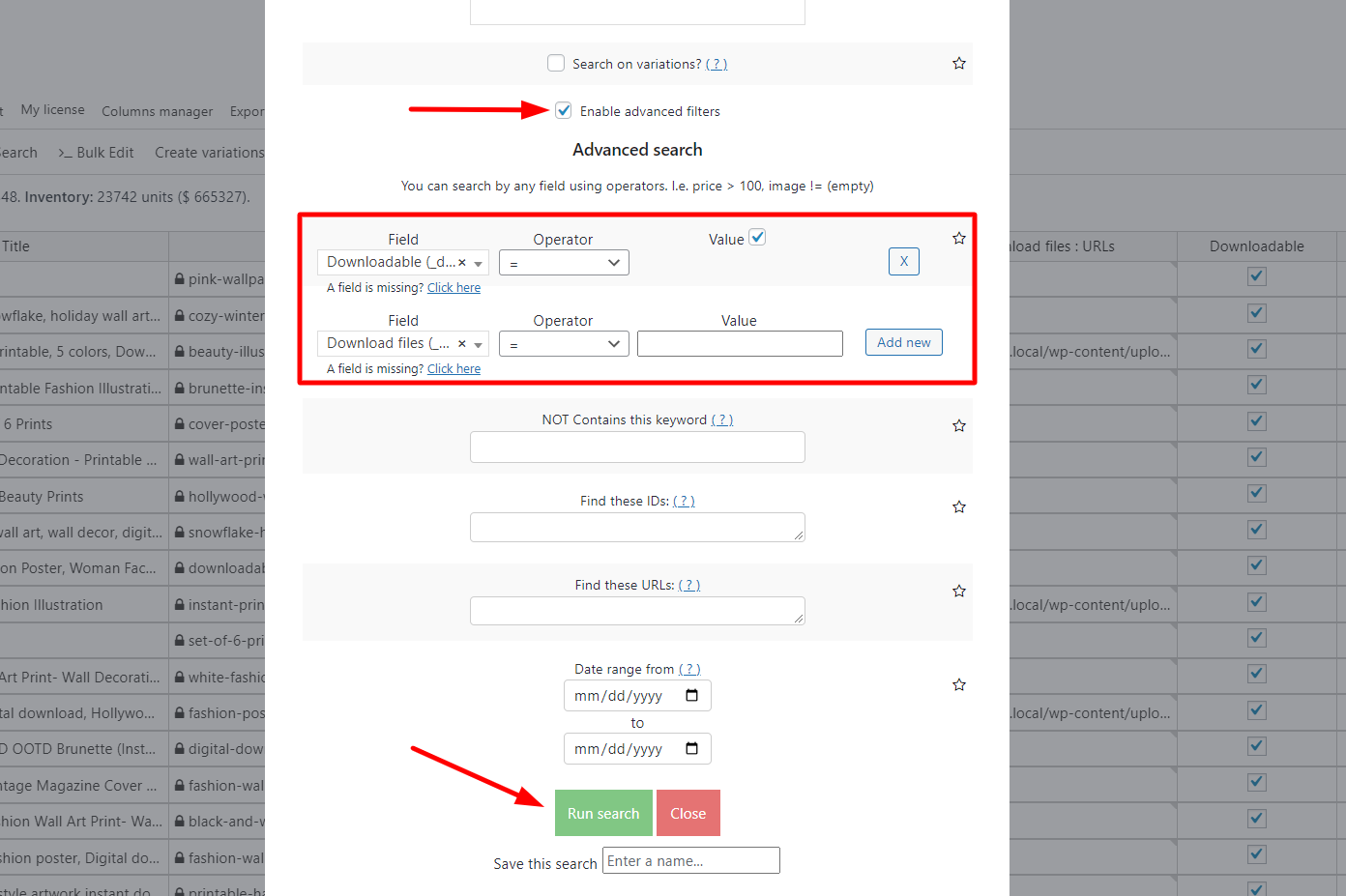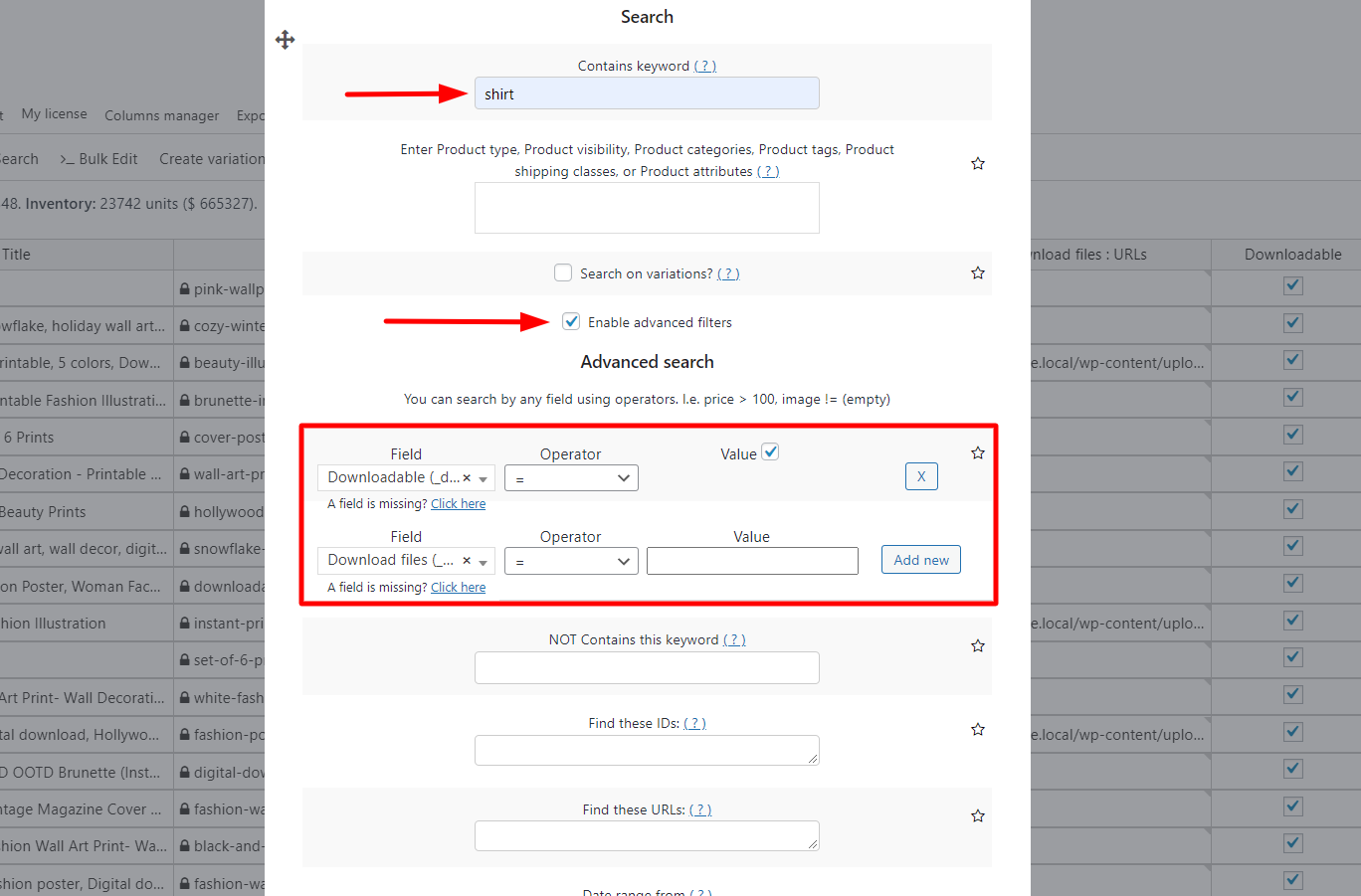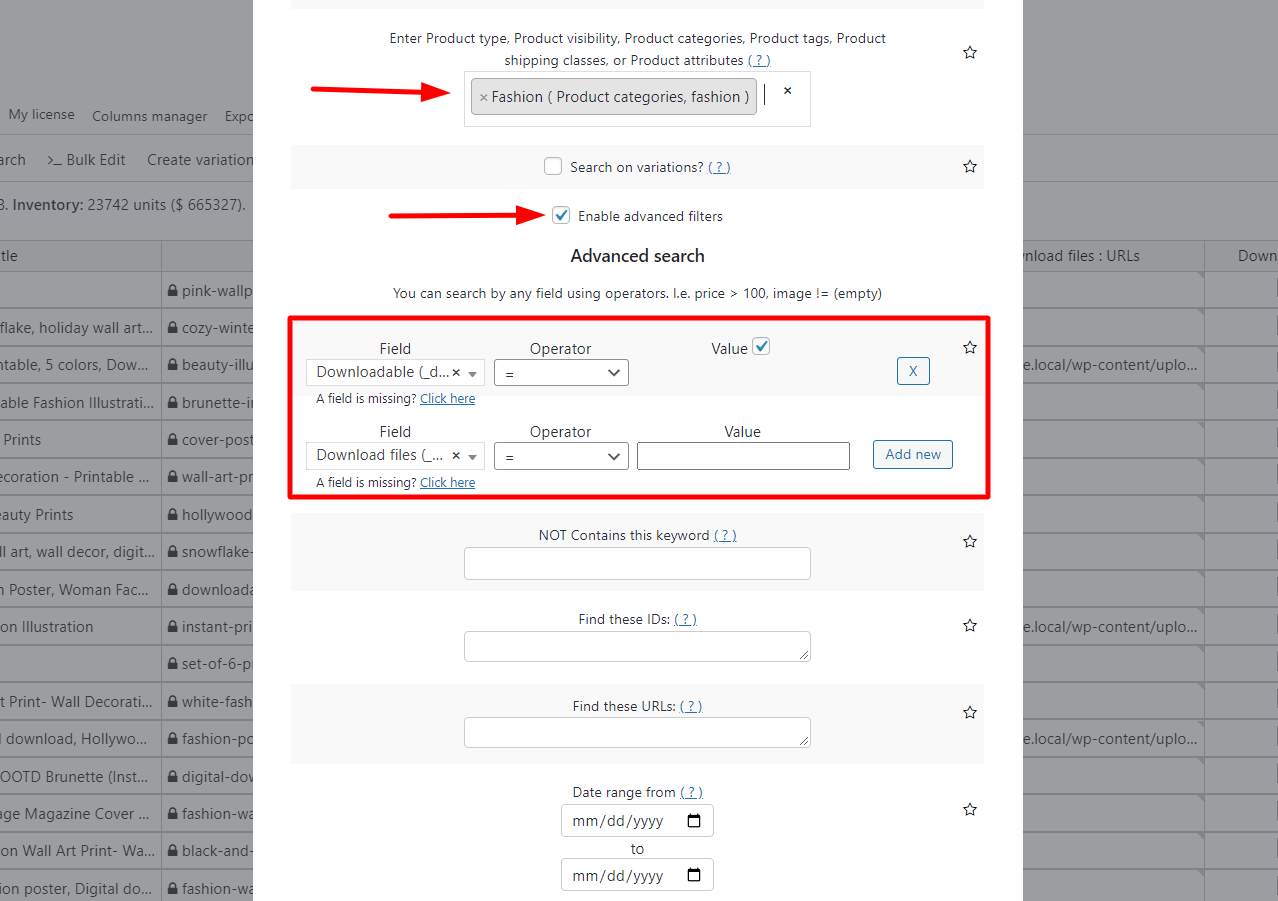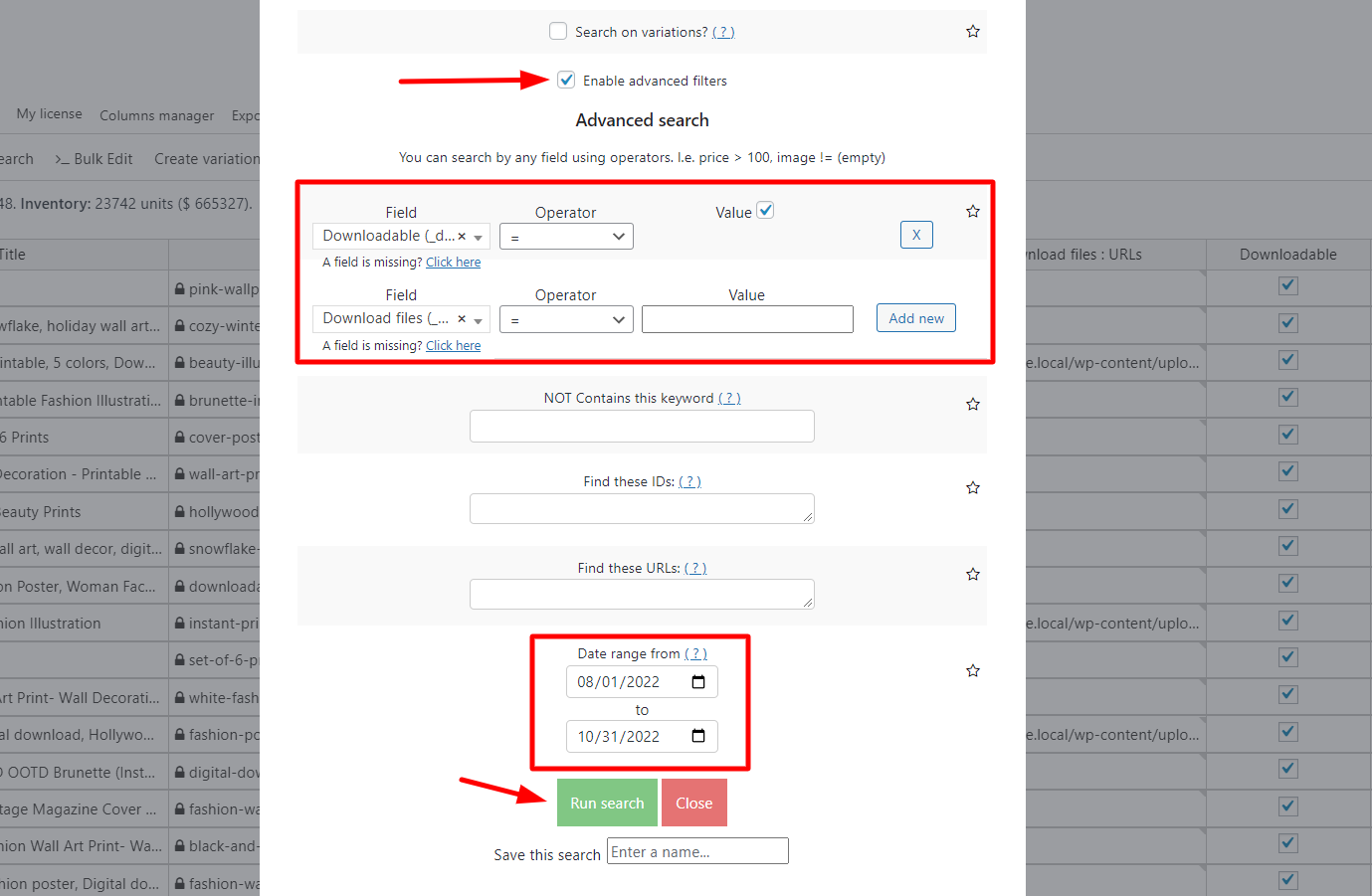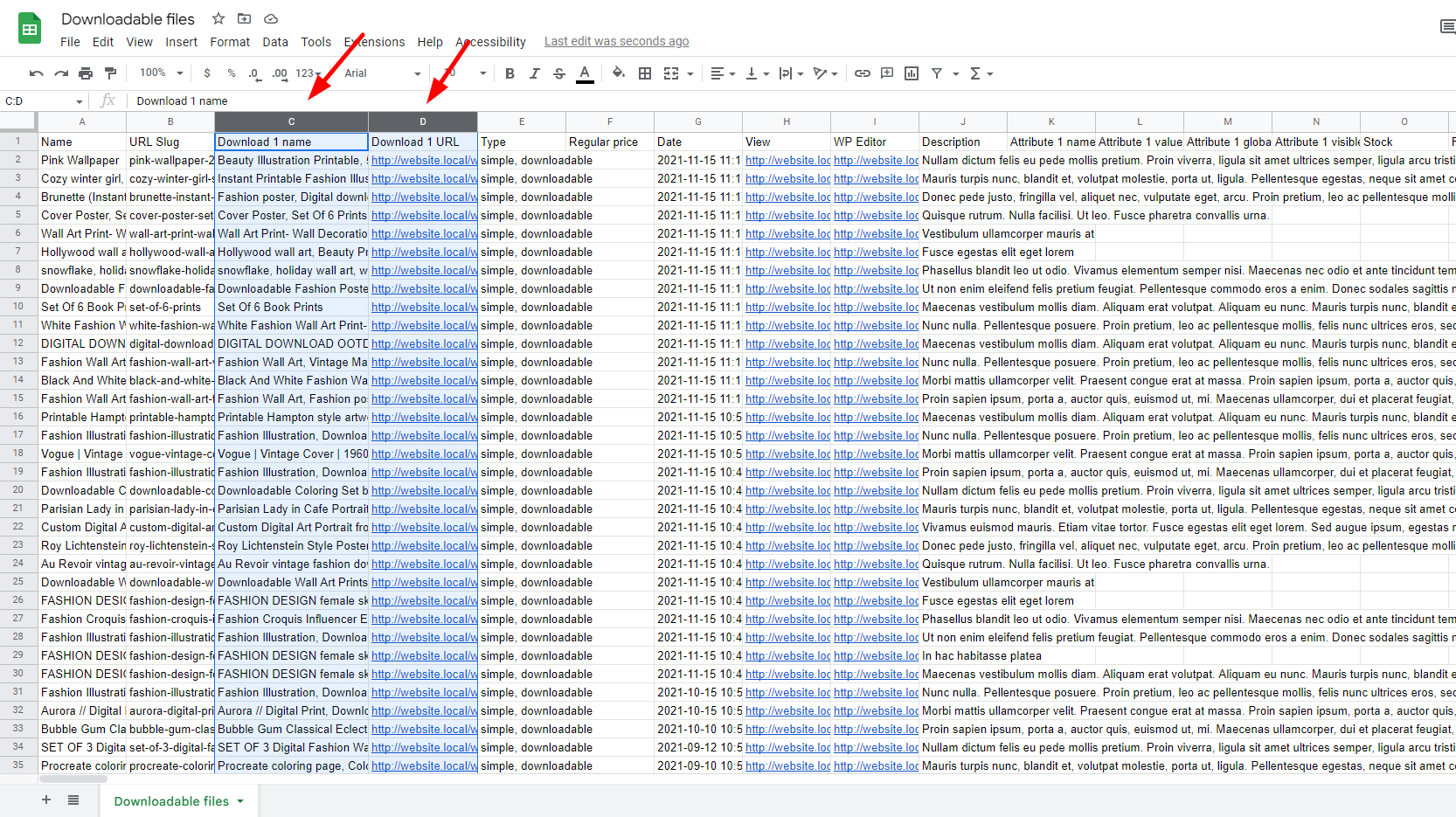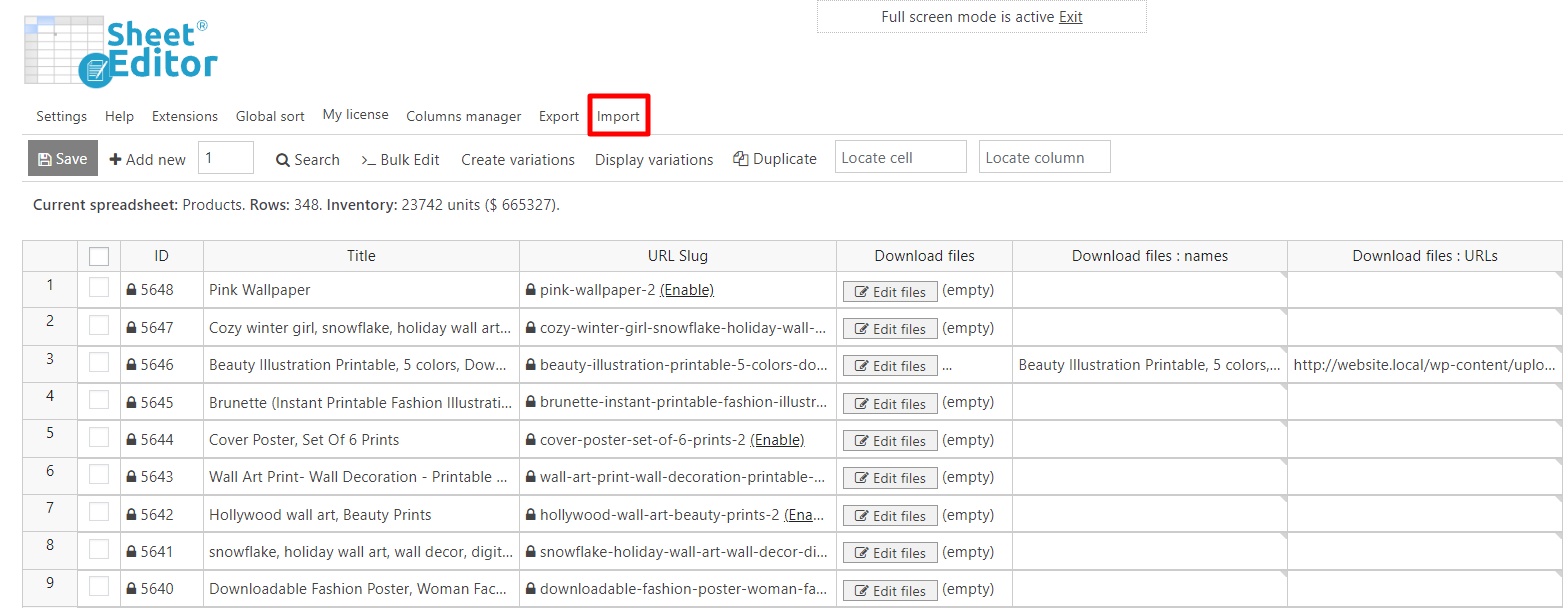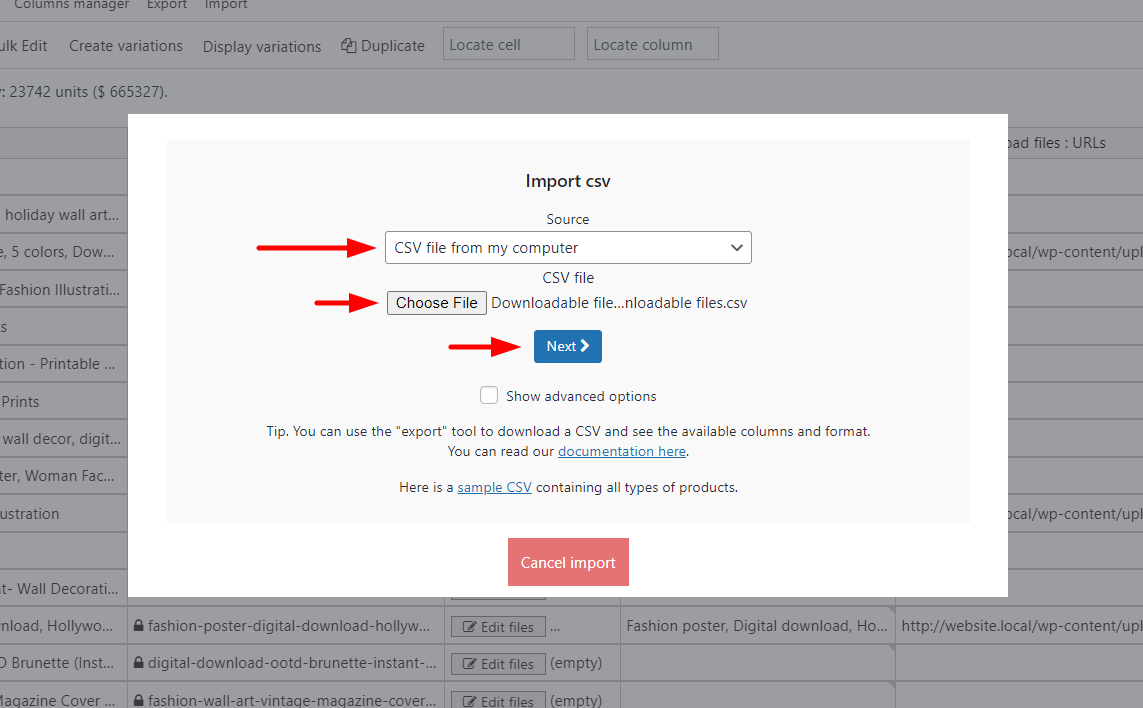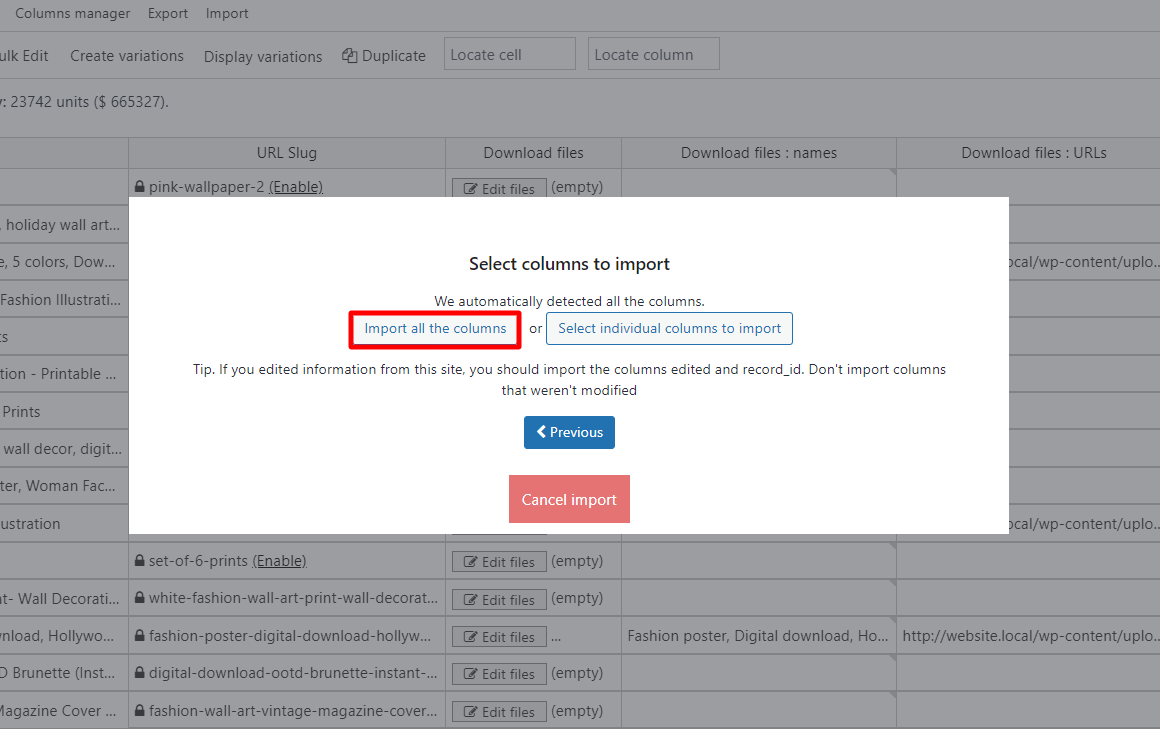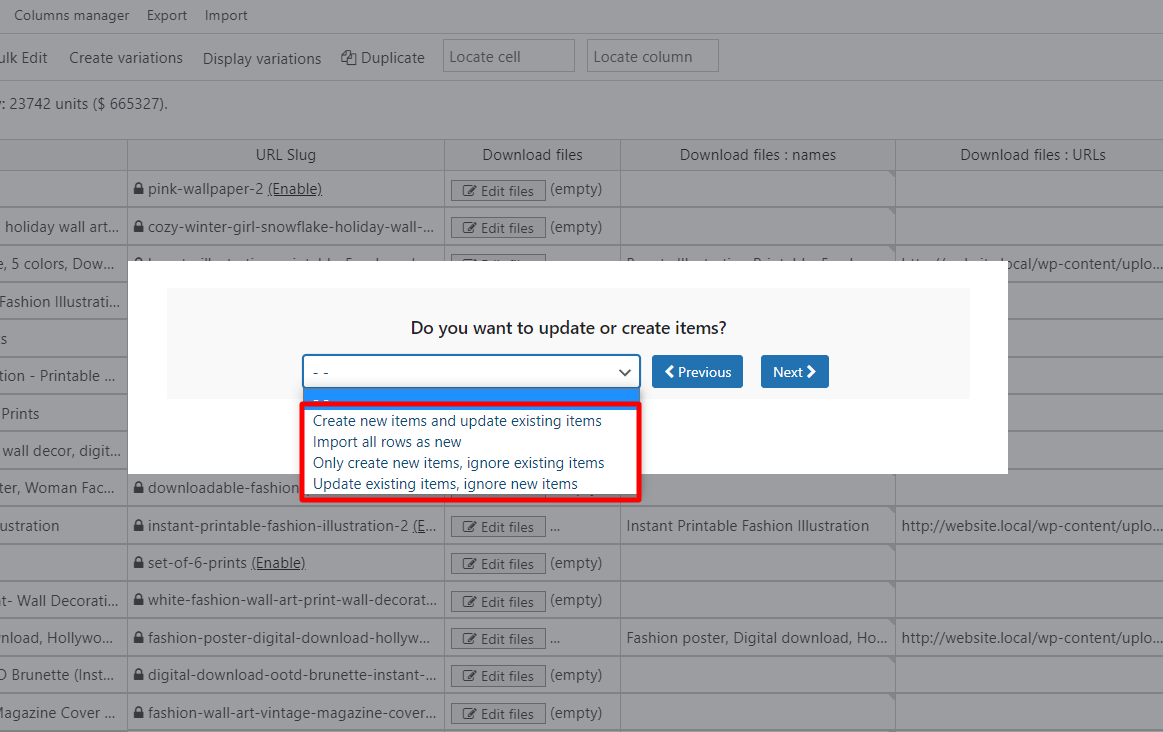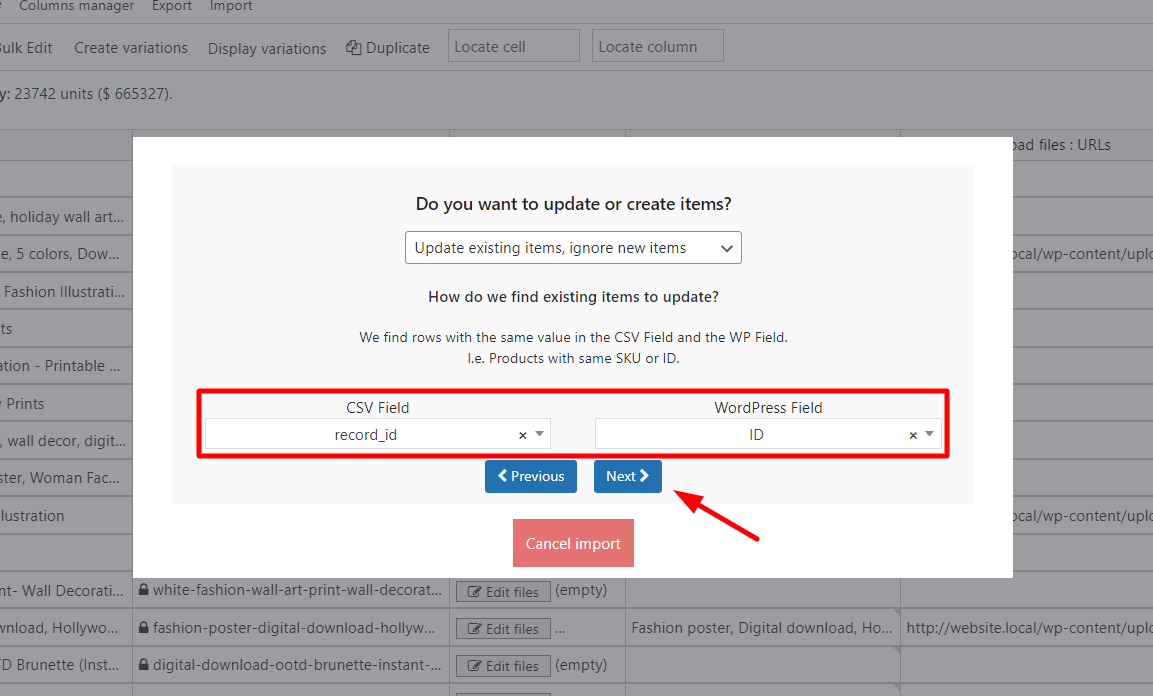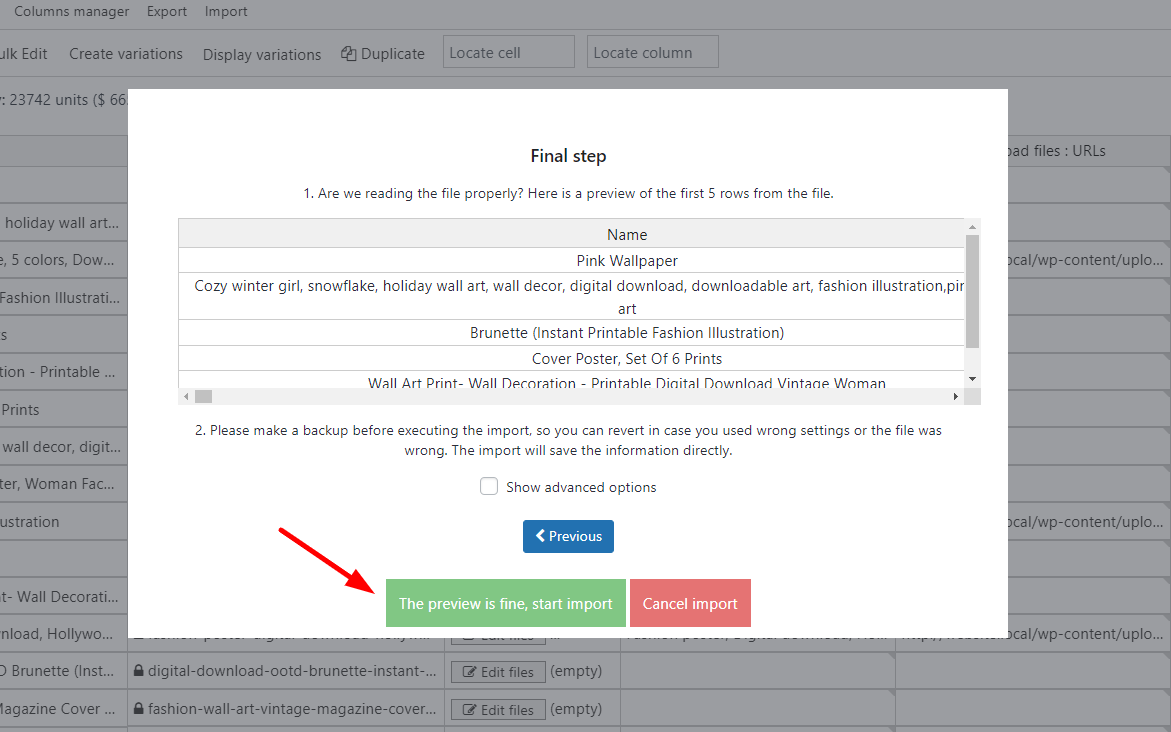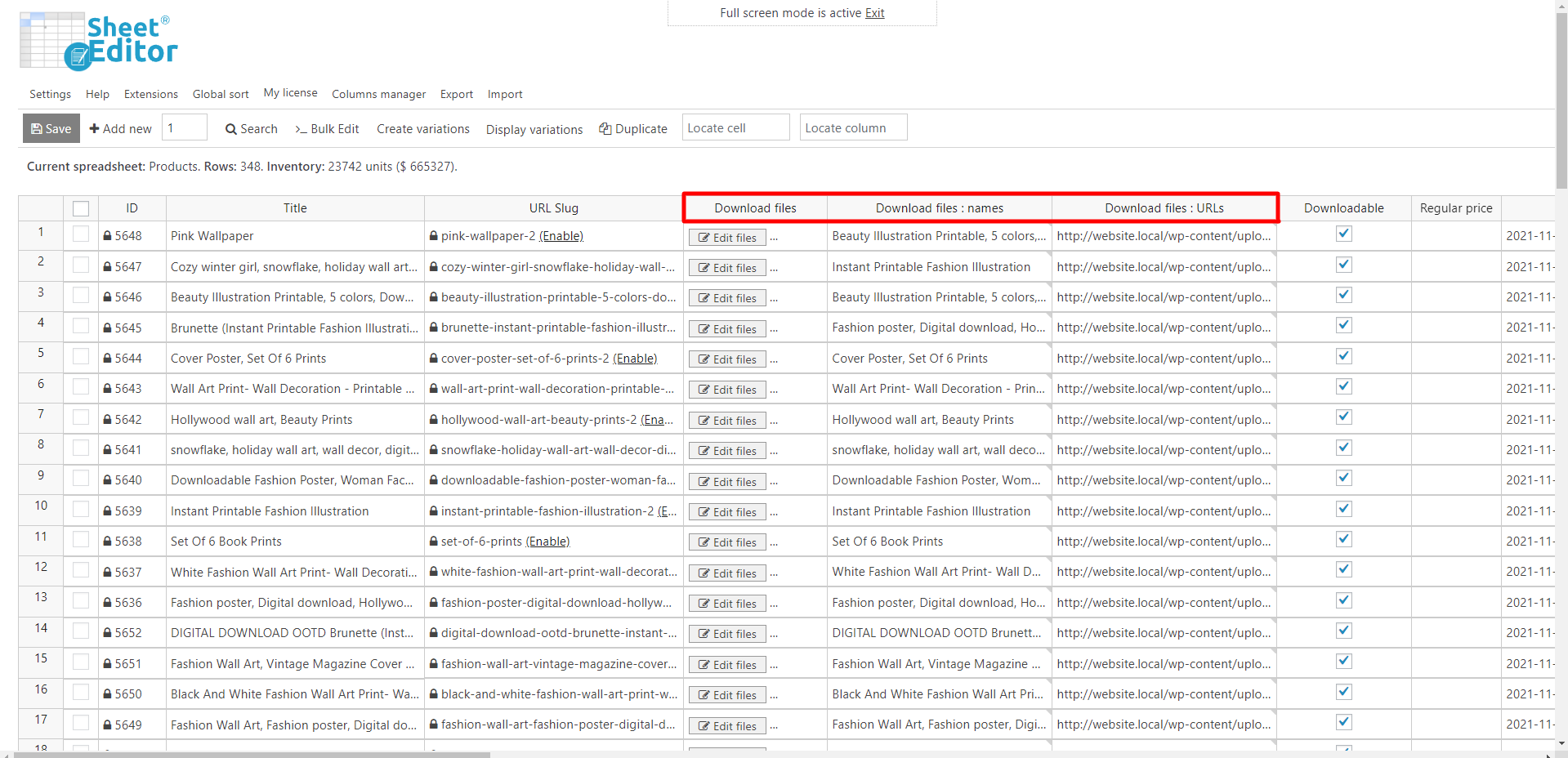了解如何查找缺少可下载文件的可下载 WooCommerce 产品。
例如,如果您销售数百本电子书,您需要确保所有产品都有电子书文件,以便客户在购买后可以下载。
现在,如果您尝试查找所有没有文件的可下载产品,使用普通的 WP 编辑器可能需要几个小时才能完成。
这就是为什么我们将向您展示如何查找所有缺少可下载文件的可下载产品,以便您可以编辑产品并发布它们。
1. 安装 WP Sheet Editor
WP Sheet Editor 使您可以更轻松地管理您的 WooCommerce 商店,因为它具有强大的批量更新工具,可帮助您快速过滤和编辑数百种产品。
如果您安装并激活了插件,则可以跳过此步骤。
你可以在这里下载插件:
下载 WooCommerce 产品电子表格插件 – 或者 – 检查功能
打开插件后,您会看到一个包含所有产品及其完整信息的电子表格。
2.查找所有缺少可下载文件的可下载产品
如果您想查找所有缺少可下载文件的可下载产品,您需要使用搜索工具。 因此,您需要通过在电子表格上方的工具栏上单击它来打开它。
a) 过滤所有没有可下载文件的可下载产品
打开搜索工具后,您需要查找缺少可下载文件的可下载产品。 为此,您需要执行以下步骤:
- 选中启用高级过滤器复选框。
- 字段:可下载 (_downloadable)
- 操作员:选择“等号”。
- 选中值复选框。
- 点击添加新添加另一个高级过滤器。
然后,您需要查找丢失的可下载文件。
- 字段:查找下载文件字段 (_downloadable_files)
- 运算符:选择“小于”号。
- 值:将该字段留空或输入“0”
- 点击运行搜索按钮。
b) 按关键字查找缺少可下载文件的可下载产品
有时您可能想要查找特定产品,例如,您可以查找包含特定关键字的所有产品。
幸运的是,搜索工具使您可以非常轻松地按关键字查找产品。
打开工具后,在“包含关键字”字段中输入产品关键字。 例如,您可能会查找包含“衬衫”关键字的所有产品。
然后,只需执行此操作即可查找包含该关键字的可下载产品:
- 选中启用高级过滤器复选框
- 选择字段可下载(_downloadable)
- 选择等号 (=) 作为运算符
- 选中值复选框
- 点击添加新添加另一个高级过滤器。
然后,您需要查找丢失的可下载文件:
- 字段键:下载文件 (_downloadable_files)
- 运算符:选择 = 符号
- 值:写入“0”或将该字段留空
- 点击运行搜索按钮。
c) 按类别、属性或标签搜索所有缺少可下载文件的可下载产品
WP Sheet Editor 可帮助您轻松快速地按类别、属性或标签找到缺少文件的可下载产品。
您需要做的就是打开搜索工具来查找它们。
打开该工具后,您需要在“输入产品类别…”字段中输入类别、属性或标签。 WP Sheet Editor 使用相同的字段以这三种方式查找您的产品,这是一个很大的优势。
写完产品类别、属性或标签后,您需要设置值以查找可下载的产品:
- 启用高级过滤器的复选框。
- 在 Field 键中找到列 Downloadable (_downloadable)
- 选择等号 (=) 作为运算符
- 选中值复选框。
- 点击添加新添加另一个高级过滤器。
然后,您需要查找丢失的可下载文件:
- 作为字段键,选择下载文件 (_downloadable_files)
- 使用运算符等于 (=)
- 在值字段中写入“0”或留空
- 点击运行搜索按钮。
d) 按日期范围查找缺少文件的可下载产品
有时您想要查找在特定日期范围内上传但缺少可下载文件的所有可下载产品。
例如,您可以查找从 2022 年 8 月 1 日到 10 月 31 日上传的产品。
打开搜索工具后,您需要设置这些值以查找在该日期范围内上传的可下载产品,这些产品缺少文件。
- 启用高级过滤器
- 字段:使用可下载 (_downloadable) 列
- 运算符:选择等号 (=)
- 值:选中复选框
- 添加新的高级过滤器
然后,您需要查找丢失的可下载文件:
- 字段:写入下载文件(_downloadable_files)
- 运算符:选择等号 (=)
- 值:写入“0”或将该字段留空
- 点击运行搜索按钮。
现在您可以在日期字段中写入日期范围。 写下您要查找的时间段的初始日期和最终日期。
2.编辑可下载文件
现在您可以看到缺少可下载文件的产品,您可以在电子表格中或批量编辑它们,正如您在下面的教程中看到的那样:
一个) 批量编辑可下载文件
二) 将可下载文件从一个产品复制到数百个
C) 增加或减少产品文件的下载限制
3.将可下载文件导入现有产品
如果您已有需要添加到产品的下载 URL,则可以从 CSV 文件导入此信息。
此文件需要包含产品名称或 ID,以及“下载 1 名称”和“下载 1 URL”列。
进入 WP Sheet 编辑器插件后,转到工具栏并打开导入工具。
现在输入来源和要导入的文档。
选择以导入所有列。
在这种情况下,我们只想向现有产品添加信息,选择更新现有项目,忽略新项目选项。
选择 CSV 文件和 WordPress 上的列,以将信息分配给正确的产品。
检查插件是否将信息放置在正确的字段中并开始导入。
导入完成后,您会看到“下载 1 名称”、“下载 1 URL”和“下载文件”字段已更新。
现在您知道有一种简单快捷的方法可以找到缺少可下载文件的可下载产品并单独或批量编辑它们。
您可以使用 WP Sheet Editor 进行这些和其他搜索和更改。 立即获取!
你可以在这里下载插件:
下载 WooCommerce 产品电子表格插件 – 或者 – 检查功能