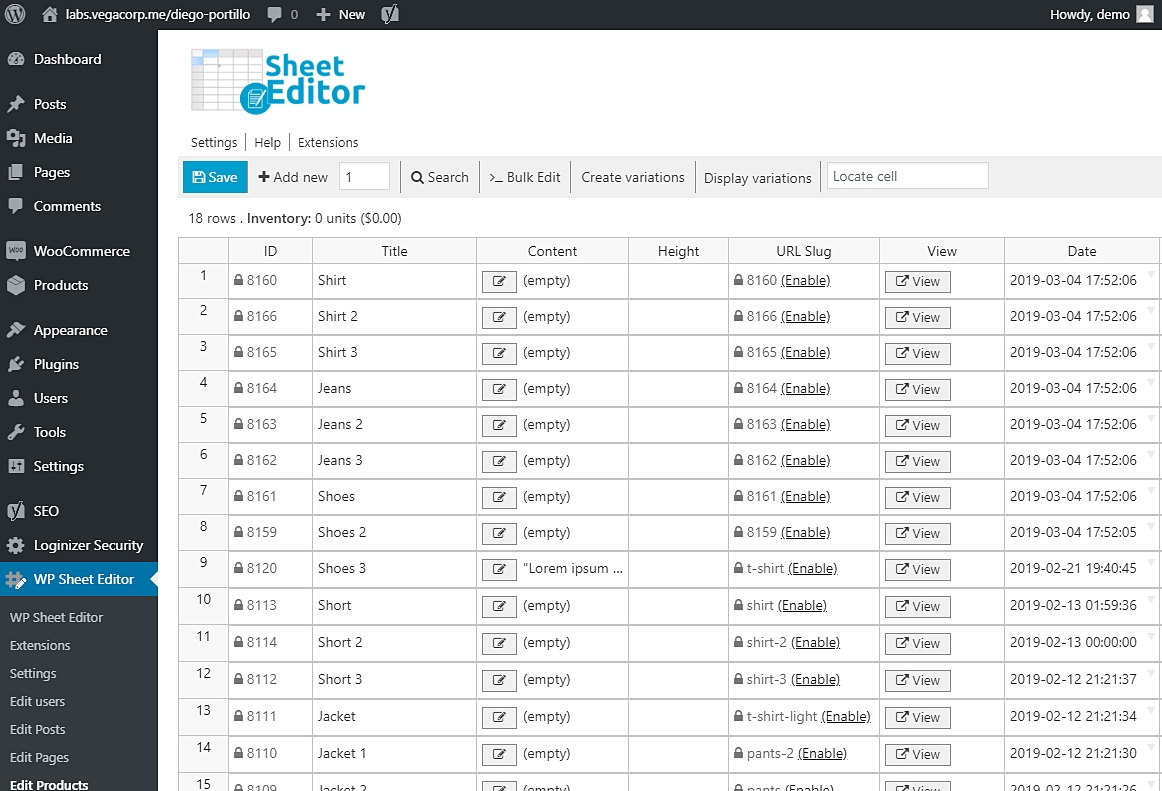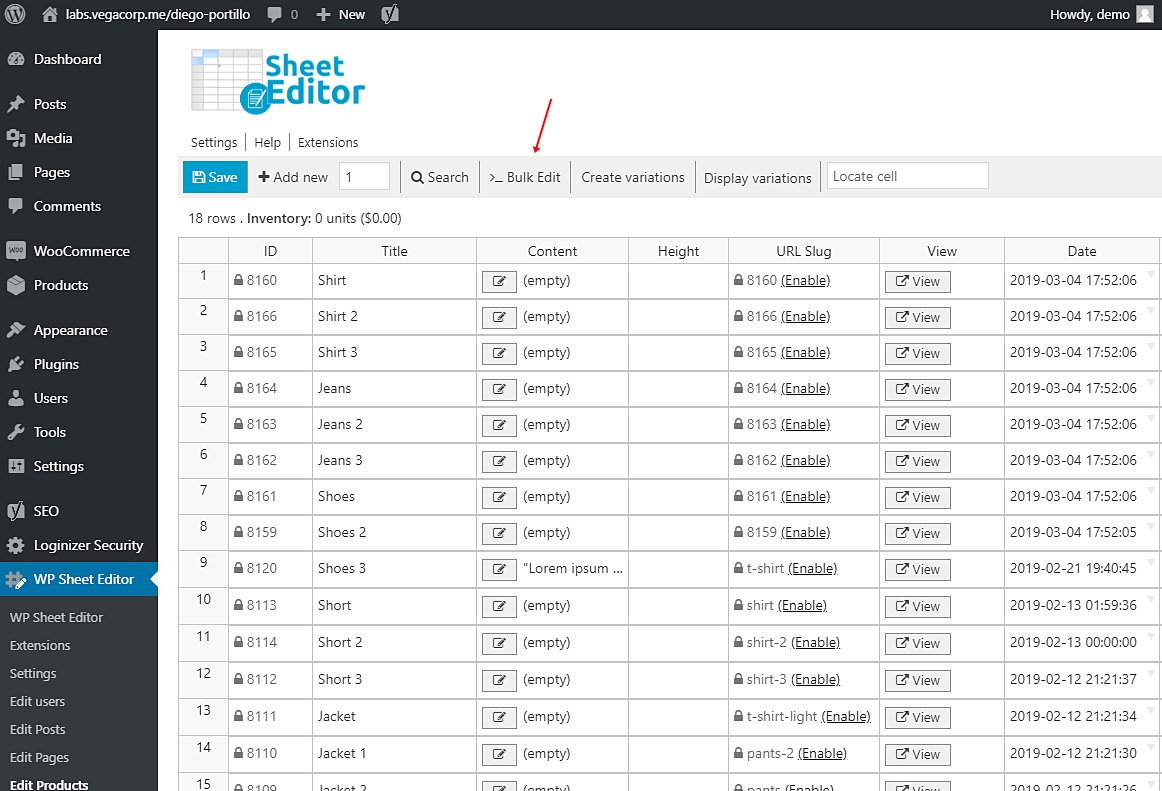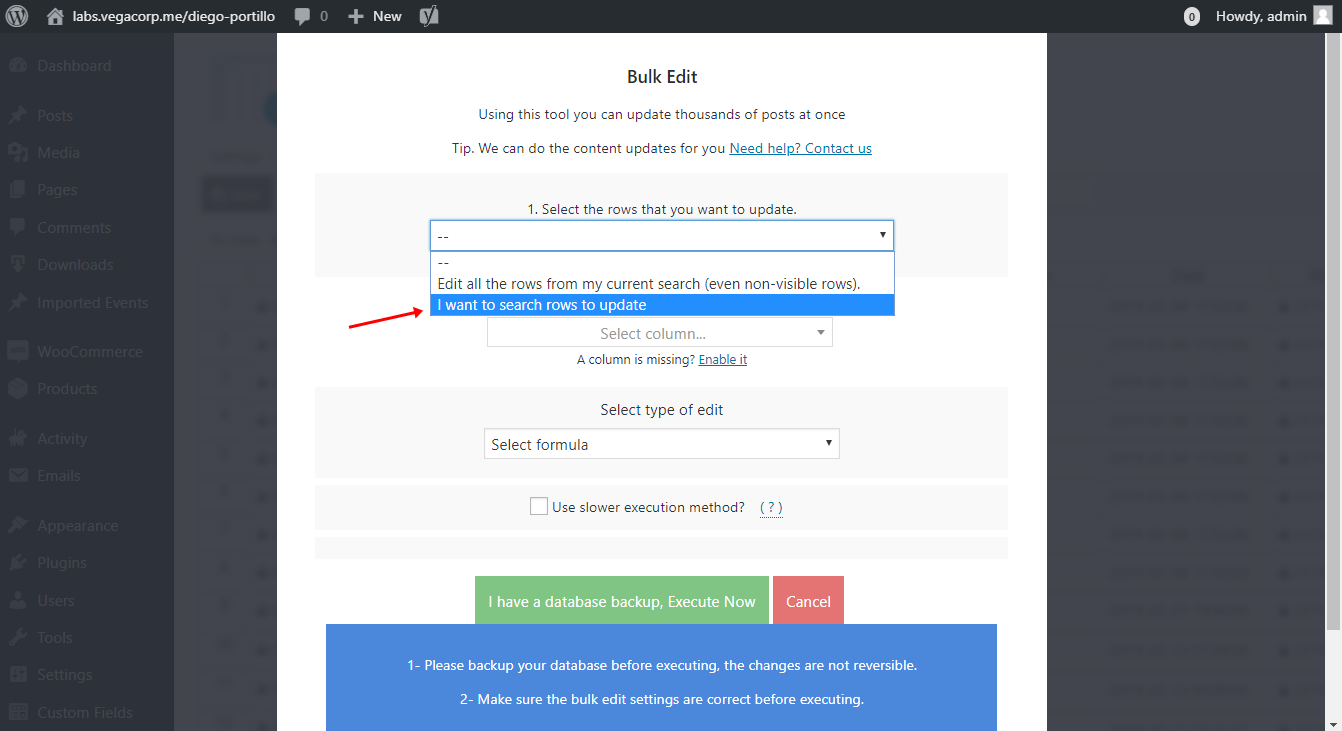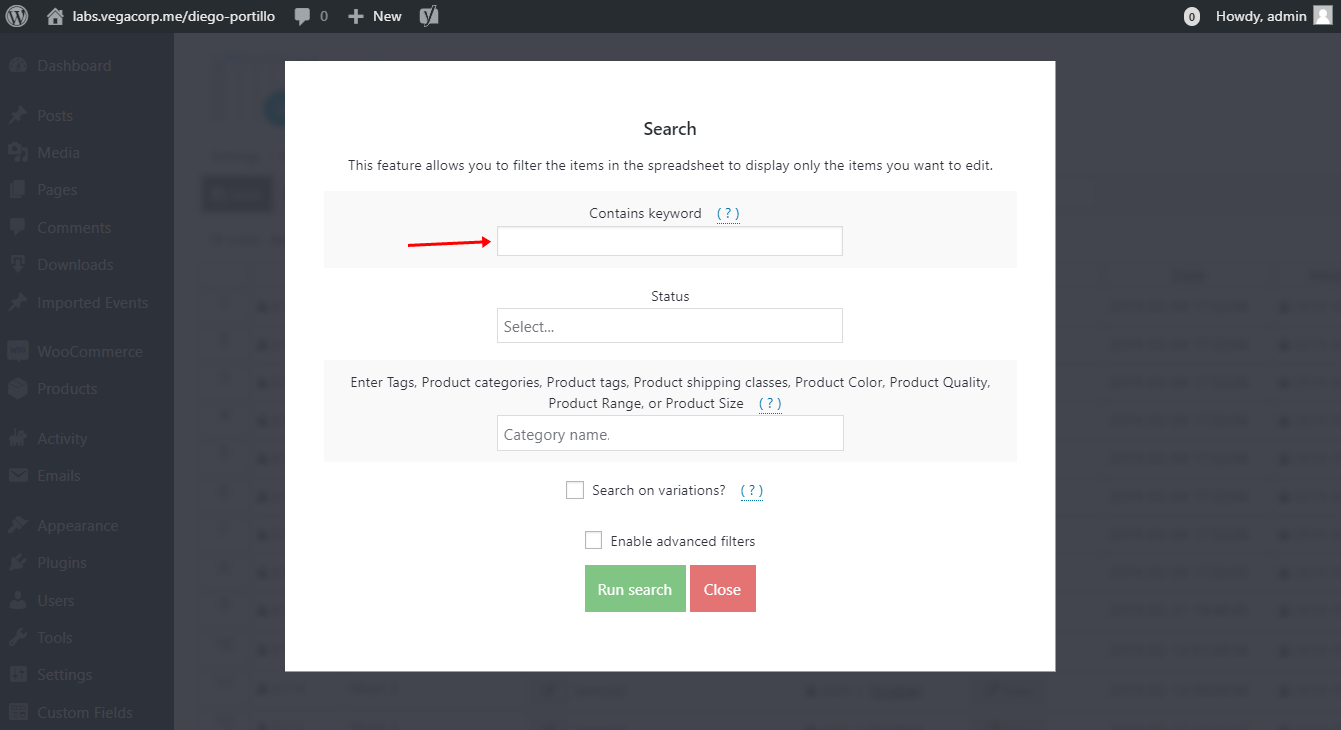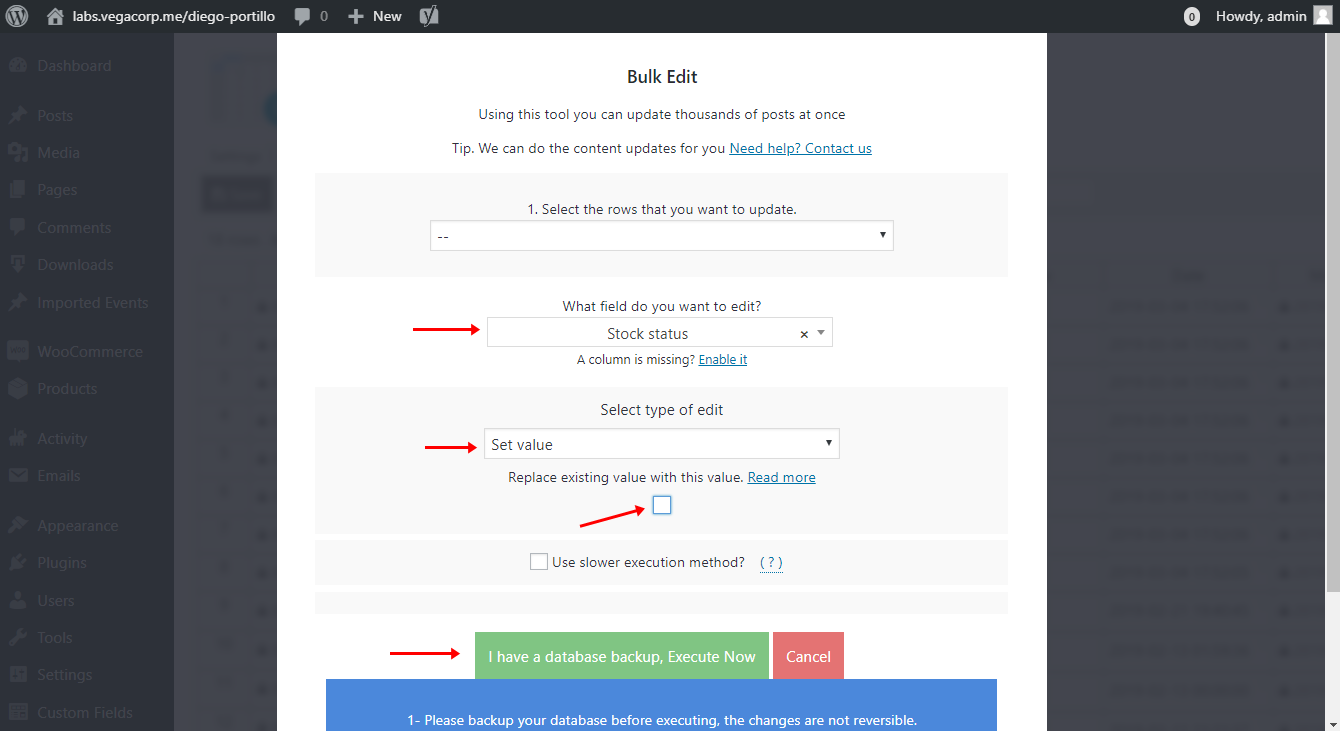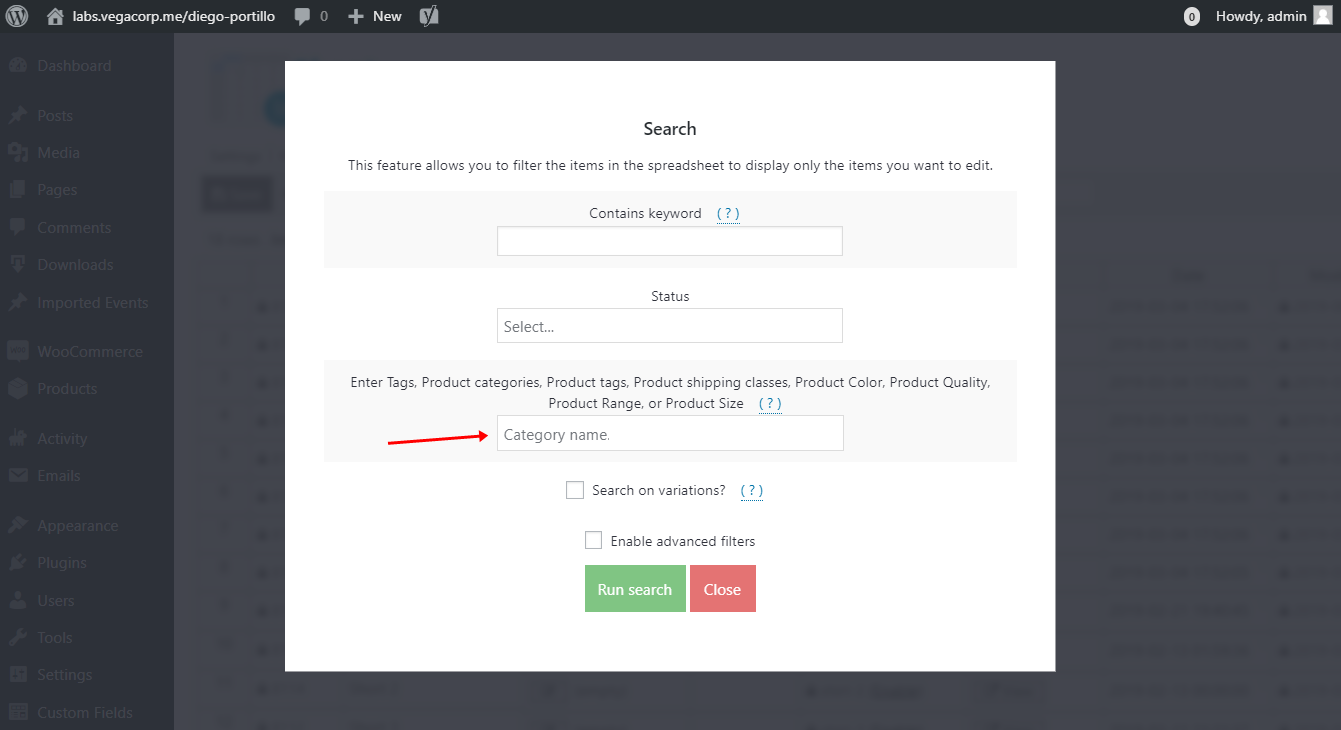让我们猜猜……您想更改数百种产品的库存状态,并且您被告知需要使用代码来完成。 正确的?
也许您不再生产产品或其中一些产品无法使用,并且您想将其状态从“有货”更改为“缺货”。 但是你找不到不使用代码就能快速完成的方法。
但是,我们想向您展示,实际上有一个选项您不需要使用任何代码。
您只需点击一些按钮并使用一些字段,您就会更改数百种 WooCommerce 产品的库存状态。
为此,您将使用 WP Sheet Editor Products Spreadsheet 插件。
安装 WP 工作表编辑器
此插件可帮助您使用其强大的批量编辑工具对数百种产品应用更改。 您可以在漂亮的电子表格中轻松编辑您的产品。
如果您安装并激活了插件,请跳过此步骤。
你可以在这里下载插件:
下载 WooCommerce 产品电子表格插件 – 或者 – 检查功能
该插件在电子表格中显示您的产品,您可以在其中查看和编辑其完整信息。
1.更改所有包含关键字的产品的库存状态
例如,如果您想更改包含特定关键字(如“衬衫”)的所有产品的库存状态,您需要执行以下简单步骤:
打开“批量编辑”工具
此工具可帮助您一次将更改应用于数百种产品。 通过在插件的工具栏上单击它来打开它。
搜索您要更新的行
为此,在选择要更新的行字段中选择我要搜索要更新的行。
按关键字过滤产品
要过滤包含特定关键字的所有产品,您需要在包含关键字字段中写入关键字。
之后,点击运行搜索按钮,它将过滤您的产品并将您带回批量编辑工具。
更改筛选产品的库存状态
过滤产品后,您需要在批量编辑工具中设置这些值以更改库存状态:
- 您要编辑哪个字段:库存状态
- 选择编辑类型:设置值
- 勾选用此值替换现有值复选框以将产品放入库存,或不选中以将其缺货。
- 点击“立即执行”按钮。
现在,您的产品将根据您选择的更改进行修改。
2. 按类别、属性或标签更改产品的库存状态
要更改包含类别、属性或标签的所有产品的库存状态,您需要在 WP Sheet Editor 中执行以下简单步骤:
打开“批量编辑”工具
此工具可帮助您一次将更改应用于数百种产品。 通过在插件的工具栏上单击它来打开它。
选择您要编辑的产品
在选择要更新的行中选择我要搜索要更新的行。
这将打开一个搜索工具,在这种情况下,它可以帮助您按类别、属性或标签过滤产品。
按类别、属性或标签过滤产品
要过滤所有包含类别、属性或标签的产品,您需要将其写入 Enter tags 字段。 请务必注意,同一字段适用于这三个搜索。
更改筛选产品的库存状态
过滤产品后,您需要在批量编辑工具中设置这些值以更改库存状态:
- 您要编辑哪个字段:库存状态
- 选择编辑类型:设置值
- 勾选用此值替换现有值复选框以将产品入库。 不选中它会使它们缺货。
- 点击“立即执行”按钮。
现在,您的产品将根据您选择的更改进行修改。
此外,学习 如何在这里更改所有产品变体的库存状态!
简单快捷
使用 WP Sheet Editor,本应花费您数小时的时间只会花费您几分钟。
你可以在这里下载插件:
下载 WooCommerce 产品电子表格插件 – 或者 – 检查功能