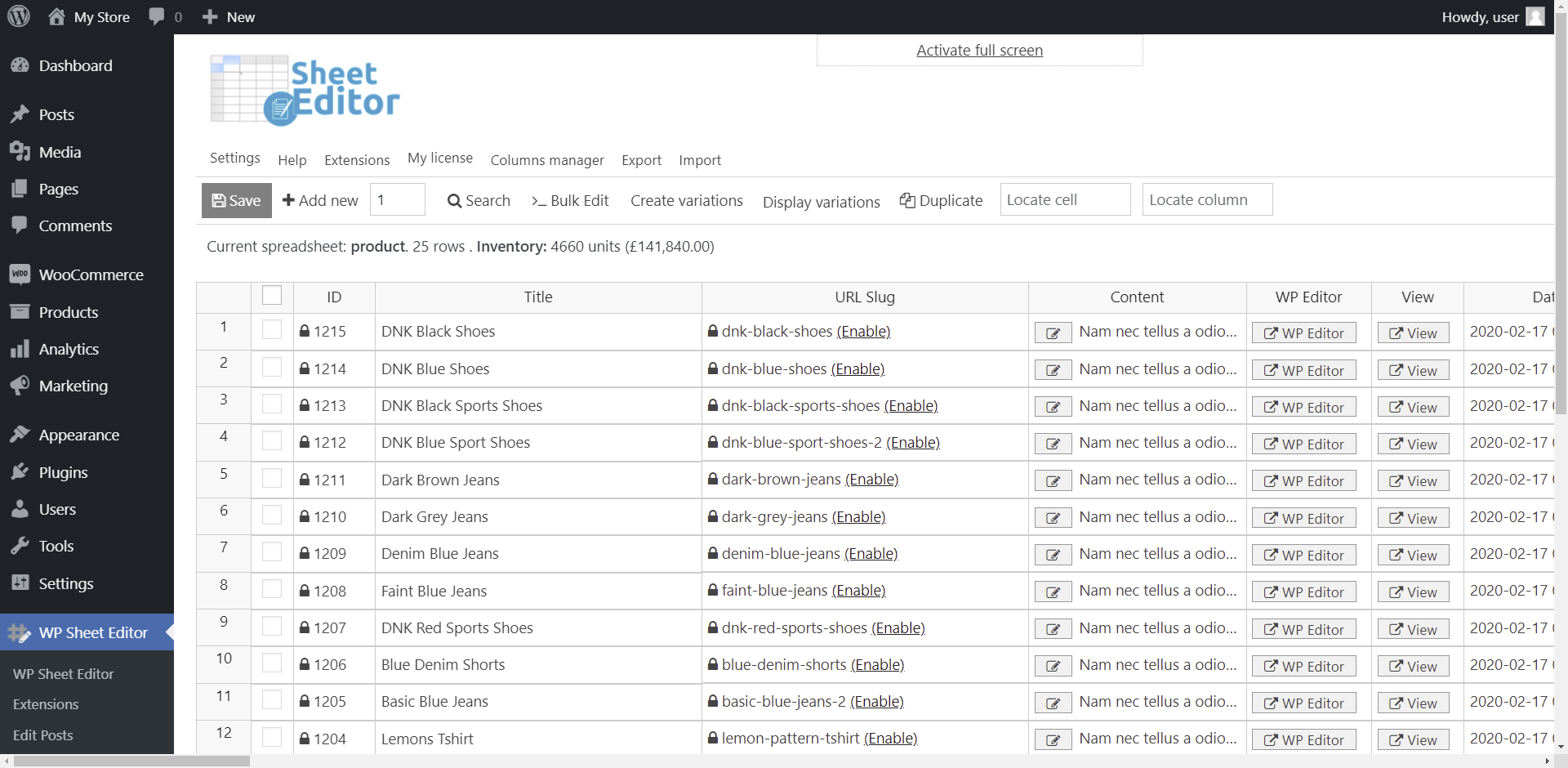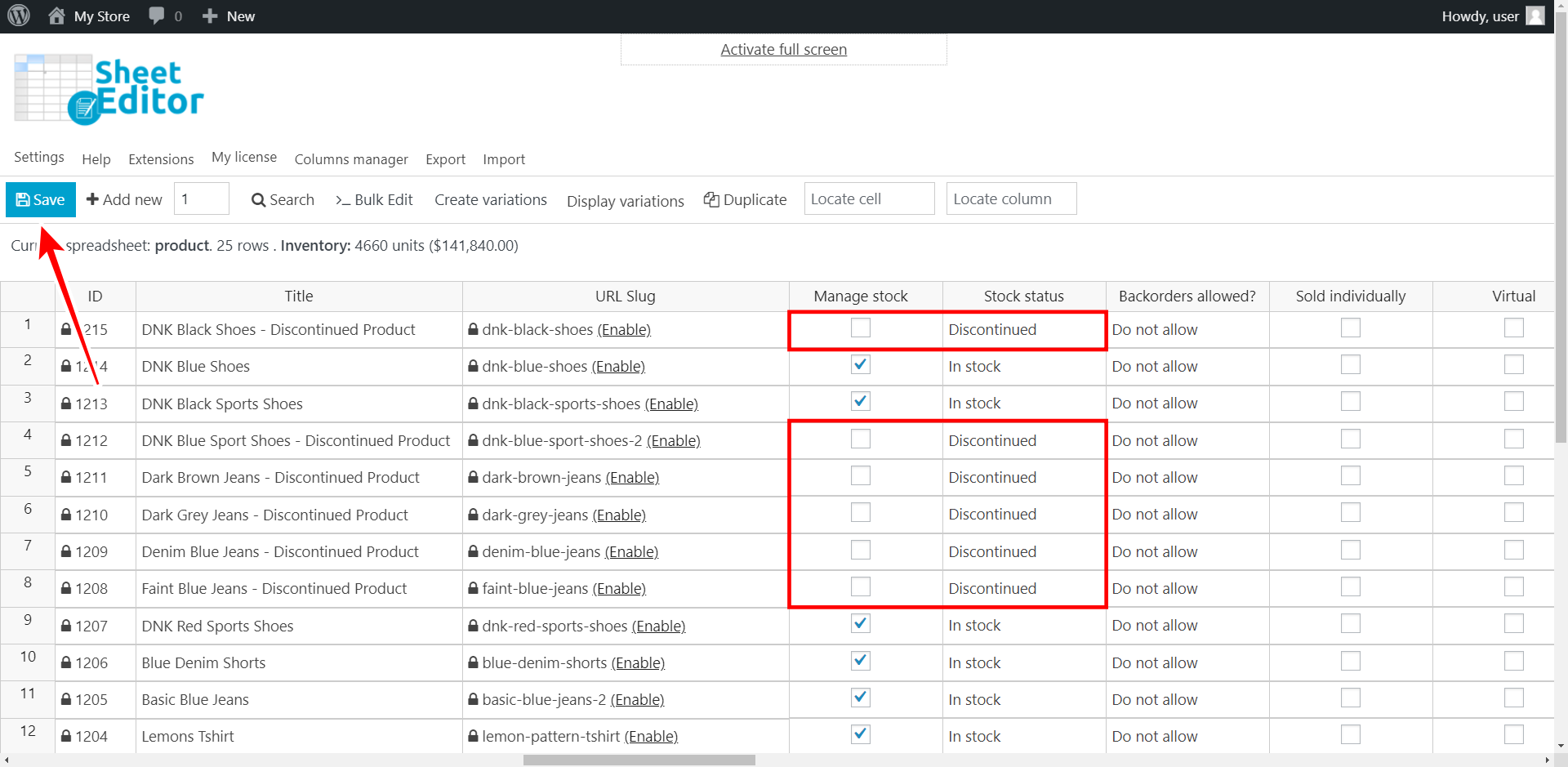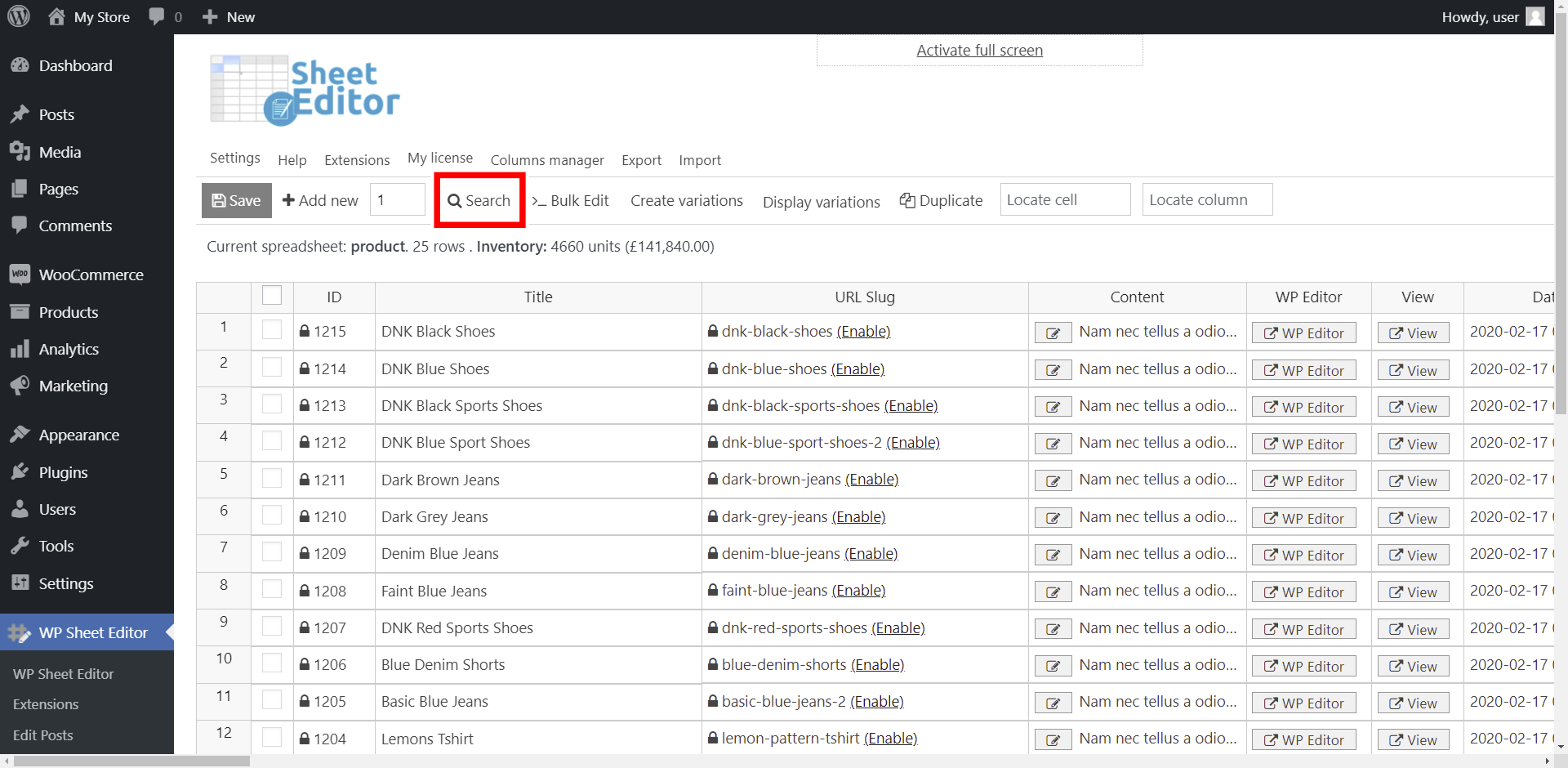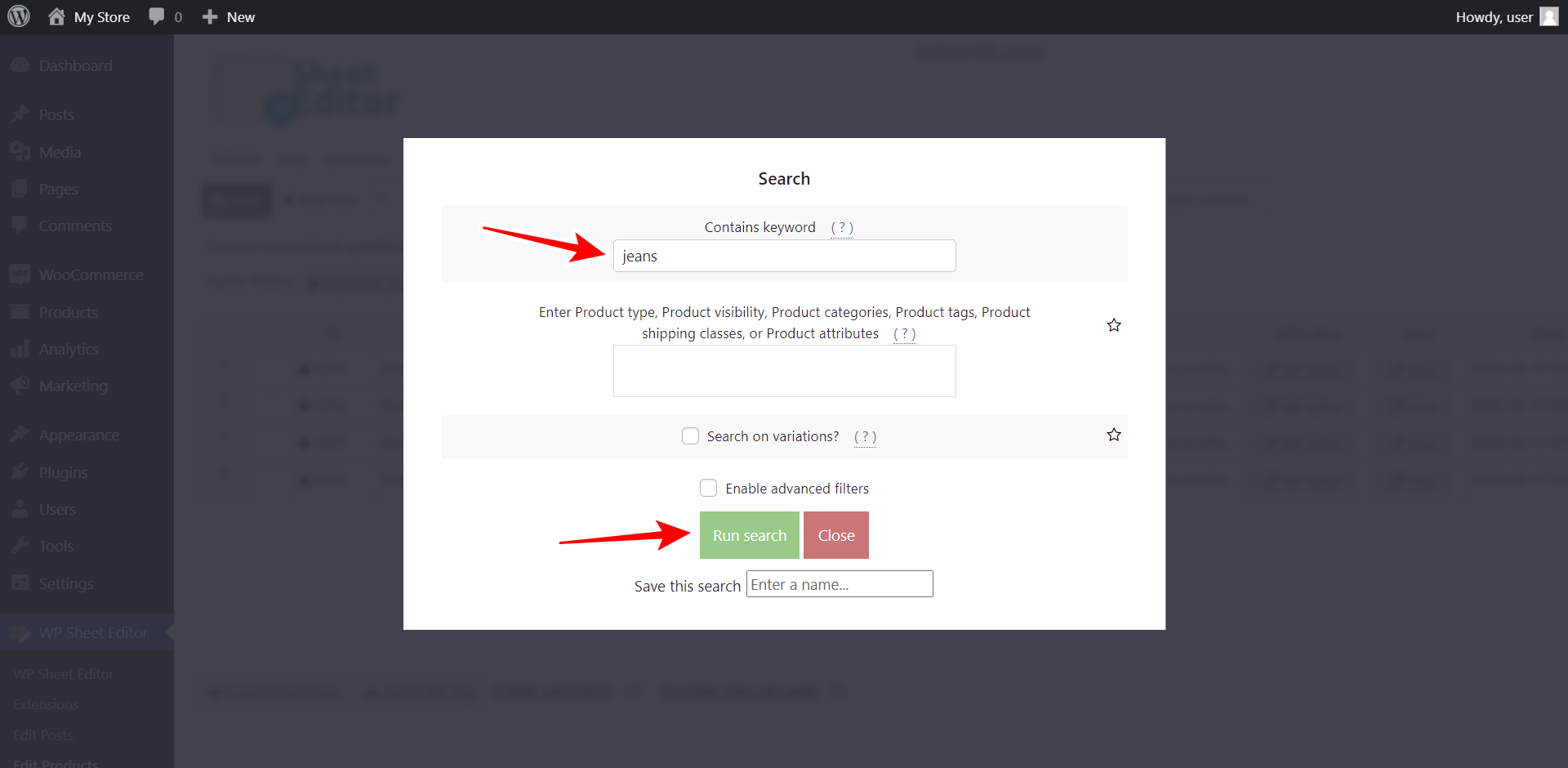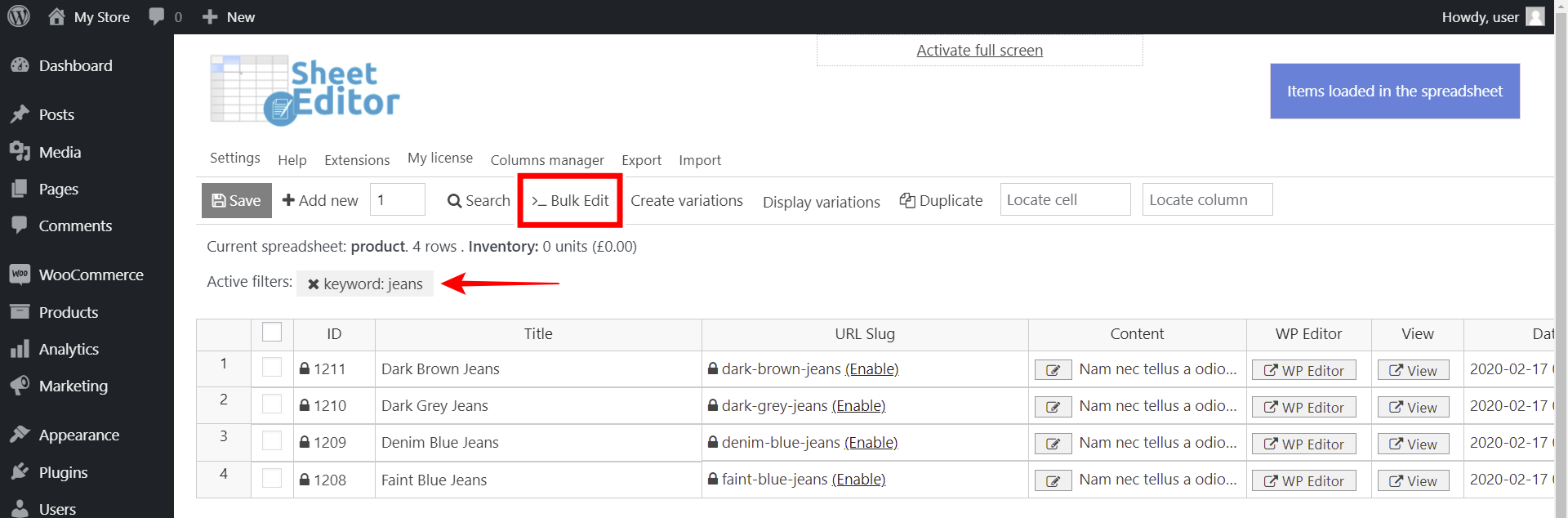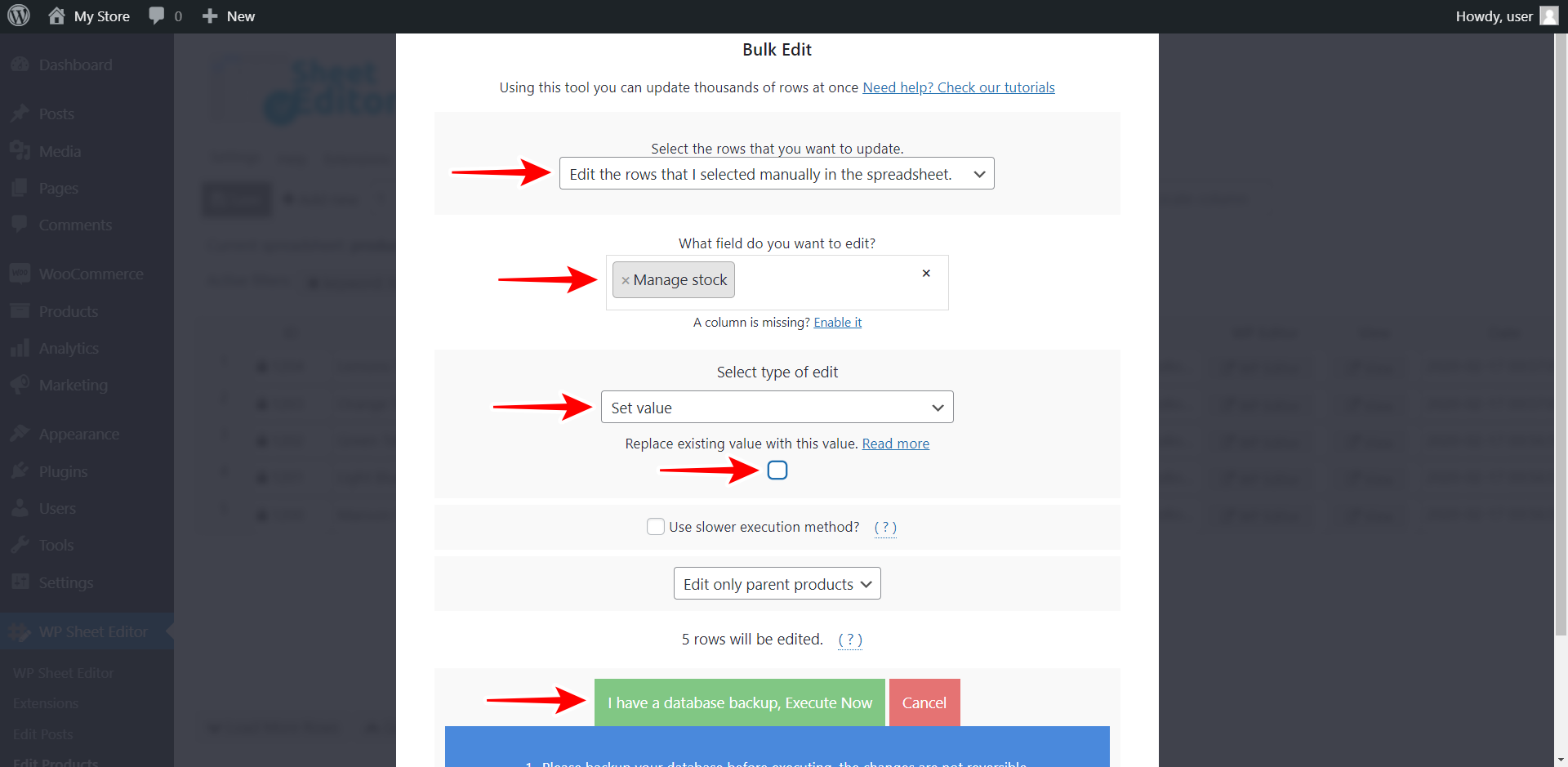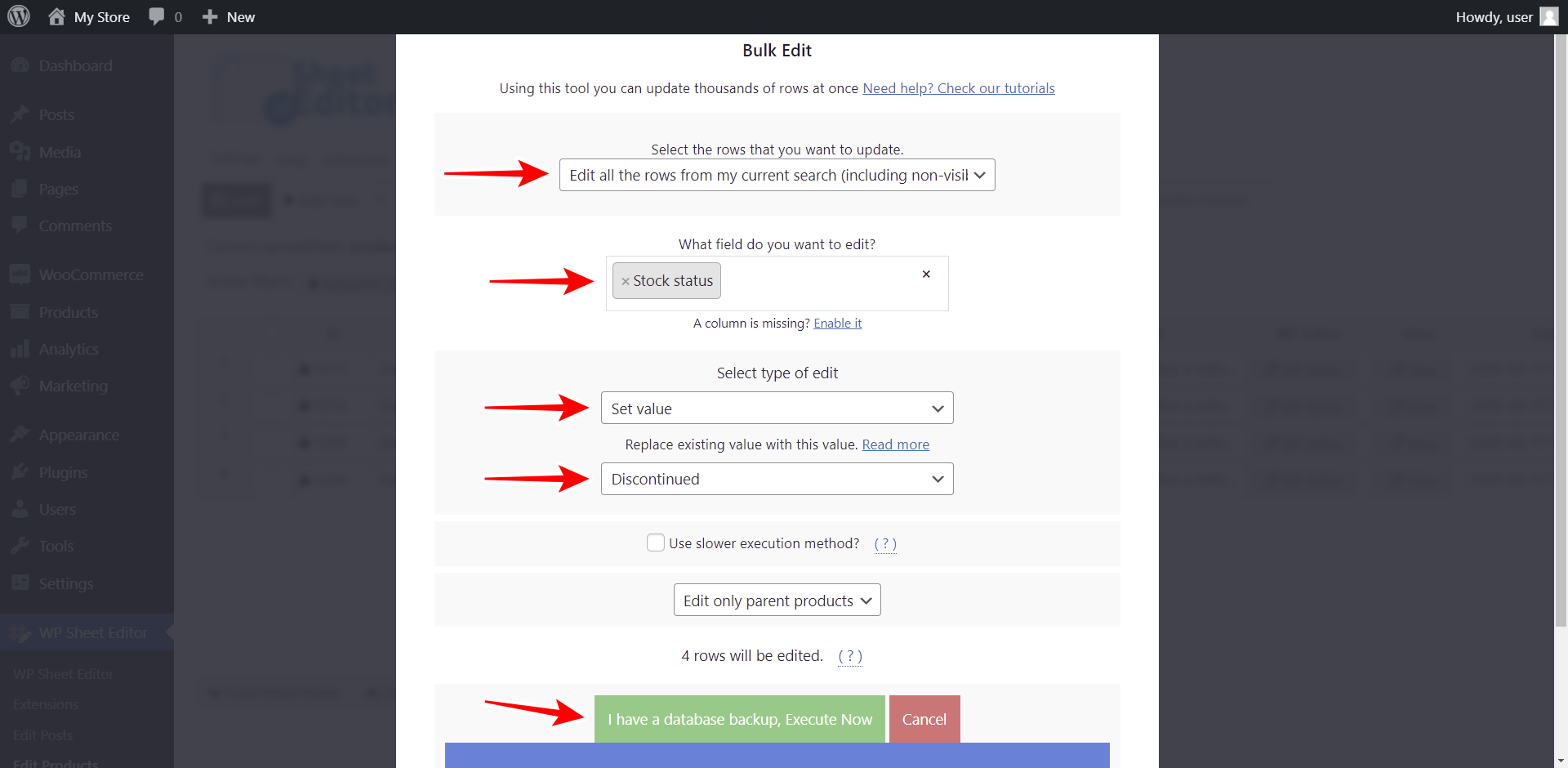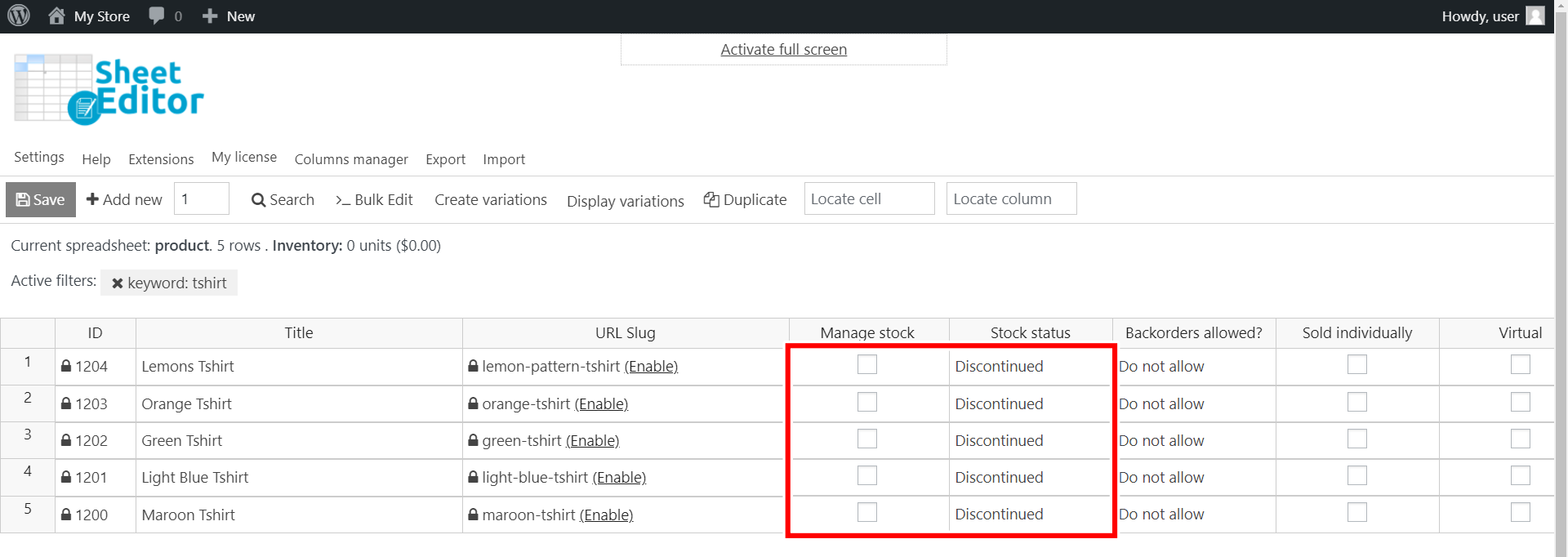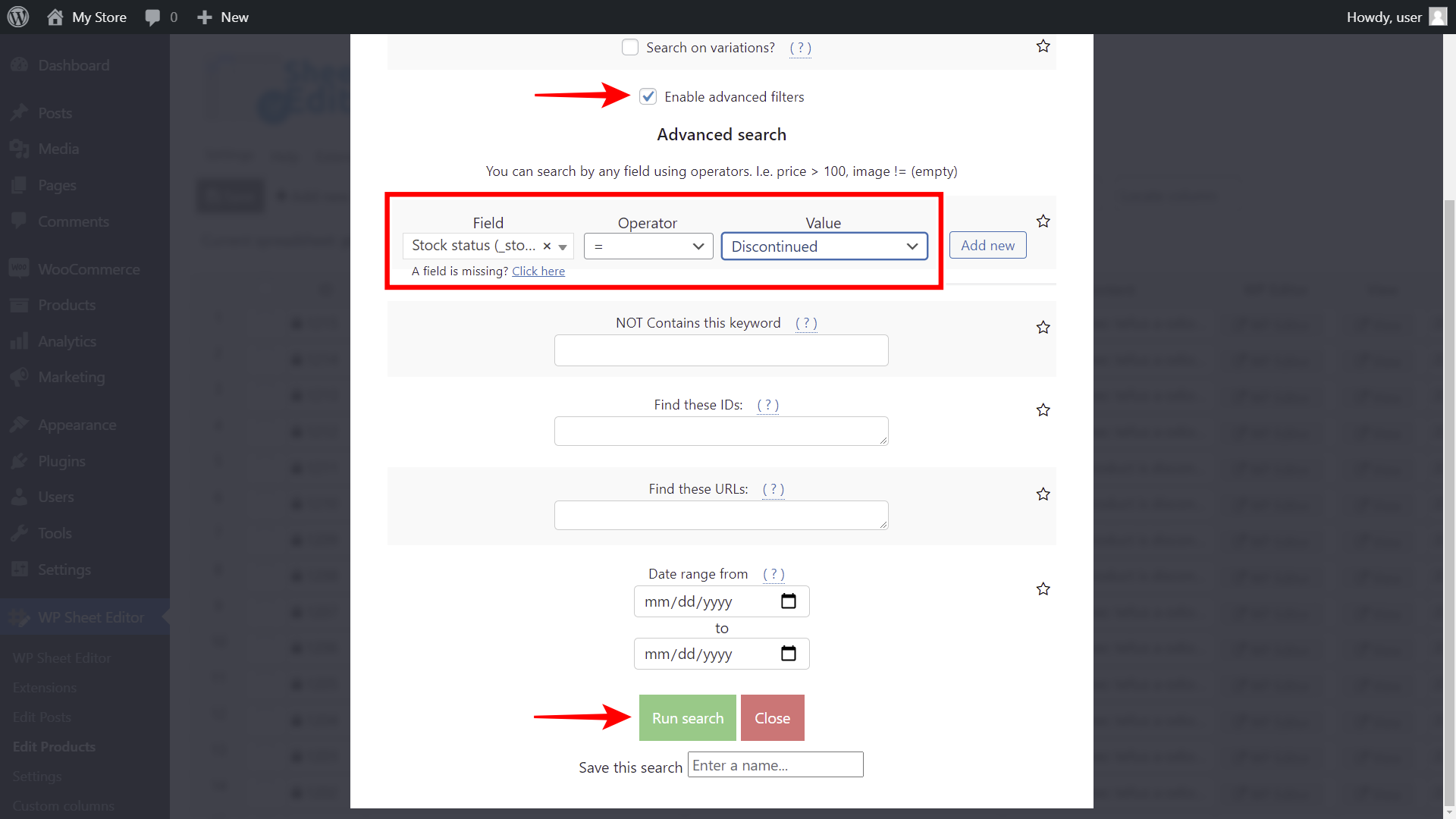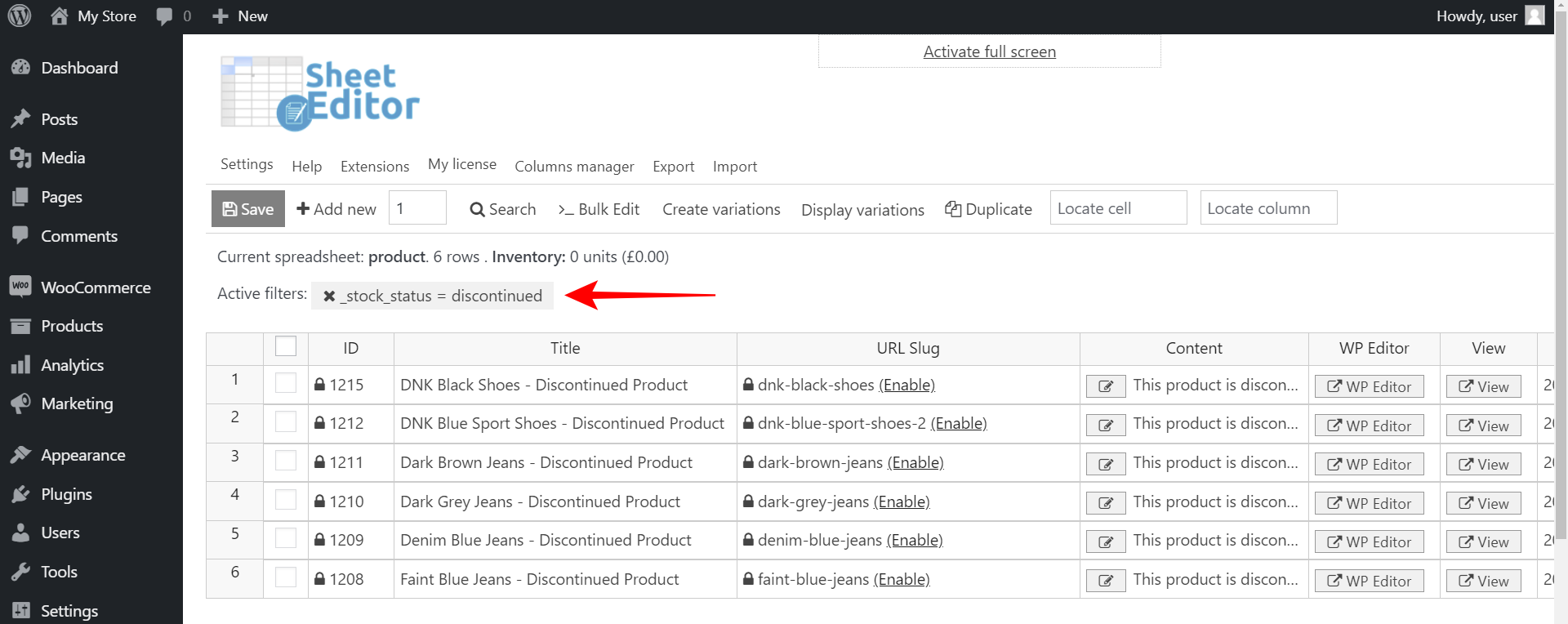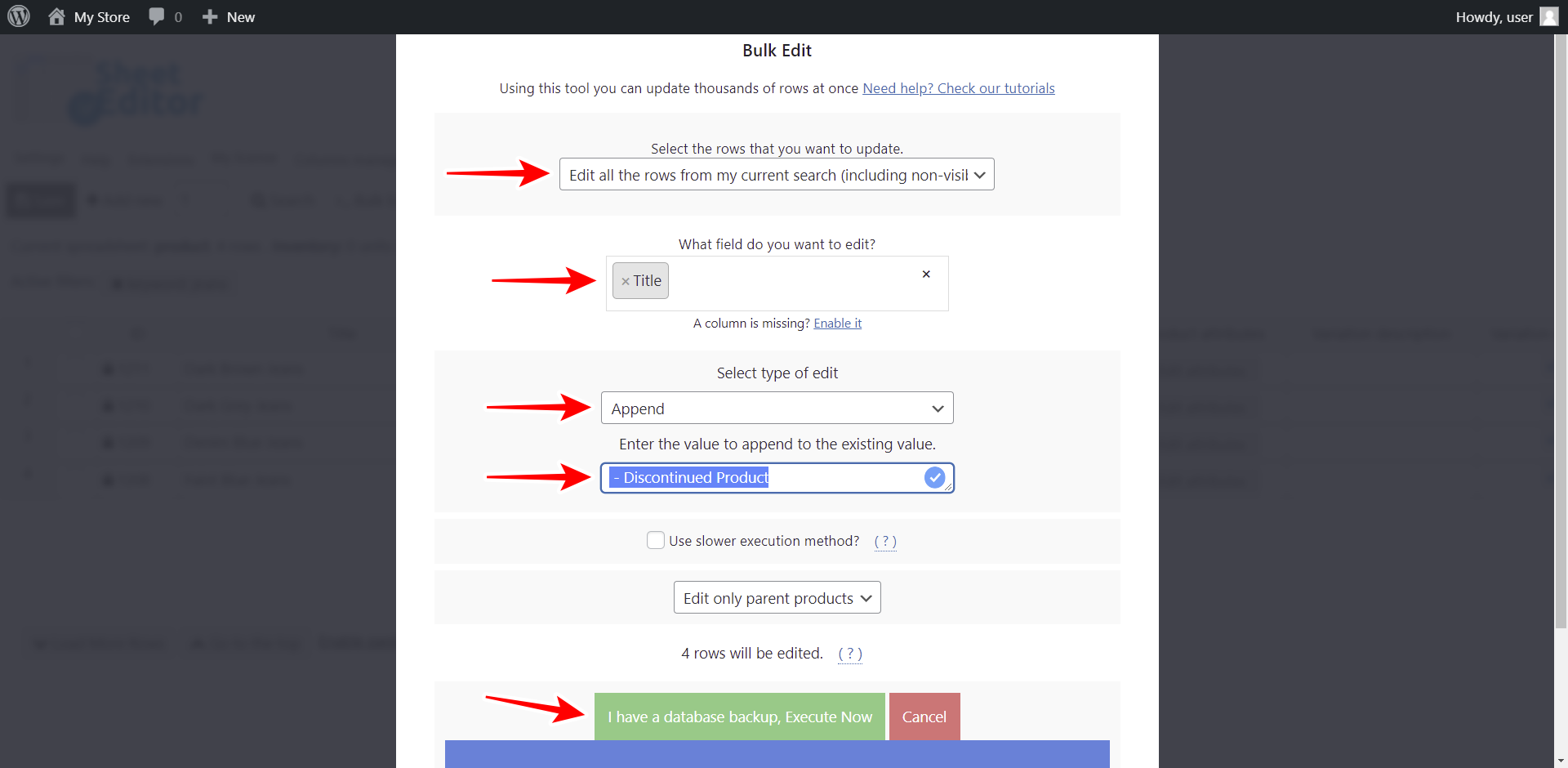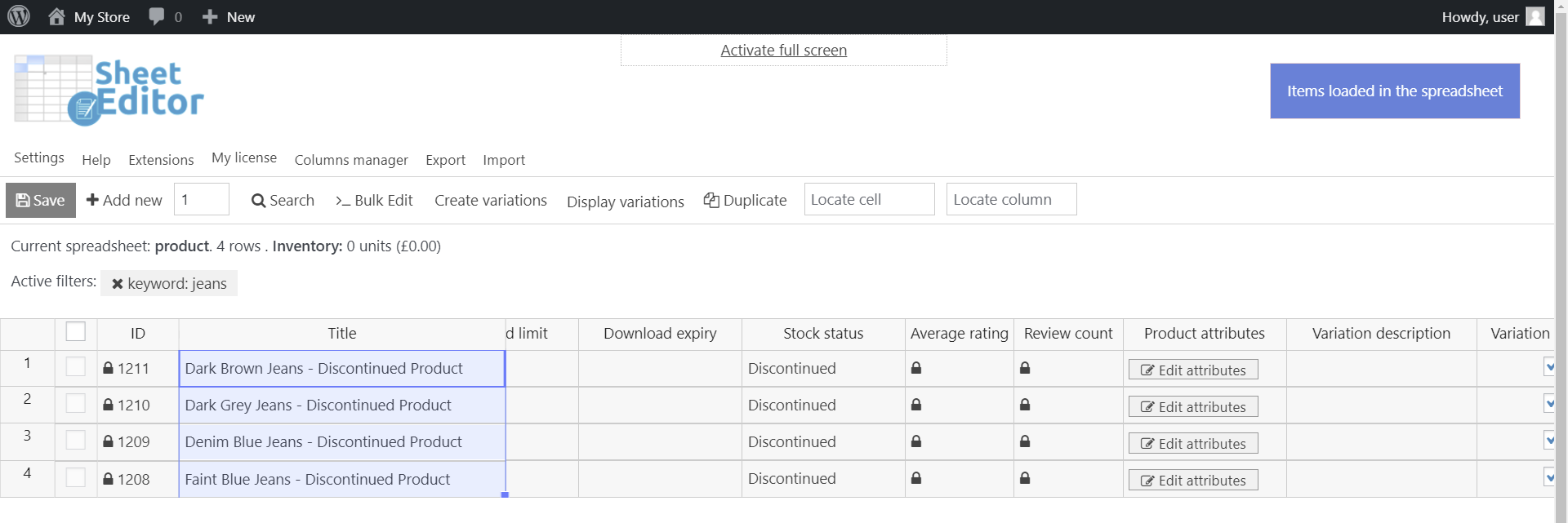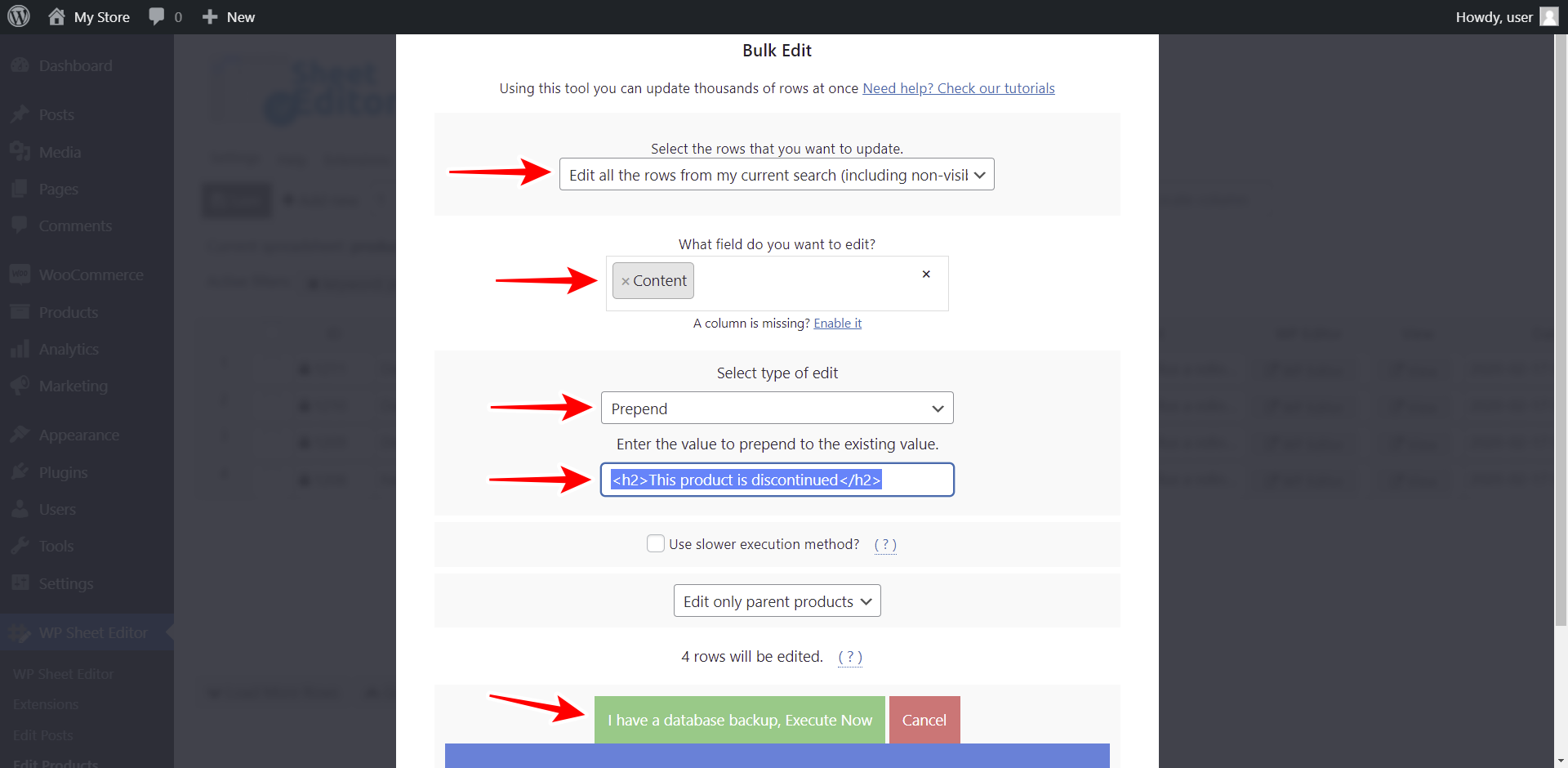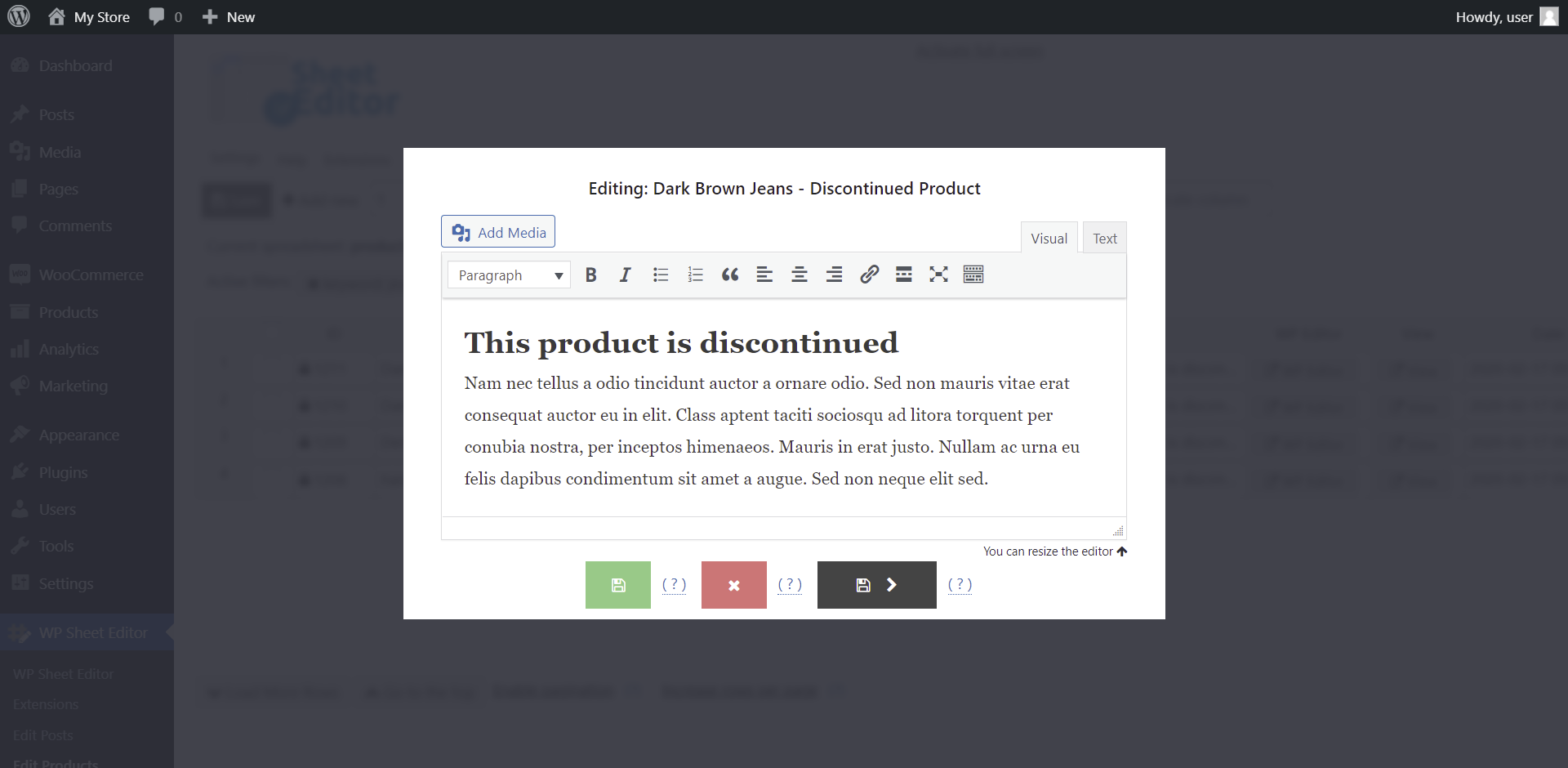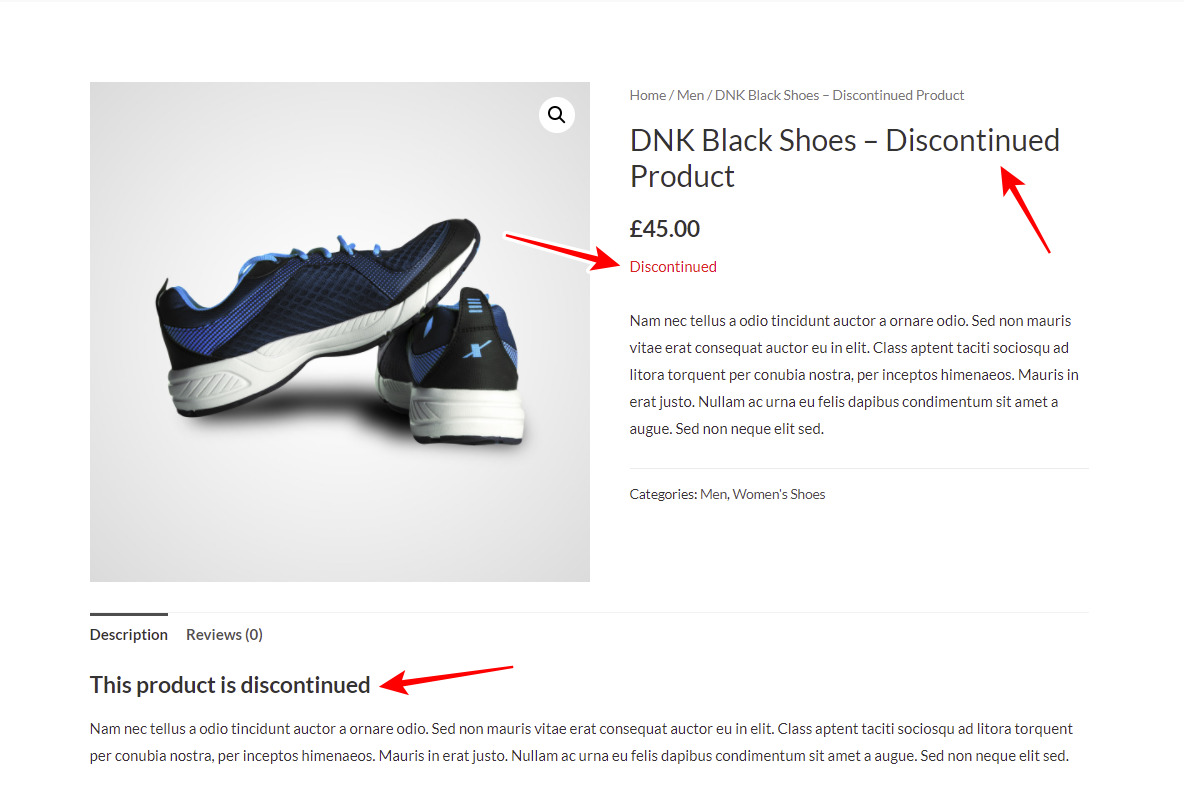视频指南
文字指南
当您计划停止在您的 WooCommerce 商店中销售某些产品时,最直接的选择是删除它们或将它们转换为草稿,这样它们就不会出现在您商店的目录中。
此选项虽然即时,但由于以下原因并不方便:
- 您网站的 SEO 将受到负面影响。
- 您的商店中最终可能会出现数百个损坏的链接。
- 如果在停产产品页面上推荐相关产品,您可能会失去销售相关产品的机会。
这就是为什么在本教程中我们将向您展示如何批量停止 WooCommerce 产品。 您将节省大量时间,因为您不必一次编辑一个产品,并且您将避免陷入我们上面提到的错误。
安装 WP Sheet Editor 和 WooCommerce 停产产品
WP Sheet Editor 插件允许您只需点击几下即可将更改应用于数千种产品。 它包括强大的工具,例如“批量应用更改”和“搜索”工具。
你可以在这里下载插件:
下载 WooCommerce 产品电子表格插件 – 或者 – 检查功能
WooCommerce 停产产品 向 WooCommerce 添加“停产”库存状态,以便您可以将报废产品与其他库存状态(例如缺货)分开管理。
它还会保留已停产产品页面的 SEO,并有助于让客户了解情况。
您可以一起使用这些插件来批量停止 WooCommerce 目录中的产品。
如果您同时安装并激活了这两个插件,则可以跳过此步骤。
安装并激活这两个插件后,转到 WP Sheet Editor > Edit Products,您将看到包含所有产品及其完整数据的电子表格。
1- 使用电子表格单独停止产品
使用产品电子表格,您可以编辑许多产品而无需打开许多页面。
要使用电子表格单独停止您的产品:
- 转到“管理库存”列并禁用此选项。
- 转到“库存状态”列并选择“停止”。
- 点击保存以应用更改。
2- 停止批量选择产品
除了使用电子表格单独停售产品(顺便帮助您节省时间),您还可以使用我们的批量编辑工具批量停售选定的产品。
首先,让我们看看如何过滤要停产的产品。 为此,让我们使用搜索工具。
此工具允许您使用任何字段和值作为搜索参数来搜索您的 WooCommerce 产品。 在此示例中,我们将搜索其标题中包含“jeans”关键字的产品。
- 在包含关键字中输入所需的关键字。
- 点击运行搜索。
现在您的产品已被过滤,它们将显示在电子表格中。
在启用停产库存状态之前,您需要禁用所有选定产品的管理库存复选框。
为此,打开批量编辑工具以停止所有筛选的产品。
进入批量编辑工具后,选择以下值以禁用所有选定产品的管理库存选项:
- Select the rows that you want to update: Edit all the rows from my current search(包括不可见的行)
- 您要编辑哪个字段:管理库存
- 选择编辑类型:设置值
- 用此值替换现有值:否
- 点击立即执行。
最后,再次打开批量编辑工具并选择以下值以批量停用所有过滤的产品:
- Select the rows that you want to update: Edit all the rows from my current search(包括不可见的行)
- 您要编辑哪个字段:库存状态
- 选择编辑类型:设置值
- 用此值替换现有值:已停产
- 点击立即执行。
批量编辑完成后,您可以转到 Stock Status 列,您会看到 Manage Stock 复选框被禁用并且 Discontinued 值已应用于所有筛选的产品。
3- 轻松找到您商店中所有停产的产品
搜索工具允许您使用任何字段作为搜索参数,Discontinued 值也不例外。
让我们看看如何找到您商店中所有停产的产品。
只需打开搜索工具。
打开该工具后,您需要执行此操作以搜索商店中所有已停产的产品:
- 勾选启用高级过滤器复选框并选择以下值。
- 字段:库存状态
- 运算符:=
- 价值:停产
- 现在只需点击运行搜索。
运行搜索后,该插件将在电子表格中查找并显示所有停产的产品。 您可以在电子表格上方看到应用的过滤器。
4- 可选 – 向已停产的产品标题添加消息
步骤 1. 按照上一节中的步骤查找停产产品。
步骤 2. 打开“批量编辑”工具。
步骤 3. 选择以下值以在产品标题末尾添加“停产产品”消息:
- Select the rows that you want to update: Edit all the rows from my current search(包括不可见的行)
- 您要编辑哪个字段:标题
- 选择编辑类型:追加
- 输入要附加到现有值的值:确保在要附加的消息之前添加一些空格。 例如,我们将添加这个“- Discontinued Product”,但我们不会添加引号。
- 点击立即执行。
这就是您停产的产品名称在电子表格中的样子:
5- 可选 – 在产品描述的开头添加一条消息
您可以在停产产品的内容中快速添加一条消息。 只需按照以下简单步骤操作:
第 1 步。使用搜索工具查找您停产的产品。
步骤 2. 打开批量编辑工具。
第 3 步。使用这些值将消息添加到您停产的产品描述中
- Select the rows that you want to update: Edit all the rows from my current search(包括不可见的行)
- 您要编辑哪个字段:内容
- 选择编辑类型:前置
- 输入附加到现有值的值:在本例中,我们希望附加的文本是副标题,因此我们将添加:
Discontinued product
- 单击立即执行。
现在您可以转到“内容”列,您会看到 h2 消息已正确添加到您的产品内容中。
停止失去客户和谷歌排名!
现在您的客户会清楚这些产品已停产,您不必删除它们就会失去您的 Google 排名。
毫无疑问,WP Sheet Editor 和 WooCommerce Discontinued Products 可以帮助您轻松地一次性批量停用数千种产品。
你可以在这里下载插件:
下载 WooCommerce 产品电子表格插件 – 或者 – 检查功能