遇到 WordPress 错误(例如“此网站出现严重错误”消息)可能会让人感觉心如刀绞,尤其是当您的网站是您业务或个人项目的重要组成部分时。但在您开始惊慌失措并想象最坏的情况之前,请深吸一口气——您并不孤单。
这种错误在 WordPress 世界中实际上相当常见,好消息是?通常只需几个简单的步骤即可修复。在本指南中,我们将深入探讨此错误发生的原因,更重要的是,如何修复它。
WordPress 上的严重错误是什么意思?
那么,您遇到了不祥的“您的网站出现严重错误”消息。它可能看起来很吓人,但这个消息到底是什么意思呢?
错误概述
简单来说,此错误意味着您的 WordPress 网站后端出现问题,WordPress 无法正常运行。这就像您的计算机因故障而突然死机一样 — 您的网站需要进行一些故障排除才能恢复正常。
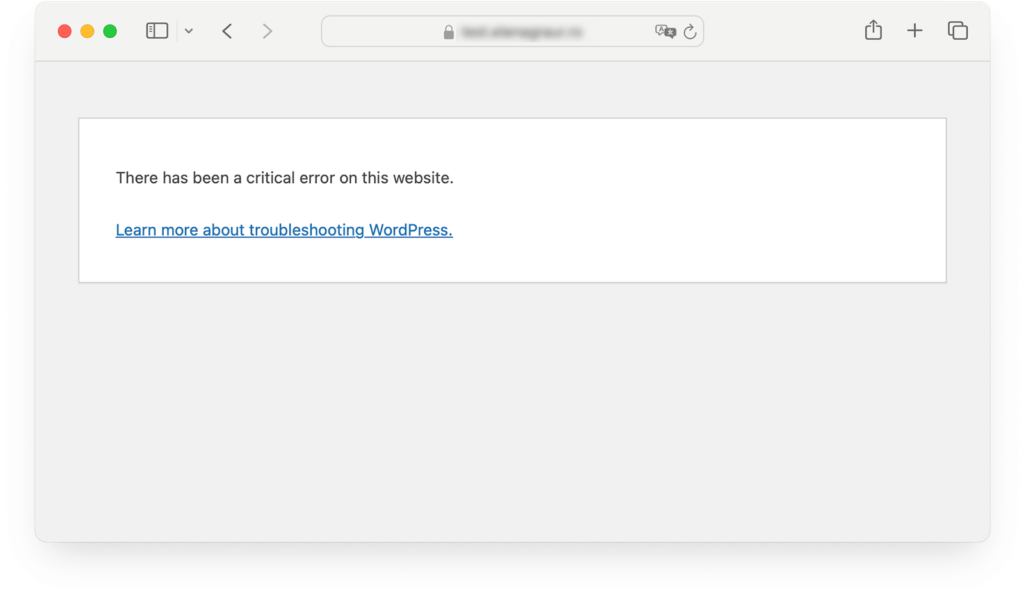
此消息是一般警报,这意味着它可能由各种问题触发。可以将其视为 WordPress 挥舞红旗的方式,让您知道某些事情不对劲,但不会提前透露太多细节。实际问题可能是插件之间的冲突、主题运行不正常,甚至是您的服务器存在问题。
对您网站的影响
当出现此错误时,它不只是一个小问题,而是彻底停止。您的网站可能会完全瘫痪,访客无法访问。如果您的网站处于活跃状态,这可能会特别令人沮丧,导致流量、客户或读者的潜在损失。
但也有好的一面。WordPress 具有内置恢复模式,在某些情况下,当发生严重错误时会启动。如果 WordPress 检测到导致错误的原因,它可能会自动停用有问题的主题或插件,让您登录并修复问题。您将收到一封发送到您网站管理员电子邮件收件箱的电子邮件,标题为“您的网站遇到技术问题”,其中包含一个在恢复模式下访问您网站的链接。
在恢复模式下,WordPress 将引导您找到问题的根源,无论是错误的插件、出现故障的主题还是其他问题。此模式可以帮您解决问题,而无需完全锁定您的网站。
不幸的是,没有办法手动激活 WordPress 的内置恢复模式。
“此网站发生严重错误”错误的根本原因
了解根本原因是解决问题并防止其再次发生的第一步。让我们来看看这个棘手错误背后最常见的罪魁祸首。
- 插件冲突。插件是向 WordPress 网站添加功能的出色工具,但有时它们不能很好地协同工作。当两个或多个 WordPress 插件发生冲突时,可能会导致您的网站崩溃,从而导致 WordPress 严重错误消息。当插件未正确更新、编码不当或与您的 WordPress 版本不兼容时,这种情况尤其常见。
- 主题不兼容。您的WordPress 主题控制着您网站的外观和感觉,但与插件一样,如果主题过时或编码不正确,也会导致问题。主题需要与最新版本的 WordPress 兼容,并且应与您使用的插件配合良好。不兼容或编码不良的主题很容易导致严重错误。专业提示:选择可靠的主题!选择主题时,请始终选择支持良好且经常更新的主题。来自WPZOOM等知名开发商的主题通常是更安全的选择。我们的主题旨在实现稳定性并与最新的 WordPress 更新兼容。WPZOOM 主题定期更新并经过全面测试,可最大限度地降低可能导致严重错误的冲突风险。此外,通过我们的专门支持,您永远不会孤军奋战解决出现的任何问题。
- PHP 错误。PHP 是支持 WordPress 的脚本语言,对于您网站的运行至关重要。但是,如果您的 PHP 设置出现问题,则可能导致严重问题,包括 WordPress 严重错误消息。常见的 PHP 相关问题包括版本过时、函数弃用以及代码中的语法错误。
- 数据库连接问题。WordPress 依靠数据库来存储您网站的所有内容、设置和用户信息。如果此数据库出现问题(无论是连接问题、损坏还是配置错误),您的网站可能会显示 WordPress 严重错误消息。数据库问题可能由多种原因引起,例如 wp-config.php 文件中的数据库名称、用户名或密码不正确。其他时候,数据库本身可能会因崩溃或不当关闭而损坏,从而导致您的网站出现故障。
如何修复 WordPress 上的严重错误:基本故障排除步骤
现在是时候撸起袖子修复“您的网站出现严重错误”的错误了。让我们从基础知识开始,然后根据需要继续学习更高级的技术。
1. 在 WordPress 中启用调试模式
故障排除的第一步是获取有关问题的更多信息。通过在 WordPress 中启用调试模式,您可以看到详细的错误消息,这些消息可以直接指出问题所在。
1. 使用 FTP 客户端或托管服务提供商的文件管理器访问您网站的文件。2. 打开WordPress 安装根目录中的/wp-config.php/文件。3 . 找到/* That’s all, stop editing! Happy blogging. */ 行。4. 在该行上方,添加以下代码:
define('WP_DEBUG', true);
define('WP_DEBUG_LOG', true);
define('WP_DEBUG_DISPLAY', false);5. 保存文件并刷新您的网站。
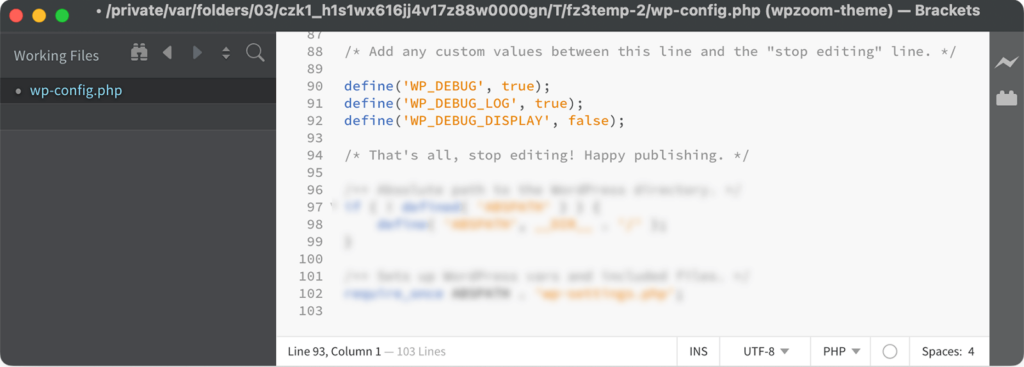
启用调试后,WordPress 会将错误记录到调试日志文件 ( /wp-content/debug.log ) 中。此日志将为您提供导致严重错误的具体详细信息,让您更轻松地识别和修复问题。
2. 检查并停用插件
插件通常是严重错误的根源,尤其是当插件已过期或相互冲突时。要确定插件是否是罪魁祸首,请执行以下操作:
- 停用所有插件:您可以通过 FTP 访问您网站的文件,导航到/wp-content/目录,然后将插件文件夹重命名为/plugins_old/之类的名称。
- 检查您的网站:如果网站加载时没有出现严重错误,则意味着其中一个插件导致了问题。
- 逐个重新激活插件:将/plugins_old/文件夹重命名为/plugins/,并通过 WordPress 仪表板逐个重新激活每个插件,直到错误再次出现。错误再次出现之前激活的最后一个插件很可能是罪魁祸首。
一旦您确定了有问题的插件,您可以删除它,用替代品替换它,或者联系插件的开发人员寻求支持。
3. 切换到默认主题
如果插件不是问题所在,下一步就是检查您的主题是否导致了问题。有时,过时或不兼容的主题可能会触发 WordPress 严重错误。
但是,如果您的主题有自定义项,则暂时切换到默认主题可能会破坏您网站的设计和功能。切换到默认主题可能会暂时删除当前主题特有的任何自定义项或设置。如果您的网站使用自定义布局、小部件或其他主题特定功能,请注意这些功能可能无法在默认主题中正确显示。建议保持此切换简短,只需足够长的时间即可测试主题是否是问题的根源,然后尽快恢复您的自定义主题。
安全切换到默认主题的步骤
- 备份您的网站:在进行任何更改之前,请对您的网站进行完整备份。如果出现任何问题,这将允许您恢复您的网站。
- 切换到默认 WordPress 主题:转到 WordPress 仪表板并导航至外观>主题。激活其中一个默认主题,例如Twenty Twenty-Four。
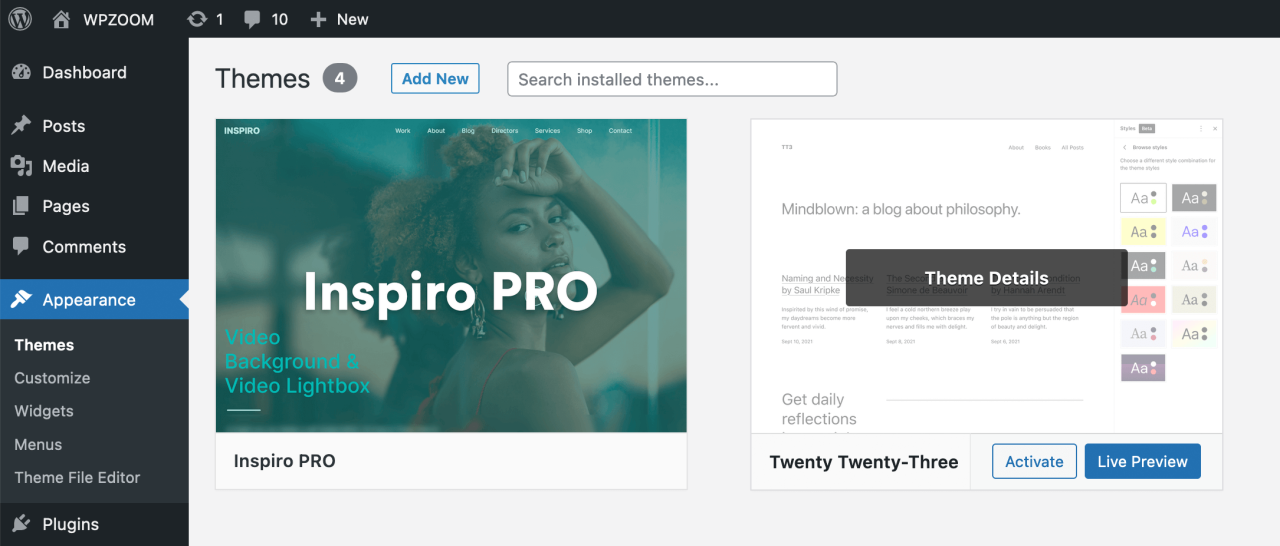
- 检查您的网站:如果网站使用默认主题,则您的原始主题可能是导致错误的原因。
- 恢复您的自定义主题:如果您的自定义主题导致问题,请考虑联系主题开发人员寻求支持或检查是否有可用的更新。问题解决后,您可以切换回原始主题。
如果您不确定或不愿意进行此更改,因为可能会丢失自定义项,您可能需要寻求专业帮助或咨询主题开发人员,以获得更安全的故障排除方法。
如果您原来的主题导致了这个问题,请考虑更新它或切换到更可靠的主题,比如WPZOOM 提供的主题,这些主题旨在最大限度地减少此类冲突。
4.清除站点缓存
有时,网站的缓存可能会导致问题,尤其是当缓存过期或损坏时。清除缓存可以解决这些问题。
- 如果您使用缓存插件,请转到 WordPress 仪表板中的设置并清除缓存。
- 或者,通过托管控制面板或 FTP 手动清除缓存。
清除缓存后,刷新您的网站以查看错误是否已解决。
修复 WordPress 严重错误的高级故障排除技术
如果基本故障排除步骤无法解决您网站上的严重错误,请不要担心 – 工具箱中还有更多工具。这些高级技术专为愿意深入研究 WordPress 的用户或错误更复杂的情况而设计。
1.增加PHP内存限制
WordPress 运行时需要一定量的内存,如果内存耗尽,您可能会看到严重错误。增加 PHP 内存限制通常可以解决此问题。
增加 PHP 内存限制的方法如下:
1. 使用 FTP 客户端或托管服务提供商的文件管理器访问 WordPress 安装的根目录。2.在文本编辑器中打开wp-config.php文件。它位于 WordPress 站点的根目录中。 3. 将以下代码行添加到 wp-config.php 文件中,就在“ /* 就这样,停止编辑!祝您博客愉快。*/”行之前:
define('WP_MEMORY_LIMIT', '256M');这行代码将您的 PHP 内存限制增加到 256MB,这通常足以满足大多数 WordPress 网站的需求。4.如果您使用 FTP 客户端,请将更改保存到 wp-config.php 文件并将其上传回根目录。
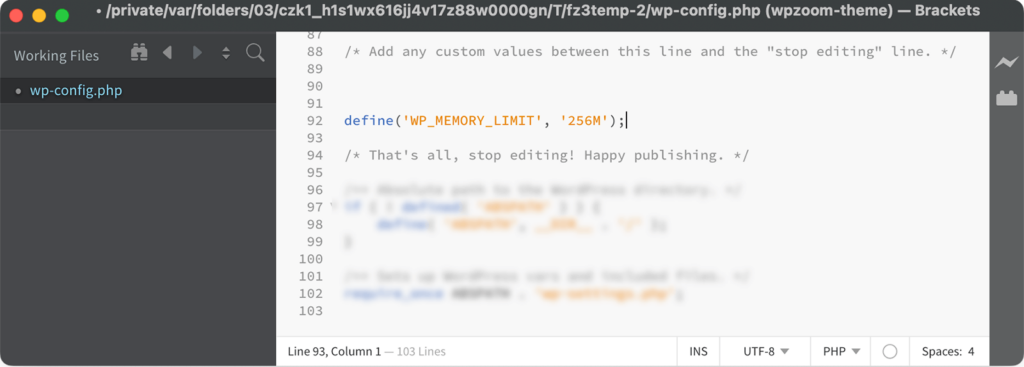
增加 PHP 内存限制后,刷新您的网站以查看严重错误是否已解决。
如果这些步骤看起来太复杂,或者您不确定是否要更改网站文件,请随时向您的托管服务提供商寻求帮助。他们通常可以为您增加 PHP 内存限制或指导您完成整个过程。
2.重新安装WordPress核心文件
有时,核心 WordPress 文件可能会损坏,从而导致严重错误。重新安装这些文件通常可以解决问题,而不会影响您的内容或设置。
以下是重新安装 WordPress 核心文件的方法:
- 备份您的网站:在进行任何更改之前,请务必备份您的网站文件和数据库。
- 下载最新版本的 WordPress:访问 WordPress 官方网站并下载最新版本。
- 通过 FTP 上传核心文件:通过 FTP 连接到您的网站并导航到 WordPress 安装的根目录。上传新的 WordPress 文件,覆盖现有文件(/wp-config.php/文件和/wp-content/目录除外)。
- 刷新您的网站:文件上传后,刷新您的网站以查看错误是否已解决。
此方法可确保替换任何损坏或丢失的核心文件,这通常可以解决顽固的严重错误。
3. 修复数据库问题
如果您怀疑错误与数据库有关,则需要仔细检查数据库本身。WordPress 严重依赖其数据库,即使是小问题也可能导致严重问题。
您可以使用phpMyAdmin修复数据库:
- 登录您的主机控制面板并打开phpMyAdmin。
- 从列表中选择与您的 WordPress 网站关联的数据库。
- 选择数据库中的所有表。
- 使用“检查表”选项来识别任何问题。
- 如果发现任何问题,请使用“修复表”选项来修复它们。
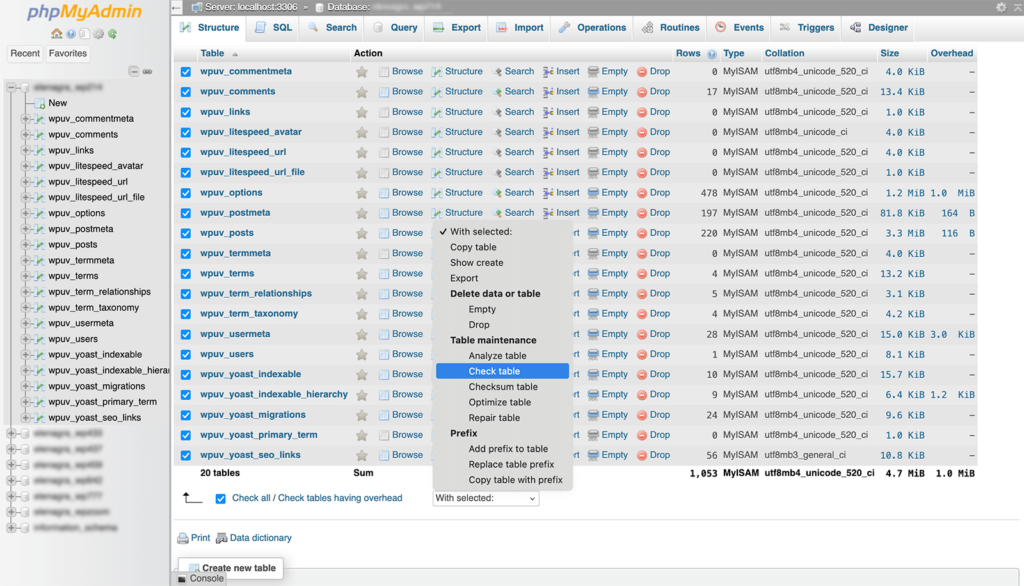
您还可以尝试启用 WordPress 的内置数据库修复工具:
1.编辑wp-config.php文件,添加以下行:
define('WP_ALLOW_REPAIR', true);2. 访问修复工具,请访问 http://yoursite.com /wp-admin/maint/repair.php。3 .选择修复和优化数据库的选项。
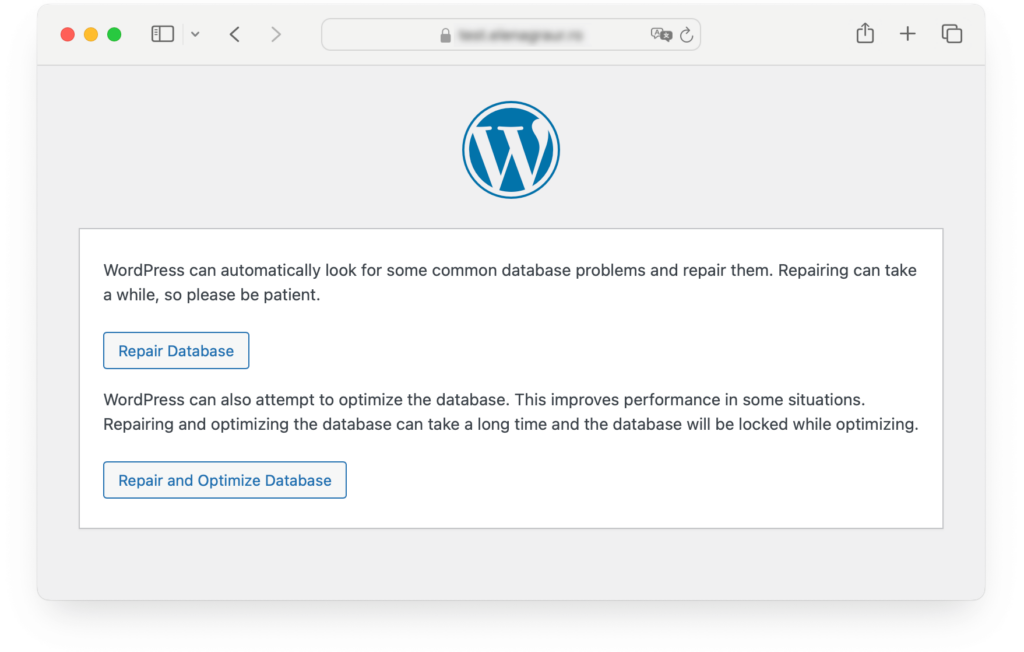
修复数据库后,请检查严重错误是否已解决。定期维护数据库也有助于防止将来出现问题。
4.升级你的PHP版本
WordPress 以及许多主题和插件都依赖于最新版本的 PHP 来实现最佳性能和安全性。运行过时的 PHP 版本是导致 WordPress 出现严重错误的常见原因。升级到最新版本通常可以解决此问题。
以下是如何通过托管服务提供商升级 PHP 版本:
- 登录到您的托管控制面板(cPanel、Plesk 等)。
- 找到PHP 设置或MultiPHP Manager。
- 选择最新的 PHP 版本(至少 PHP 7.4 或更高版本)并应用更改。
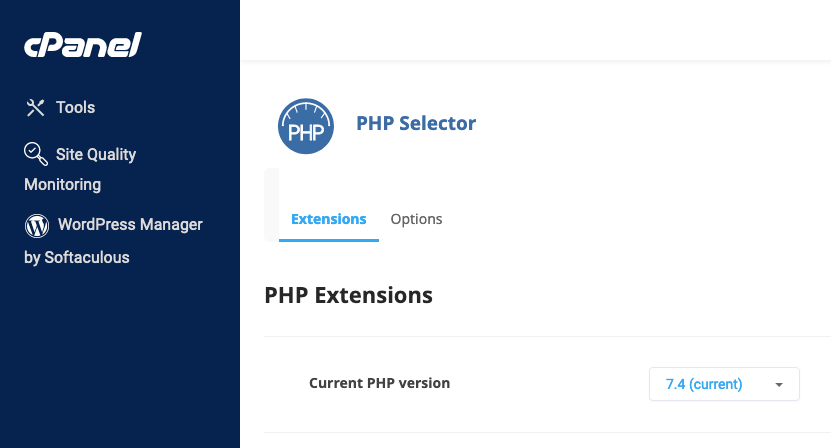
升级后,请检查您的网站以确保一切正常运行。留意任何错误或不兼容问题,尤其是在使用较旧的主题或插件时。
如果您不确定如何升级 PHP 或在此过程中遇到问题,请联系您的托管服务提供商的支持团队。他们可以指导您完成升级或代表您执行升级。
5. 检查恶意软件
恶意软件是导致严重错误的另一个潜在原因,尤其是当您的网站受到攻击时。扫描您的网站并删除任何恶意代码至关重要。
扫描恶意软件的方法如下:
- 安装信誉良好的恶意软件扫描程序插件,如Wordfence或Sucuri。
- 对您的网站进行全面扫描以检测任何恶意文件或代码。
- 如果发现恶意软件,该插件将指导您完成删除恶意软件的步骤。
预防未来错误
预防 WordPress 网站将来出现错误的关键在于积极主动。定期更新插件、主题和 WordPress 核心对于保持兼容性和安全性至关重要。
实施强大的备份策略可确保您能够快速从任何问题中恢复,同时使用暂存环境可让您在上线之前安全地测试更改。最后,通过使用安全插件和启用双因素身份验证等强有力的做法来增强网站的安全性,可以帮助防范恶意软件和其他威胁。
通过遵循这些预防措施,您可以保持您的网站顺利运行,并避免将来遇到严重错误的压力。
