[ad_1]
因此,您已经决定从Wix转移到WordPress,但是您担心所有帖子和页面都会发生什么。例如,您是否必须重新创建它们,或者更糟的是从头开始?
我们的建议不要担心,我们将为您提供帮助!将内容从Wix传输到WordPress的最佳方法之一是 通过RSS导入您的博客文章。这是在不丢失内容的情况下迁移网站的好方法,而且此过程可能比您想象的要容易。
在这篇文章中,我们将逐步介绍如何将您的网站从Wix切换到WordPress,同时将您的内容保持为一体。让我们跳进去吧!
想要从#Wix切换到#WordPress?请按照以下步骤移动您的整个#网站? 点击鸣叫 从Wix转移到WordPress时应考虑的事项
虽然您的博客可能一直是网站“吸引”的核心,但在迁移时还需要考虑其他因素。毕竟,内容本身只是您网站总体策略的一部分。需要考虑的一些其他元素包括:
- 网站上的其他重要页面,例如销售目标页面和联系表。
- 您的导航菜单和站点结构。
- 在您的帖子和页面中找到的所有图像和视频。
当然,您的网站也有设计和布局。虽然复制上一个网站的确切样式可能很棘手,但很可能您会找到自己满意的解决方案(尽管在过程上有所妥协。)在下一节中,您将找到一个步骤-分步指南可帮助您从头到尾。
如何正确地从Wix转移到WordPress(分5个步骤)
在将Wix导出到WordPress之前,您需要确保已安装新的WordPress,可以接收Wix内容。如果还没有,请快速绕道前往 选择一个WordPress主机 接着 请按照以下步骤安装WordPress。
如果您使用的是 自定义域名,您还需要将您的域指向新的WordPress网站。如果您从Wix免费获得域名,则您 可以遵循这些指示。否则,请咨询您的 域名注册商 求助。
准备就绪后,就可以开始进入Wix仪表板了。
1.从Wix导出内容
从Wix迁移到WordPress是一个挑战,主要是因为Wix是一个封闭的系统(与WordPress的开源结构不同)。因此,无法直接将内容从一种迁移到另一种。但是,您可以迁移Wix RSS feed,因此不必手动重新创建每篇文章。
首先,Wix要求您在站点上添加RSS按钮,然后才能访问特定的URL。为此,请导航至Wix编辑器,然后转到添加>博客> RSS按钮:
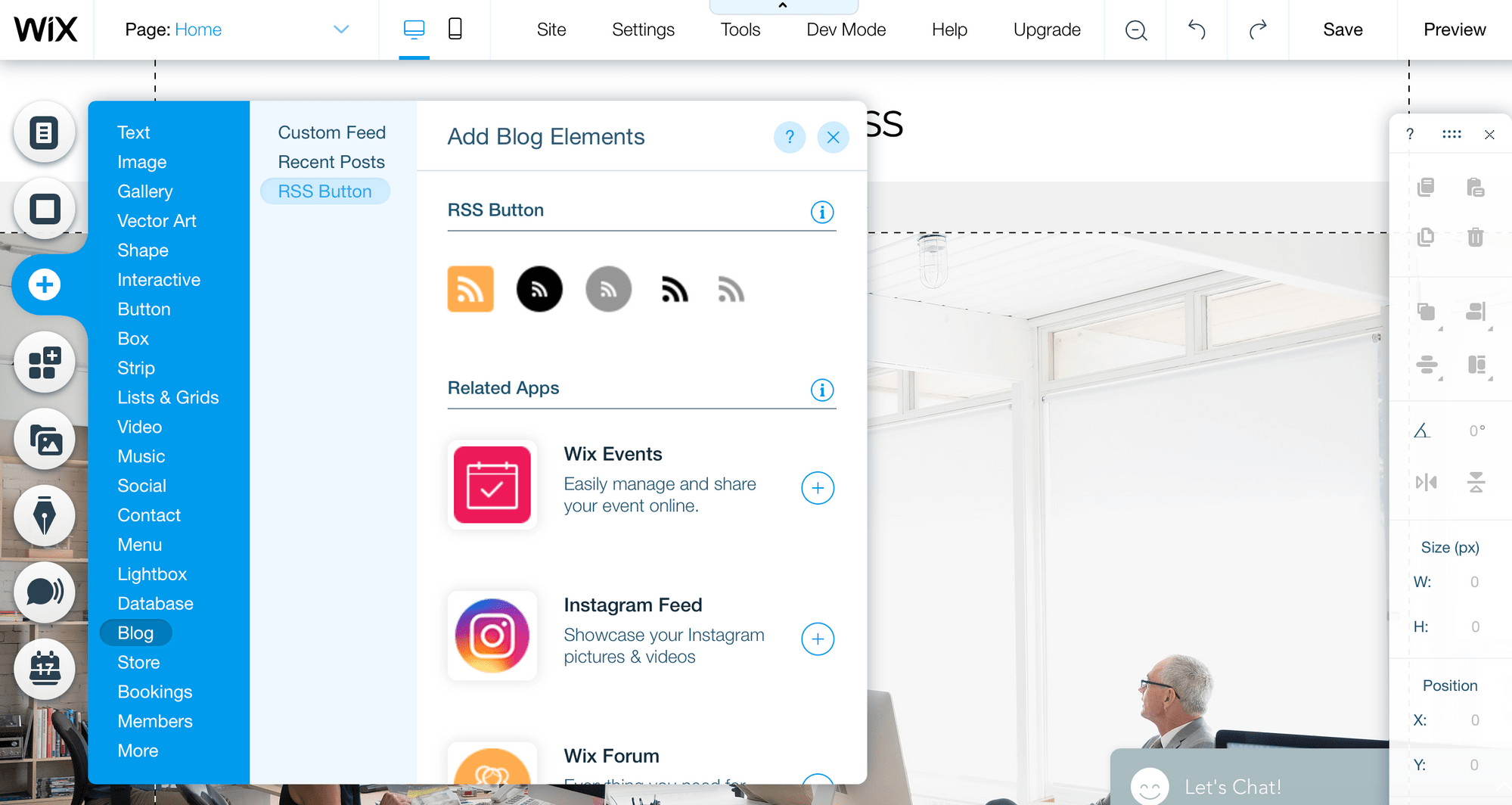
继续,并将按钮添加到您的页面。
接下来,通过将/feed.xml或/blog-feed.xml添加到网站URL的末尾找到您的RSS feed文件。例如,yoursite.com / blog-feed.xml。
这将显示一个充满代码的页面。右键单击页面上的任意位置,选择另存为,然后将文件保存到计算机。
请将此文件放在方便的位置,因为下一步需要使用该文件将Wix内容导入WordPress。
2.将您的内容导入WordPress
准备好Wix RSS文件后,登录WordPress,然后导航至“工具”>“导入”:
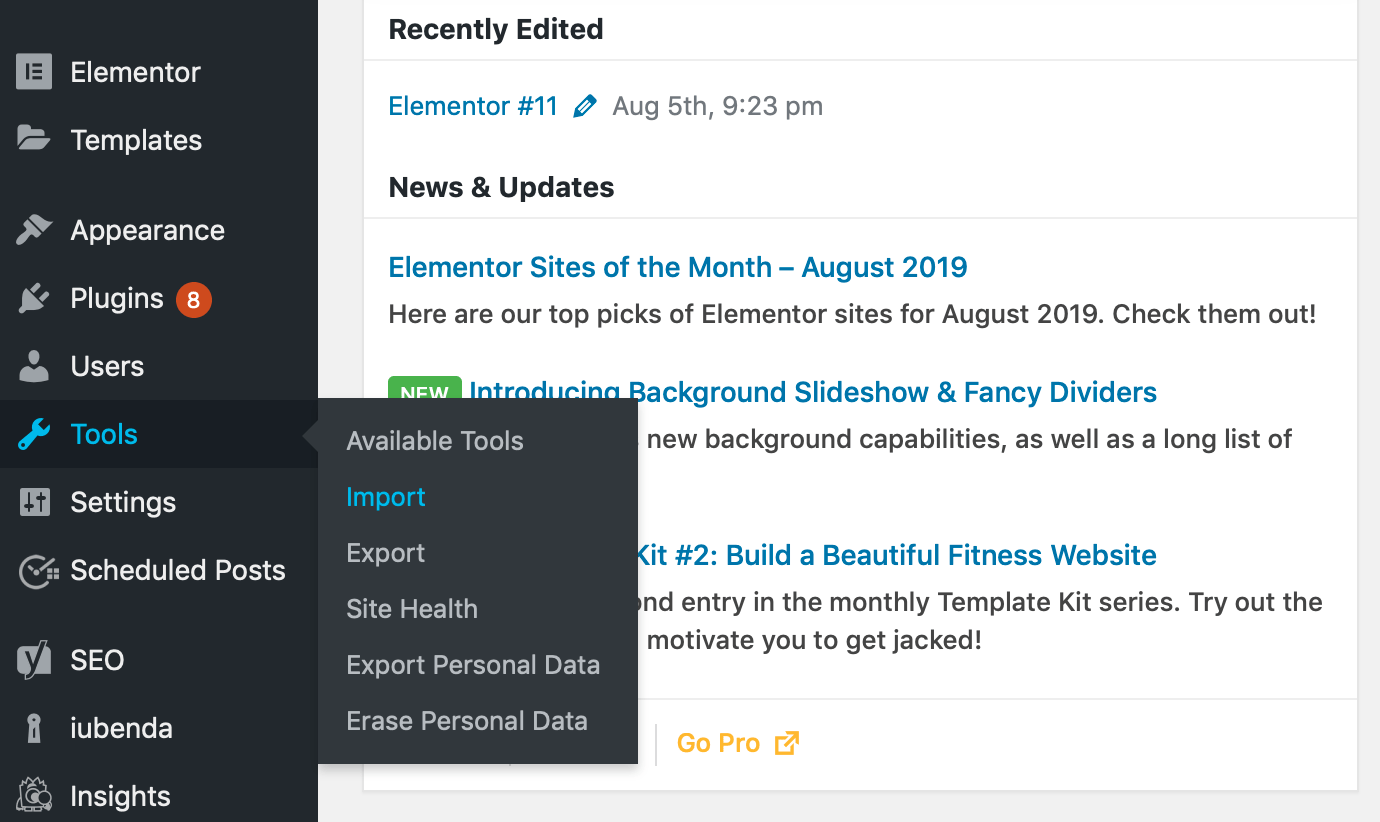
这里有很多平台,但是我们对RSS工具很感兴趣。单击此标题下的立即安装,然后在出现时,单击运行导入器链接。
接下来,单击“选择文件”按钮,然后选择保存到计算机的RSS feed文件。然后,点击上传文件并导入:
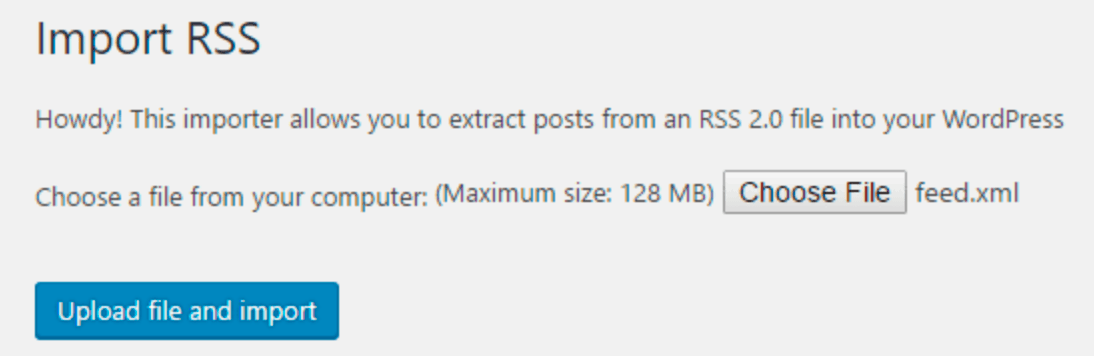
根据文件的大小,您可能需要等待几分钟。但是,一旦上传完成,您的帖子现在就可以在新的WordPress网站上查看了。
要从WordPress后端执行此操作,请转到“帖子>所有帖子''屏幕。您可能会注意到,尽管帖子的内容是正确的,但随附的图像仍将由Wix托管。我们将在下一步中解决此问题。
3.将您的Wix图片移至WordPress
下一步是移动图像。值得庆幸的是,有一个插件可帮助简化此过程-自动上传图片:
当前版本:3.2.2
上次更新时间:2019年5月16日
82个%的收视 97,034Downloads WP 2.7+要求
成功完成后 安装并激活 插件,您将需要打开并保存每个帖子。通过一些秘密的扑克游戏,您发布的所有图像都将导入到您的媒体库中。
当然,如果您要导入很多资产,则可能需要一些时间。使此过程更快的一个有用技巧是转到帖子>所有帖子,然后单击顶部的屏幕选项下拉菜单:
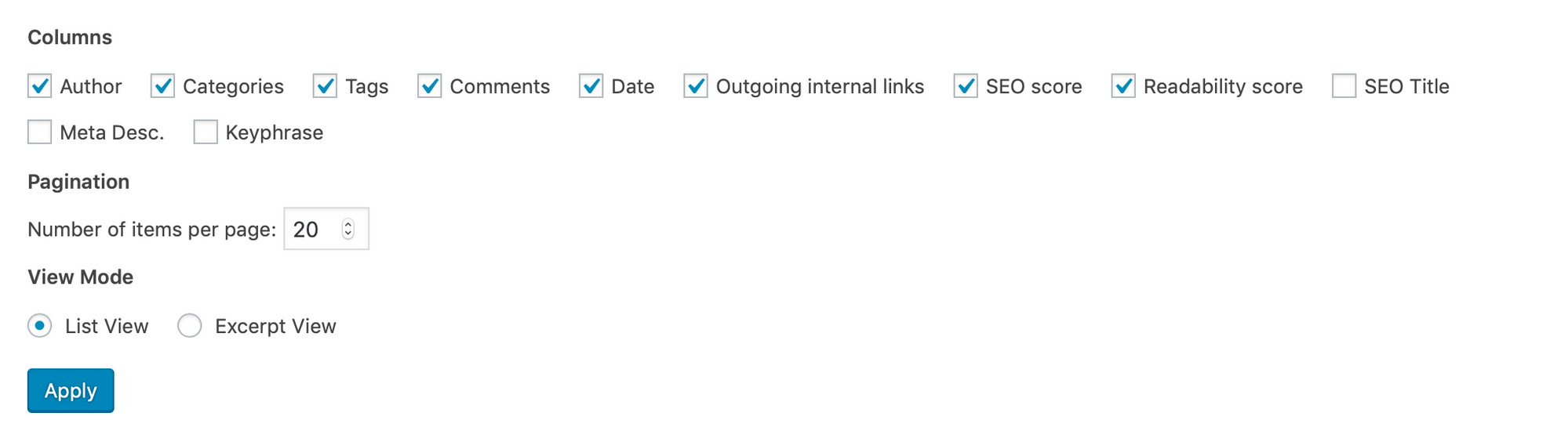
您可以在“分页''部分下更改每页的项目数。您可以将此数字设置为999,但这应该足以帮助您提高效率。
通过单击Apply,WordPress将重新加载页面以一次显示999个帖子。在此处,您可以通过选中所有项目复选框来选择此页面上的所有帖子,然后从批量操作下拉菜单中选择编辑:
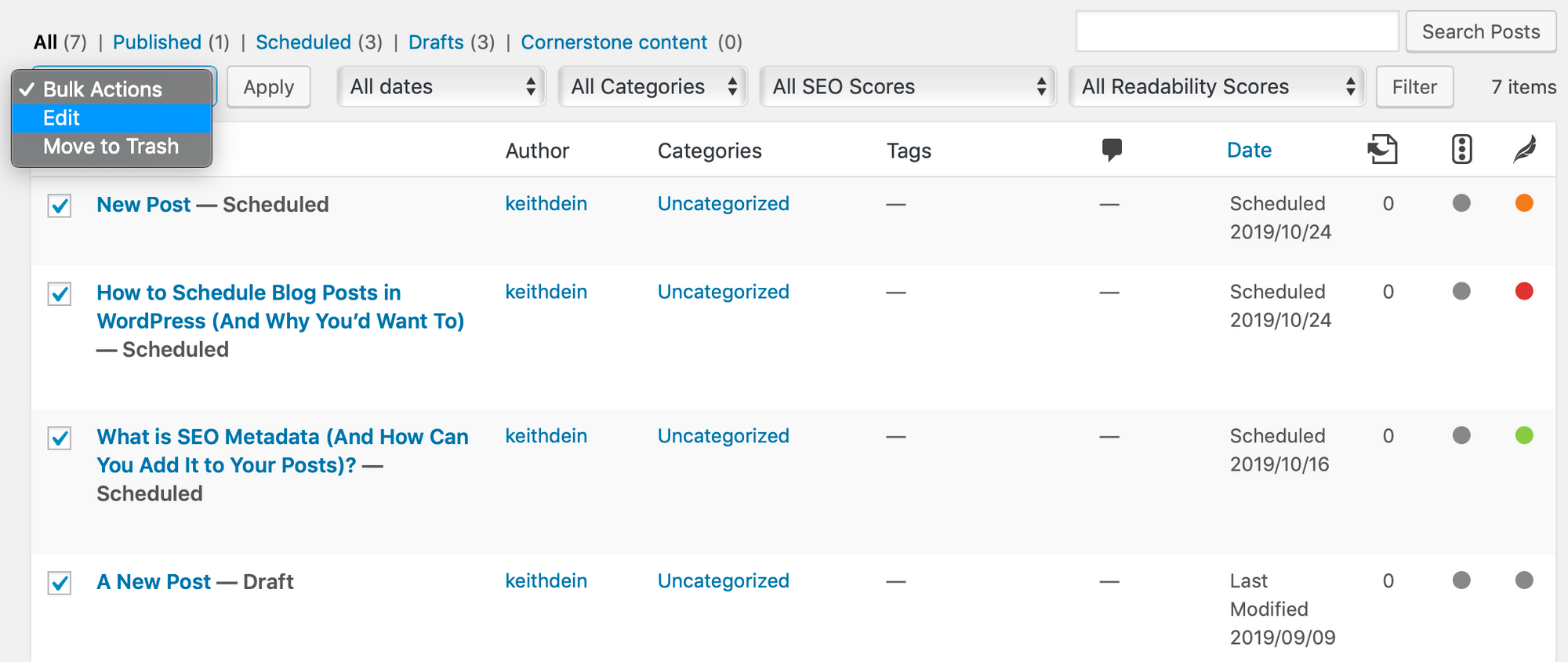
这将显示一个包含所有选定帖子列表的屏幕。现在,只需单击每个按钮的“更新”按钮,“自动上传图像”插件将更新您的帖子,以包含来自Wix网站的图像。
4.将您的Wix页面转换为WordPress
下一步是在新的WordPress网站上的Wix网站上重新创建每个页面。不幸的是,Wix没有提供自动的页面导入方式,但是手动进行操作可能比您想象的要容易。
首先,导航到您要复制的Wix网站上的页面。突出显示除页面标题外的所有内容,然后右键单击并选择复制:
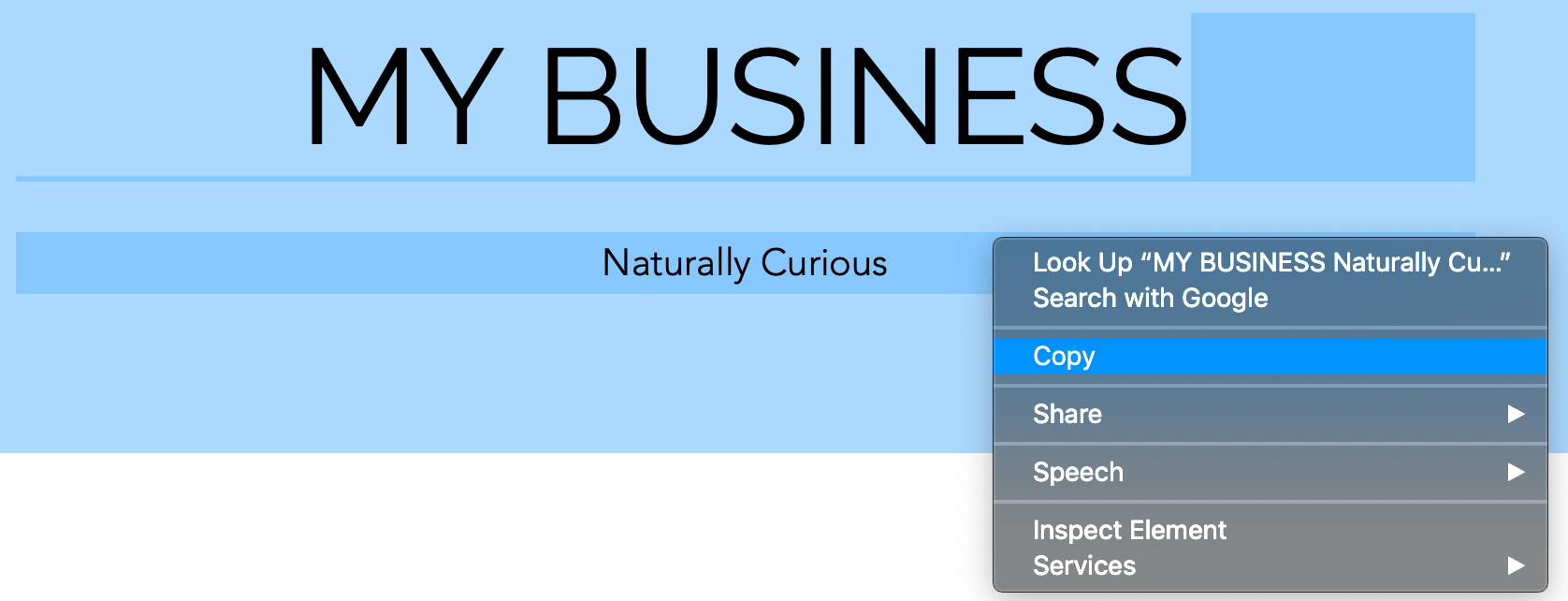
接下来,返回您的WordPress管理员,然后转到页面>添加新内容。您可以在页面顶部输入标题。然后,在其下方右键单击并选择粘贴:
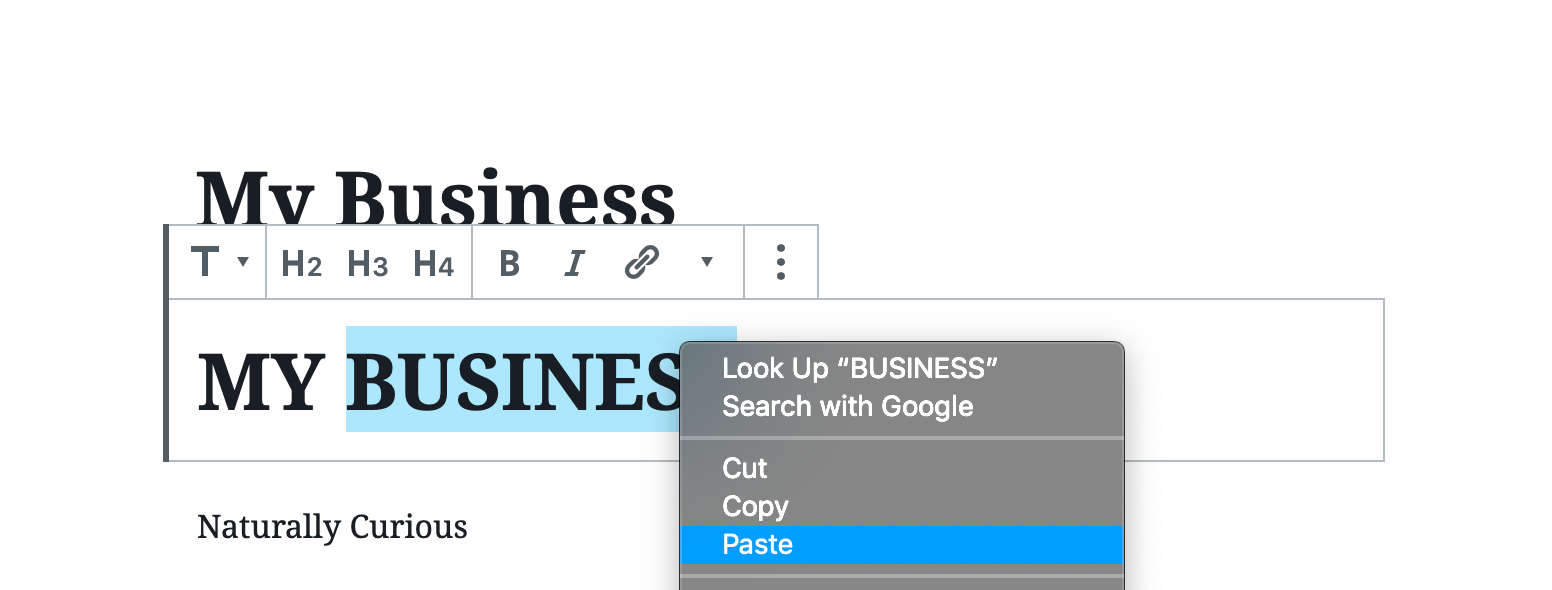
放置好内容后,您现在可以根据自己的喜好对页面进行样式设置 使用WordPress区块编辑器 –我们稍后将讨论一些后续步骤。另外,最好仔细检查每个页面,以确保所有内容均已正确复制,这是个好主意,并且演示文稿和格式设置是最好的。将每个页面发布到网站上之后,就可以开始导航了。
5.创建您的主导航菜单
最后,您需要为访问者建立一种轻松浏览您的网站的方法。至 创建一个导航菜单,请先转到WordPress中的外观>菜单。输入菜单名称(仅供参考),然后单击“创建菜单”按钮:
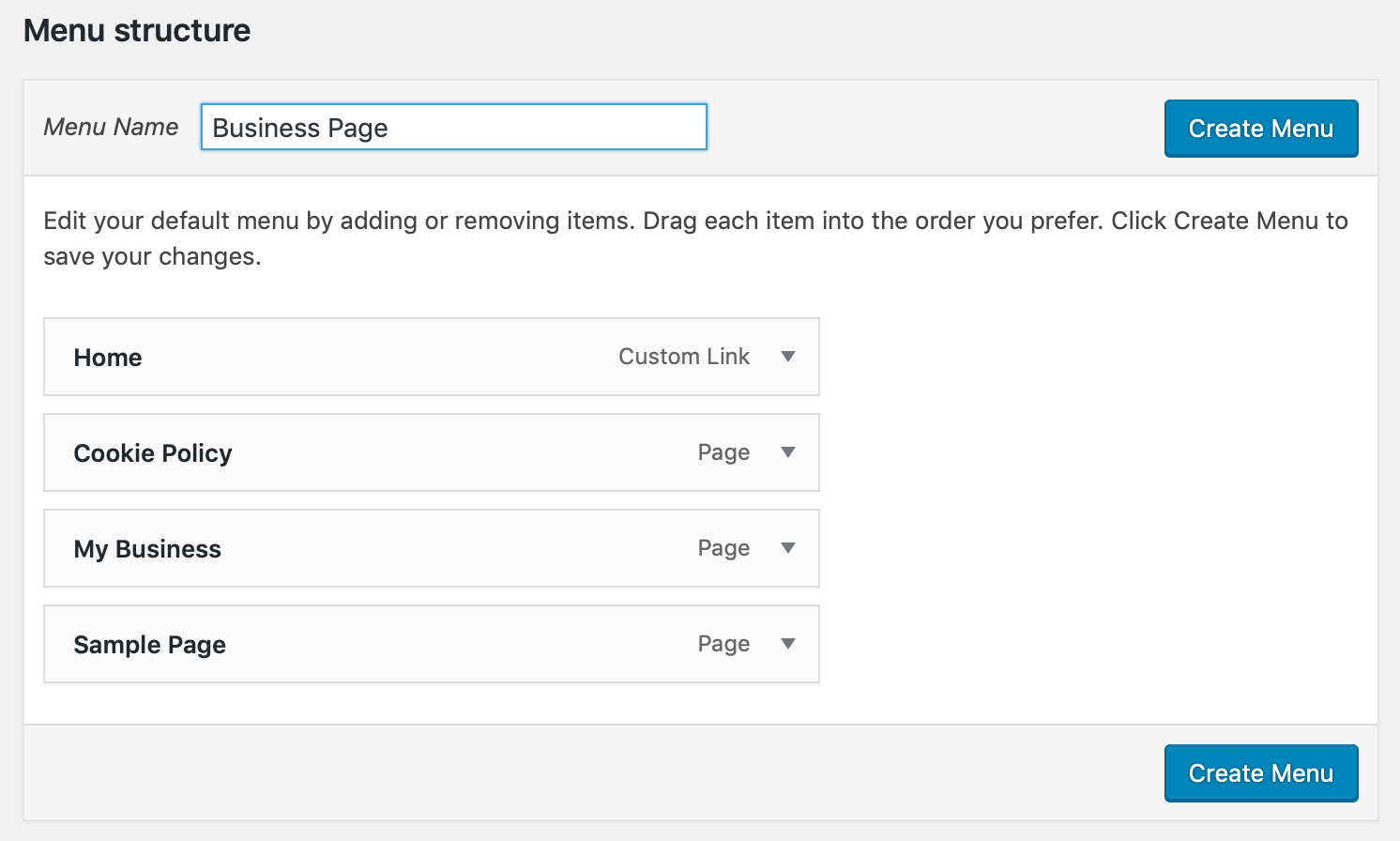
然后,通过查看侧边栏,从每个列表中选择帖子和页面,然后单击添加到菜单,可以选择要包括的页面。完成后,点击蓝色的保存菜单按钮:
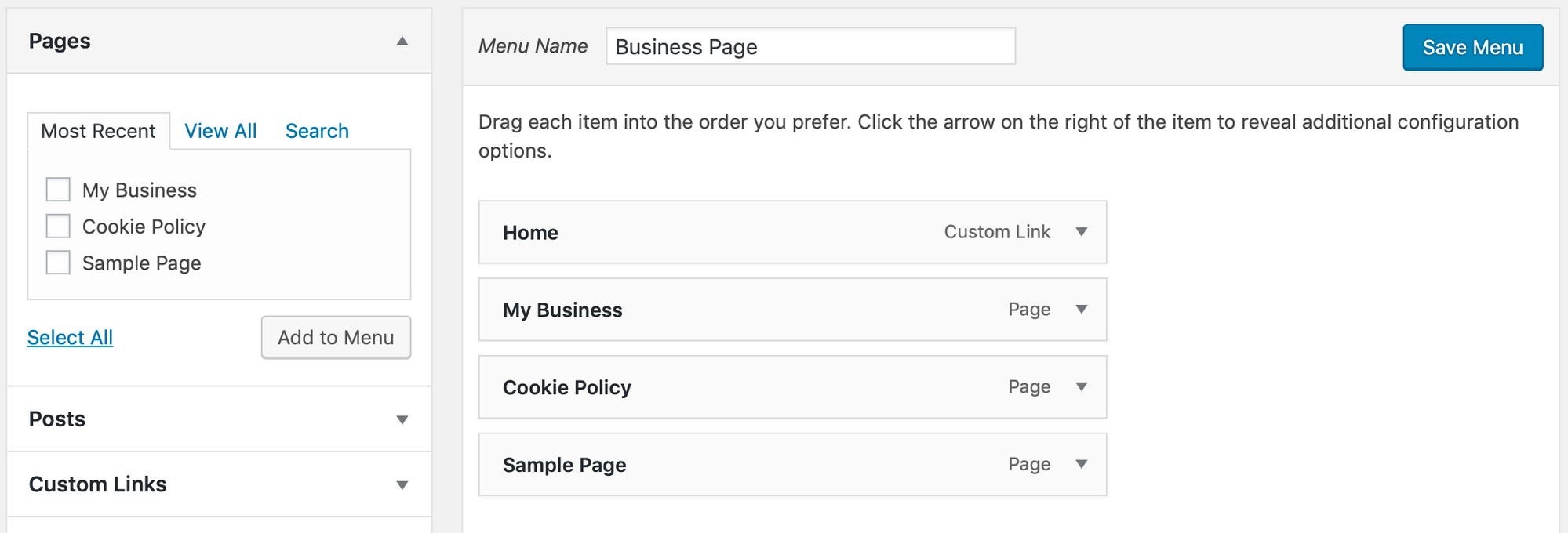
这样,您就创建了导航菜单,并且成功将网站从Wix迁移到WordPress –恭喜!
需要考虑的一些后续步骤
现在您是WordPress的官方网站所有者,您可能还需要执行一些额外的任务。毕竟,您只涉及到准系统 建立您的网站。
首先,您需要重新开始 了解WordPress初学者 到平台。
我们还讨论了设计,以及如何不从Wix导入设计。 WordPress使用“主题”,这是越来越可定制的设计模板。您会发现成千上万种适合您的 预算和需求,这是一个很好的机会,可以使您的网站焕然一新。您可能会找到一个与您的Wix网站匹配的网站,或者您可以选择一个新的方向。
您还需要扩展WordPress核心软件的功能,并且可以这样做 使用插件。这些是 插件 让您实施 安全功能, 联系表格, 社交媒体图标, 以及更多。
最后,您可能需要执行一些“不起眼的”但必要的任务。我们正在考虑 重定向您的旧网站 换成新的 流量水平增加和 赚钱 从您的网站。
结论
维克斯 可以是您网站的绝佳平台,尤其是刚起步的时候。但是,随着您网站的发展,其某些局限性可能会变得显而易见。 WordPress的 是一个强大的 CMS 可以与您的网站一起扩展。
在这篇文章中,我们提供了逐步指南,您可以用来将网站从Wix迁移到WordPress。为了快速回顾一下,这些步骤是:
- 从Wix导出内容。
- 将您的内容导入WordPress。
- 将图像从Wix移到WordPress。
- 将您的Wix页面转换为WordPress友好格式。
- 创建导航菜单。
想要从#Wix切换到#WordPress?请按照以下步骤移动您的整个#网站? 点击鸣叫
您是否有关于如何从Wix转换到WordPress的问题?让我们在下面的评论部分中知道!

 自动上传图片
自动上传图片