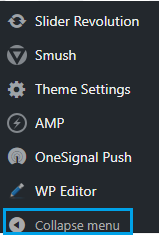随着WordPress从一个简单的博客工具转变为蓬勃发展的内容管理系统,人们可以在这个特定的Web应用程序的管理界面中找到许多多功能工具。
事实上,WordPress团队在排除故障和改进管理区域方面做了不可思议的工作。信任Web应用程序本身围绕它创建的神奇社区并不是错误的。
定期更新,补丁发布和错误修复创建了有用的菜单系统简化。尽管如此,应用程序本身仍然倾向于吸引新的和返回的WordPress用户;超过25%的互联网网站基于WordPress的原因之一。
本文是初学者的概述,使WordPress用户能够与管理区域进行交互并控制站点。这是一个简单的指南,它将为您提供管理面板和工具栏的各种元素的概述,以便您可以启动并运行您的网站。
WordPress管理面板简介
只要您登录WordPress仪表板,它就会引导您进入站点的后端。后端就是你所说的WordPress管理面板。在这里,您可以配置WordPress的不同设置,为您的网站添加帖子和页面,安装主题和插件,分配用户角色等等。
在WordPress网站上激活的各种WordPress插件或附加组件也成为WordPress管理面板的一部分。您可以从左侧边栏菜单轻松访问这些插件。某些主题也是如此。还会显示一些主题选项,可以从管理面板进行修改。您还可以添加自定义控件或其他面板,以便从仪表板调整您的网站。
您在WordPress管理面板上看到的内容取决于您的用户角色。如果您具有“admin”角色,则可以查看所有选项。如果您有“贡献者”角色,WordPress管理面板上的选项将受到限制。因此,如果您没有看到所有选项,请检查您的用户角色。
登录您的WordPress管理面板
在开始概述WordPress管理面板之前,让我们看看如何访问它。登录WordPress管理面板首先在URL末尾添加/ wp-admin /。
例如,我通过访问https://www.wpblog.com/wp-admin/登录我的WordPress管理面板。在那里,您可以输入您的用户名和密码并登录。
WordPress管理面板概述
WordPress管理面板包含许多可能对新用户来说势不可挡的选项。我们将细分管理区域,以便您知道在哪里执行某项操作。
管理面板
管理面板是管理面板中的主导航区域。您可以选择菜单项或子菜单项以导航到特定页面。在这里,您将来管理您的网站,安装插件和主题,更新您的WordPress并执行所有其他功能。
您将看到查看您网站上所有帖子以及添加新帖子的选项。任何新安装的插件也将出现在此区域中。此外,您还可以查看与WordPress更新和插件更新相关的通知。
也可以从该区域完成分配和更改用户角色。您将在WordPress管理面板的侧栏上看到“用户”选项。
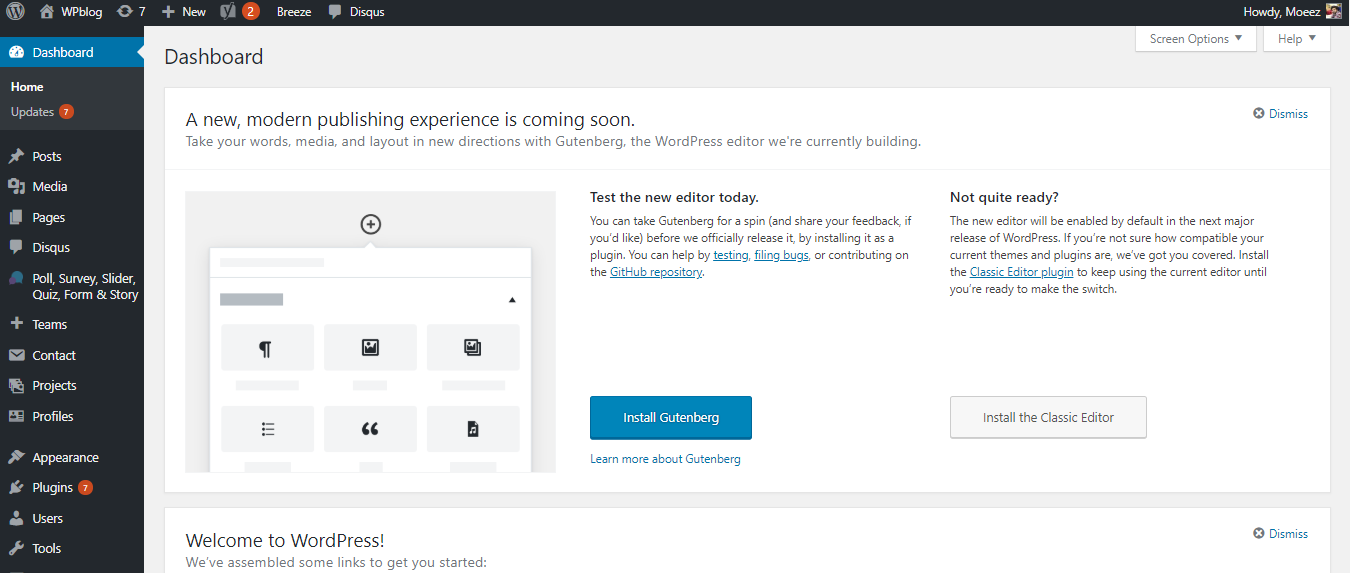
侧边栏是您可以找到大多数选项的地方。添加新帖子,安装新插件,工具,设置等。您还可以在WordPress上找到所有新安装的插件的页面。您可以访问这些插件的页面来单独管理它们。
我们将在文章中进一步讨论侧栏上的主要功能。
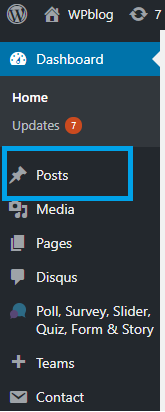
屏幕选项

您可以在WordPress管理面板的右上角看到屏幕选项。屏幕选项允许您选择要在WordPress仪表板上显示的内容。
它提供了一些额外的选项来隐藏/显示不同页面上的单个元素。如果您在特定页面上找不到某些内容,请先尝试访问此处以查看该元素是否在视图中隐藏。
如果单击屏幕上的下拉箭头选项,您将看到勾选或取消勾选的选项。
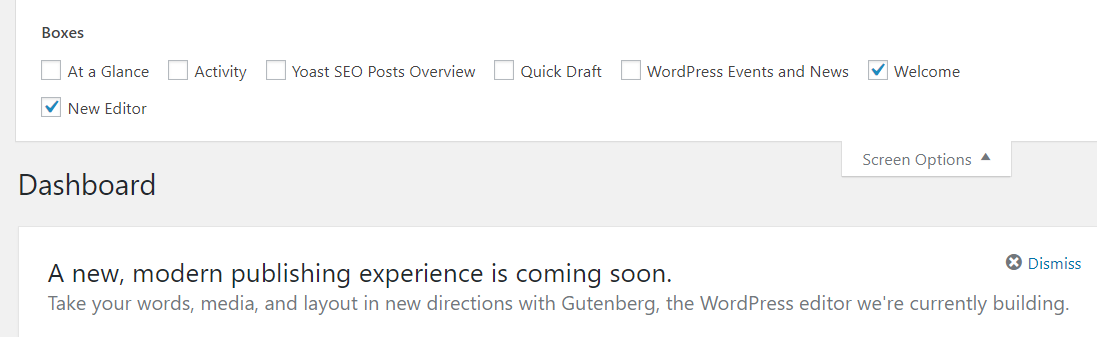
刻度将显示在WordPress仪表板上的选项和您取消勾选的选项将自动消失。
WordPress工具栏

WordPress工具栏旨在让您的生活更轻松。它仅在您登录WordPress时出现。工具栏的基本用途是提供核心WordPress功能的快捷方式。
通过WordPress工具栏,您可以直接访问WordPress管理面板,主题,小部件和菜单。
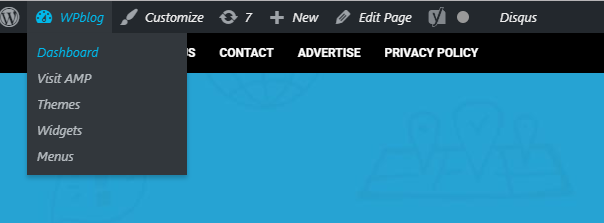
工具栏还为您提供了自定义当前页面的选项。您只需从工具栏导航到“自定义”即可更改该页面的外观。
用户还可以直接从工具栏添加新帖子。不仅是帖子,用户还可以添加新页面,用户,项目和配置文件。
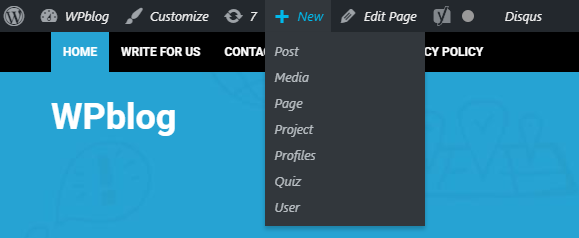
“编辑页面”选项允许您编辑当前所在的页面,该页面与“自定义”不同。编辑页面选项允许您更改页面的基于文本的内容。
工具栏还显示有关当前登录用户的用户信息。它位于右上角。将鼠标悬停在其上会显示有关用户配置文件的更多信息以及用于注销的按钮。您也可以在此处编辑个人资料或退出个人资料。
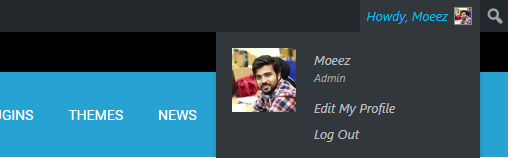
- 以下是WordPress管理工具栏为您提供的完整功能列表:
- 它提供了WordPress.org主页的链接
- 它包含您网站的标题;这也是指向您网站前端的链接
- 需要审核的注释也是此工具栏的一部分
- 快速链接下拉菜单,包括指向新帖子屏幕的链接
- 您已安装的WordPress软件,主题或插件的任何更新通知
- 您的用户名和指向您的用户个人资料的链接,其中包含有用链接的下拉菜单
添加新帖子
WordPress管理面板允许您从侧边栏添加新帖子,您可以在其中看到“帖子”选项。
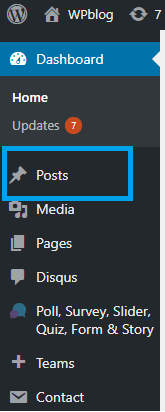
将光标悬停在“帖子”选项上后,您将看到一个选项,可以查看所有帖子并添加新帖子。
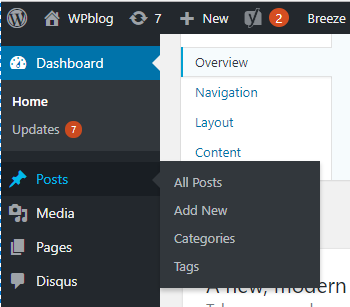
添加新帖子将带您进入WordPress编辑器,这是WordPress管理面板的重要组成部分。 WordPress编辑器允许您为您的网站创建新帖子。
添加新插件
您可以通过导航到侧栏上的插件选项,从WordPress管理面板添加或安装新插件。
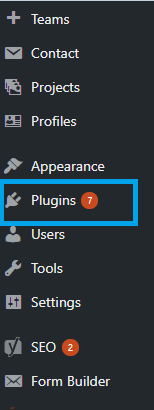
将鼠标悬停在“插件”选项上后,您将看到“添加新插件”选项。它将带您进入插件页面,您可以在其中搜索,下载和激活新插件。
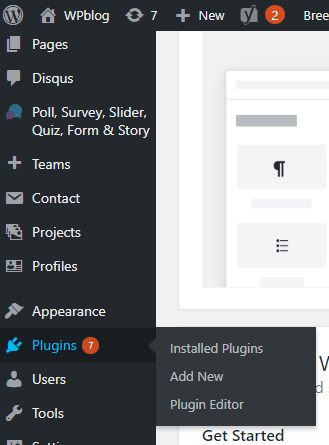
折叠WordPress边栏
在侧边栏的底部,您将看到“折叠菜单”选项。该选项将隐藏WordPress仪表板中的侧边栏。
媒体
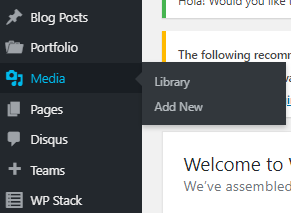
WordPress侧栏上的“媒体”选项可让您管理可能已上载的所有媒体文件。
您的所有媒体文件(帖子和页面上的图像和视频)都存储在“媒体库”下。您甚至可以识别某个图片或视频上传到哪个帖子。
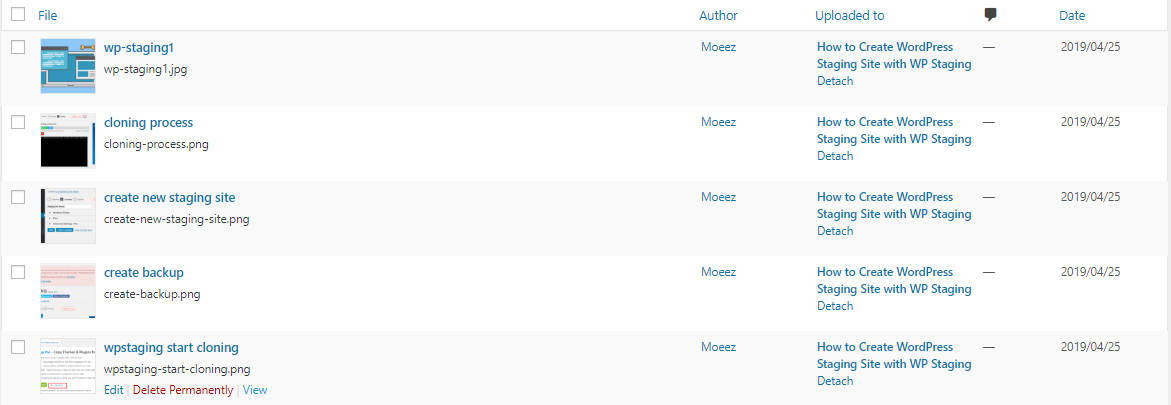
要将新媒体文件添加到WordPress网站,请选择“从媒体添加新文件”,从系统中选择文件,然后将其上载到您的网站上。
出现
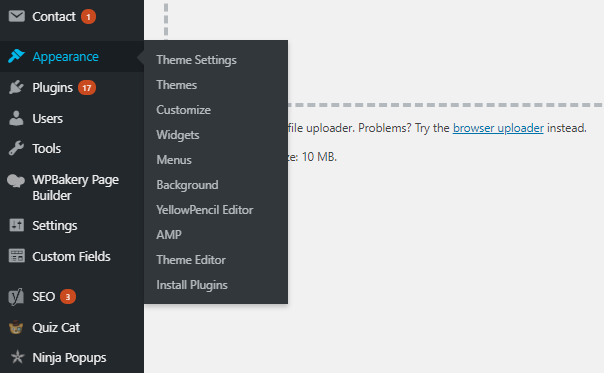
“外观”选项为您提供了大量其他自定义选项。
例如,外观下的主题设置允许您更改您当前在博客上使用的主题(或更新它)。
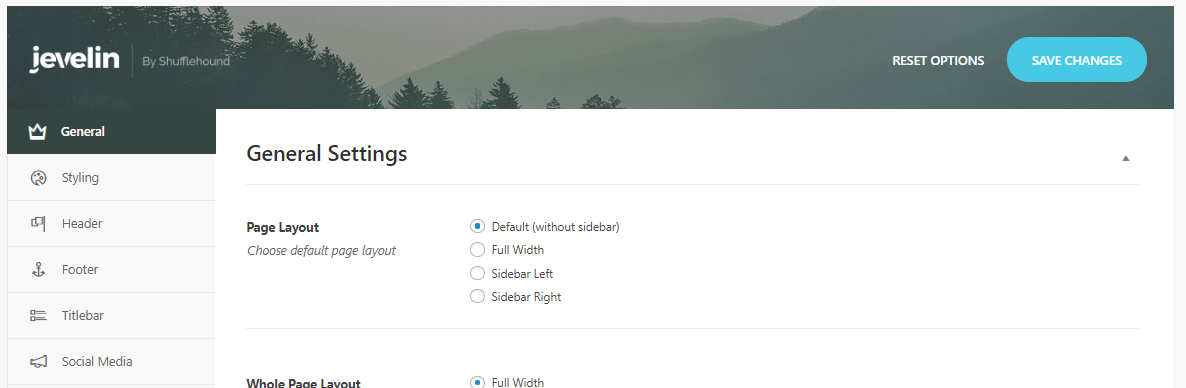
上面显示的图像因您选择的主题而异,但由于我使用的是Jevelin,您可以在此处查看设置的外观。
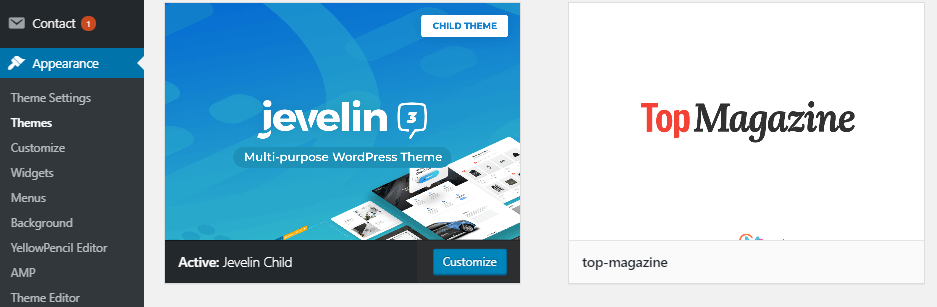
主题选项显示博客上已安装的主题。此页面不仅显示当前主题,还显示您可能已安装但未使用的主题。
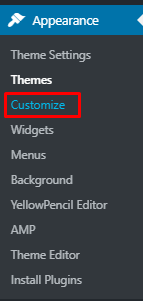
要自定义主题,请转到“自定义”选项。
易于使用的自定义选项可能是WordPress优于其他CMS的最大原因之一:简单的主题和设计定制,没有任何编码知识。
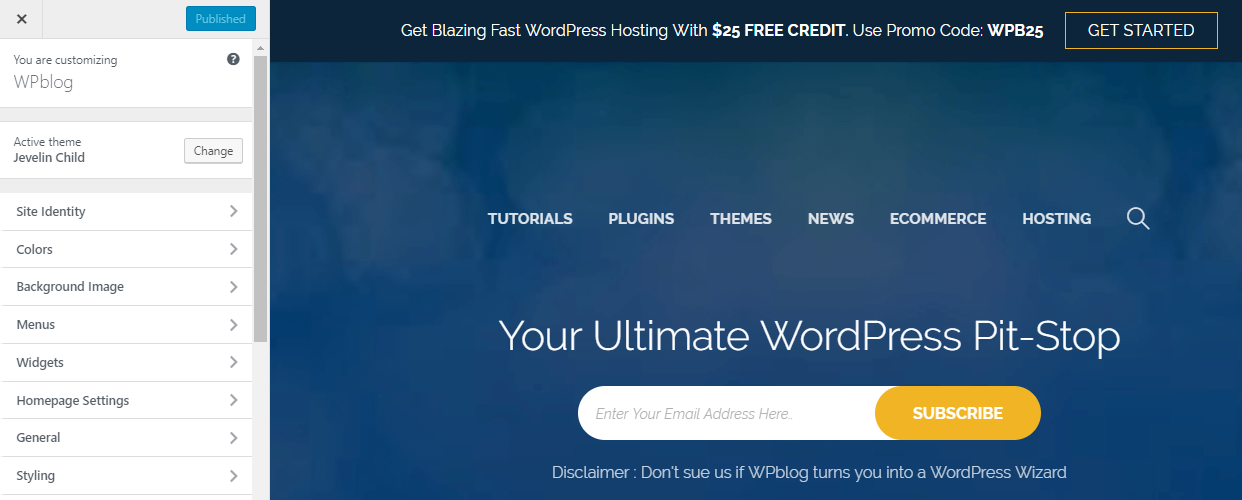
进入自定义模式后,您可以在左侧栏上看到许多可以在网站上编辑的元素。
只需单击要编辑的元素,进行必要的更改并保存。尽可能容易!
“窗口小部件”选项允许您向WordPress网站添加更多功能。
您可以使用小部件向您的站点添加侧边栏,自定义导航,“最近的帖子”部分以及更多内容。
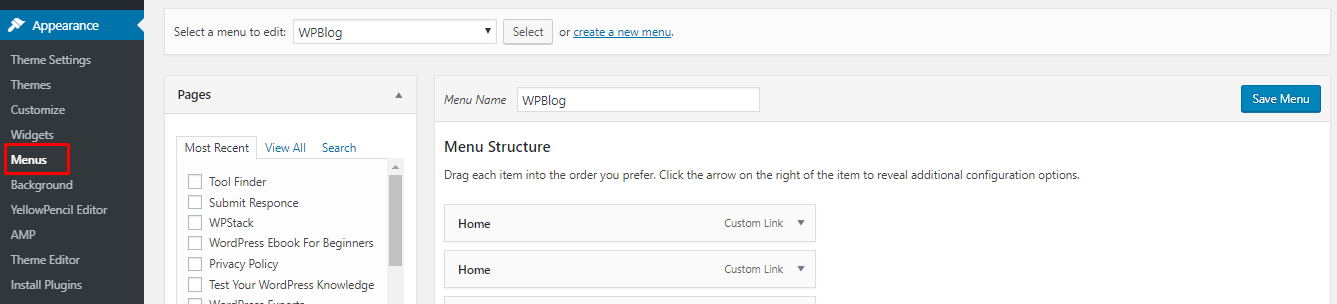
您可以从WordPress管理面板上的菜单选项管理您的网站菜单。您可以创建新菜单(创建新菜单)或从下拉列表中编辑现有菜单。
选择菜单后,您将看到可以进行所需更改的编辑选项。
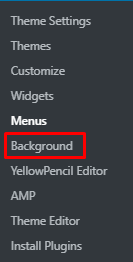
侧边栏中的“背景”选项将您带到“主题自定义”页面,您可以在其中更改站点的背景图像。
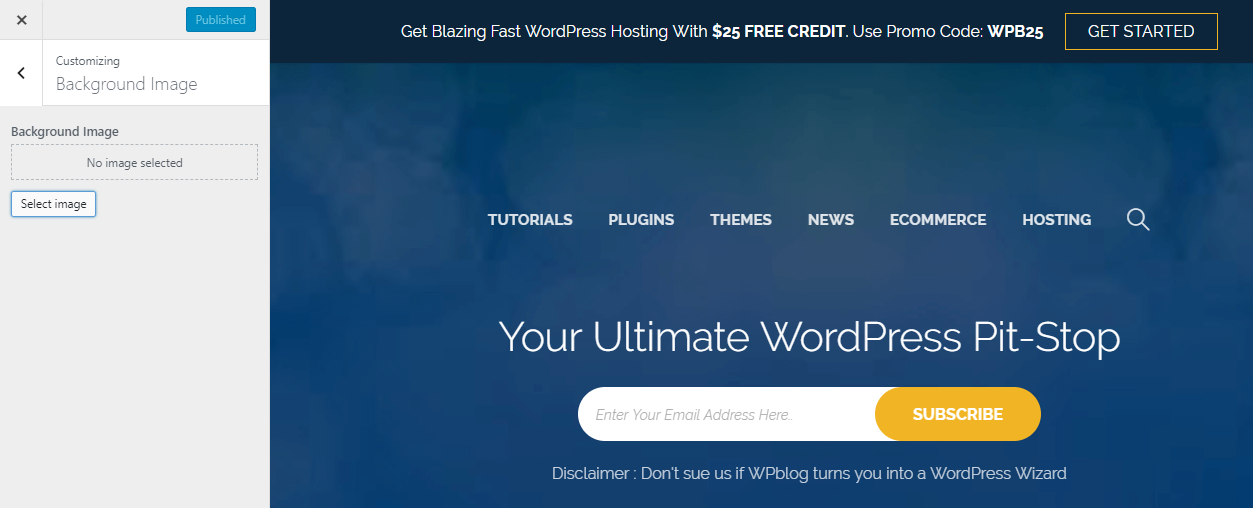
接下来是YellowPencil编辑器。这是Visual CSS编辑器,可让您自定义CSS文件。
但是,我不会进一步详细说明这一点,因为它与您在博客上使用的CSS编辑器不同。
AMP或Accelerated Mobile Pages是移动网页的更快版本。您可以在WordPress管理面板中的AMP选项中管理AMP。
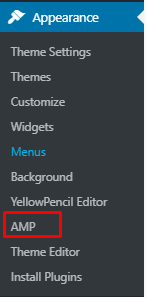
下面的主题编辑器选项允许您直接从WordPress管理面板编辑主题文件。
如果您拥有专业知识和编码知识,那么您可以通过此选项轻松管理主题文件。但是,如果您不熟悉文件编辑,请不要尝试对这些文件进行更改,因为它可能会导致WordPress网站崩溃。
用户
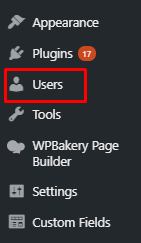
用户可以让您管理可以控制和管理WordPress网站的人员。如果您是管理员,您不仅可以完全访问仪表板,还可以添加用户并为其分配角色,以管理网站的不同方面。
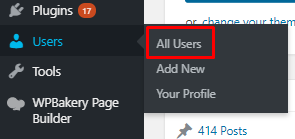
“所有用户”选项为您提供运行WordPress网站的人员的整体视图。
您还可以查看已为这些用户分配的角色类型以及他们在您的网站上发布的帖子数量。
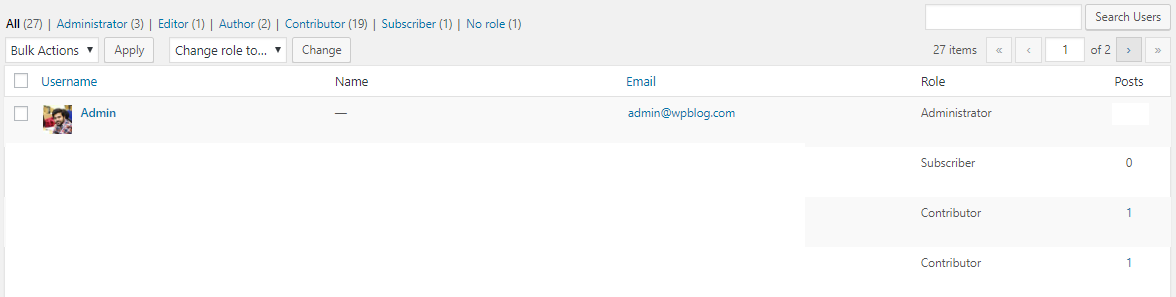
通过“添加新”选项,您只需添加一个人并为其分配新角色即可。
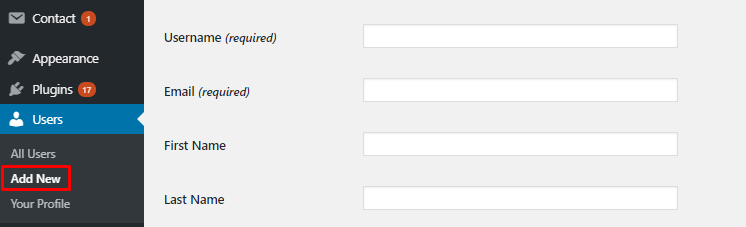
如果您想查看自己的个人资料或对其进行更改,只需前往您的个人资料选项,该选项有很多选项可以自定义您的个人资料。
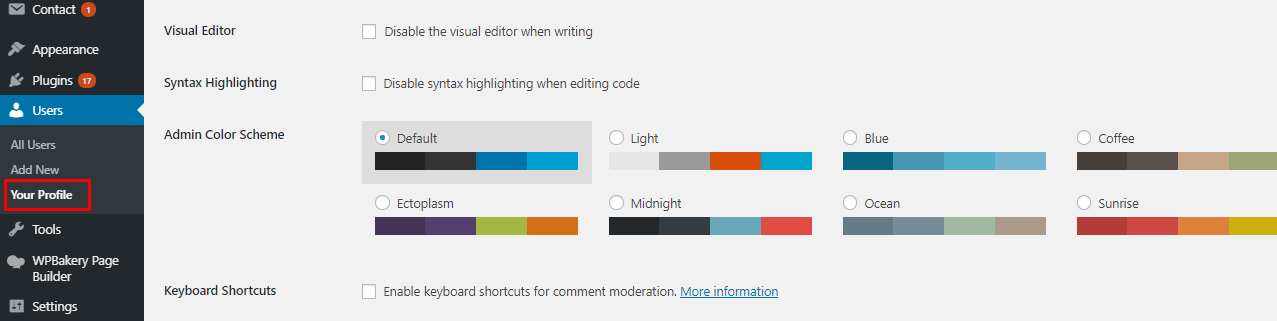
工具
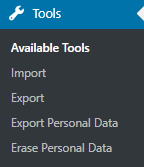
这些工具为您提供了许多方便的选项,您可以使用这些选项在WordPress管理面板上执行不同的功能。可用工具,顾名思义,可让您查看可用的工具。
“导入”选项允许您将其他CMS中的数据导入WordPress网站。例如,如果要将Tumblr源中的帖子直接导入WordPress站点,可以使用此选项轻松完成任务。
下面的屏幕截图显示了您可以从中导入内容的受支持的CMS。
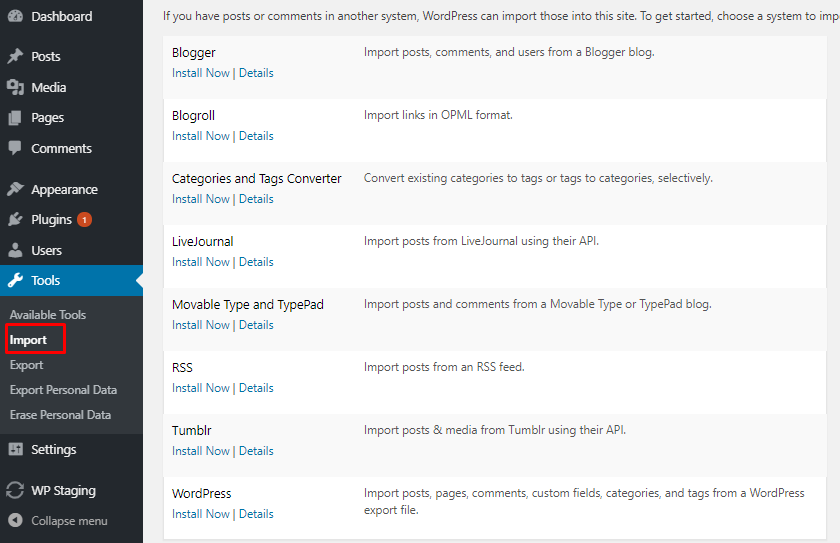
同样,您可以使用“导出”功能以CSV格式将数据导出到系统。
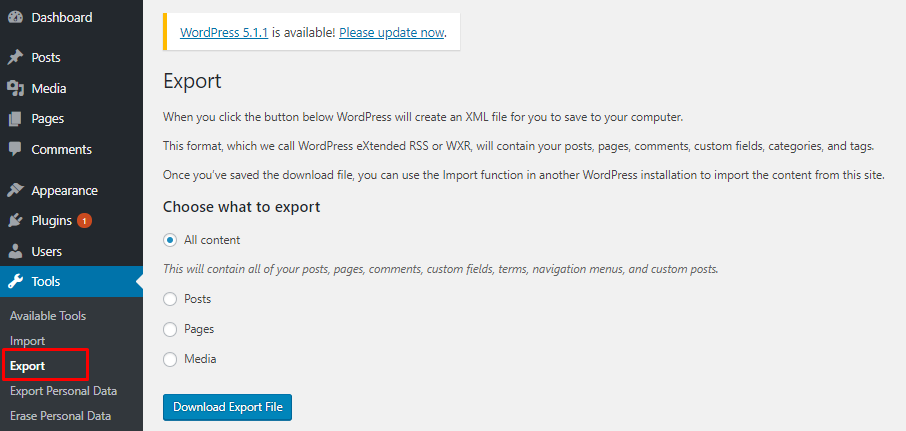
导出个人数据允许您将数据导出到系统。输入电子邮件地址后,您将收到有关导出数据请求的电子邮件验证。

您甚至可以从“删除个人信息”选项中删除用户的信息。如果您的某个用户要求您从WordPress中删除他们的信息,则此选项会派上用场。
请记住,这些选项是在遵守GDPR之后引入的,以保护用户信息。
结论
WordPress管理面板是WordPress最突出的功能之一。它的简洁性和用户友好性使得WordPress对新博主和用户具有吸引力。使用WordPress 5.0,管理面板的一些元素有望改变,因为后期编辑器将被Gutenberg取代。
另请阅读:WordPress 5.0即将推出,Gutenberg也是如此! – 你准备好了吗?
希望这篇文章能帮助您理解WordPress管理面板和工具栏之间的区别。我将来的帖子将在WordPress管理员菜单区域,我将在其中详细介绍管理员菜单为其用户提供的不同功能。
请继续关注,并继续学习WordPress,因为它是世界上最用户友好的CMS。
经常问的问题
Q1。什么是WordPress管理面板?
WordPress管理面板是默认的WordPress仪表板,允许您管理您的WordPress网站。您可以从管理面板执行各种功能,例如添加新帖子,安装新插件,更新WordPress和查看通知。
Q2。什么是插件?
插件是一种为WordPress网站添加任何功能的工具。插件可以是用于增强网站安全性的安全插件,也可以是用于向您的网站添加联系表单的WordPress联系表单插件。
Q3。什么是WordPress工具栏?
当您登录到WordPress时,WordPress工具栏是显示在WordPress网站顶部的栏。它的目的是只需点击几下即可访问WordPress管理面板的各个区域。
Q4。 WordPress工具栏安全吗?
由于它是WordPress管理面板的一部分,因此它是完全安全的。