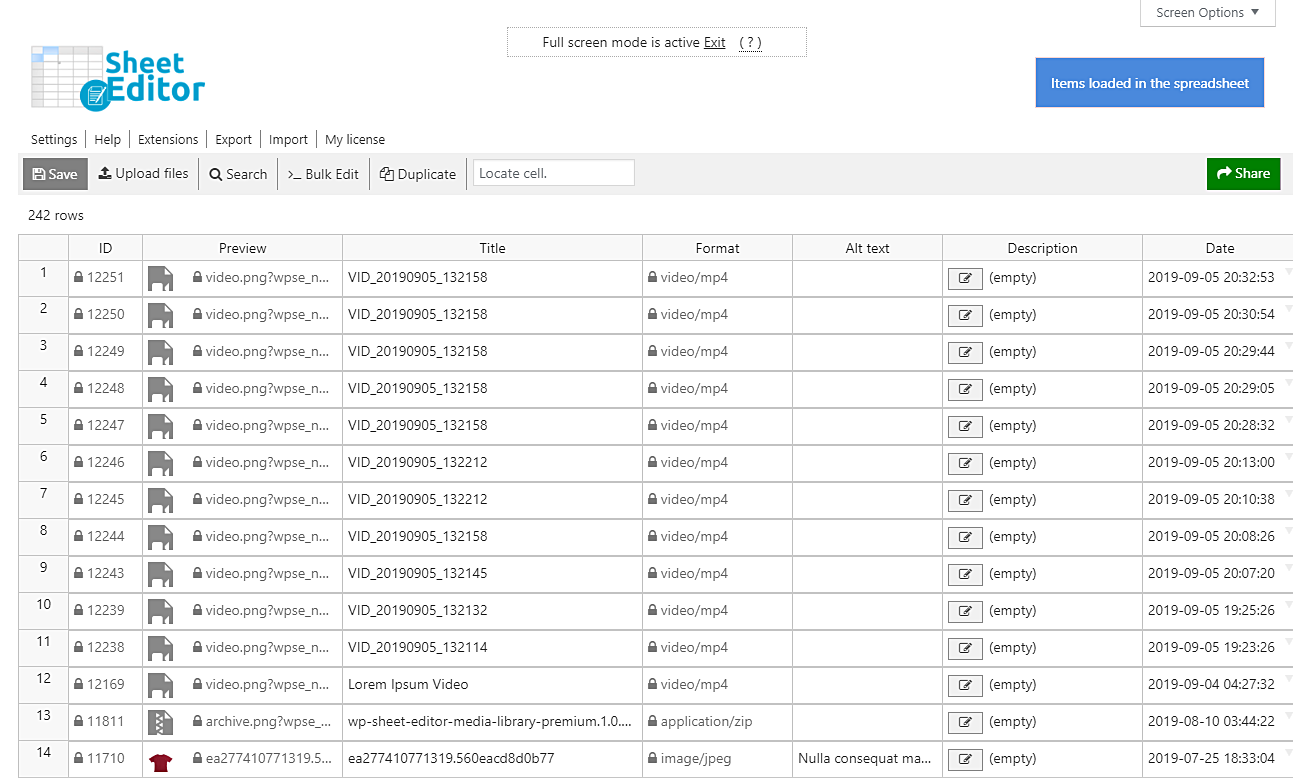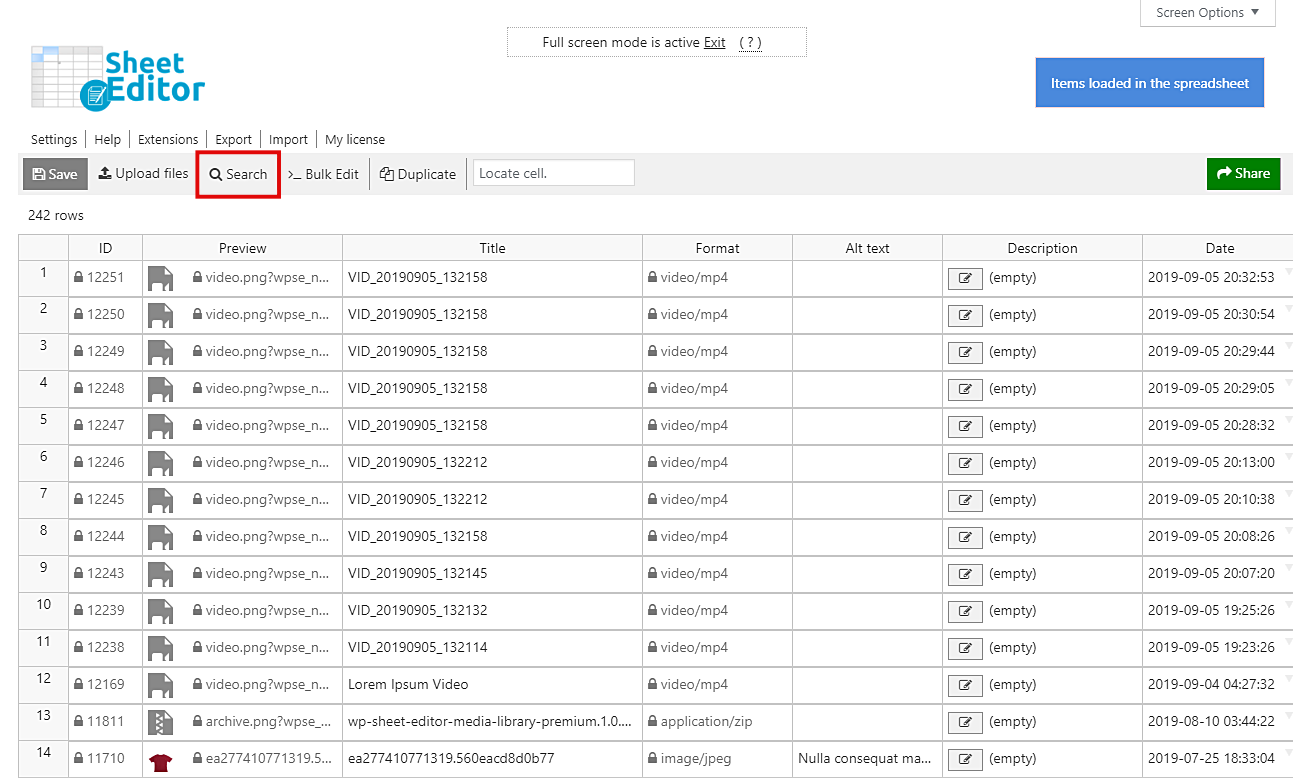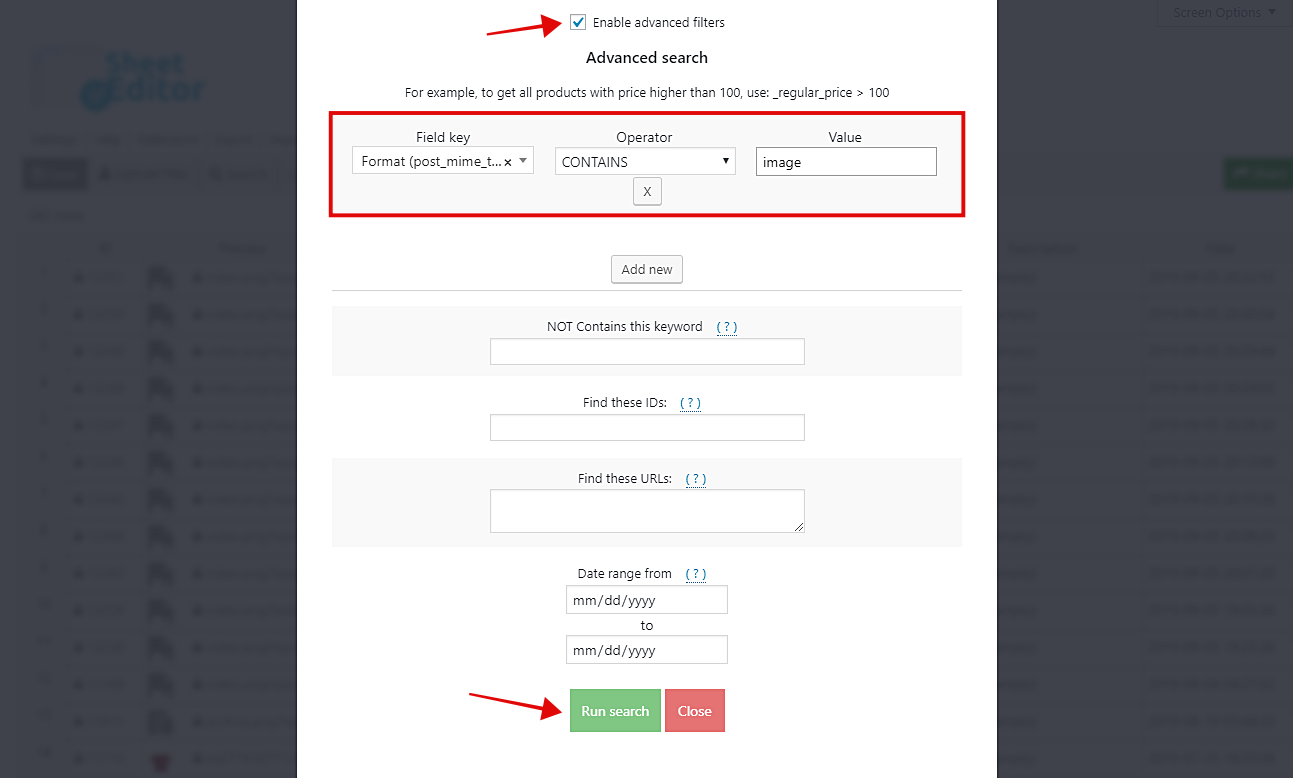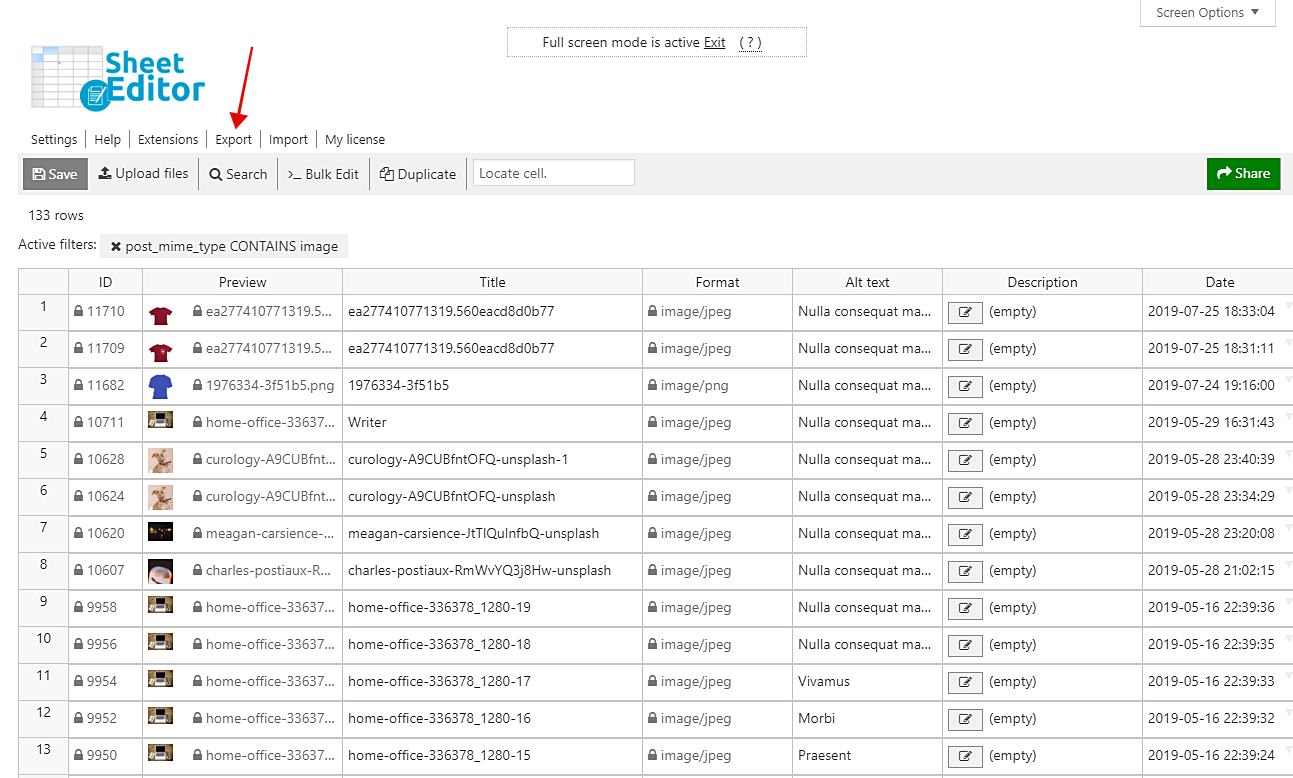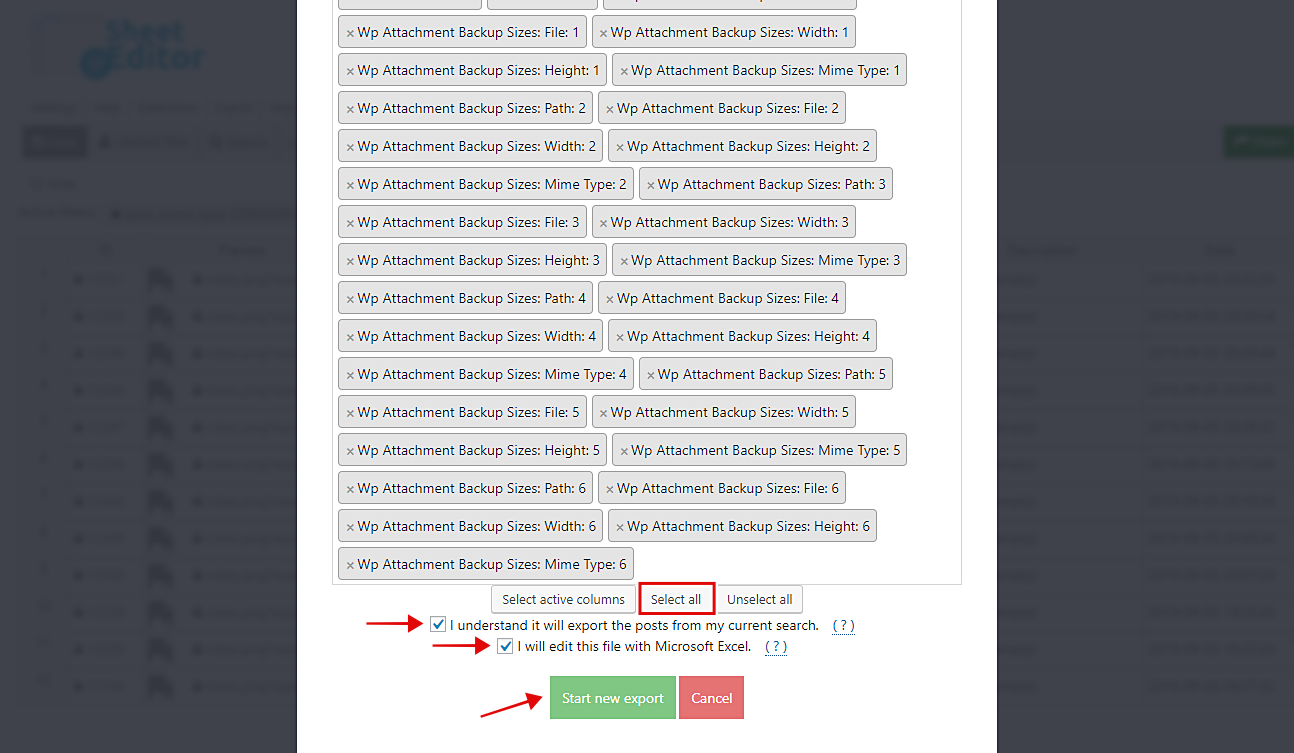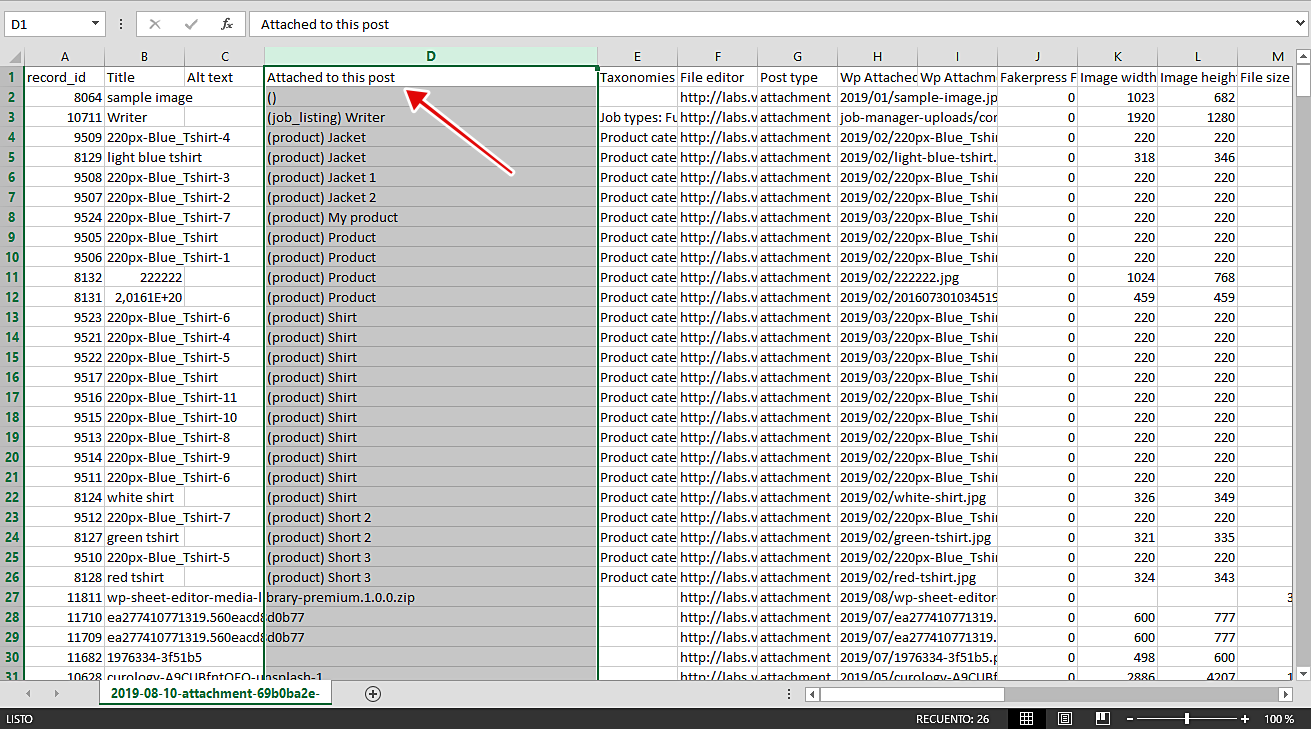如果您是WordPress用户,您可能已经注意到以一些简单的方式(例如按日期或格式)过滤文件非常简单。但是,在高级搜索方面,过滤图像是不可能的。例如,您无法通过相关帖子找到它们。
如果你想这样做,你通常不得不处理有些令人困惑的PHP片段。但是,我们希望向您展示一种通过与其关联的产品过滤图像的简单方法。
例如,当您想要更改所有产品图像并想要找出与您的WooCommerce产品相关联的图像时,这非常有用。因此,只需按照以下简单步骤操作,即可找到上传到特定WooCommerce产品的图片。
1-安装媒体库电子表格
此插件允许您在电子表格中管理WordPress媒体库中的数千个媒体文件。这样做的原因是电子表格简化了我们的生活,因为它们使我们能够轻松管理大量信息。因此,我们希望将这一点和许多其他优势带到WordPress中的媒体文件管理中。
此插件包含一个很棒的批量编辑工具,允许您将更改大量应用于数千个文件。此外,您可以使用插件的搜索工具进行高级搜索。
此插件的另一个好处是,您可以快速将媒体文件信息导出为CSV文件,以便使用Excel或Google表格进行编辑。应用更改后,您可以在几秒钟内导入所有更改。
你可以在这里下载插件:
下载媒体库电子表格插件 – 要么 – 阅读更多
.vg-buy-now-wrapper {margin:1.5em auto;最大宽度:700px; border:1px solid #ddd; border-left:0; border-right:0;颜色:#000} .vg-buy-now-wrapper .vg-buy-now-shortcode {color:#fff!important;填充:10px; font-family:“Roboto”,Sans-serif; text-transform:大写; background-color:#2185f5; border-radius:8px;明确:两者; display:inline-block} .vg-buy-now-wrapper .vg-buy-now-shortcode:hover {opacity:.9}
安装并激活后,您需要使用图纸编辑器>编辑媒体打开电子表格。
2-过滤所有图像以将其导出
要导出图像,您需要对其进行过滤,因为电子表格会显示所有类型的文件。因此,只需单击插件工具栏上的“搜索”即可。
现在,您需要勾选启用高级过滤器复选框并选择这些值以过滤所有图像。
-
字段键:格式
-
接线员:CONTAINS
-
价值:形象
之后,单击“运行搜索”以过滤我们的所有图像。
3-将图像导出为CSV文件
过滤完所有图片后,您需要将其导出为CSV文件,以便在Excel或Google表格中查看。为此,您需要单击插件顶部工具栏上的“导出”。
现在选择这些值以导出图像:
-
单击全选以选择所有列。
-
勾选我知道它会从我当前的搜索中导出行
-
勾选我将使用Microsoft Excel编辑此文件
-
单击开始新导出。
之后,所有图像都将导出为CSV文件。
4-按照Excel或Google表格中的相关产品对图像进行排序
现在,您需要使用Excel或Google表格打开CSV文件。在那里,转到附加到此帖子列并对它们进行排序A-Z。这样,您就可以看到哪些图片上传到特定的WooCommerce产品。
完成!
您可以在几分钟内在CSV文件上进行操作,而无需花费很多时间尝试通过与之关联的产品查找图像。它非常简单快速。
你可以在这里下载插件:
下载媒体库电子表格插件 – 要么 – 阅读更多