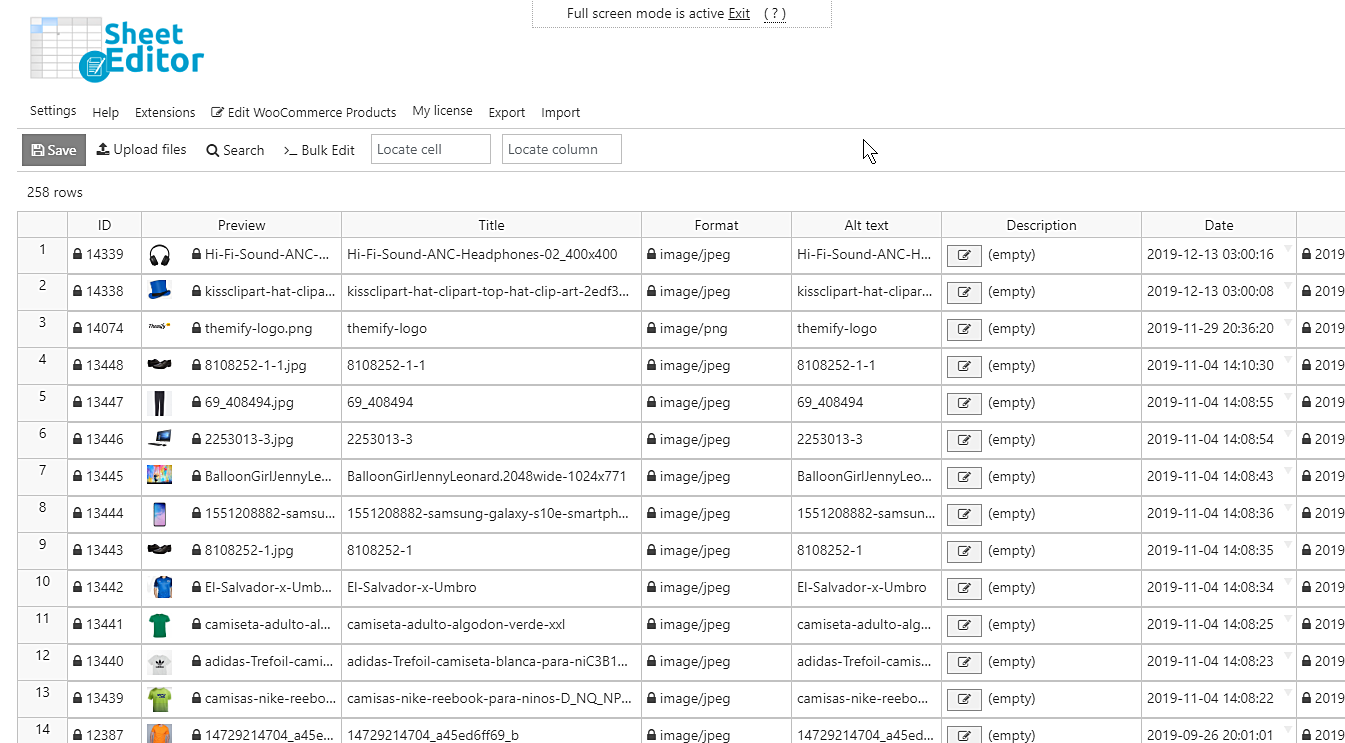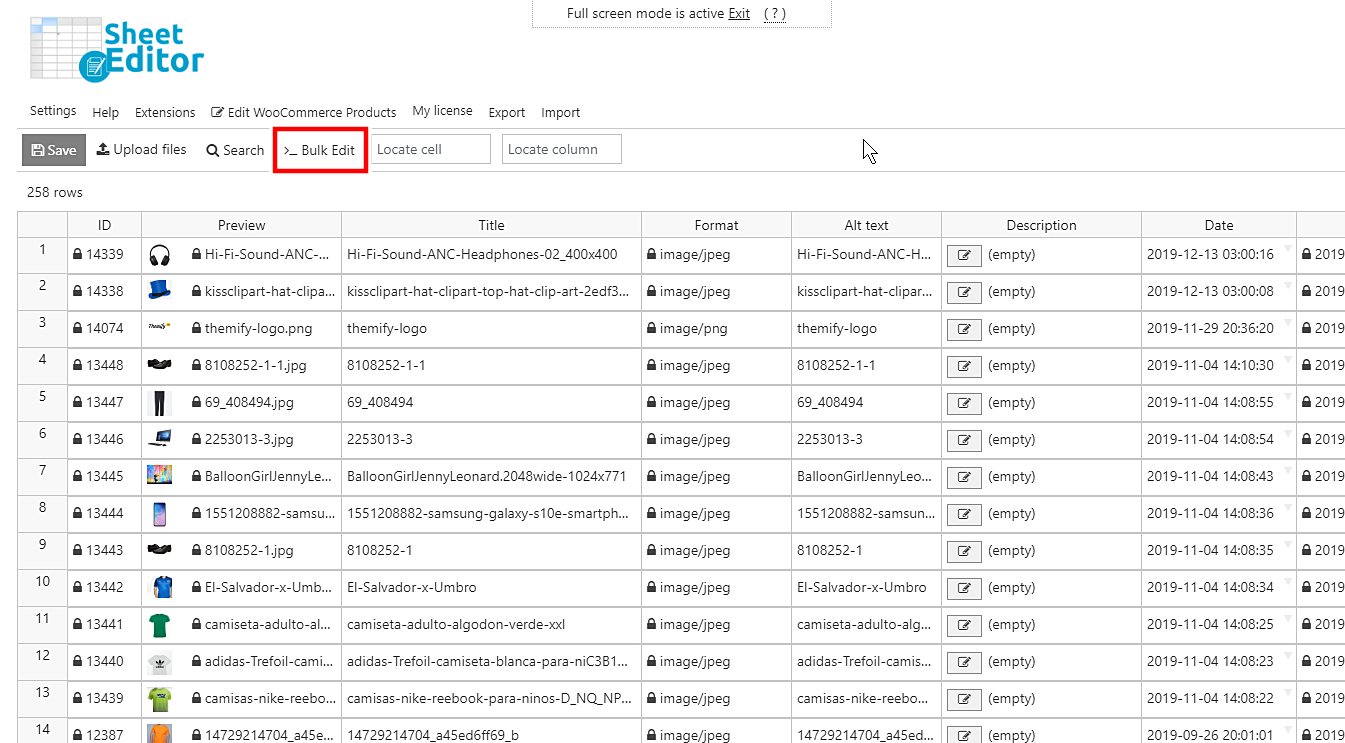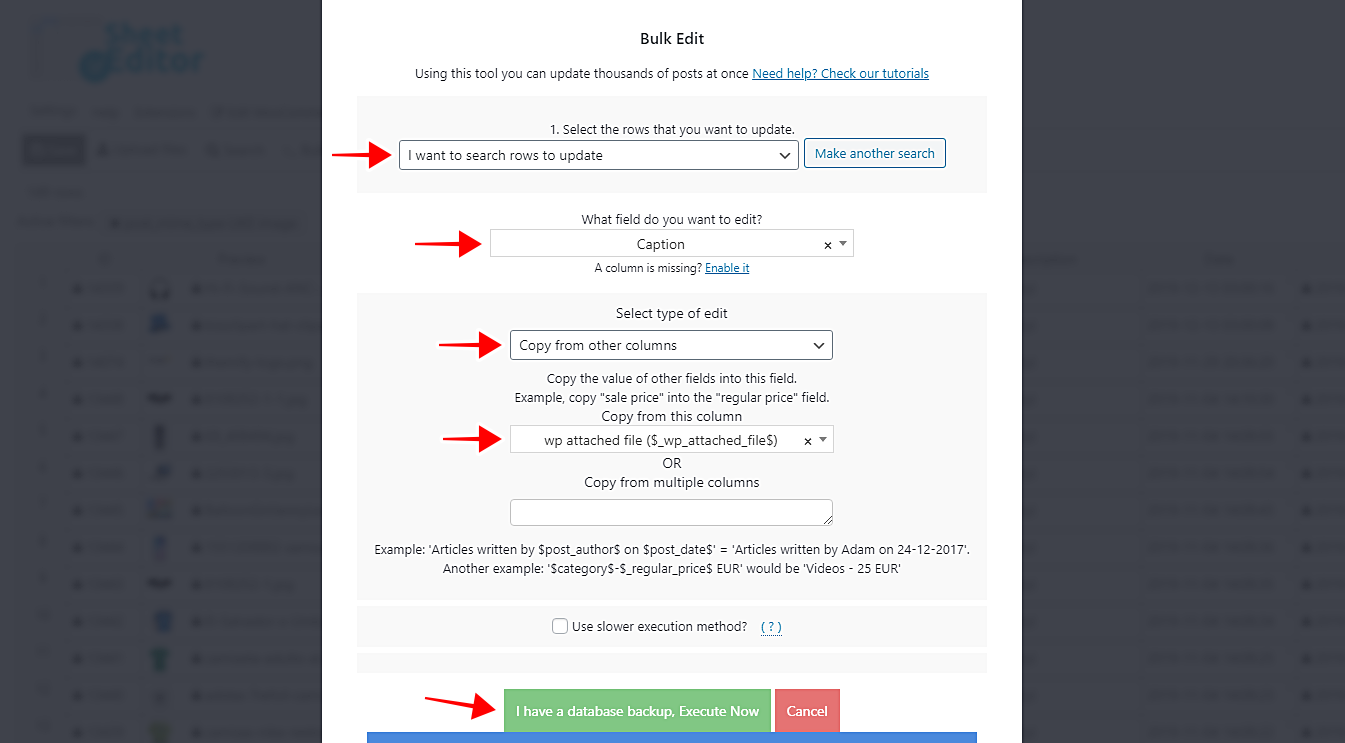如果您拥有摄影网站或在线商店,则客户可能需要了解他们在您的网站上看到的图片和图像的详细信息。在这种情况下,您可以将文件名复制到所有图像的标题字段中。
当然,这给我们带来了另一个问题,因为尽管您可以在WP Media Library上手动进行此操作,但是由于WordPress不允许我们批量进行此操作,因此您将不得不花费大量时间。
这就是为什么我们想向您展示如何将文件名设置为所有图像的标题。我们将直接将“文件名”字段中的内容复制到“标题”字段中。
我们将使用媒体库电子表格来完成此操作。该插件旨在通过在电子表格中显示所有文件来简化媒体库管理,您可以在其中像在Excel或Google表格中一样编辑值。
另外,您可以使用批量编辑工具对文件进行大量更改,该工具可让您一次过滤和编辑所有文件。
您可以在此处下载插件:
下载媒体库电子表格插件 – 要么 – 阅读更多
.vg-buy-now-wrapper {
保证金:1.5em自动;
最大宽度:700像素;
边框:1px实线#ddd;
左边框:0;
右边界:0;
颜色:#000
}
.vg-buy-now-wrapper .vg-buy-now-shortcode {
颜色:#fff!重要;
填充:10px;
字体家族:“ Roboto”,Sans-serif;
文本转换:大写;
背景颜色:#2185f5;
border-radius:8px;
清楚的
显示:内联块
}
.vg-buy-now-wrapper .vg-buy-now-shortcode:hover {
不透明度:.9
}
安装并激活后,通过进入WP工作表编辑器>编辑媒体来打开电子表格。
现在,只需执行以下简单步骤。
1-打开批量编辑工具
使用批量修改,您无需花费大量时间来编辑数千个文件,因为您可以在数分钟内完成修改。此工具旨在帮助您节省管理大量文件时最重要的资源:时间。
在工具栏上单击一下即可将其打开。
2-过滤所有图像
电子表格将显示各种文件,例如视频,图像,音频,软件,zip文件等。因此,您需要过滤图像以仅将更改应用于它们。
在选择要更新的行下拉列表中选择我要搜索要更新的行。
现在,选中“启用高级滤镜”复选框,然后选择这些值以查找所有图像。
- 字段键:格式
- 操作员:CONTAINS
- 值:图像
- 点击运行搜索
这将过滤所有图像,并带您回到批量编辑工具。
3-将文件名设置为所有图像的标题
您需要选择这些值以将文件名设置为所有图像的标题。
- 选择您要更新的行:我要搜索要更新的行
- 您要编辑哪个字段:标题
- 选择编辑类型:从其他列复制
- 从此列复制:wp附加文件($ _wp_attached_file $)
- 单击立即执行。
做完了!
如果使用WordPress Media Library Spreadsheet,将文件名设置为所有图像的标题仅需几分钟,然后单击。当然,您可以使用此插件批量编辑其他任何字段。
您可以在此处下载插件:
下载媒体库电子表格插件 – 要么 – 阅读更多