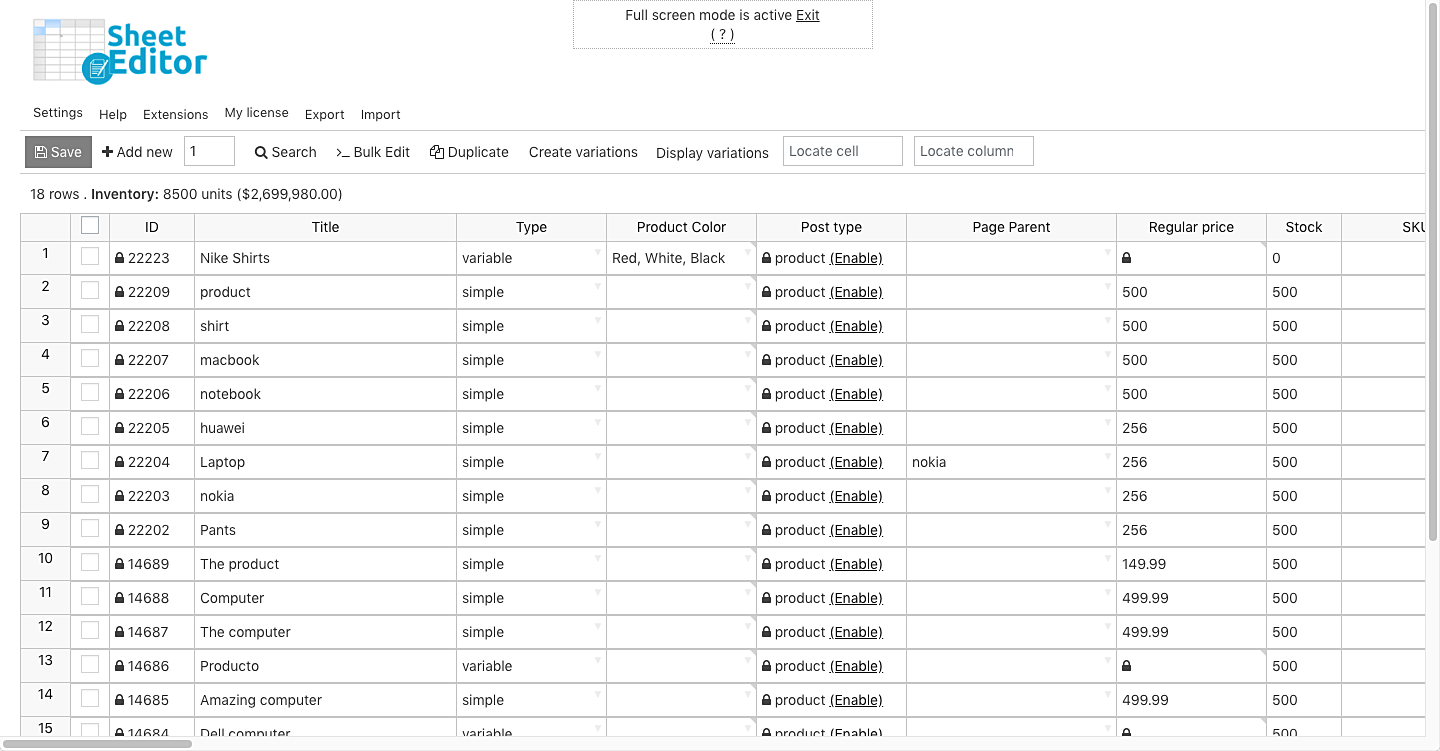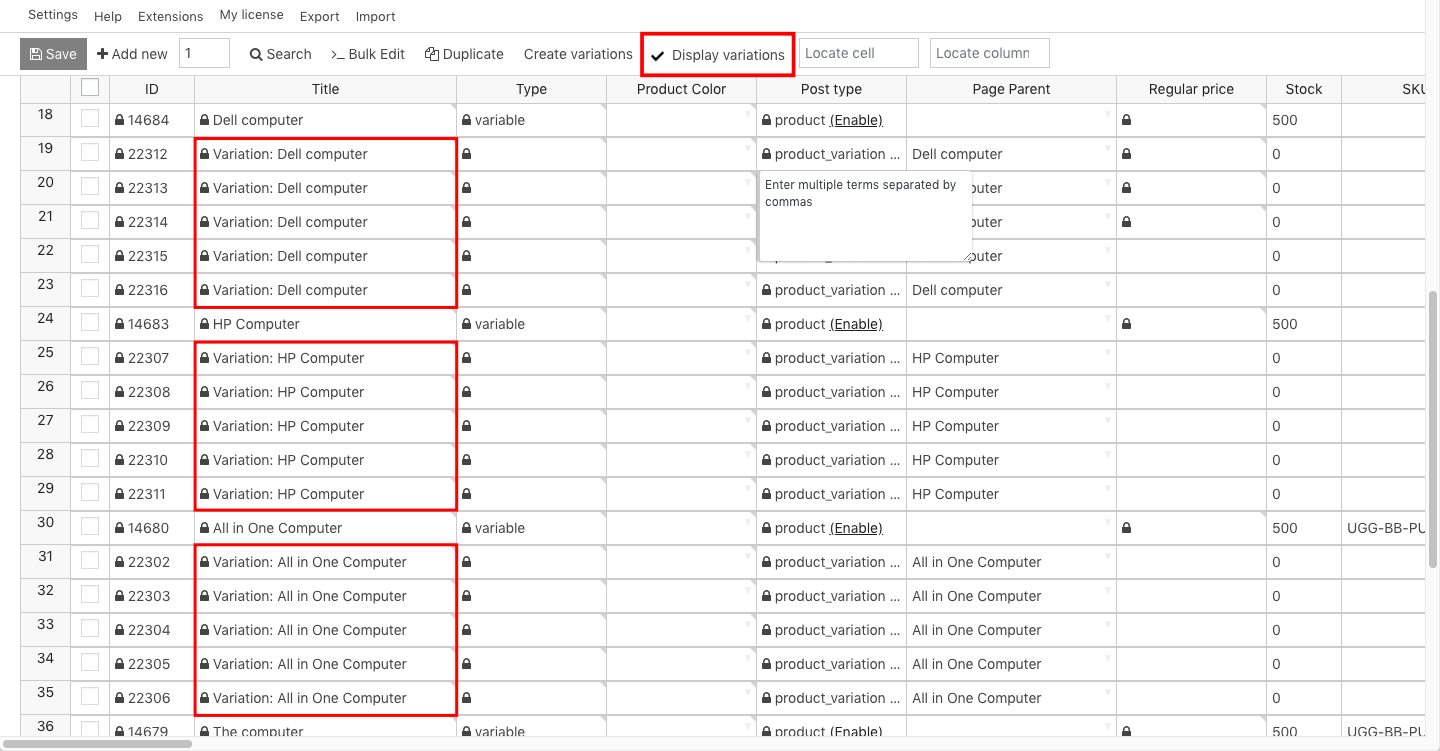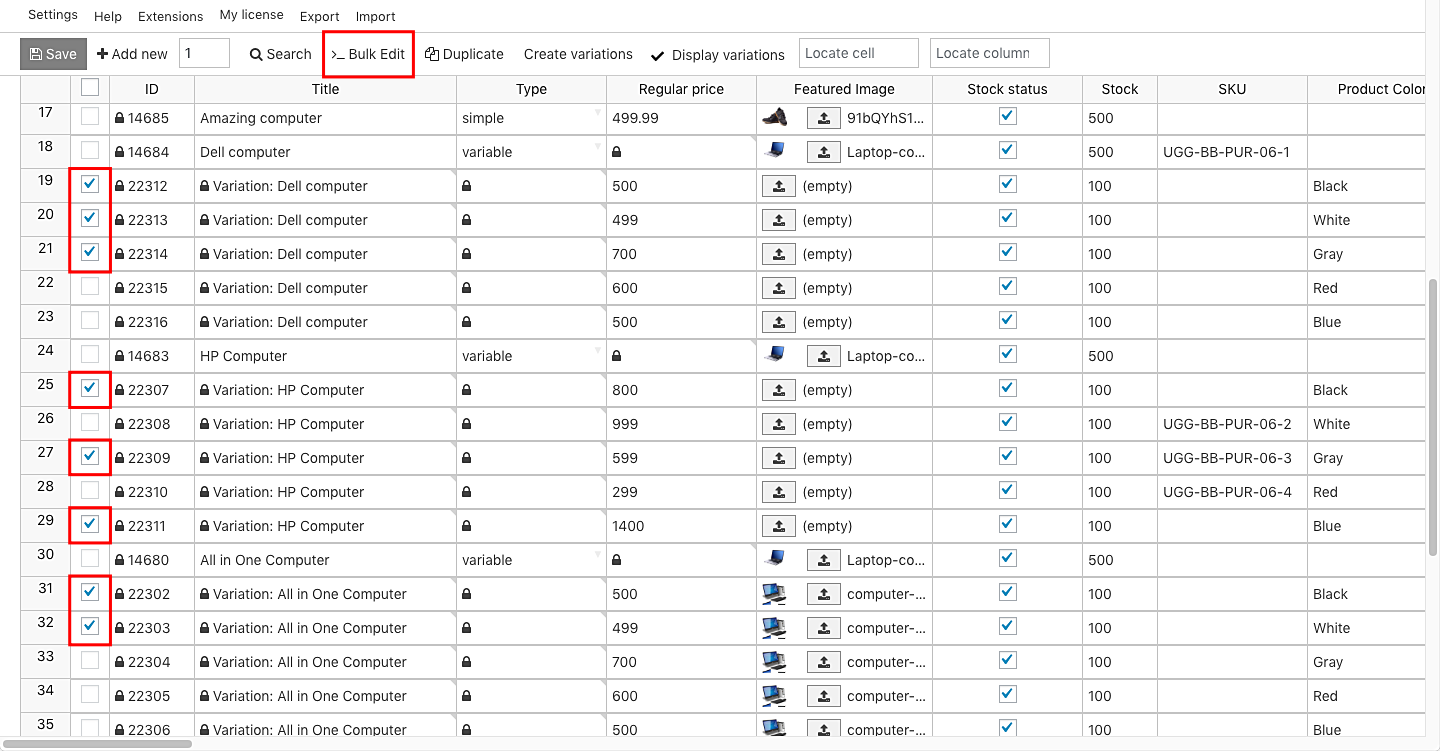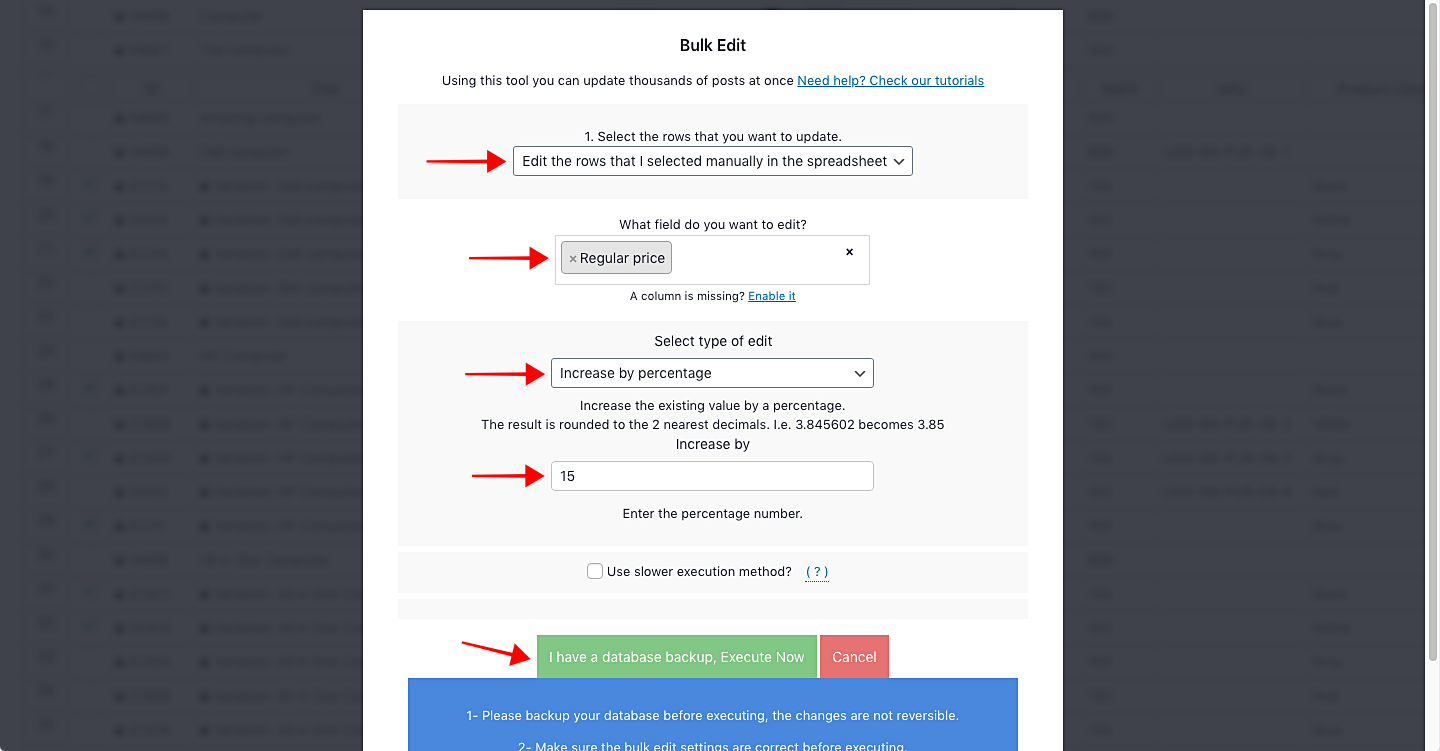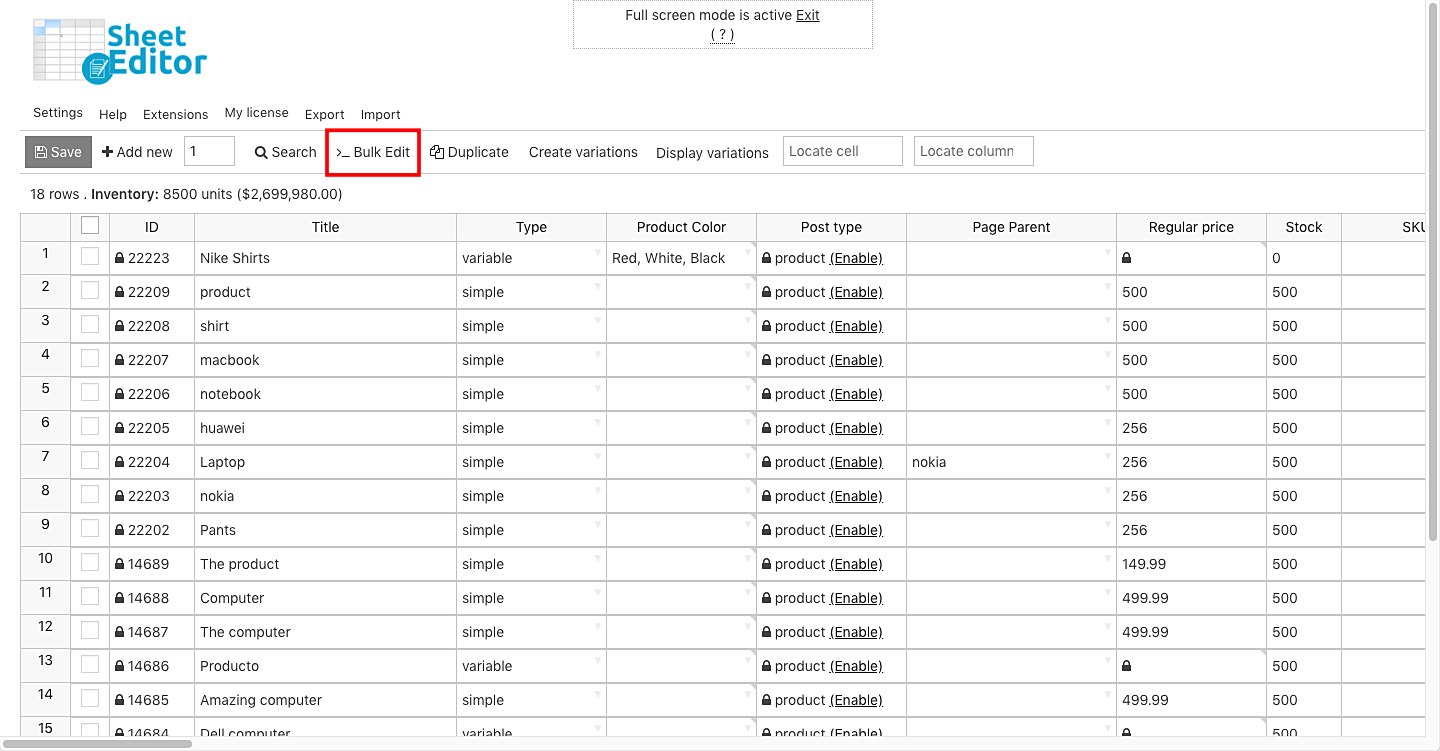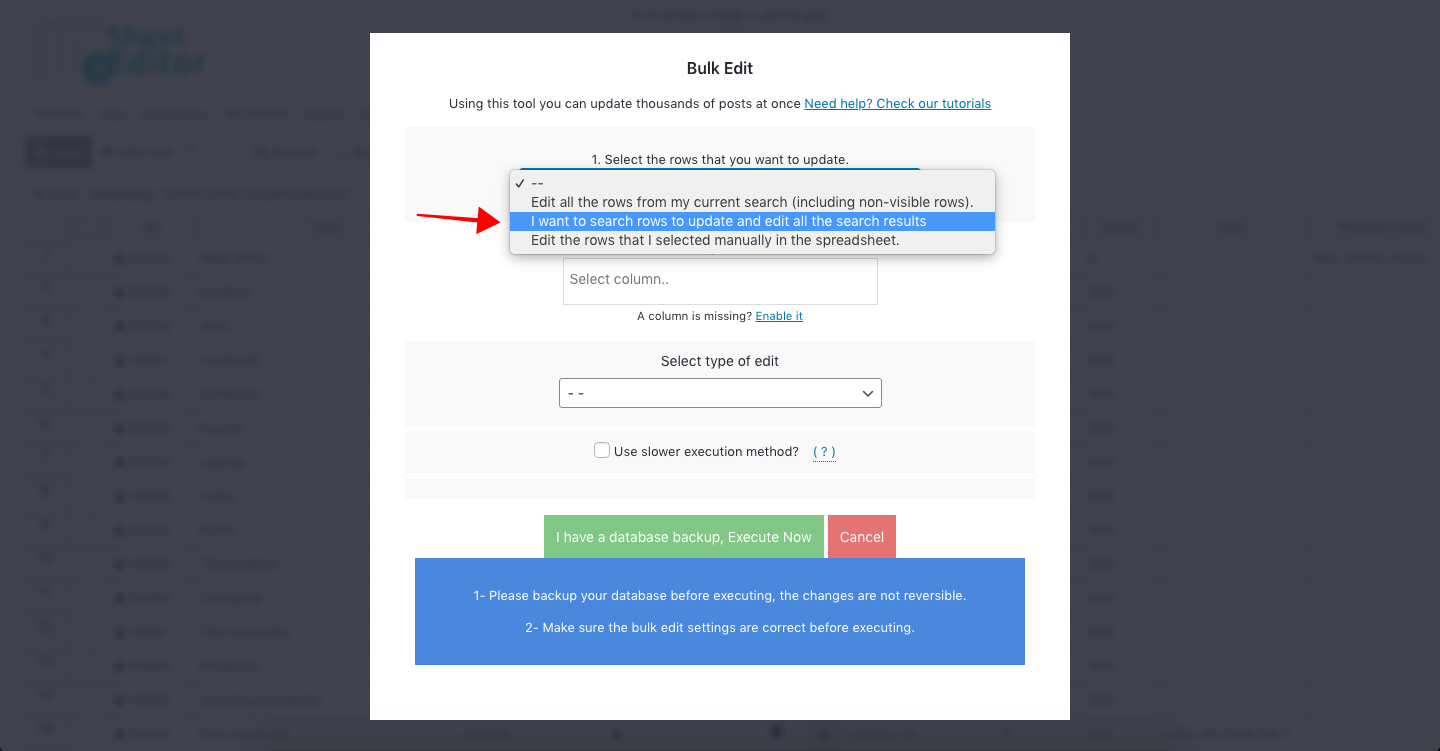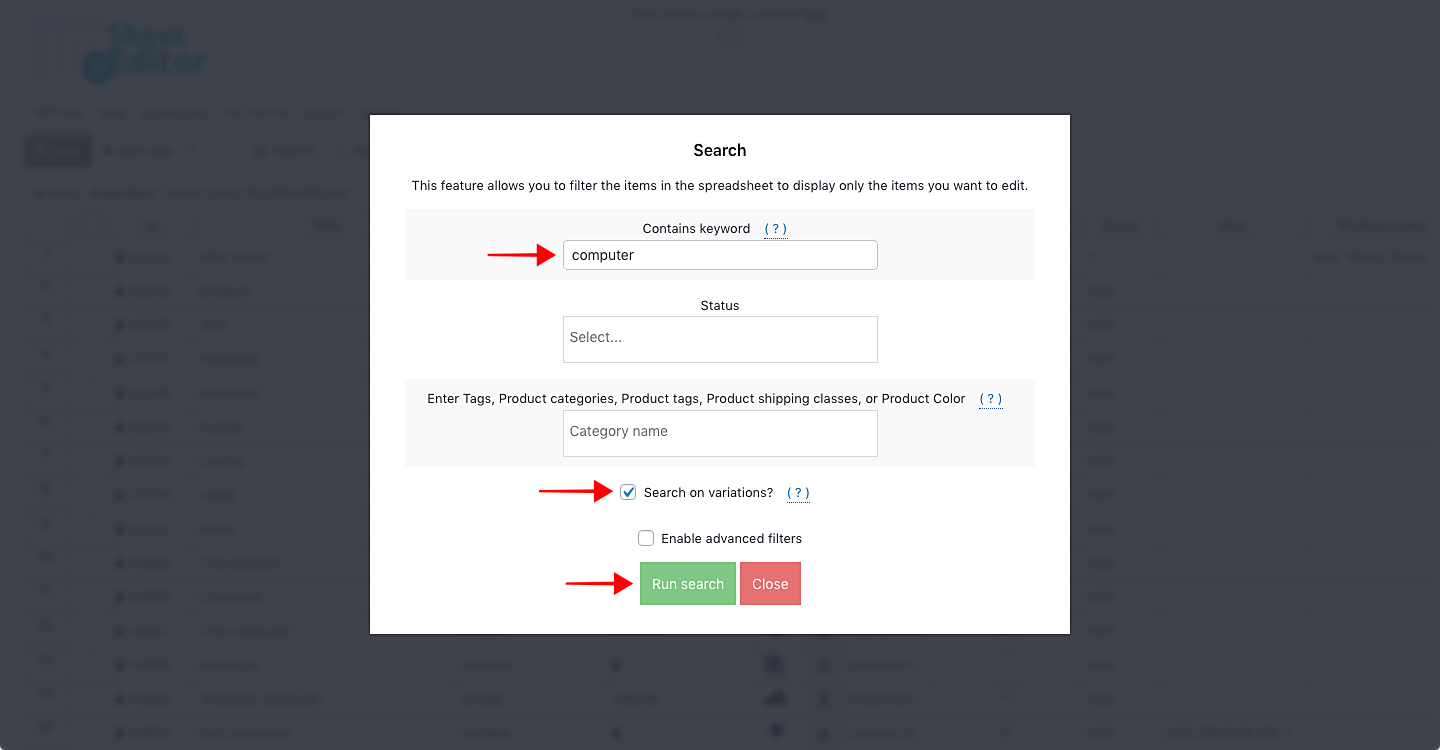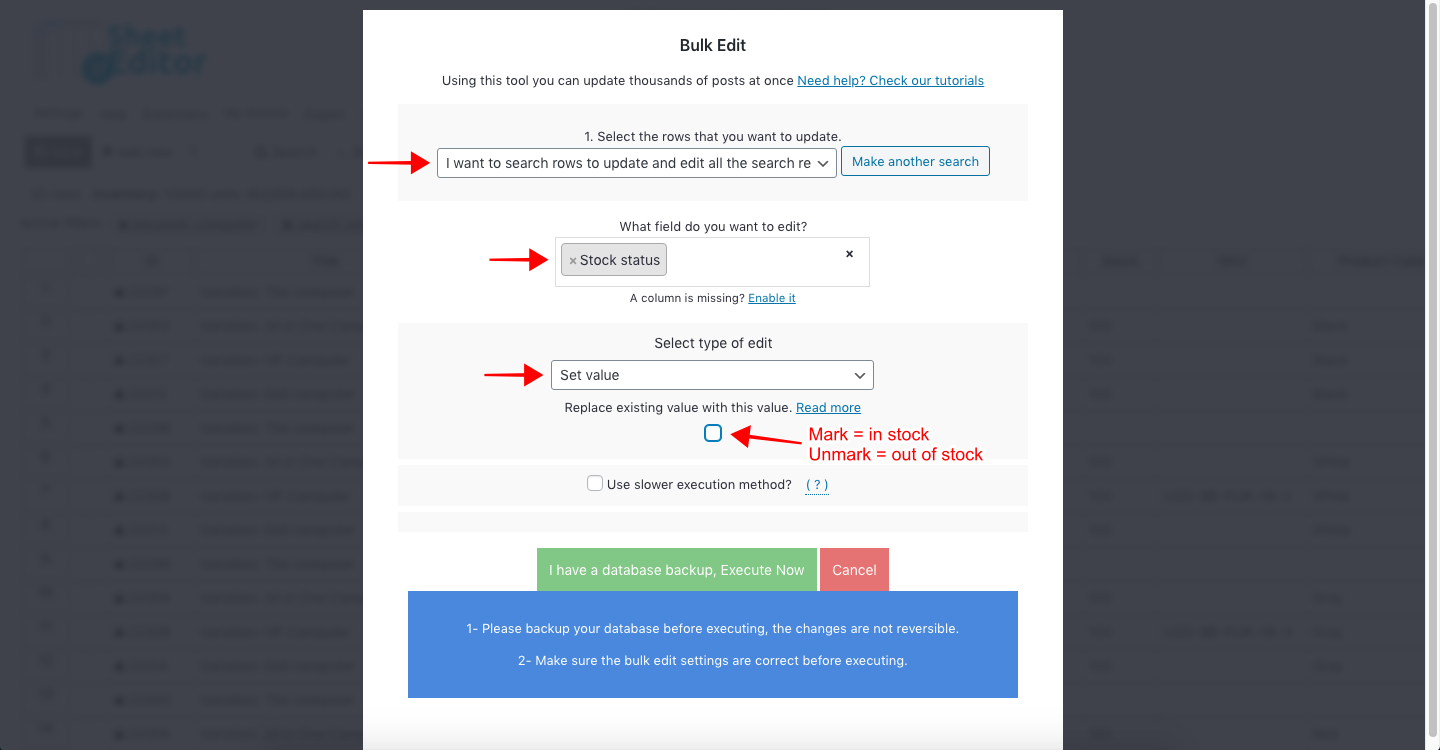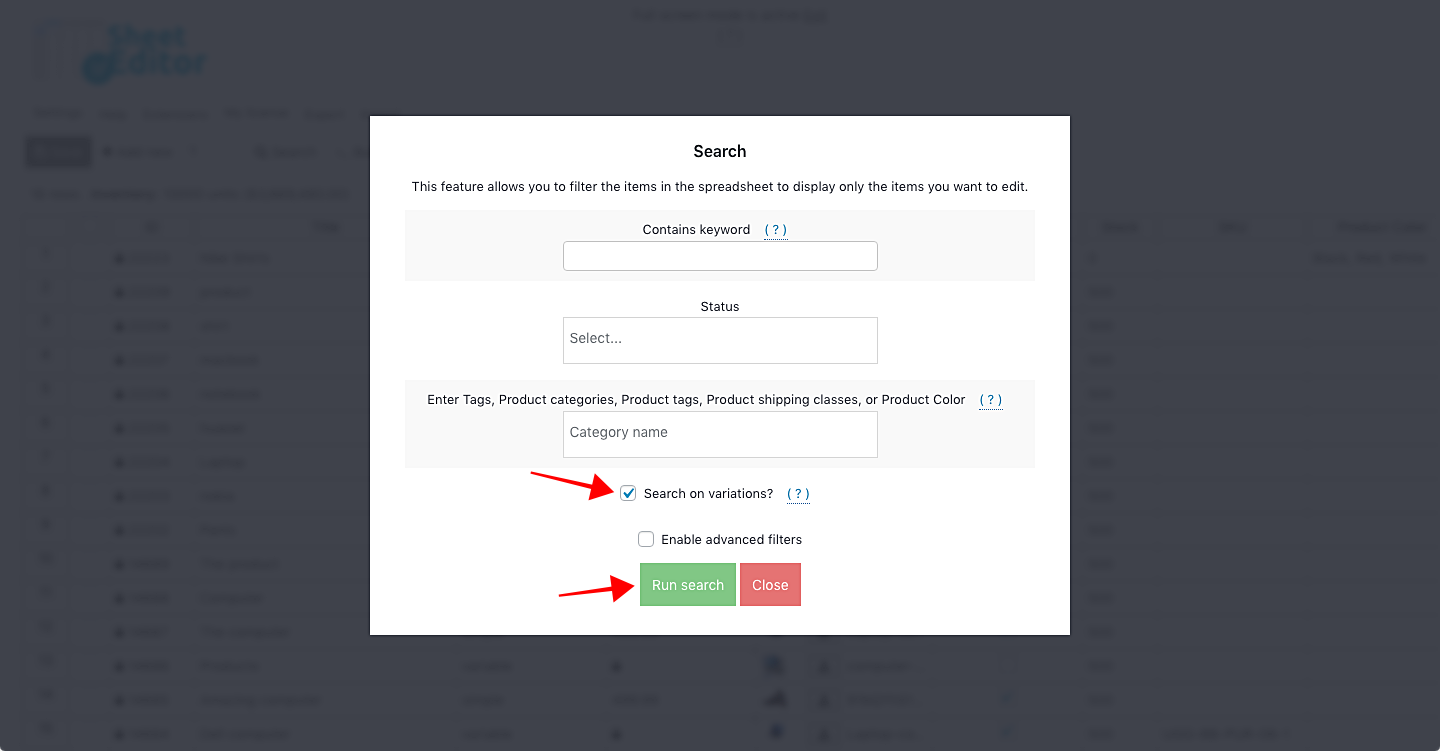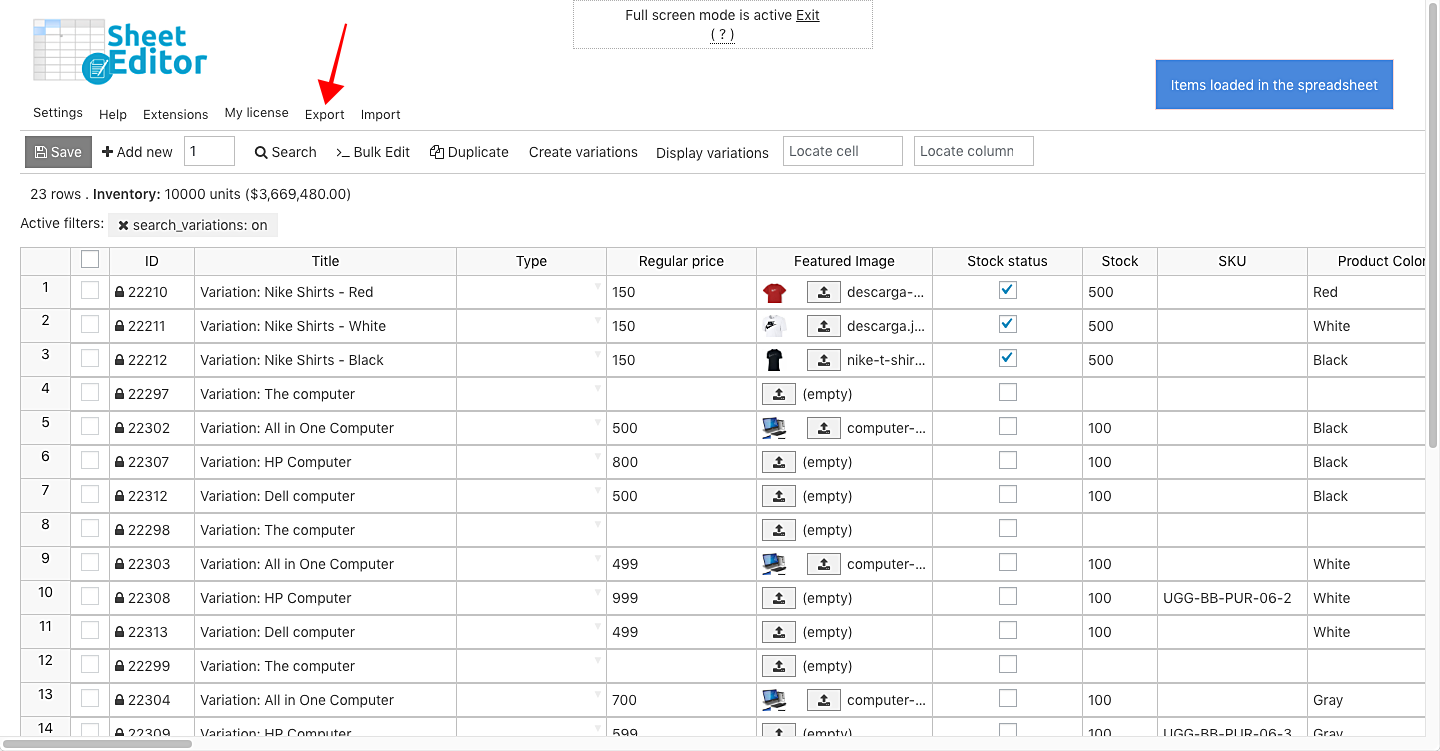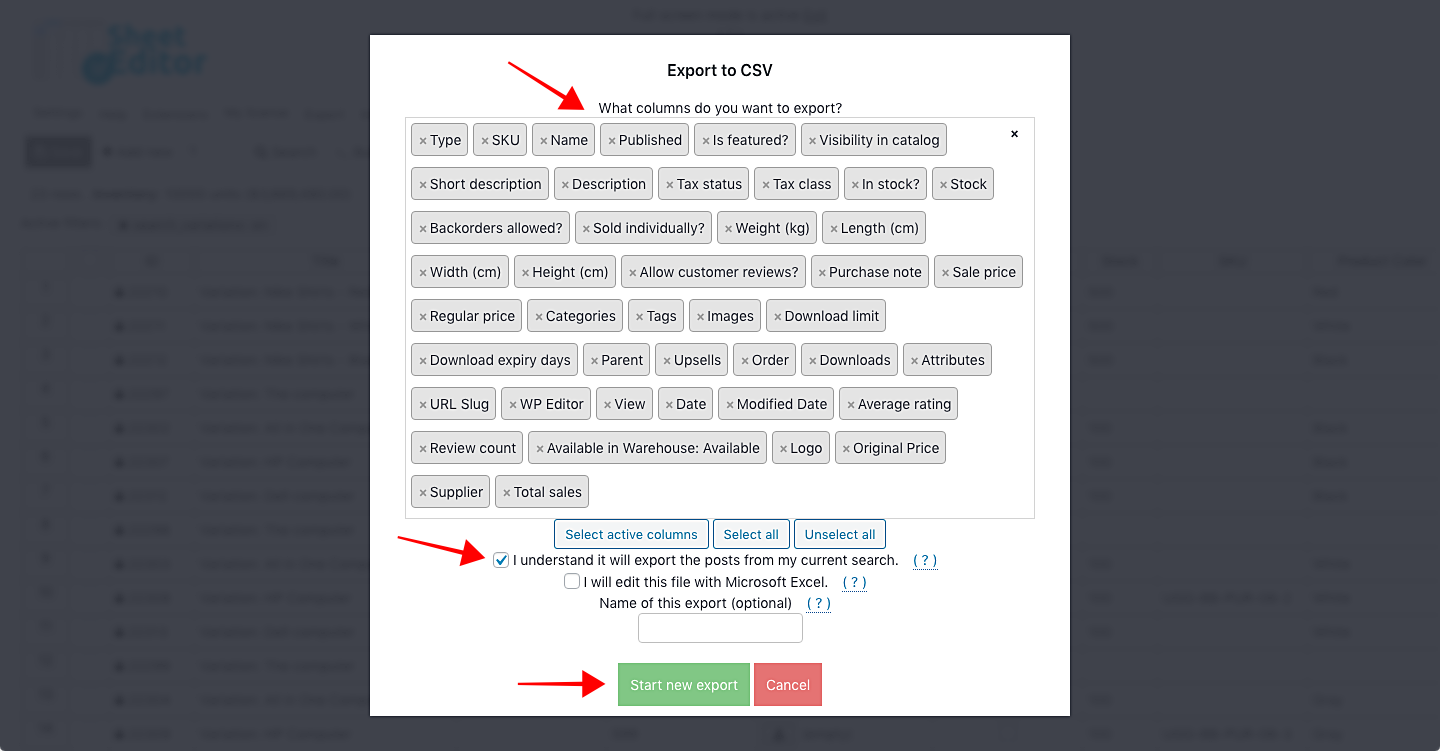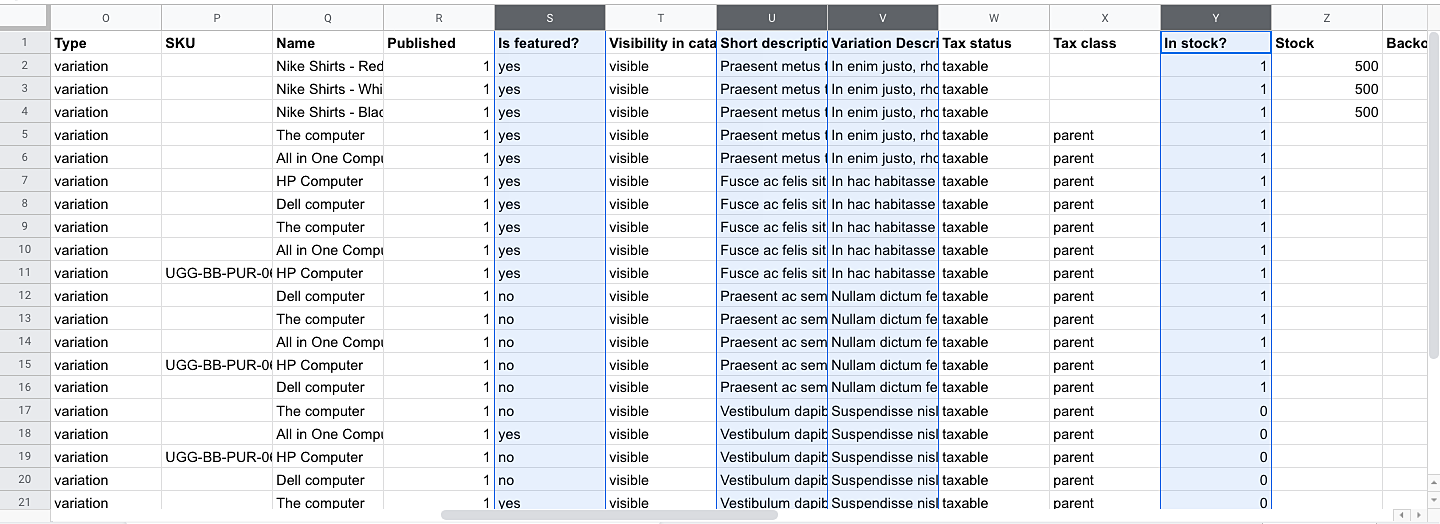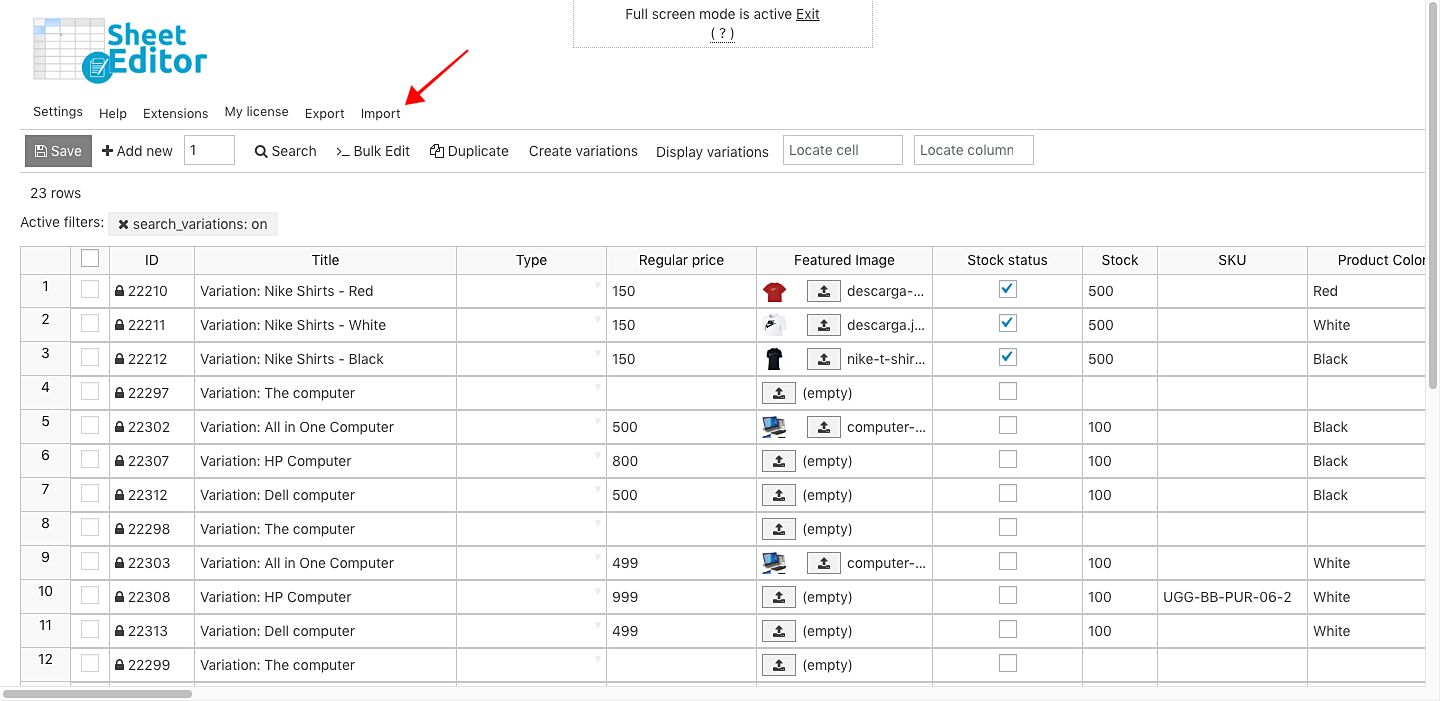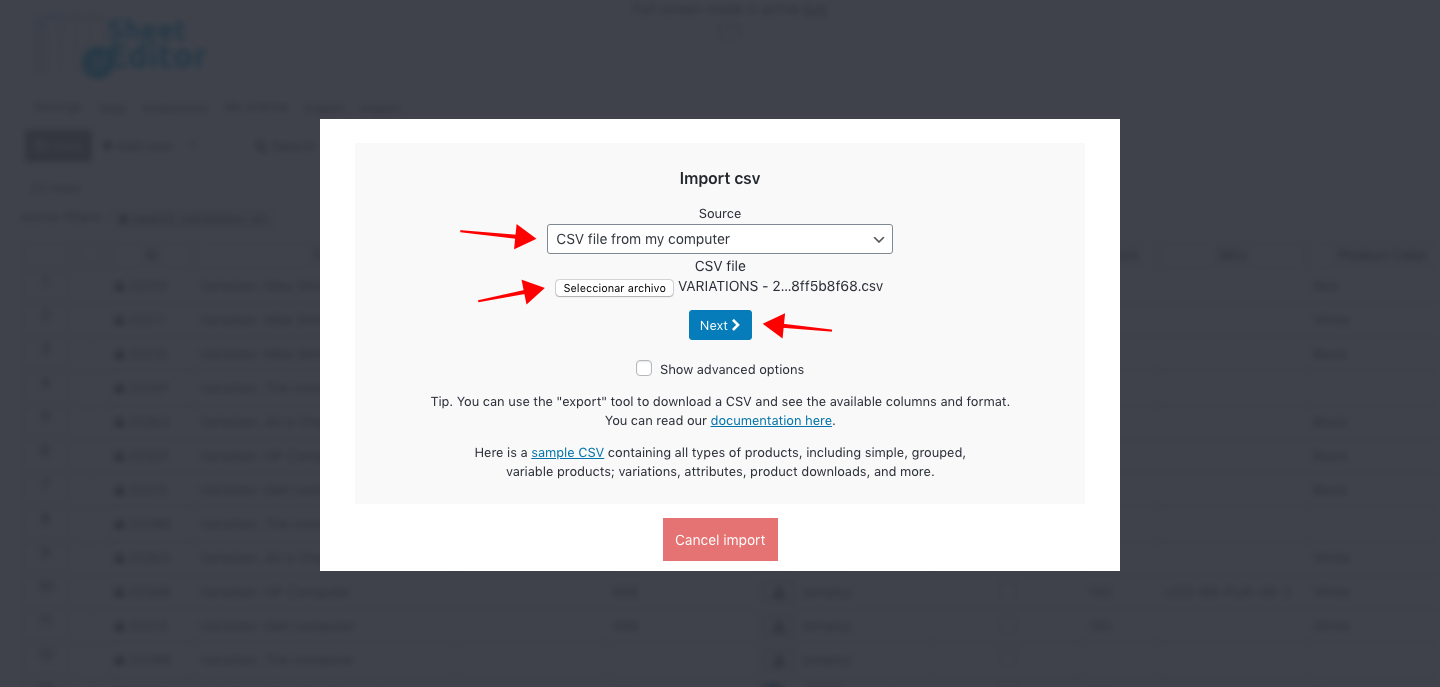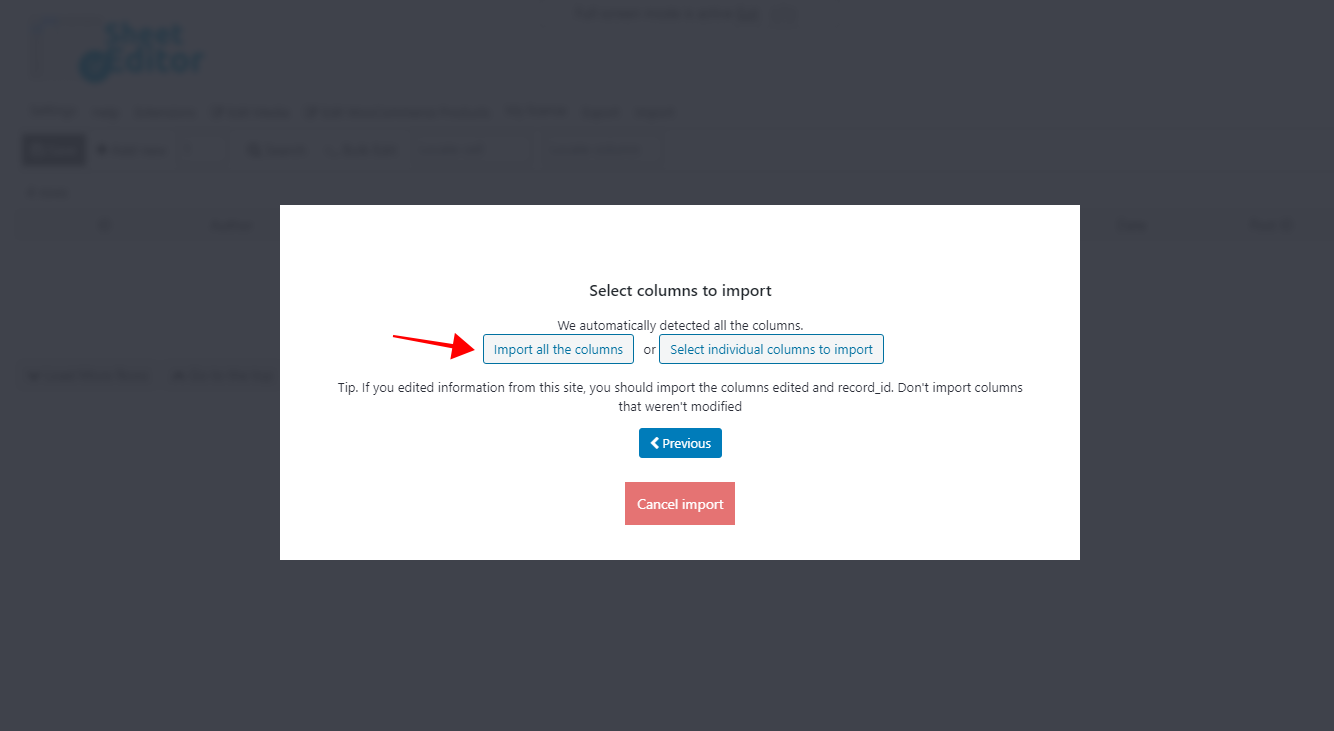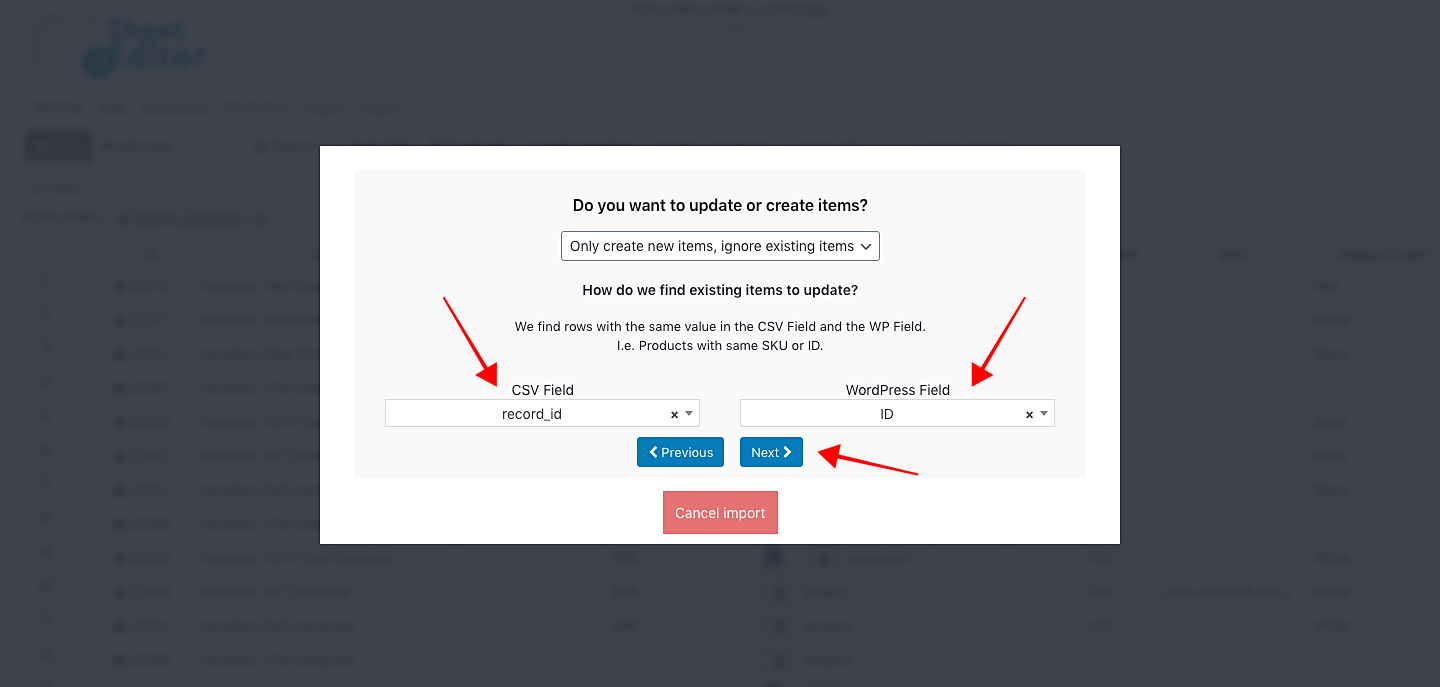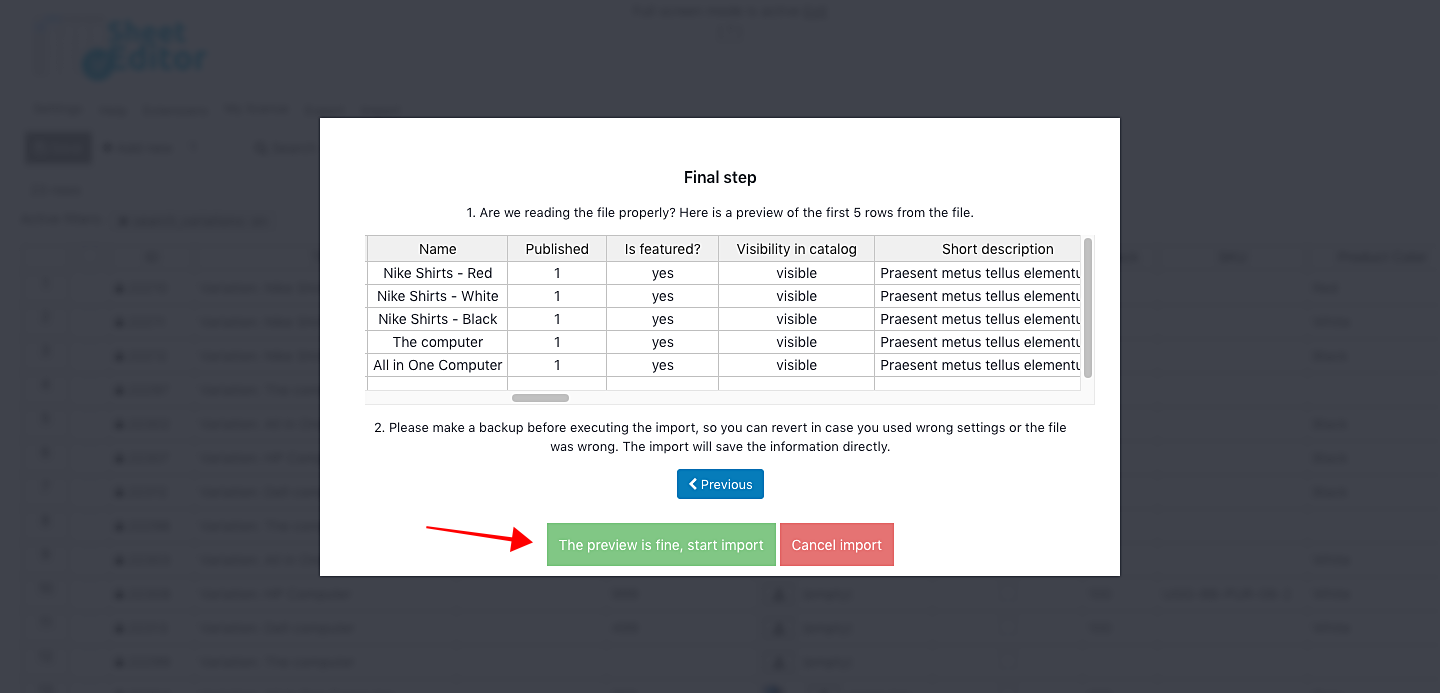您已经为WooCommerce产品创建了500种变体,并且您的客户要求您修改价格,因为他将产品出售了一段时间。或者,也许他要您删除所有黑色的大牛仔裤,因为他不再出售它们了。更重要的是,他可以要求您对您的产品款式进行各种更改。
当然,您知道通常例如必须编辑每种产品样式和尺寸。如果要求您节省时间并为您的客户快速完成工作,那就不好了。
因此,我们在这里向您展示如何使用电子表格快速编辑数十万种产品变体。
这在以下情况下非常有帮助:
- 您正在创建新商店,需要快速设置产品
- 您正在进行市场营销活动,需要快速编辑产品价格
- 您正在更新产品信息
- 等等
安装“ WP Sheet Editor”插件
我们喜欢电子表格。他们是了不起的。
您可以编辑数百行和字段,可以在一个位置查看所有信息,可以通过执行公式来编辑数千个字段,可以在字段之间复制信息,等等。
因此,我们创建了WP Sheet Editor。它提供了一个电子表格,可用于编辑WordPress帖子,页面和WooCommerce产品。
它的创建是为了将所有电子表格的优势带入WordPress平台,因此我们可以节省大量时间,并使您的生活变得更加轻松。
您可以在此处下载插件:
下载WooCommerce产品电子表格插件 – 要么 – 阅读更多
.vg-buy-now-wrapper {
保证金:1.5em自动;
最大宽度:700像素;
边框:1px实线#ddd;
左边框:0;
右边界:0;
颜色:#000
}
.vg-buy-now-wrapper .vg-buy-now-shortcode {
颜色:#fff!重要;
填充:10px;
字体家族:“ Roboto”,Sans-serif;
文本转换:大写;
背景颜色:#2185f5;
border-radius:8px;
清楚的
显示:内联块
}
.vg-buy-now-wrapper .vg-buy-now-shortcode:hover {
不透明度:.9
}
设置电子表格
首次激活插件后,您将看到“快速设置页面”。在该页面中,您可以启用产品电子表格并选择电子表格列。
设置仅需2分钟。
打开电子表格
在设置步骤之后,电子表格将自动打开,或者您可以通过转到“ WP Sheet Editor>编辑产品”来手动打开电子表格。
现在,您可以看到电子表格并开始编辑。
默认情况下,对于每个简单产品,可下载产品,外部产品和可变产品的主要信息,您都会看到一行。
这些部分向您展示了您必须批量修改产品变体的几个选项。
使用此插件,您可以在电子表格中查看其父产品旁边的变体。
这非常简单,因为您只需单击工具栏上的“显示变体”,变体就会显示在电子表格中。
因此,如果要编辑它们的任何字段,只需要转到列并更改单元格中的值即可。
例如,我们在电子表格中的变体中添加了不同的价格,特色图片和SKU代码。
完成更改后,只需单击“保存”以应用更改。您只需要保存一次更改。
电子表格包含一个复选框选择器,可用于选择要编辑的产品或变体。只需单击“显示变式”,然后在电子表格中标记变式,然后标记要编辑的变式即可。
然后,只需打开“批量编辑”工具,这将帮助您在几秒钟内将更改应用于所有选定的变体。
例如,我们将所有选定变体的价格提高15%。只需选择以下值:
- 您要编辑哪个字段:常规价格
-
选择编辑类型:按百分比增加
-
增加:15
- 单击立即执行。
使用这些简单的值,将为所有选定的变体编辑价格。无论您选择十个还是一千个变体。
如果要大量选择变体,则可以使用WP Sheet Editor快速轻松地进行选择。例如,您可以批量编辑包含“计算机”关键字的所有变体,也可以编辑“技术”类别中产品的所有变体。
只需在工具栏上单击一下即可打开“批量编辑”工具。
现在选择我要搜索行以更新和编辑所有搜索结果。这将打开一个搜索工具,以帮助您过滤产品变体。
您会发现以下搜索选项:
-
包含关键字:输入任何单词,插件将在标题中找到包含该单词的所有产品或变体。
-
状态:草稿。已发布。私人的。等等。
-
输入标签:输入任何产品类别,属性,标签或运输类别。该字段适用于那些搜索字段。
-
搜索变体:必须过滤产品变体。因此,无论您使用什么搜索过滤器(关键字,状态,类别等),都必须选中此复选框以仅搜索变体。
- 确定要搜索的变体后,您需要点击运行搜索以对其进行过滤。
- 例如,在此屏幕截图中,我们正在搜索包含Computer关键字的所有变体。
过滤完变体后,您需要应用批量更改。例如,我们将为所有过滤的变体编辑库存状态字段。
为此,我们只需要选择以下值:
-
您要编辑哪个字段:库存状态
-
选择编辑类型:设置值
-
用该值替换现有值:标记=库存。取消标记=缺货。
- 单击立即执行。
根据您选择的内容(有货还是无货),将使用这些简单值编辑所有过滤的变体。
4-如何将所有版本导出到Excel或Google表格的CSV文件
如果有一天您要离线工作,但想使用Excel或Google表格文档来编辑变动价格,库存,描述等,则可以使用WP表格编辑器快速将其导出。
首先,您需要打开搜索工具,仅在电子表格中显示变化。它在工具栏上,因此只需单击它。
选中“搜索变体形式”复选框,然后单击“运行搜索”。这将仅过滤变体并将其显示在电子表格中。
变体形式显示在电子表格上后,您需要在插件工具栏上单击打开“导出”工具。
- 您可以选择要导出的列。您可以选择单个列,所有活动列或全部选择。
- 选择列之后,标记“我理解它将从当前搜索复选框中导出帖子”。
-
重要提示:有时,Excel不允许使用逗号作为有效的分隔符,因此我们可以通过选中“我将使用Microsoft Excel编辑此文件”复选框来解决该问题。
- 另外,您可以为将来的会话命名导出。
- 设置完导出选项后,点击开始新的导出,然后CSV文件将下载到您的计算机中。
现在,您可以使用Excel或Google表格打开CSV文件,并更改版本信息。例如,我们编辑了“特色”,“简短描述”,“变体描述”和“库存状态”列。
我们已经准备好将更改导入WooCommerce,因此请转到下一部分。
在上一节中,我们向您展示了如何将变体导出到CSV文件中,以便使用Excel或Google表格对其进行编辑。因此,将更改应用到该文件后,您可以使用WP Sheet Editor将其轻松导入WooCommerce。
只需单击顶部工具栏上的导入。
接下来,您需要从计算机中选择文件,然后单击Next。
之后,只需单击导入所有列以继续下一步。
在这里,您需要将CSV文件中的ID与WooCommerce中的ID匹配,然后单击“下一步”。
最后,您将预览如何导入信息。如果一切正常,请单击“预览正常”,开始导入。
导入过程将开始,您将很快在电子表格中看到导入的更改。就是这么简单,快捷。
多么简单!
您无需花费数千小时来编辑产品变体。我们已经将电子表格的所有优势带到WordPress和WooCommerce。
您可以快速编辑单个变体或批量编辑数千个变体。此外,您可以将Excel或Google表格与WP表格编辑器完美集成,以节省大量时间来用CSV文件编辑版本信息。
您可以在此处下载插件:
下载WooCommerce产品电子表格插件 – 要么 – 阅读更多