[ad_1]
作为活跃的WordPress用户,有时您可能会遇到破坏您的工作流程的错误。 要解决它们,您可能需要禁用所有WordPress插件。 幸运的是,即使您无法访问WordPress管理仪表盘,也可以轻松地做到这一点。
在这篇文章中,我们将向您展示三种立即禁用所有WordPress插件的方法。
让我们开始吧!
如何停用所有WordPress插件(3种方法)
这是我们将介绍的三种方法:
- 您的WordPress资讯主页
- FTP /文件管理器(如果您被锁定在仪表板之外)
- phpMyAdmin(如果您被锁定在仪表板之外)
1.批量禁用仪表板上的所有WordPress插件
一次停用一个插件可能很耗时。 相反,您可以从管理控制台批量停用所有插件:
- 转到插件>已安装的插件。
- 单击列表顶部的复选框以选择所有插件。
- 打开批量操作菜单,然后选择停用。
- 单击“应用”以停用所有插件。
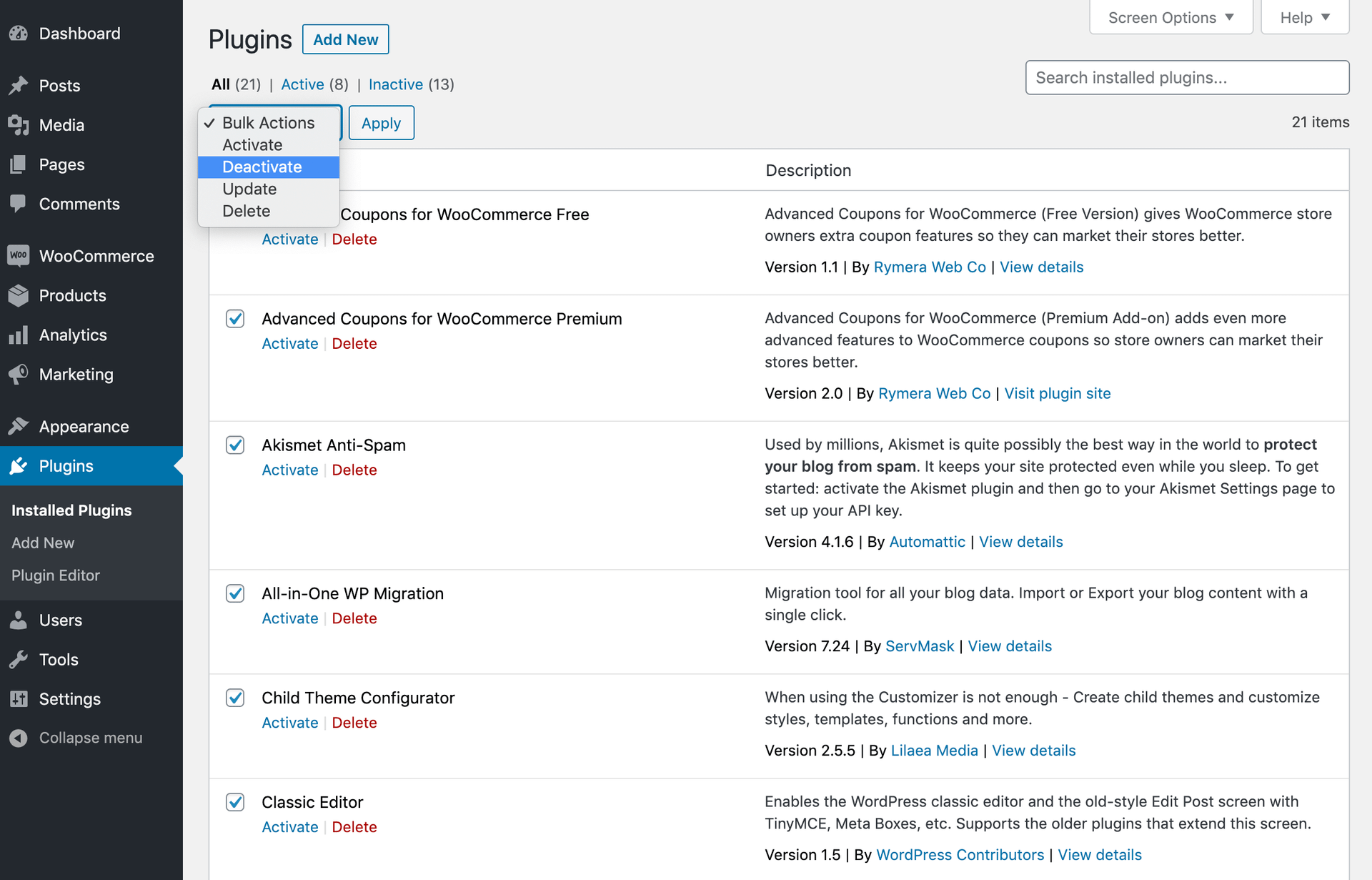
2.通过FTP禁用所有WordPress插件
如果您无法访问WordPress仪表板,则可以使用FTP。
首先,使用FTP客户端或WordPress托管文件管理器连接到服务器。 如果您不确定如何执行此操作,则可以按照我们的指南进行操作,以了解如何使用FTP连接到WordPress服务器。
连接到服务器后,转到wp-content文件夹。
右键单击plugins文件夹,然后选择“重命名”:
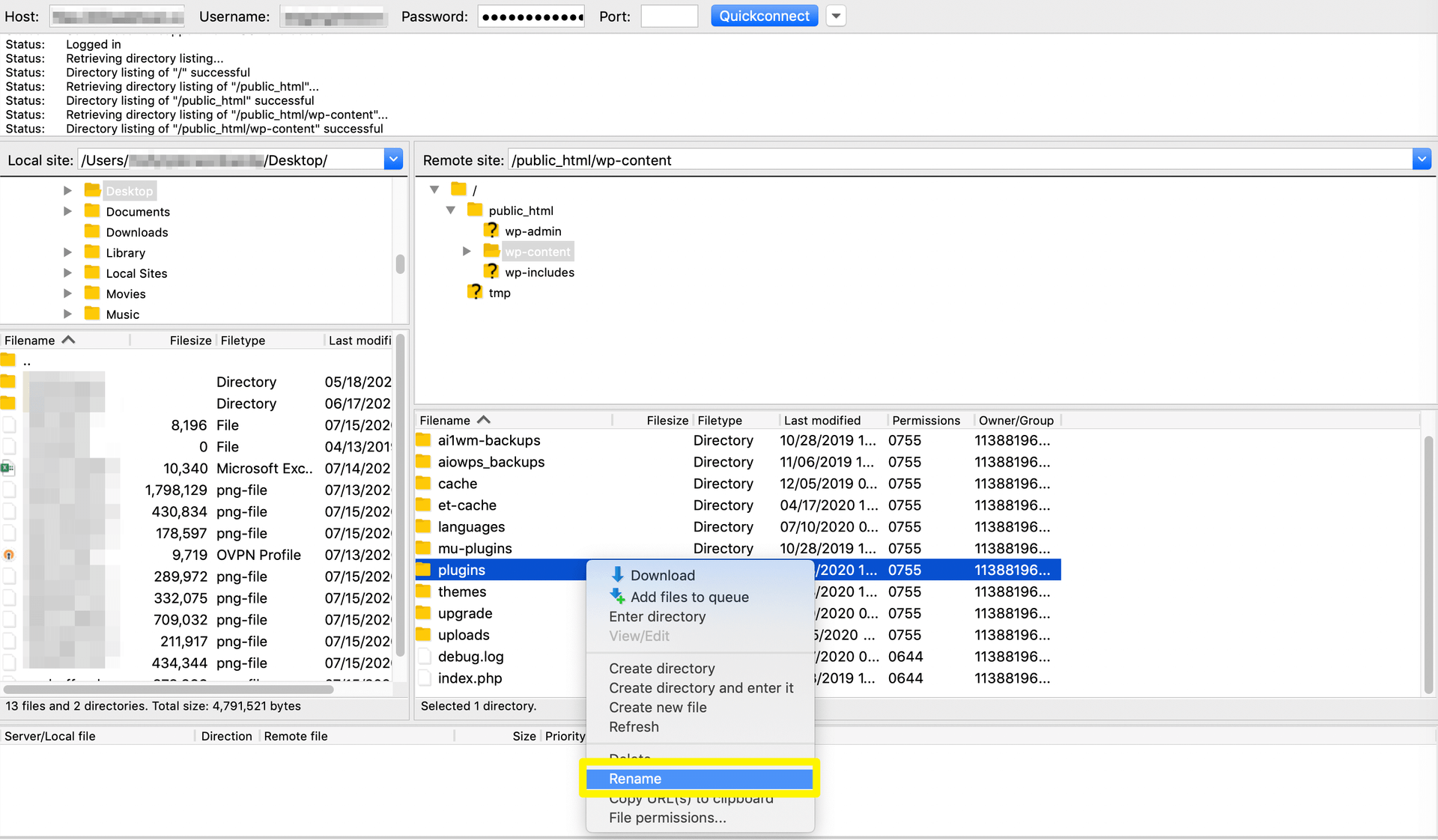
然后,在弹出窗口中输入新名称。 例如,plugins-deactivated。 WordPress无法找到该文件夹,因此将停用所有插件。
如果插件问题阻止您登录,您现在应该可以再次登录WordPress仪表板。 登录后,可以使用FTP将文件夹名称改回插件。 然后,如果需要,您可以一个接一个地重新激活插件,以查找引起问题的插件。
3.通过PHPMyAdmin手动停用所有WordPress插件
最后一种方法比使用FTP更复杂,但是如果您被锁定在仪表板之外,它也可以使用。
首先,您需要访问phpMyAdmin。 通常,您可以通过托管帐户来这样做。
接下来,从左侧菜单中选择WordPress数据库,然后单击wp_options表旁边的“浏览”。 您可能会看到一个略有不同的名称。 例如,某些主机在wp之后添加了一些额外的字符。 例如,wpud_options。
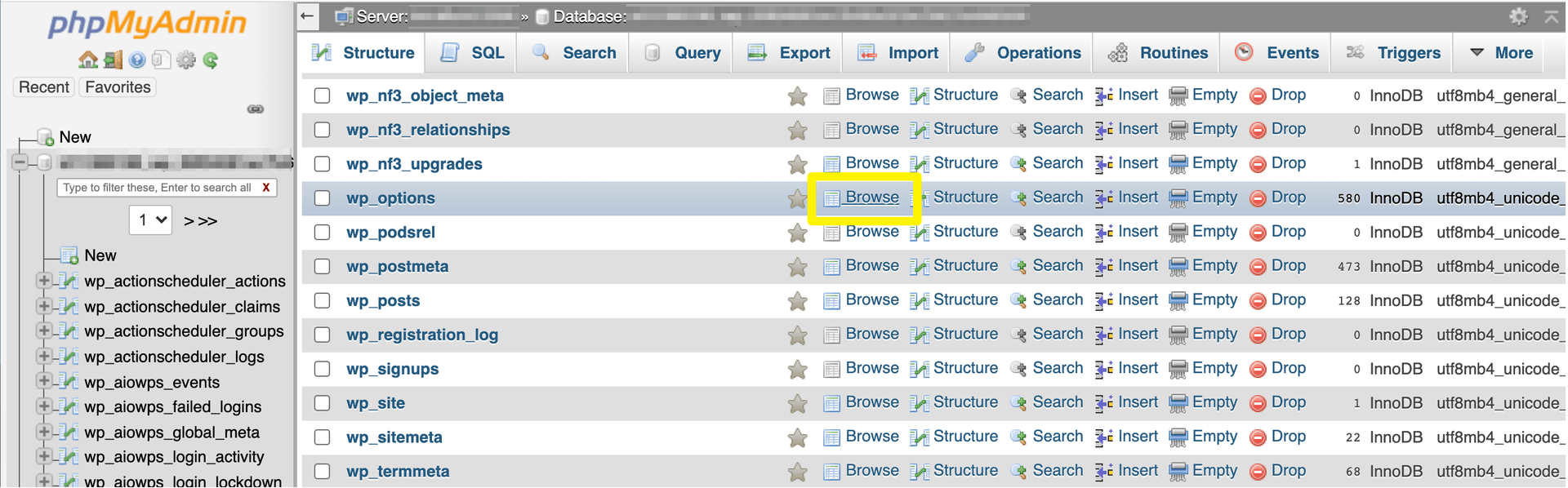
然后,滚动到active_plugins行,然后单击Edit。 删除option_value字段中的数据,然后单击Go。 这将停用所有插件。
结论
下次您的网站出现问题时,建议您使用上述方法之一禁用所有WordPress插件。 您经常会发现,这种简单的解决方案可帮助您解决错误。 解决问题后,您可以重新激活插件,也可以永久删除不使用的插件。
您仍然对如何停用网站上的所有WordPress插件有任何疑问吗? 发表评论,我们将尽力提供帮助!
