[ad_1]
有时候您可能希望将PDF文件嵌入到帖子或页面中:
- 图书作者可能想给读者免费的副本。
- 在您的网站上添加产品目录。
- 与客户共享PDF格式的设计。
- 您可能正在经营一家旅行社,并希望显示旅行团的行程。
但有个问题!
尽管WordPress允许您嵌入音频,视频,当然也可以嵌入图像,但无法将PDF文件嵌入到帖子和页面中。 该功能目前尚不可用,也许将来会添加。
如果要添加PDF文件,则可以使用“添加媒体”选项上载该文件,将其插入,然后指向该文件的链接将添加到您的页面中。 访问者可以下载它,也可以通过离开您的网站在网络浏览器中查看文件。
但是,如果您想将PDF文件嵌入到帖子中并让访问者在不离开您的网站的情况下查看它怎么办? 有什么解决办法吗? 简短的回答是“是”。
因此,在本文中,我将向您展示如何在WordPress文章或页面中嵌入PDF文件。 在开始之前,您可能希望使用以下格式创建格式良好,整洁的PDF文档: PDF编辑器。 然后,无论使用或不使用插件,您都可以将其添加到您的帖子中。 让我们开始吧。
如何使用插件嵌入PDF文件
有许多插件可用于将PDF文件添加到WordPress帖子中。
但是,我们将使用名为 PDF嵌入器。 它是一个免费插件,可在WordPress插件目录中找到。 关于此插件的最好的事情是它使用javascript来完成其工作,而不是使用某些第三方服务或iframe。
步骤1:安装PDF Embedder插件
登录到WordPress信息中心,然后转到“插件”>“添加新内容”。 现在,在搜索框中搜索PDF Embedder。 找到插件后,只需安装并激活它。 很简单,不是吗?
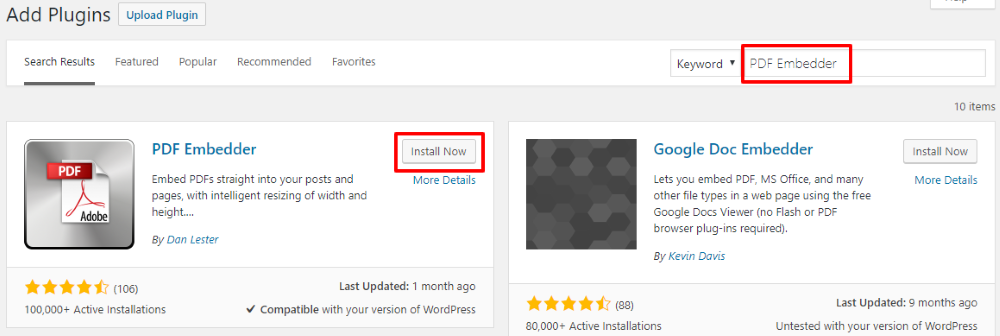
步骤2:设定外挂程式
尽管安装此插件后就可以开始嵌入PDF文件,但是您可以首先修改设置以使嵌入文件看起来更好。 要打开此插件的设置页面,请从WordPress信息中心的左侧栏中转到设置> PDF嵌入器。
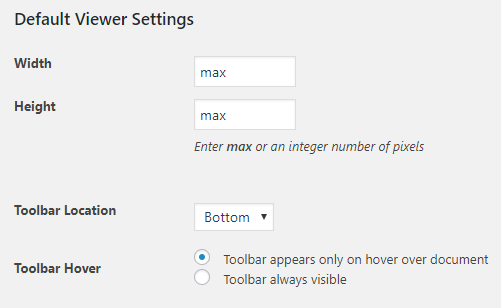
该插件的免费版本允许您更改以下内容:
- 宽度和高度–您可以修改PDF查看器的宽度和高度。 它接受整数值(以像素为单位)或最大值(100%宽度)。
- 工具栏位置–此PDF查看器的工具栏允许您的听众放大或缩小并转到下一页或上一页。 您可以在顶部,底部或两者都有工具栏。
- 工具栏悬停–您可以选择是否只在鼠标悬停在文档上时才显示工具栏。
现在,这些是通用设置。 但是,如果要更改特定文件的设置怎么办? 好吧,您可以在简码的帮助下做到这一点。 这是一个例子:
[pdf-embedder url=”http://yoursite.com/wp-content/uploads/2019/01/April.pdf” width=”500″ toolbar=”top” toolbarfixed=”on”]
在上面的示例中,宽度设置为500px,工具栏位置设置为top,工具栏将固定。 您还可以将工具栏设置为底部,并将工具栏固定为关闭。
该插件还有一个高级版本,提供下载按钮,跟踪视图和下载,连续页面滚动以及在新窗口中打开链接等功能。
步骤3:在您的帖子或页面中嵌入PDF文件
设置完成后,就可以开始进行肮脏的工作。 现在,无论您使用的是Classic Editor还是Gutenberg Editor,都可以轻松使用此插件来获得所需的结果。
如果您使用的是经典编辑器,则嵌入PDF文件与处理图像或视频类似。
首先,创建一个新帖子或打开一个现有的帖子,然后单击“添加媒体”按钮。 现在,上传您的PDF文件,单击“插入帖子”按钮,然后将一个简短代码添加到您的帖子中。
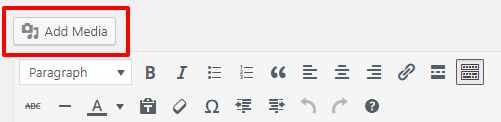
就是这样–现在您可以预览您的帖子以检查其是否正常运行。
那古腾堡编辑器呢? 好吧,PDF Embedder插件带有一个特定的块。 因此,创建一个新帖子,然后单击“添加阻止”图标。 接下来,搜索PDF Embedder块并选择它。
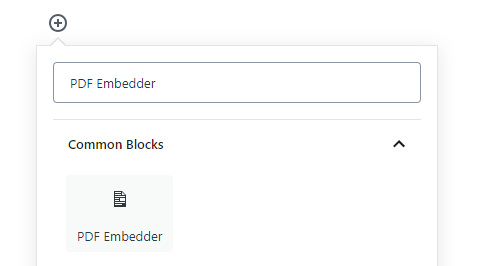
最后,单击块以选择(或上传)您的PDF文件,然后完成您的工作。
无论您使用哪个编辑器,这都是最终结果:
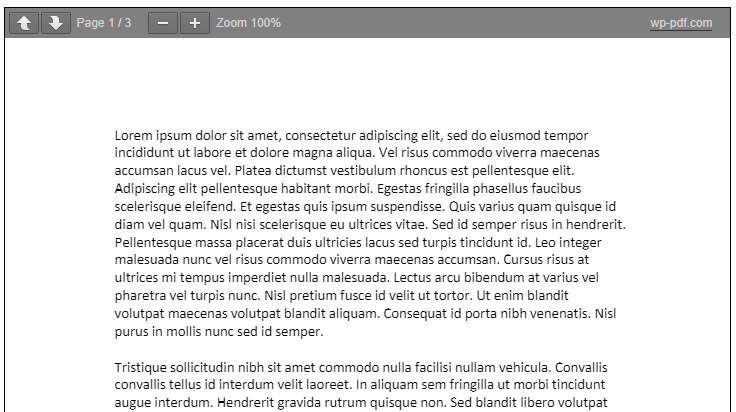
流行的PDF Viewer插件
尽管PDF Embedder插件做得很好,但是拥有一些替代方法总是很好。 因此,现在让我以一些特定的顺序共享一些免费的高级PDF查看器插件:
WordPress的PDF查看器
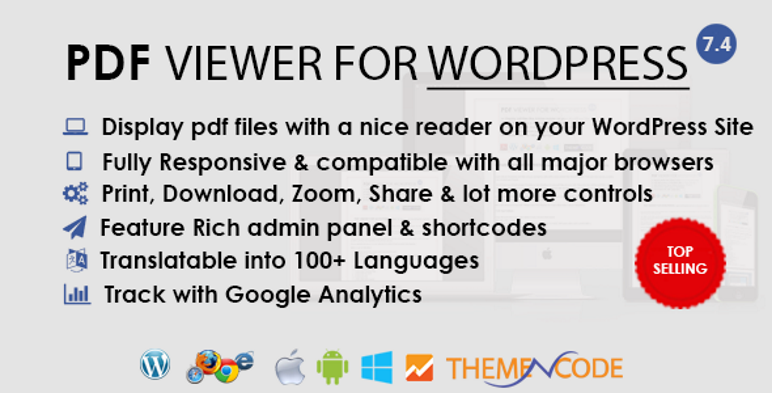
WordPress的PDF查看器是CodeCanyon上最畅销的PDF查看器插件,拥有超过3900多个销售量。 这是一个完全响应且跨浏览器兼容的插件。 此插件可让您启用或禁用打印,下载,缩放,页面导航和社交共享等选项。 你也可以 结合使用Google Analytics和WordPress 跟踪阅读您的PDF的访客数量。
Google云端硬盘嵌入器
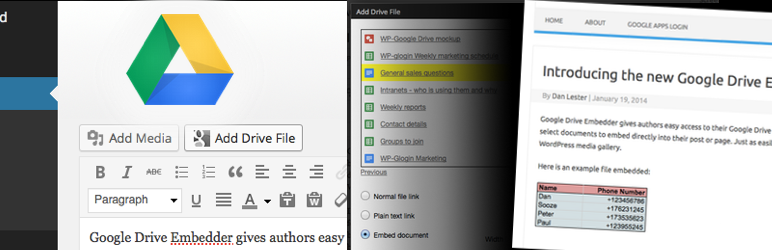
Google Drive Embedder是一个免费插件,可让您从WordPress仪表板访问Google Drive,并将PDF,Word文档或电子表格嵌入到帖子或页面中。 但是,要使用此插件,您必须安装 Google Apps登录 同样,该插件的目的是将您的Google云端硬盘连接到WordPress网站。
Algori PDF查看器

寻找用于嵌入PDF文件的Gutenberg块插件? 您可以尝试使用Algori PDF Viewer插件。 这个免费的插件与所有网络浏览器(例如Google Chrome,Firefox,Safari,Opera和Internet Explorer 11)兼容。它允许您在单个页面中加载多个文件并支持演示模式。
Real3D FlipBook WordPress插件
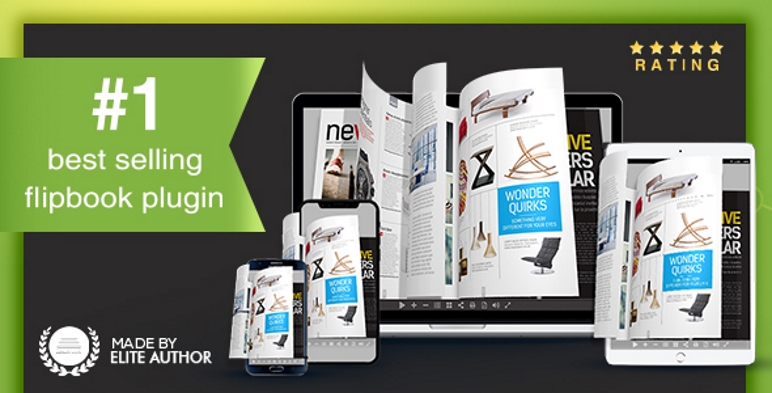
顾名思义,Real3D FlipBook是一个响应式且触摸友好的3D翻书插件,用于显示PDF和图像。 它是使用HTML5开发的,不需要使用Flash。 您可以自定义设置,例如翻转速度,翻转声音,缩放级别和相机角度。 该插件还支持灯箱和全屏模式。
嵌入任何文档加
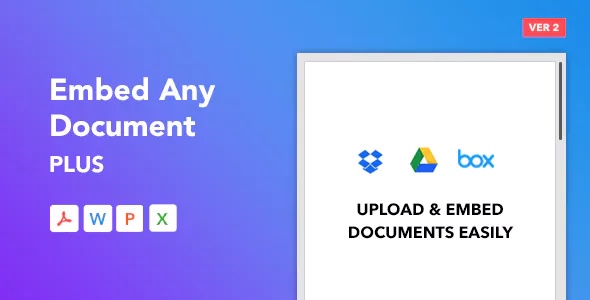
Embed Any Document Plus是其同类插件之一,可让您轻松地在WordPress网站上轻松上传和嵌入文档文件(PDF,Word,PPT,Excel等)。 该插件在可视编辑器上方添加了“添加文档”按钮。 这将打开EAD Plus弹出窗口,从中可以选择文档的来源。 它还与Google云端硬盘,Dropbox和Box.com云服务紧密集成。 您可以留在WordPress网站内,然后将文件上传到云服务,然后直接从那里嵌入。
上传或选择文档后,要嵌入,您还可以选择要嵌入文件的文档服务。 该插件将自动识别文件格式,并向您推荐查看器。 查看器可以处理最大5到8MB的文件。 对于较大的文件,开发人员建议将它们上传到Google云端硬盘并从那里嵌入。
如何在没有插件的情况下嵌入PDF文件
好吧,如果您是一直在寻找没有插件的解决方案的人之一,那么本节适合您。 我们当然可以在WordPress帖子和页面中嵌入PDF文件,而无需安装其他插件。
这个想法很简单–您将必须将PDF文件上传到您的Google云端硬盘帐户,然后使用iframe代码将该文件嵌入您的网站。 尽管此方法是安全的,但唯一的问题是它使用iframe。
步骤1:前往 Google云端硬碟 并登录到您的帐户(只需注册一个免费的Gmail帐户即可免费获得15GB的云端硬盘空间)。
第2步:在此处上传要嵌入WordPress帖子中的PDF文件。 为此,请从您的Google云端硬盘帐户的左侧栏中单击“新建”,选择“文件上传”,然后从本地计算机上传文件。
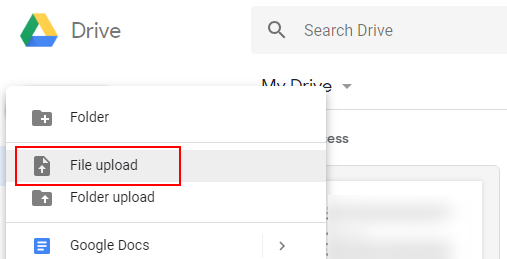
步骤3:将文件上传到驱动器后,双击它以预览文件。 现在,单击右上角存在的3个垂直点(更多操作),然后选择“在新窗口中打开”。
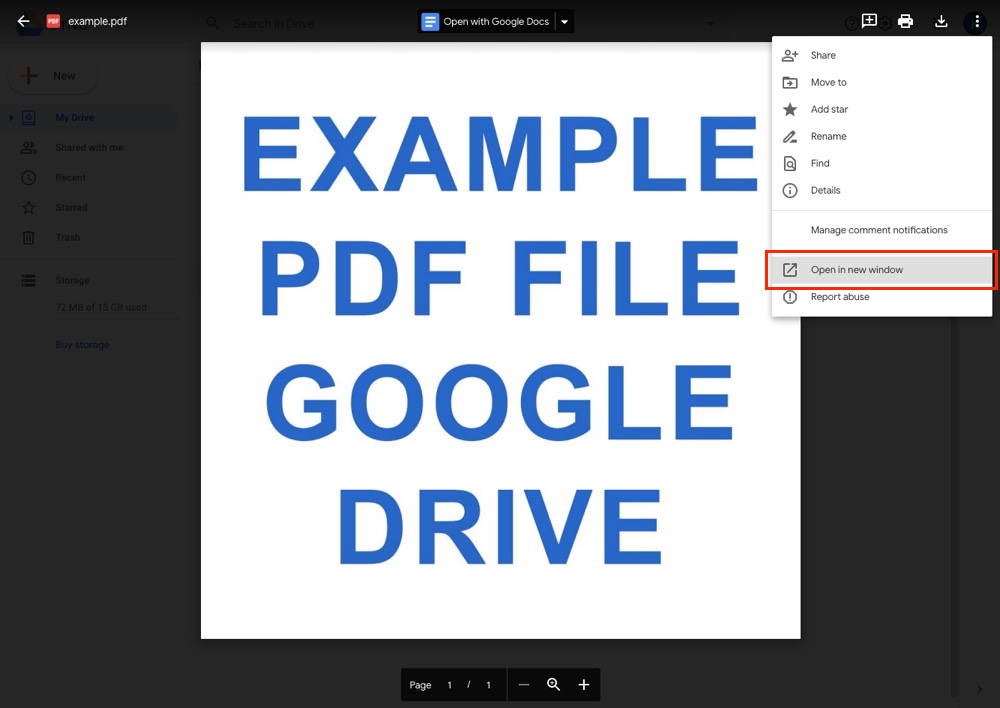
步骤4:在新窗口中,单击更多操作(右上角的3个垂直点),然后选择共享。
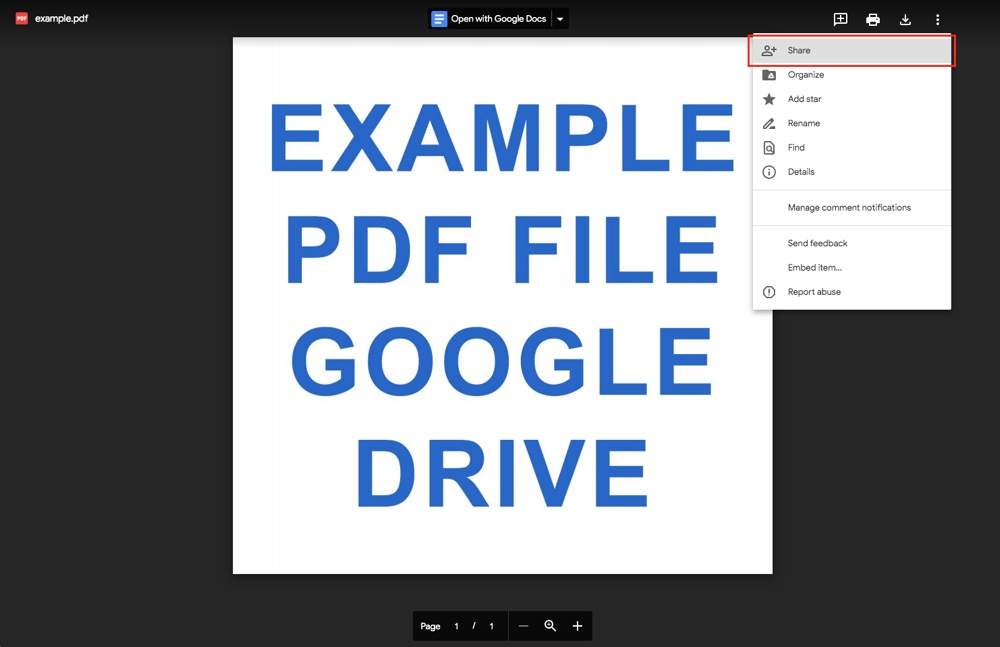
步骤5:将打开一个名为“与人和组共享”和“获取链接”的弹出窗口。 在这里,单击“更改为具有“获取链接”部分中的链接的任何人”。 这样可以确保任何具有PDF文件链接的人都可以查看它。 如果您不这样做,该文件将保持私有状态,并且对您的网站受众不可见。
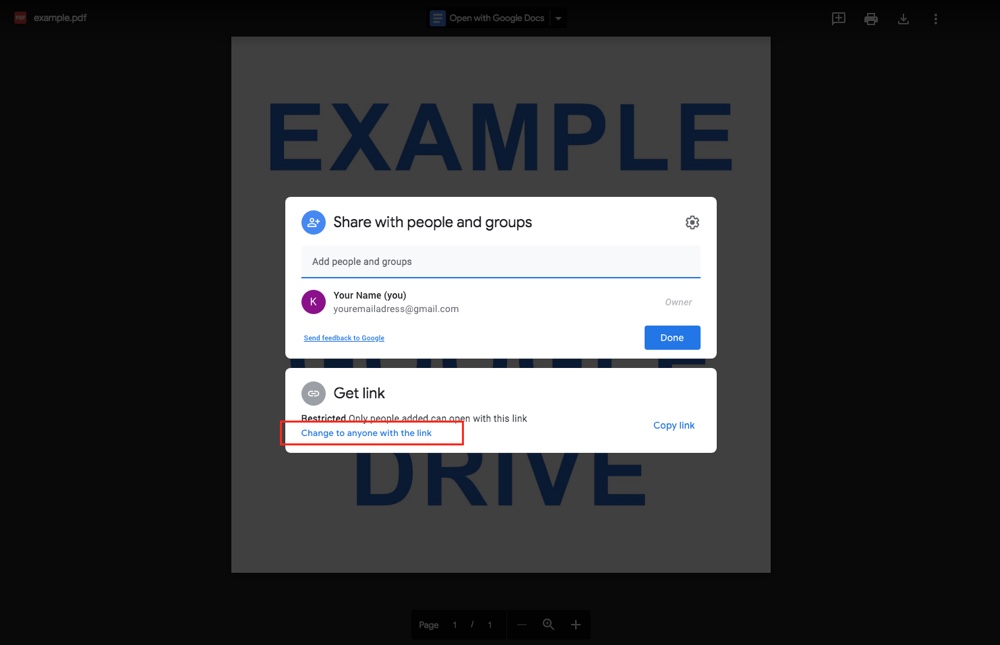
您应该看到以下确认:
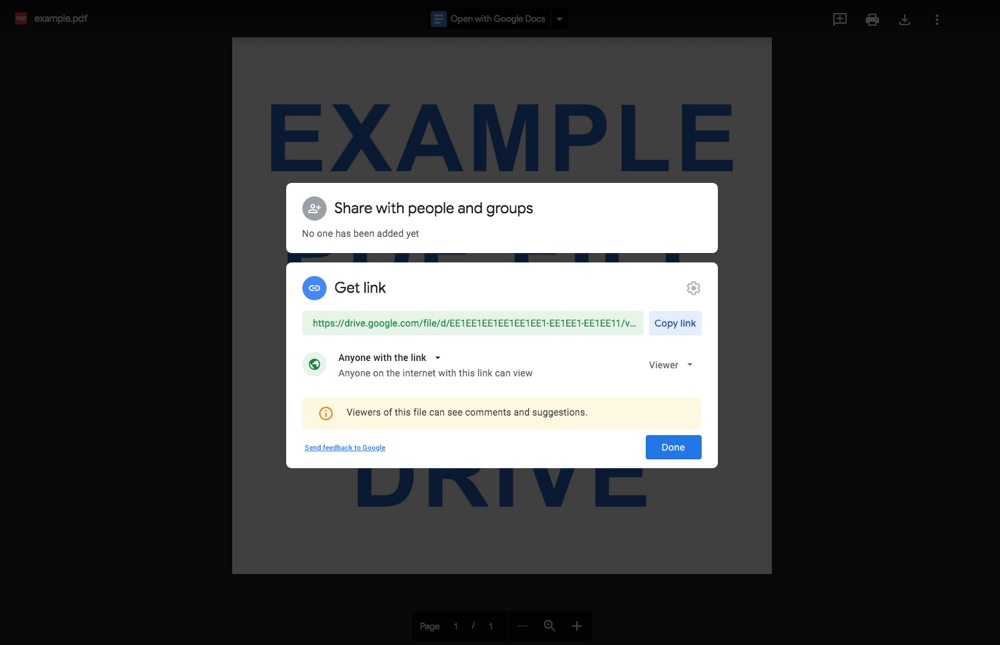
完成后,单击完成。
步骤6:现在是时候获取将在我们的帖子中使用的嵌入代码了。 为此,再次单击“更多操作”,选择“嵌入项目”。
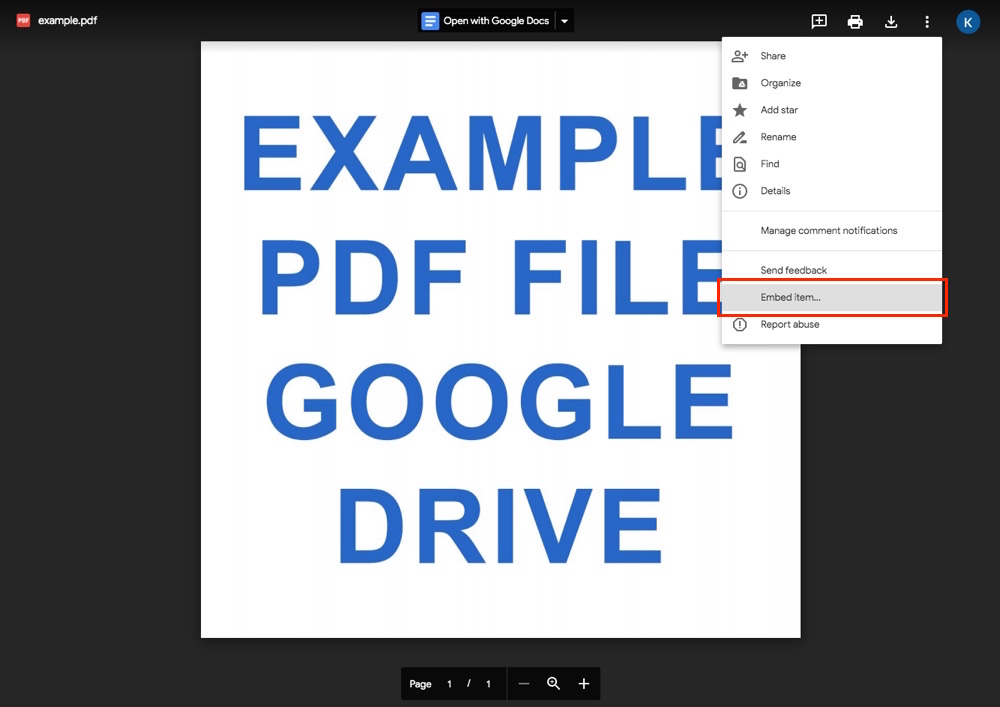
步骤7:这将打开一个弹出窗口,您可以在其中复制iframe代码。
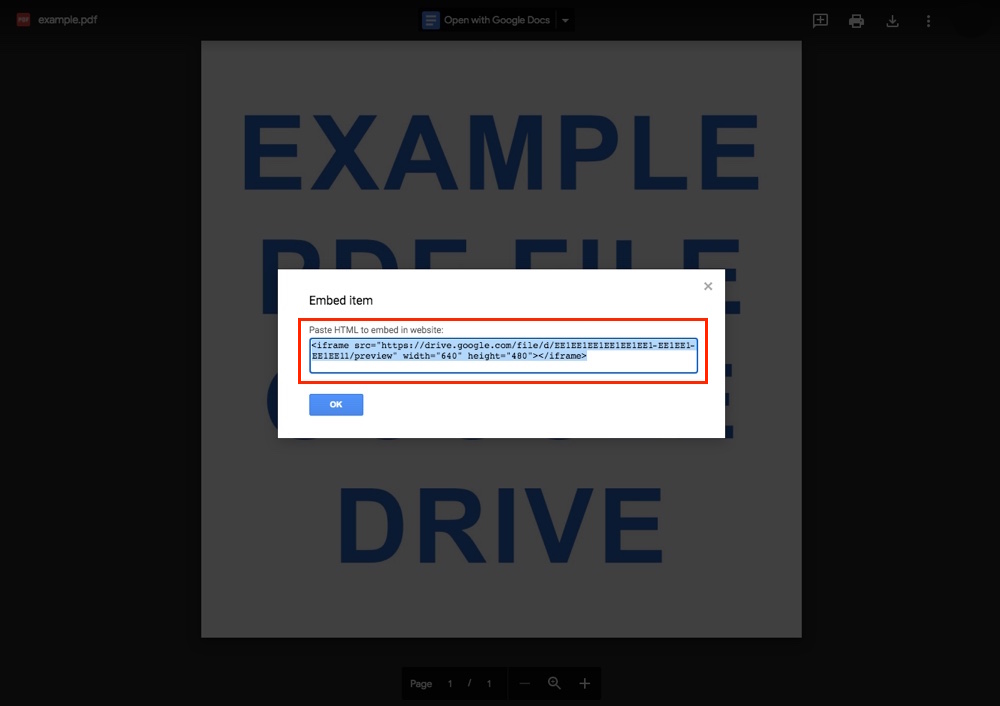
第8步:转到WordPress仪表板,创建或编辑要嵌入PDF文件的帖子或页面。 现在,如果您使用的是经典编辑器,只需转到“文本”选项卡并粘贴代码:

对于Gutenberg Editor,您必须添加一个新块,搜索Custom HTML,最后,在Custom HTML块中添加iframe代码:
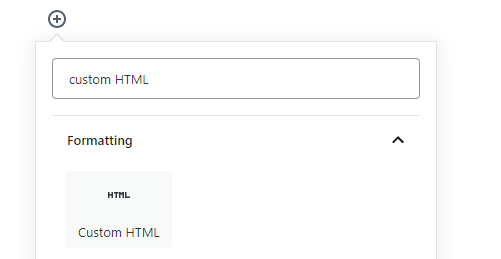
步骤9:就这样–现在预览您的帖子或页面以检查您的嵌入式PDF文件。
关于如何在WordPress中嵌入PDF文件的尾注
WordPress允许您链接到PDF文件,但不能嵌入它们。 但是,本教程解决了该问题。 它显示了如何使用或不使用插件将PDF文件嵌入到帖子或页面中,就像图像和视频一样。
您是否曾经使用两种方法中的任何一种将PDF文件嵌入到您的网站中? 您是否打算使用其他插件,并认为它比本文提到的插件更好? 在评论部分让我知道您的想法。
