如果您经营一个网站,则可能会遇到偶然的错误。大多数源于服务器或应用程序级别(在WordPress中)。但是,有时会遇到诸如“ DNS_PROBE_FINISHED_NXDOMAIN”之类的错误,该错误源于您的计算机设置。
在本文中,我们将讨论如何识别DNS_PROBE_FINISHED_NXDOMAIN错误,并介绍解决所有错误的方法。
让我们开始工作吧!
什么是DNS_PROBE_FINISHED_NXDOMAIN错误?
为了解释什么是DNS_PROBE_FINISHED_NXDOMAIN,我们需要回顾一下域名系统(DNS)的概念。DNS是IP地址映射到域名的数据库。
每个服务器都有一个IP地址,该地址用于标识该计算机上保存的网站。但是,您无需在浏览器中输入IP地址即可访问Web内容,而只需使用其相应的域名即可。
DNS可以识别域名指向的IP地址。当您键入URL时,它会搜索其数据库以查找您要访问的站点。
但是,在某些情况下,DNS服务器可能无法获取您想要的信息。如果您遇到DNS_PROBE_FINISHED_NXDOMAIN错误,则会发生以下情况:
- 您试图使用其域名访问网站(您知道应该可以使用)。
- 您的计算机将您的请求提交到DNS,该DNS用于将域映射到它们可以连接到的IP地址。
- DNS服务器告诉您的计算机“该域不存在!”,因此是错误的“ NXDOMAIN”部分。
发生这种情况时,您会看到如下错误消息(如果您使用的是Chrome):
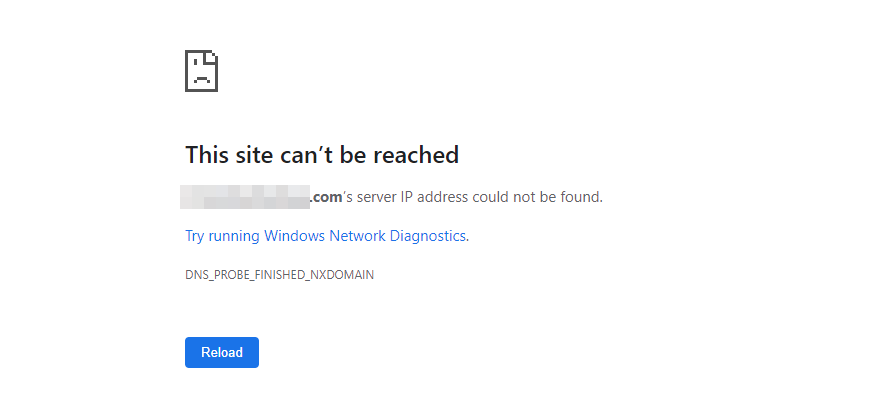
措辞可能会有所不同,具体取决于您所使用的浏览器,但要旨始终是相同的。例如,这是Firefox中的相同错误:
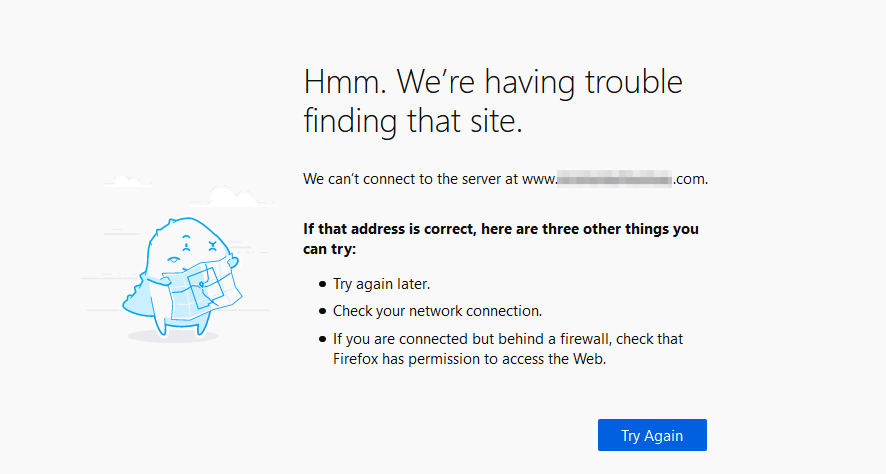
如果您遇到DNS_PROBE_FINISHED_NXDOMAIN错误,请花一秒钟时间仔细检查您是否在正确的域中键入内容。假设域存在并且您输入正确,则问题通常出在计算机的配置上。
如何修复DNS_PROBE_FINISHED_NXDOMAIN错误(3种可能的解决方案)
根据根本原因,有很多方法可以纠正有问题的错误。不幸的是,这可能很难确定。
但是,下面的每个修补程序仅需花费几分钟即可实现。如果您按照我们的说明进行操作,然后又进行一个修复,则DNS_PROBE_FINISHED_NXDOMAIN应该很快就会消失。
1.更新您的IP地址并刷新/重新启动缓存
如果遇到本地连接问题(除了重新启动路由器),您应该尝试的第一件事就是更新IP地址。根据您的操作系统(OS),此过程略有不同,因此我们提供了针对Windows和Mac用户的说明。
视窗
如果您使用的是Windows,则可以通过使用管理员权限打开命令提示符来更新IP地址。为此,请转到Windows“开始”菜单并键入“ cmd”,然后选择相应的选项:
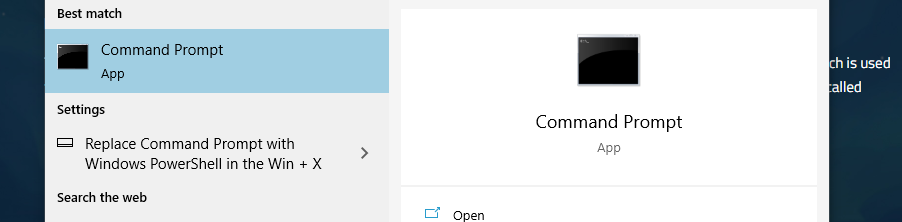
打开后,依次执行以下三个命令,每执行一次回车键,以执行该命令:
- ipconfig /发布
- ipconfig /更新
- ipconfig / flushdns
这三个命令将释放您的IP地址,对其进行更新,然后刷新您的本地DNS缓存。
刷新本地缓存的另一种方法是使用以下两个命令:
- 净停止dnscache
- 净启动dnscache
这些提示会停止并重新启动管理本地DNS缓存的Windows服务。在运行完这两组命令之后,请尝试再次访问有问题的网站,以查看错误是否仍然存在。
苹果系统
在macOS上,无需使用命令即可续订IP地址。为此,请按照以下说明进行操作:
- 转到系统偏好设置。
- 导航到“网络”,选择您的活动连接,然后单击“高级”按钮。
- 转到TCP / IP,然后选择“续订DHCP”选项。
但是,您将需要使用终端刷新DNS缓存。打开它(转到>实用程序),然后输入以下提示:
dscacheutil -flushcache
现在,您可以尝试再次访问有问题的URL。如果仍然无法解决问题,请继续进行下一个修复。
2.配置您的计算机以使用其他DNS服务器
默认情况下,您的计算机将决定自动连接到哪个DNS服务器。在某些情况下,该DNS服务器可能没有最佳响应时间。或者,它可能不可用,导致出现诸如DNS_PROBE_FINISHED_NXDOMAIN之类的错误。
确定是否是问题根源的一种方法是将连接配置为使用其他DNS服务器。让我们研究一下如何在Windows和macOS上执行此操作。
视窗
打开Windows“开始”菜单,然后键入“网络状态” 。选择出现的第一个结果,然后在下一个屏幕上,单击“更改适配器选项”设置:
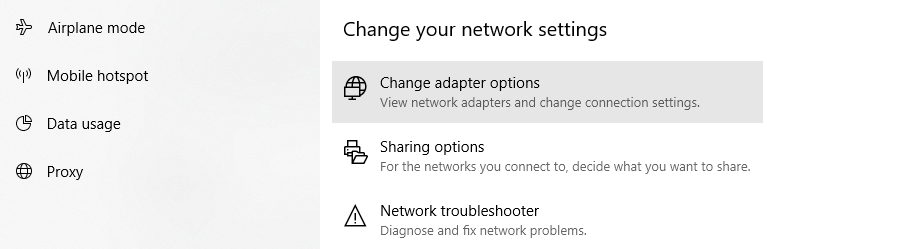
将会弹出一个新窗口,其中包括计算机上设置的所有连接的图标:

确定您的活动Internet连接,然后按照下列步骤操作:
- 右键单击活动连接,然后选择属性。
- 找到“ Internet协议版本4(TCP / IPv4)”项,将其选中,然后打开其“属性”设置。
- 选择“使用以下DNS服务器地址”选项。
然后,您应该看到此屏幕,但在“首选DNS服务器”和“备用DNS服务器”字段中仅没有任何数字:
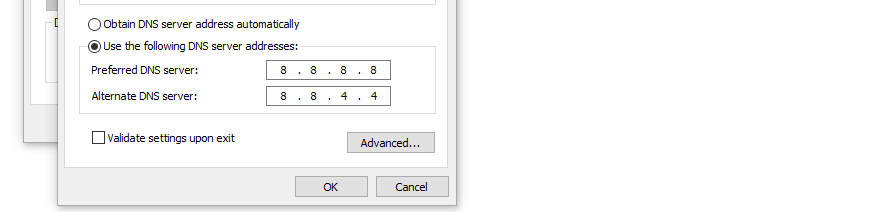
在上面的示例中,我们使用的是Google的公共DNS服务器。为此,请输入“ 8.8.8.8”作为首选DNS服务器,并输入“ 8.8.4.4”作为备用DNS服务器。
对于公共DNS服务器,还有很多选择,因此可以随时尝试其中的任何一种。但是,Google通常是一个安全的选择。
如果您已经在使用自定义DNS服务器,并且遇到了DNS_PROBE_FINISHED_NXDOMAIN,请尝试使用相反的方法。也就是说,恢复为默认设置以查看是否可以解决问题。
苹果系统
在macOS上更改活动连接的DNS服务器的功能与Windows中的操作大致相同。这是您需要做的:
- 转到系统偏好设置。
- 导航到网络, 然后选择您的活动连接。
- 单击活动连接设置中的“高级”按钮。
- 选择“ DNS”选项卡,然后添加要使用的地址。
在第四步中,您应该看到类似以下的屏幕:
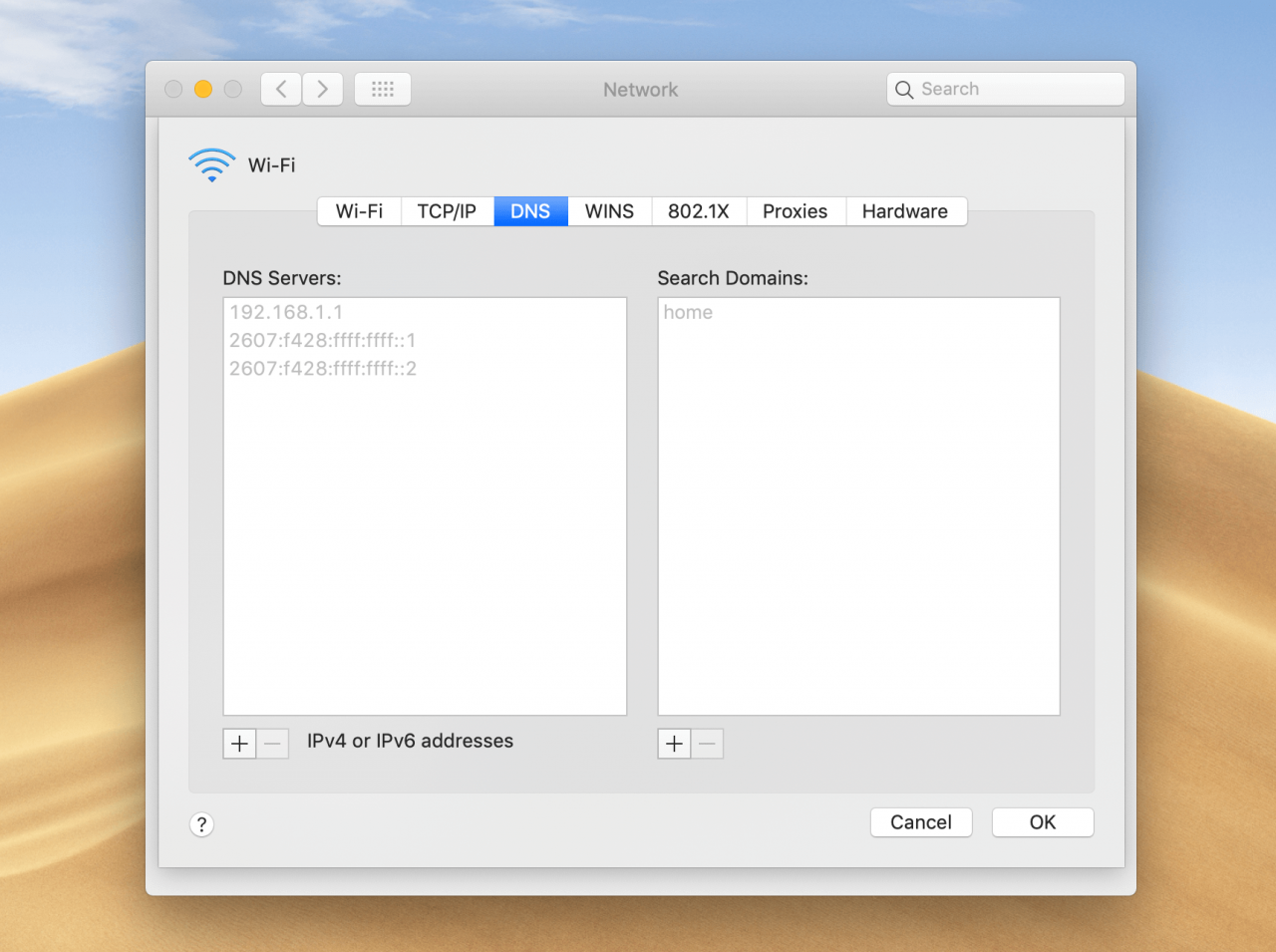
与Windows一样,您可以使用所需的任何DNS服务器。完成后,检查DNS_PROBE_FINISHED_NXDOMAIN错误是否仍然存在。
3.检查计算机的主机文件
您可以使用计算机的主机文件将IP地址手动映射到域。例如,这对于本地Web开发可能会派上用场,因为您可以将本地站点映射到自定义域而无需注册它们。
在某些情况下,程序可能会在您不知情的情况下编辑您的主机文件。这可能会导致诸如DNS_PROBE_FINISHED_NXDOMAIN之类的错误。解决方法如下。
视窗
首先,找到并打开您的主机文件。您可以通过导航到本地目录C:\ Windows \ System32 \ drivers \ etc \来找到它:
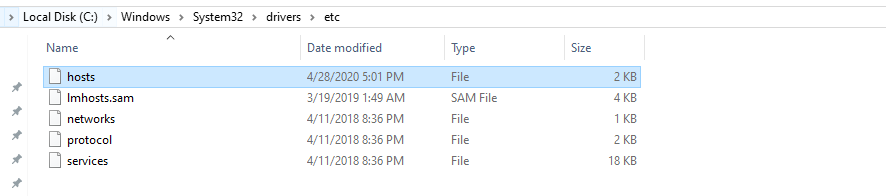
使用您喜欢的文本编辑器打开文件。请记住,您可能需要设置管理权限才能对其进行编辑。
在您的 主机文件中,您可能至少会设置一些自定义映射。检查并确保所有条目均与您尝试访问的域名不匹配。
如果列出了目标域,请删除条目并将更改保存到主机文件。然后尝试再次访问该站点。
苹果系统
在macOS上编辑主机文件的最简单方法是使用终端。首先,打开应用程序并输入以下命令:
|
01
|
sudo nano /private/etc/hosts |
该命令将使用具有管理特权的Nano文本编辑器打开您的主机文件。如果您对其他编辑器比较满意,则可以替换该部分命令。
查看文件,查看是否存在返回DNS_PROBE_FINISHED_NXDOMAIN错误的域。如果是这样,请删除该映射并将更改保存到文件中。
结论
有很多方法可以解决DNS_PROBE_FINISHED_NXDOMAIN错误。幸运的是,大多数修复都非常容易实现。如果您知道该怎么做,则应该可以在几分钟之内重新获得对您尝试访问的网站的访问权限。
如果您碰巧遇到DNS_PROBE_FINISHED_NXDOMAIN错误,可以采取以下措施解决此问题:
- 更新您的IP地址并刷新/重新启动缓存。
- 配置您的计算机以使用其他DNS服务。
- 检查计算机的主机文件。
您对如何解决WordPress中的DNS_PROBE_FINISHED_NXDOMAIN错误有任何疑问吗?让我们在下面的评论部分中讨论它们!
