您想将实时WordPress网站移动到计算机上的本地服务器吗?
在计算机(本地服务器)上安装WordPress可让您轻松学习WordPress并进行测试。当您将实时WordPress网站移至本地服务器时,它使您可以尝试使用与实时网站相同的数据。
在本文中,我们将向您展示如何轻松地将活动的WordPress网站移动到本地服务器,而不会破坏任何内容。
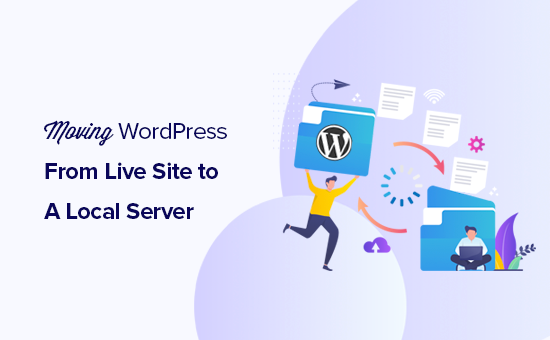
为什么以及谁愿意将实时WordPress网站移至本地服务器?
如果您已经运行WordPress网站已有一段时间,则可能需要尝试新主题或插件。但是,在实时网站上执行此操作可能会给您的用户带来不良的用户体验。
为了避免这种情况,许多用户在本地服务器上创建了WordPress网站的副本,以测试新主题,插件或进行开发测试。
这使您可以设置所有内容的主题并测试所有功能,而不必担心会破坏您的网站。许多用户将其站点复制到本地服务器,以使用实际站点数据练习其WordPress和编码技能。
即使您可以使用WordPress中的虚拟内容进行所有测试,但实际站点数据仍可以使您更好地直观表示这些更改将如何显示在您的实时站点上。
准备将本地站点移动到本地服务器
首先,您需要确保始终备份WordPress网站。您可以使用几个很棒的WordPress备份插件。
其次,您需要在计算机上安装本地服务器环境。您可以将WAMP用于Windows,将MAMP用于Mac。设置环境后,需要使用phpMyAdmin创建一个新数据库。
只需在浏览器中访问以下URL以启动phpMyAdmin。
http:// localhost / phpmyadmin /
http:// localhost:8080 / phpmyadmin /
在这里,您需要单击“数据库”选项卡并创建一个新数据库。您将需要此数据库以在以后解压缩实时站点数据。
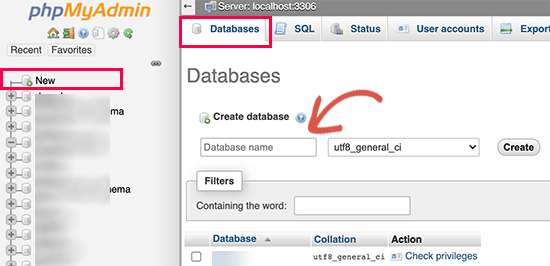
现在您可以将实时WordPress网站移动到本地服务器。
方法1.使用插件将实时WordPress网站移动到本地服务器
此方法更简单,建议所有用户使用。
您需要做的第一件事是安装并激活Duplicator插件。有关更多详细信息,请参阅有关如何安装WordPress插件的分步指南。
Duplicator使您可以轻松创建整个网站的重复包。它可以用于将WordPress网站移动到新位置,也可以用作备份插件。
激活后,该插件会在您的WordPress管理员侧栏中添加一个新的“ Duplicator”菜单项。单击它将带您到插件的软件包屏幕。
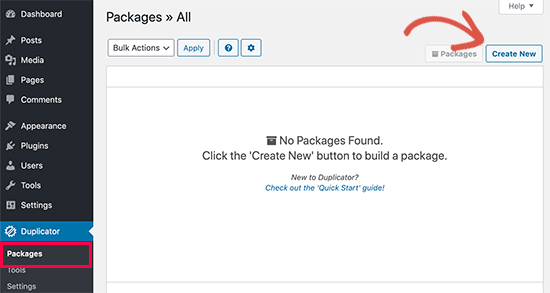
要创建一个新包,您需要单击创建新包按钮。Duplicator将启动软件包向导,您需要单击“下一步”按钮继续。
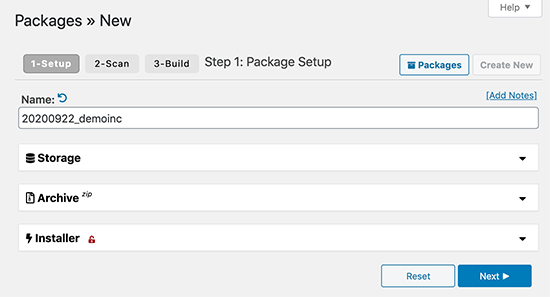
然后,该插件将在您的网站上运行并进行一些后台检查。然后,它将向您显示这些检查的摘要。如果一切看起来不错,请单击“构建”按钮继续。
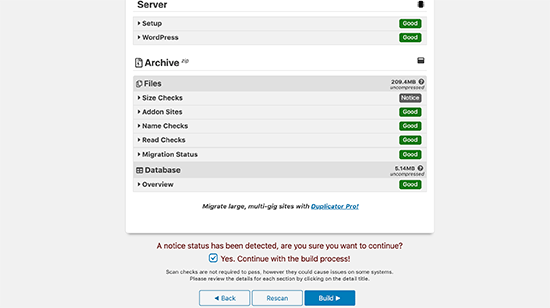
现在,Duplicator将创建您的网站包。
完成后,您将看到一个包含所有网站数据的存档zip文件和一个安装程序文件。您需要将两个文件都下载到计算机上。
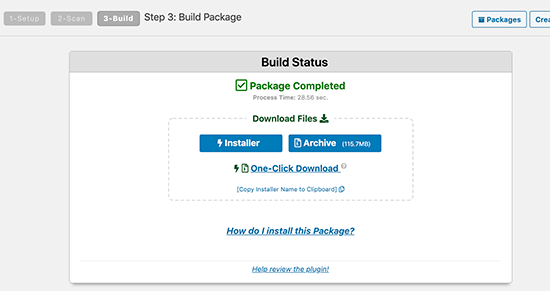
现在,您可以解压缩这些文件并将其安装在本地服务器上。
首先,您需要在本地服务器的根文件夹中创建一个新文件夹。这是本地服务器存储所有网站的文件夹。
例如,如果您正在使用MAMP,则它将是/ Applications / MAMP / htdocs /文件夹。或者,如果您使用的是WAMP,则它将是C:\ wamp \ www \文件夹。
在此文件夹中,可以为要在本地服务器上导入或创建的每个新网站创建新文件夹。
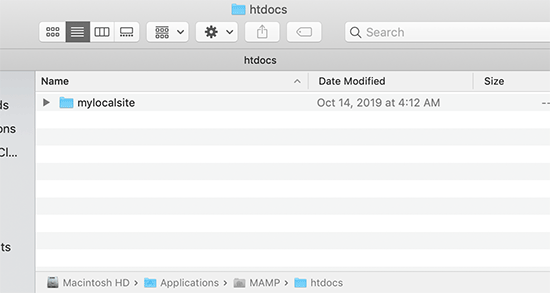
之后,您需要打开为本地网站创建的文件夹,然后复制并粘贴先前下载的归档zip文件和安装程序脚本。
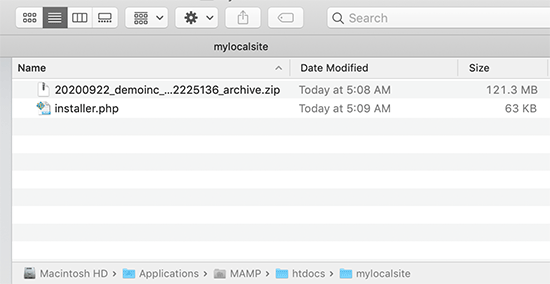
要运行安装,您需要在Web浏览器中打开installer.php脚本。
例如,如果您将两个文件都粘贴到文件/mylocalsite/夹中,则可以通过访问在浏览器中访问它们http://localhost/mylocalsite/installer.php。
现在,您将看到这样的Duplicator安装脚本:
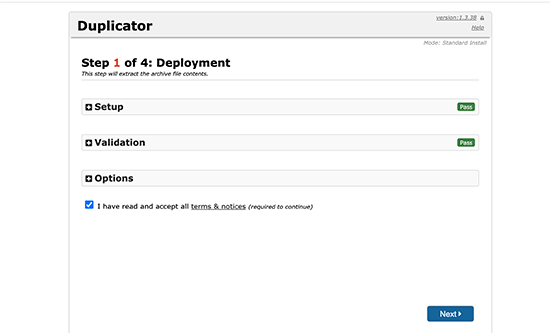
单击下一步按钮继续。
现在,Duplicator将解压缩存档zip文件,并要求您输入本地站点的数据库信息。这是您先前创建的数据库。
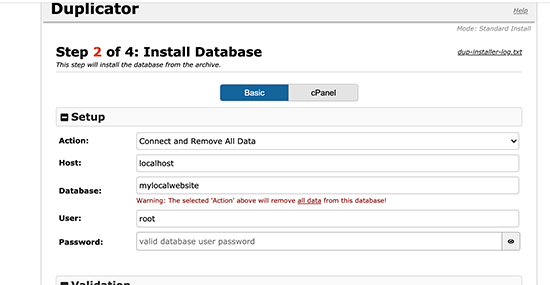
服务器名称几乎总是localhost,用户名是root。在大多数情况下,您的本地服务器安装没有为root设置密码,因此您可以将该密码留空。
在页面底部,您将看到一个“测试数据库”按钮,可用于确保数据库信息正确。
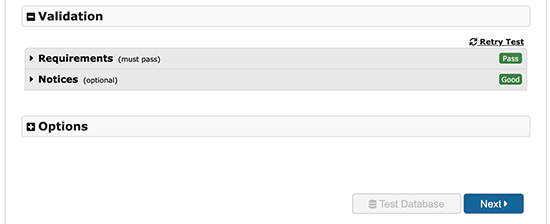
如果一切看起来都不错,请单击“下一步”按钮继续。
现在,Duplicator将导入您的WordPress数据库。之后,它将要求您仔细检查它已自动检测到的新网站信息。
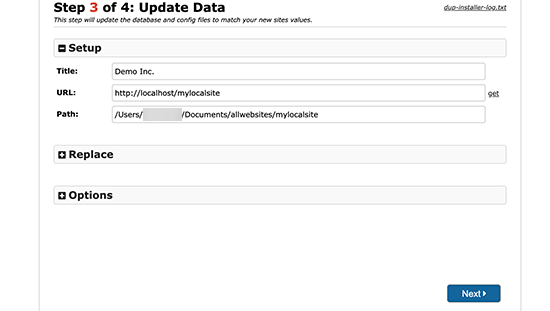
单击下一步按钮继续。
现在,Duplicator将完成设置,并显示一个按钮以登录到您的本地站点。您将使用与实时站点相同的WordPress用户名和密码。
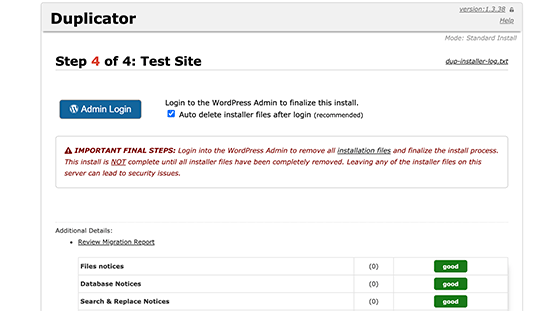
就是这样,您已经成功将活动站点移至本地服务器。
方法2。手动将实时WordPress网站移动到本地服务器
万一该插件对您不起作用,那么您始终可以手动将实时站点移至本地服务器。您需要做的第一件事是从WordPress托管帐户手动备份网站。
步骤1.导出实时站点的WordPress数据库
要导出实时站点的WordPress数据库,您需要登录到cPanel仪表板并单击phpMyAdmin。
注意:我们正在显示Bluehost仪表板的屏幕截图。
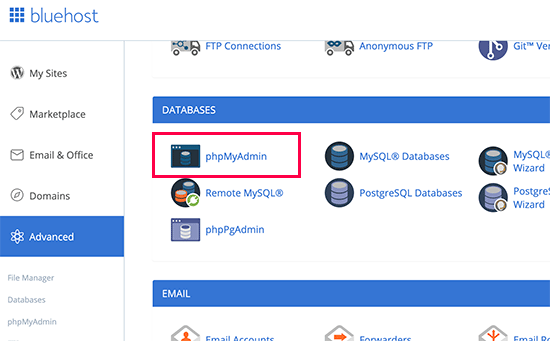
在phpMyAdmin内部,您需要选择要导出的数据库,然后单击顶部的“导出”选项卡。
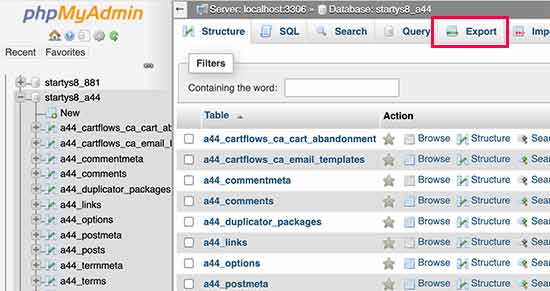
phpMyAdmin现在将要求您选择快速或自定义导出方法。我们建议使用自定义方法并选择zip作为压缩方法。
有时WordPress插件可以在WordPress数据库中创建自己的表。如果您不再使用该插件,则自定义方法允许您排除那些表。
其余选项保持不变,然后单击“执行”按钮以zip格式下载数据库备份。
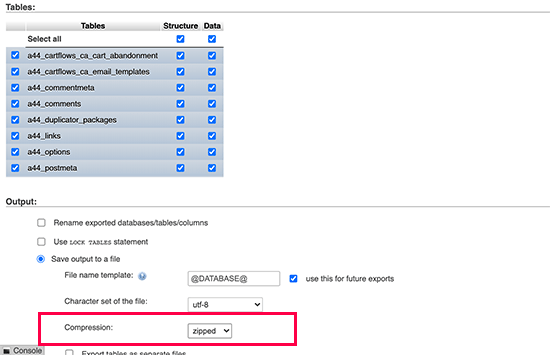
PhpMyAdmin现在将下载您的数据库文件。有关更多详细信息,请参阅有关如何手动备份WordPress数据库的教程。
第2步。下载所有WordPress文件
下一步是下载WordPress文件。为此,您需要使用FTP客户端连接到WordPress站点。
连接后,选择所有WordPress文件并将其下载到计算机。
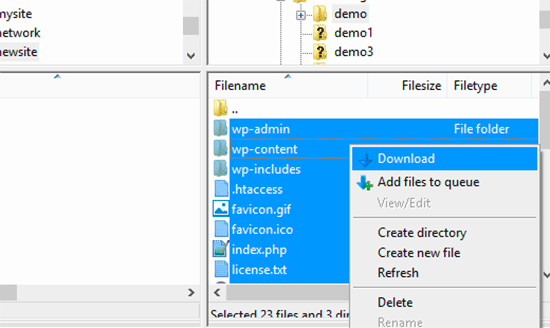
步骤3.将WordPress文件和数据库导入本地服务器
下载WordPress文件后,您需要在本地服务器上创建一个要导入本地站点的文件夹。
如果使用的是WAMP,则需要在C:\ wamp \ www \文件夹中为本地站点创建一个文件夹。MAMP用户需要在/ Applications / MAMP / htdocs /文件夹中创建一个文件夹。
之后,只需将您的WordPress文件复制并粘贴到新文件夹中即可。
接下来,您需要导入WordPress数据库。只需访问以下URL,即可在本地服务器上打开phpMyAdmin:
http:// localhost / phpmyadmin /
由于您之前已经创建了数据库,因此现在需要选择它,然后单击顶部的“导入”选项卡。
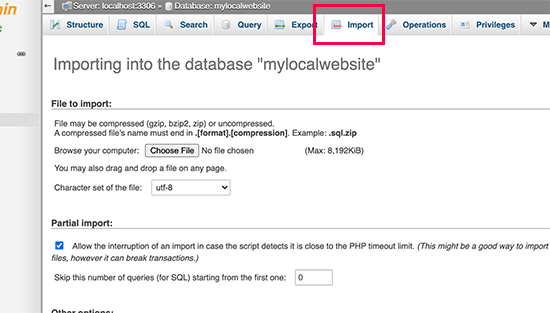
单击“选择文件”按钮,选择并上传您在第一步中下载的数据库导出文件。之后,点击页面底部的“开始”按钮。
PhpMyAdmin现在将解压缩并导入您的WordPress数据库。
现在您的数据库已全部设置完毕,您需要更新WordPress数据库中指向实际站点的URL。
您可以通过在phpMyAdmin中运行SQL查询来做到这一点。确保选择了本地站点的数据库,然后单击SQL。
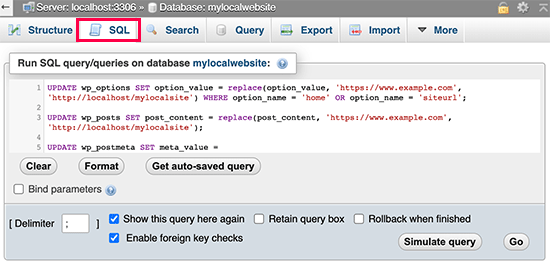
在phpMyAdmin的SQL屏幕中,复制并粘贴此代码,请确保将example.com替换为实时站点的URL,并将http:// localhost / mylocalsite替换为站点的本地服务器URL。
|
1个
2
3
4
5
|
UPDATE wp_options SET option_value = replace(option_value, 'https://www.example.com', 'http://localhost/mylocalsite') WHERE option_name = 'home' OR option_name = 'siteurl'; UPDATE wp_posts SET post_content = replace(post_content, 'https://www.example.com', 'http://localhost/mylocalsite'); UPDATE wp_postmeta SET meta_value = replace(meta_value,'https://www.example.com','hhttp://localhost/mylocalsite'); |
该查询将替换对数据库中实时站点URL的引用,并将其替换为localhost URL。
步骤4.更新wp-config.php文件
最后一步是更新本地站点的wp-config.php文件。此文件包含WordPress设置,包括如何连接到WordPress数据库。
只需转到本地服务器上安装WordPress的文件夹,然后在文本编辑器(如记事本)中打开wp-config.php文件。
将数据库名称替换为您在localhost上的phpMyAdmin中创建的名称。
之后,将数据库用户名替换为本地MySQL用户名,通常为root。如果您在本地主机上为MySQL用户root设置了密码,请输入该密码。否则,将其留空并保存您的更改。
|
1个
2
3
4
5
6
7
8
|
/** The name of the database for WordPress */define('DB_NAME', 'database_name_here');/** MySQL database username */define('DB_USER', 'username_here');/** MySQL database password */define('DB_PASSWORD', 'password_here'); |
现在,您可以在浏览器窗口中通过输入如下网址来访问本地站点:
http:// localhost / mylocalsite /
将“ mylocalsite”替换为您将WordPress文件复制到的文件夹的名称。
就是这样,您的实时WordPress网站现在已复制到本地服务器。
我们希望本文能帮助您学习如何轻松地将实时WordPress网站移至本地服务器。您可能还希望查看我们的指南,以了解如何轻松地为WordPress创建一个临时站点进行测试,或者如何将WordPress站点从本地服务器转移到实时站点。
