WordPress Gutenberg受到很多内容创建者的欢迎,但并不是每个人都是粉丝。本教程介绍了如何禁用WP Gutenberg编辑器和保留Classic编辑器。
为什么隐藏或禁用Gutenberg编辑器?
最新更新的WordPress工具和功能是对旧版本的增强。新的Gutenberg编辑器也不例外,它的界面更加直观和灵活。
那么,为什么有些用户想要禁用Gutenberg编辑器?好吧,经典编辑器并没有更好,但是它更加简单明了,很多人都喜欢这样。另一个原因是Gutenberg可能与较早的自定义主题和插件存在兼容性问题。
兼容性错误是WordPress引入经典编辑器插件的原因。它使网站所有者可以保留旧的编辑器,也可以使用它,直到他们更新了自定义软件。
经典编辑器的利弊
经典编辑器的优点:简单是WordPress经典编辑器的核心吸引力。它类似于常规的文本编辑器,可简化内容的创建和格式设置。大多数用户还熟悉HTML标签。这些程序已经存在了很长时间。因此,传统方法特别适合年长的网站管理员。
经典编辑器的缺点:这可能很简单,但并不完美,因此Guttenberg认为。繁重的编辑需要具备基本的HTML技能。此外,经典编辑器几乎无法创建令人印象深刻的复杂网页。那些需要额外设置的人需要依赖WP插件。
古腾堡编辑的利弊
古腾堡(Gutenberg)编辑器优点:经过一些练习,该块编辑器可提供流畅的体验。它使用Web用户已经习惯的拖放界面。较大的工作区为自由创建提供了额外的空间。它的大小使其适合移动设备使用,非常适合旅途中的人们。Gutenberg对开发人员也很友好,使编码人员可以自由使用自定义块。
Gutenberg编辑器缺点: Gutenberg自2017年以来一直存在。尽管年代久远,但一些自定义项目的兼容性问题仍然没有解决。另一个缺点是,大多数熟悉的键盘快捷键不再起作用。而这样做的话,只能在单个块内使用光标。这是一个小问题,但人们仍然对此表示抱怨。
禁用古腾堡的3种简单方法
有3种禁用Guttenberg并使用Classic Editor的方法。它们都执行相同的操作,但是它们提供的控制选项不同。
本教程着眼于使用以下三种方法禁用Guttenberg:
- 经典编辑器插件
- 禁用古腾堡插件
- 禁用代码
#1安装经典编辑器插件
阅读: 如果您需要插件方面的帮助,如何查找和安装WordPress插件。
必须先重新安装Classic Editor,然后才能禁用Gutenberg。
请注意,我们仅禁用编辑器,而不删除它。
首先,安装然后激活了经典的编辑器插件。
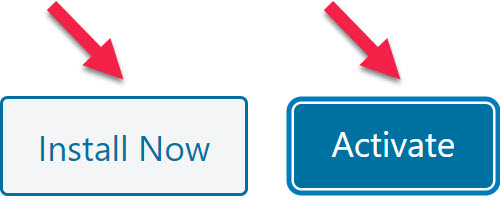
激活新插件后,将禁用Guttenberg编辑器。现在,您将在其位置看到Classic编辑器。切换回古腾堡也同样轻松。
从仪表板侧菜单转到设置=>写入。
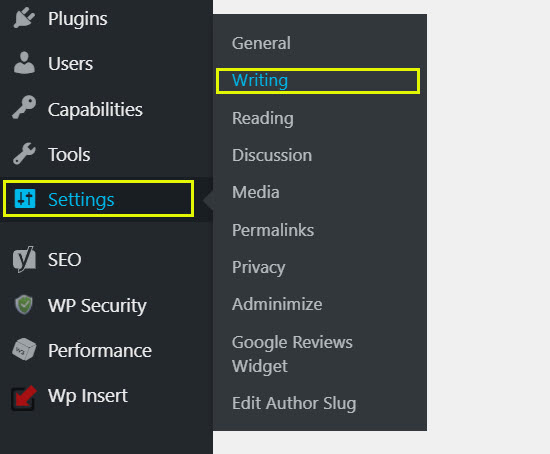
在“书写设置”屏幕中,有两个选项。
- 更改所有用户的默认编辑器
- 允许用户切换编辑器
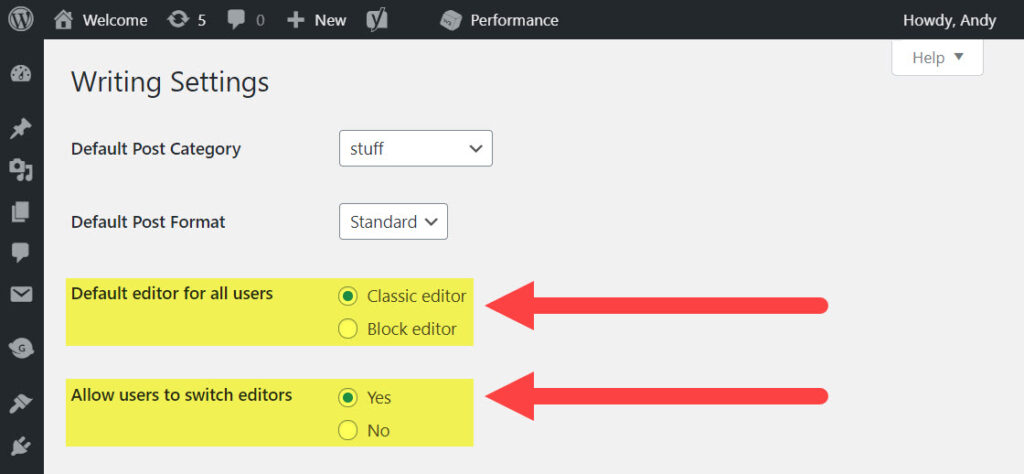
选择所需的单选按钮。
当您将鼠标悬停在WP Dashboard中的帖子或页面标题上时,将显示Guttenberg和Classic编辑器链接。您还可以查看作者用来编写或更新内容的编辑器。

#2禁用Guttenberg插件
该禁用加滕伯格插件不一样的经典的编辑器插件。不同之处在于此功能使您可以更好地控制用户和编辑者。
激活插件后,转到设置=>禁用古腾堡。
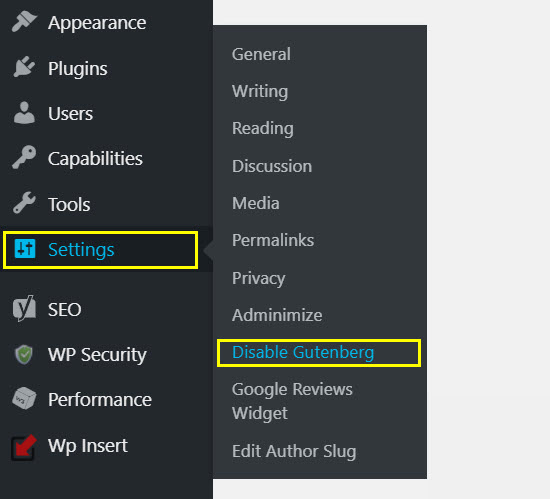
从“完全禁用”复选框中删除勾号(选中)。
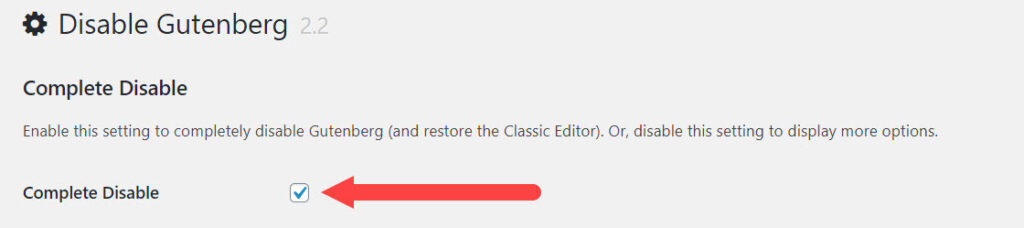
现在,您将看到以下选项。
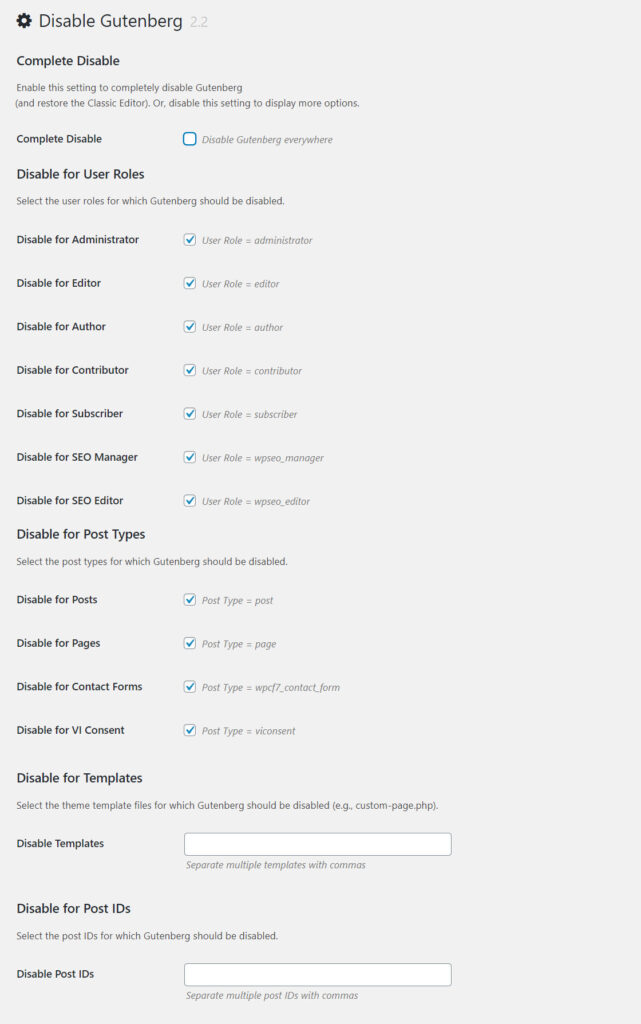
从框中删除刻度,以再次启用用户角色,帖子类型和模板。
#3使用代码禁用Guttenberg
通过向您的functions.php文件中添加代码片段,也可以禁用Guttenberg编辑器。此方法的唯一原因是是否要限制已安装的WP插件的数量。请注意,错误编辑PHP函数可能会破坏您的网站。
在添加新代码之前,请备份WP FUNCTIONS.PHP文件。
如果需要指导,请阅读如何打开和编辑函数PHP文件。
从仪表板主题编辑器屏幕中,打开functions.php并滚动到文件末尾。
将鼠标光标放在文件的最后一行代码之后,然后按 键盘上的Enter 。 将下面突出显示的代码段复制 并 粘贴 到新行中:
add_filter(’use_block_editor_for_post’,’__return_false’);
单击更新文件按钮,然后检查结果。
相关阅读:您应该安装多少个WP插件,太多?
结束语
由Guttenberg的早期版本引起的兼容性问题在今天很少见。唯一的例外是过时的自定义主题和插件。您选择的是您的偏好设置,但是WP从2022年起将不再支持Classic WordPress编辑器。因此,管理员和作者应将Guttenberg视为其默认编辑器。
