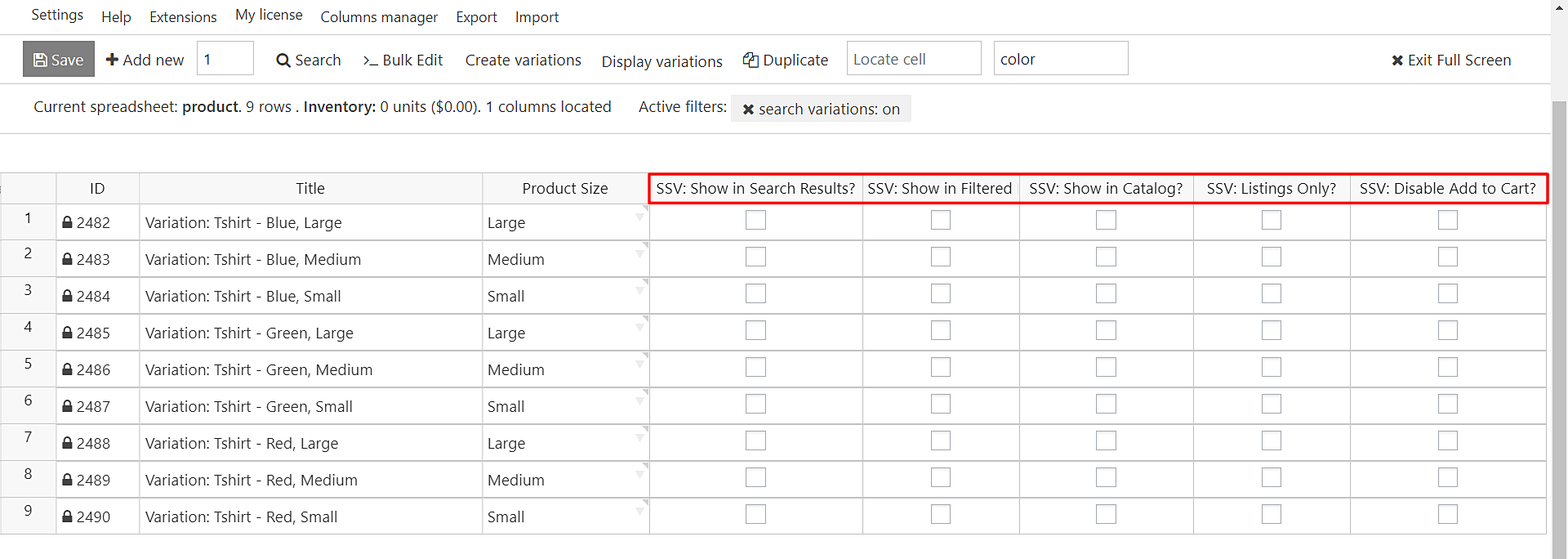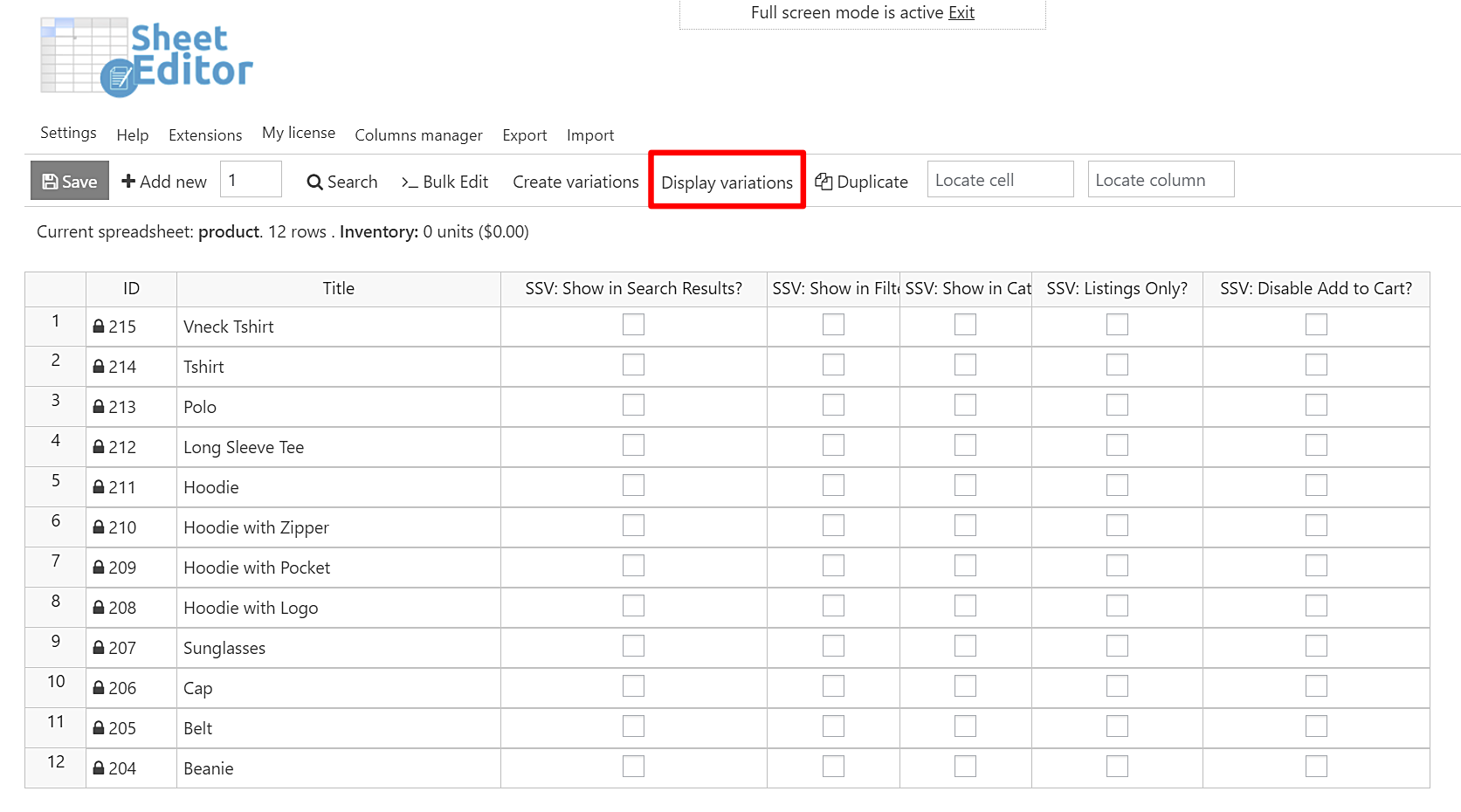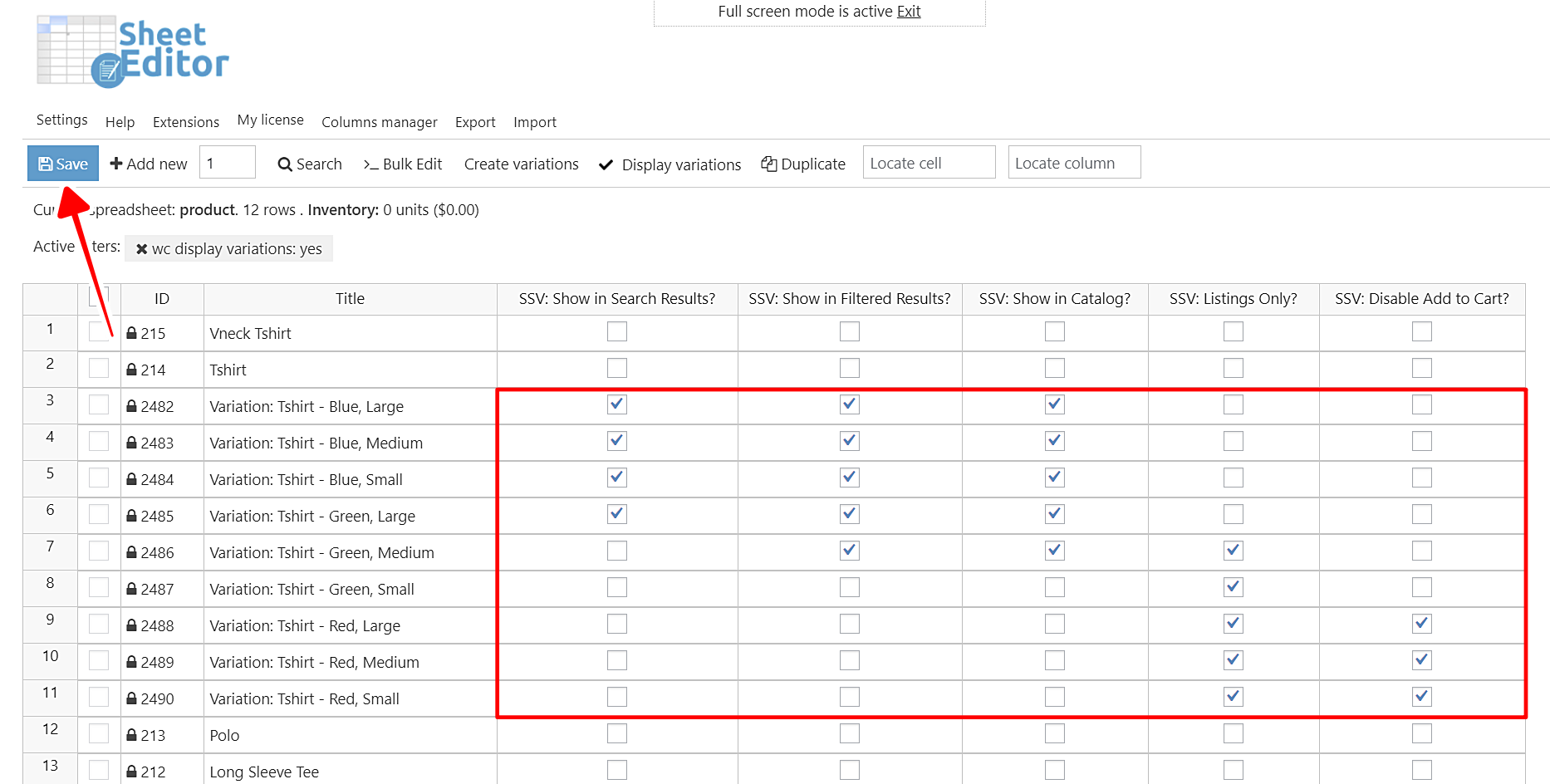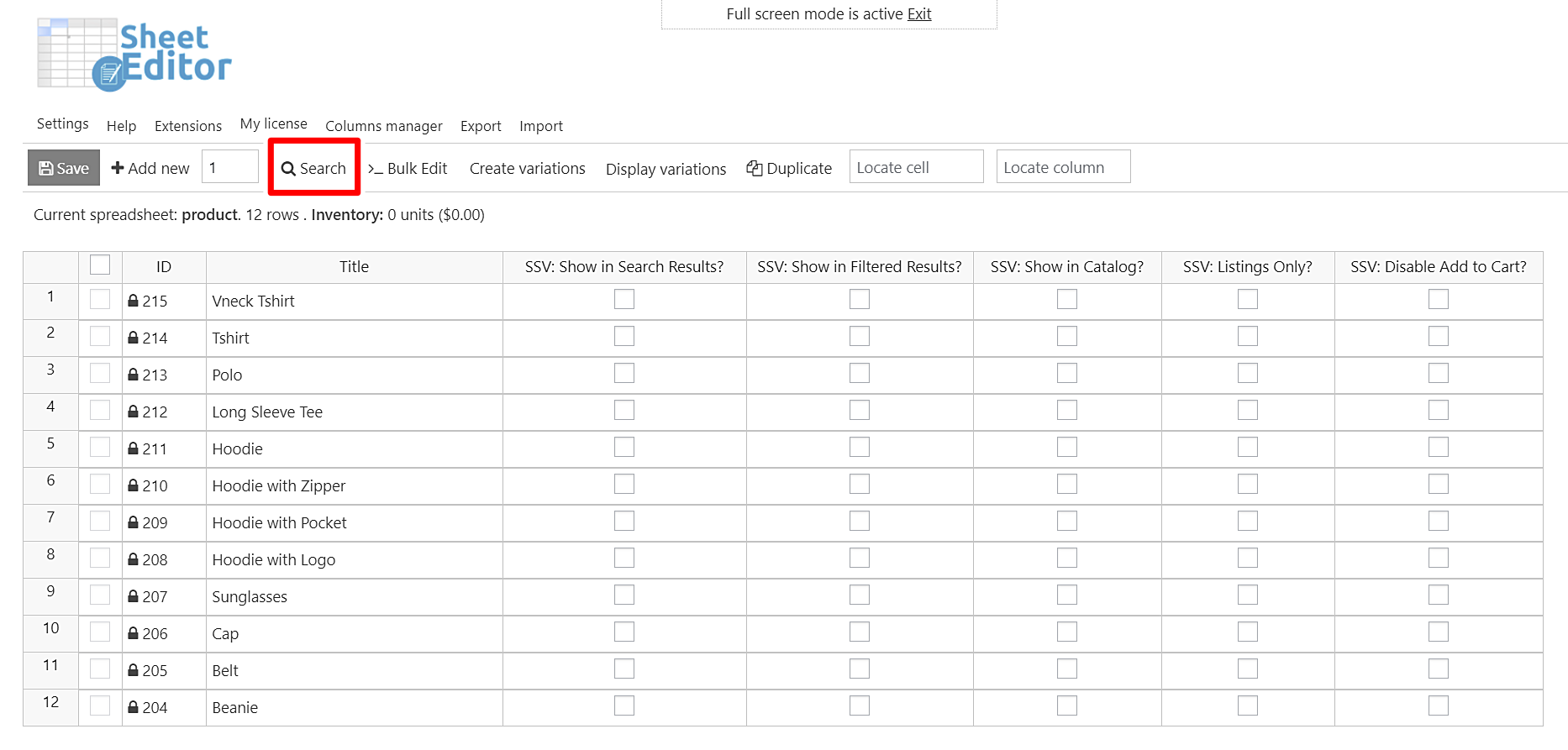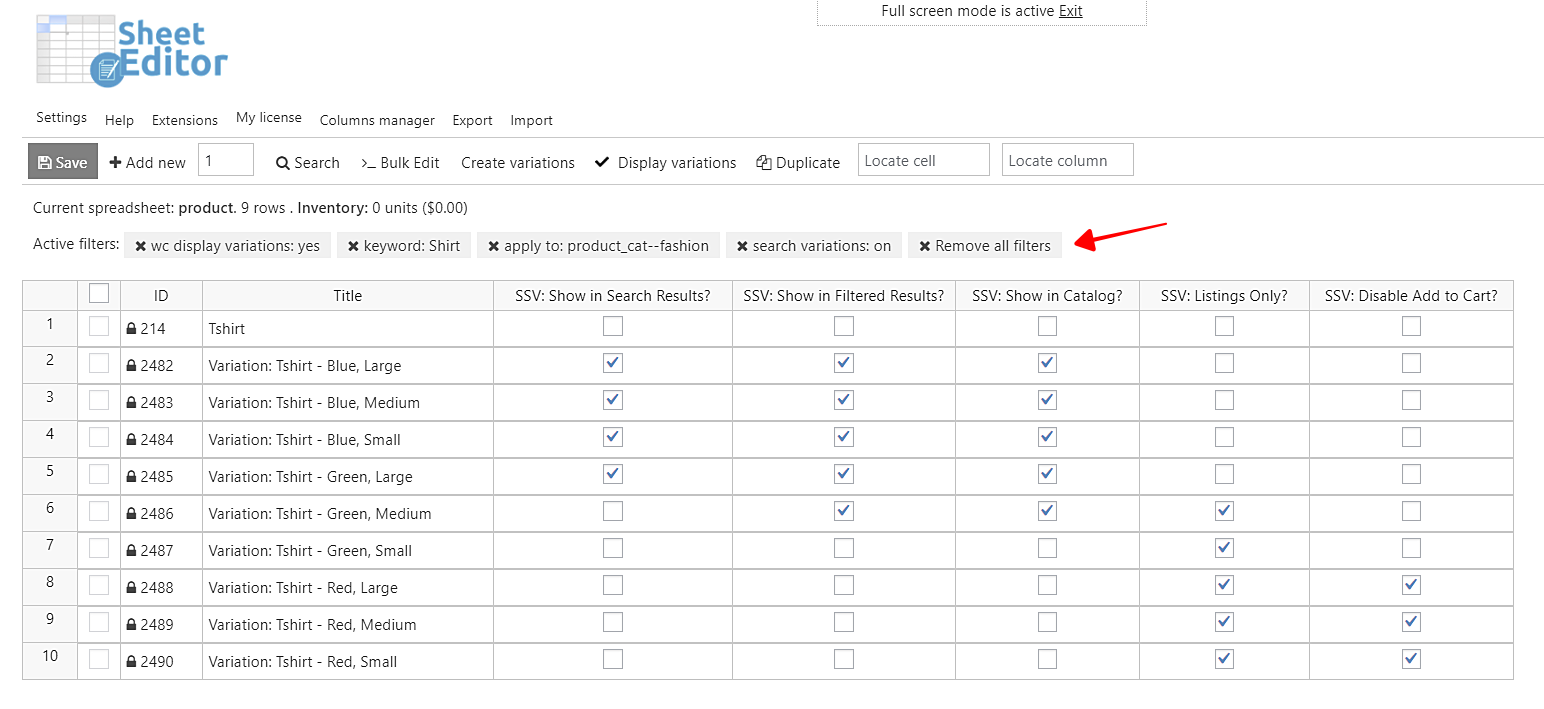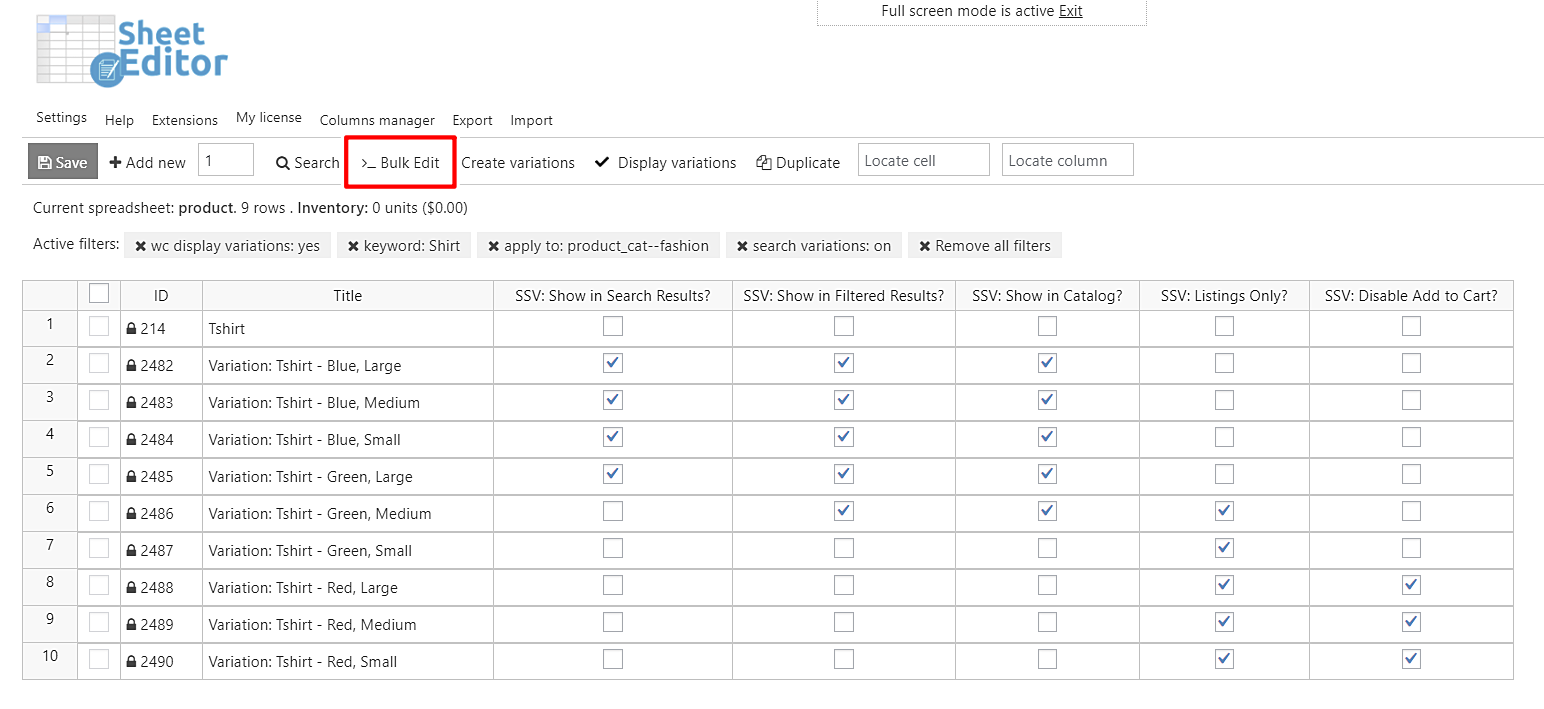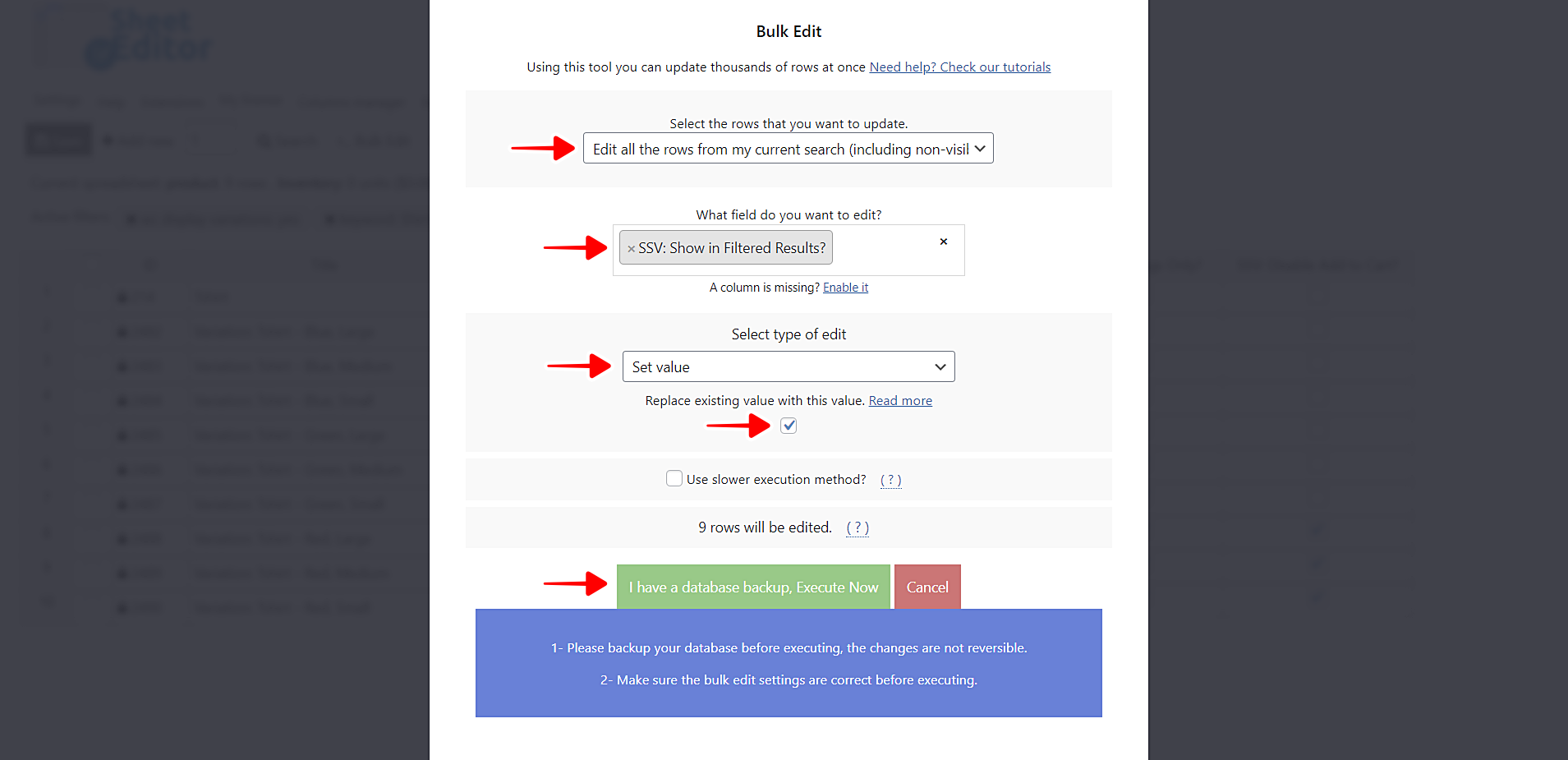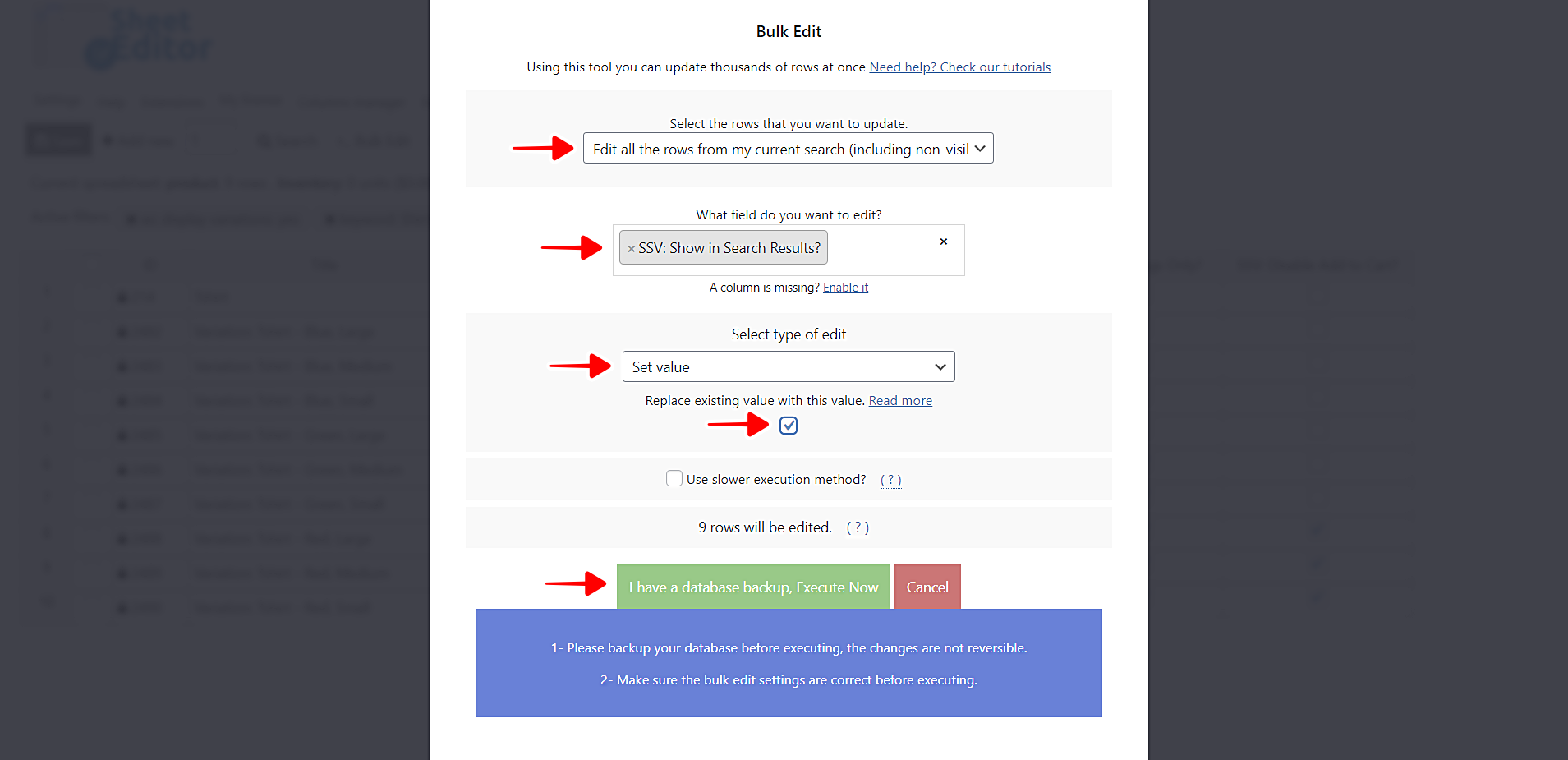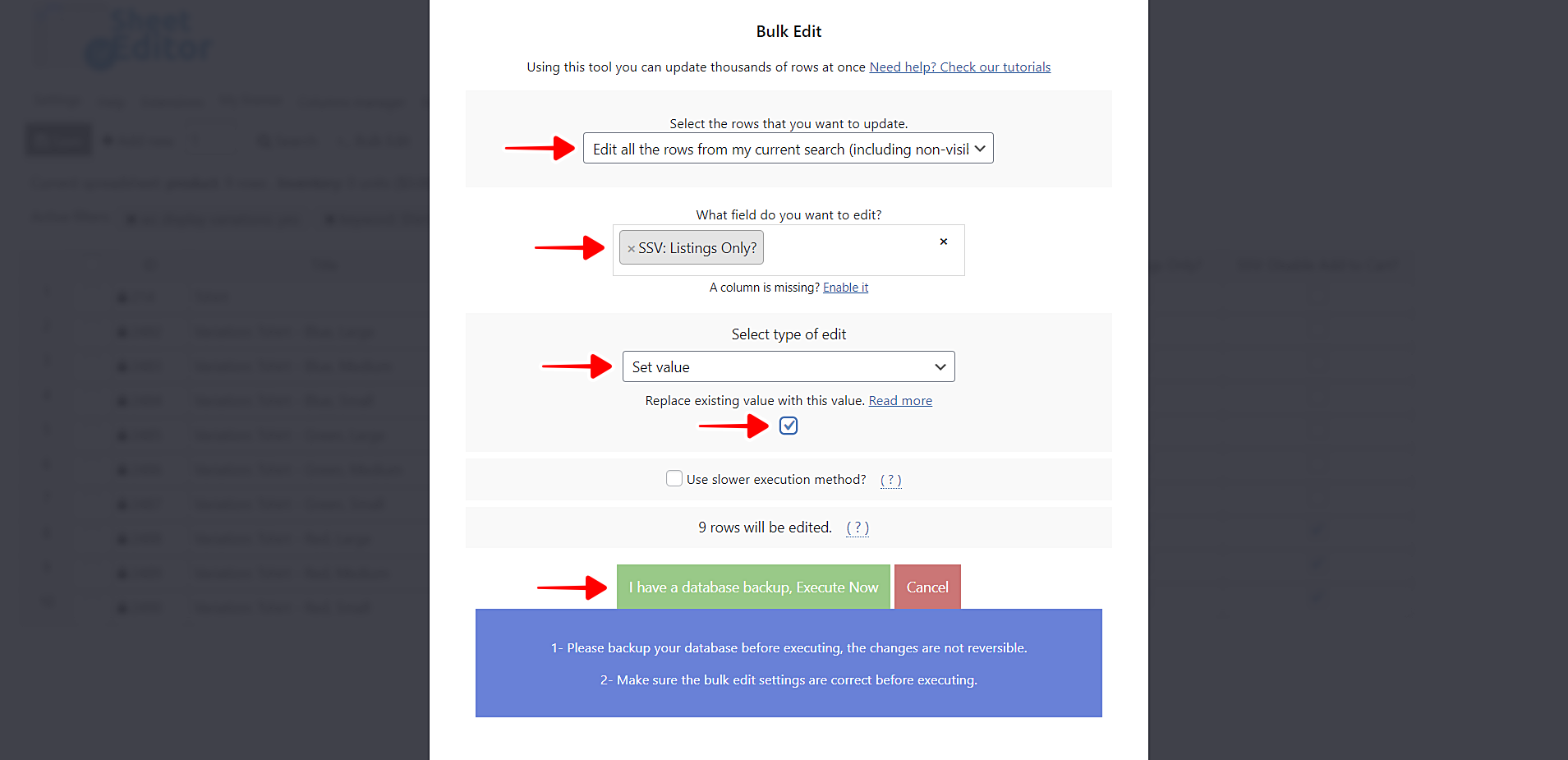让我们学习如何批量修改 标志性的显示单一变化 使用直观的电子表格对WordPress中的WooCommerce产品进行设置。
通常,如果要编辑一百种产品的显示单一变体设置,则必须:
- 转到产品>所有产品。
- 打开变量产品进行编辑。
- 编辑每个产品变体的“显示单一变体”字段。
- 对您需要编辑的所有产品重复相同的过程。
毫无疑问,如果要编辑数百种可变产品,这将花费数小时。
幸运的是,使用WP Sheet Editor,您只需单击几下即可轻松批量更新所有显示单个变体字段。
以下是您可以使用此插件执行的有关产品变化的一些操作:
- 一键式显示父产品旁边的所有产品变体。
- 仅搜索产品变体并将其显示在电子表格中。
- 批量修改任何产品变体字段。
- 批量修改其他插件添加的所有字段,例如“显示单个变化”。
使用WP Sheet Editor,您可以在表格中查看所有变体,您可以在其中轻松进行编辑。
您可以在此处下载插件:
下载WooCommerce产品电子表格插件 – 要么 – 阅读更多
.vg-buy-now-wrapper {margin:1.5em auto; 最大宽度:700px; 边框:1px实线#ddd; 左边框:0; 右边界:0; color:#000} .vg-buy-now-wrapper .vg-buy-now-shortcode {color:#fff!important; 填充:10px; 字体家族:“ Roboto”,Sans-serif; 文本转换:大写; 背景颜色:#2185f5; border-radius:8px; 清楚的显示:内联块} .vg购买现在包装器.vg购买现在短代码:悬停{opacity:.9}
安装并激活WP Sheet Editor插件后,您需要下载并安装WP Sheet Editor的Iconic Show Single Variations扩展– Show Single Variations完全兼容。
安装并激活插件和免费扩展程序后,您可以继续按照以下各节中的步骤操作,以了解如何批量修改“显示单个版本”设置。
1-如何在电子表格中显示“显示单个变化”字段?
显示单个变化字段将在电子表格中显示为复选框。 每个“显示单一变体”列的字段名称前都有SSV。 见下文。
- SSV:在搜索结果中显示
- SSV:在过滤结果中显示
- SSV:在目录中显示
- SSV:仅列表
- SSV:禁用添加到购物车
小费
- 您会看到我们已经对列进行了排序,所以我们只看到了Show Single Variations和相关字段。
- 您可以使用顶部工具栏上的“列管理器”执行相同的操作。
2-如何在电子表格中手动编辑显示单个变体设置
要更新电子表格中的“显示单一变体”设置,您需要能够查看产品变体。 我们有一个很棒的简便方法:单击“显示变体”。
单击显示变体后,您将在其父产品旁边看到所有变体。
现在,您需要通过选中要启用的复选框并取消选中要禁用的复选框,开始编辑“显示单个变化”设置。
完成后,单击“保存”。
3-如何按关键字,类别,属性,标签搜索变体
在本部分中,我们想向您展示如何通过关键字,类别,属性或标签搜索您的产品变体。 然后,我们将向您展示如何批量更新所有搜索结果的显示单一变体可见性。 这是编辑大量产品变体的好方法。
打开搜索工具。
现在,您将看到可以使用的以下字段:
- 包含关键字-输入任何关键字,插件将搜索其标题中包含该关键字的所有产品/变体。
- 输入产品类型,产品可见性,产品类别,产品标签,产品运输类别或产品属性-您可以输入以下任何搜索字词来过滤产品。
- 搜索变体–是的。 这将过滤变化,而不仅仅是简单的产品。
- 运行搜索–单击。
现在,所有符合搜索过滤条件的产品变体都将显示在电子表格中。
您可以在电子表格上方看到您应用的搜索过滤器。
提示
- 您可以组合搜索词以进行更具体的搜索。
- 您可以通过在搜索完成后单击搜索过滤器来禁用它。
4-如何批量编辑显示单个变体设置
一旦您的变体形式作为搜索结果显示在电子表格中,您就可以批量更新它们。
但是,如果您不想编辑所有搜索结果,甚至可以使用第一列中的复选框选择器来选择要编辑的变体。
打开批量编辑工具。
打开批量修改工具后,您可以使用以下任何部分进行批量修改,以显示购物车,搜索结果,产品列表等上的单个变体可见性。
a)如何批量编辑以显示商店目录上的单个变体可见性
这些是您需要在批量编辑工具中选择的值,以便批量编辑以显示商店目录中的单个变体可见性。
- 选择要更新的行:编辑当前搜索中的所有行
- 您要编辑什么字段:SSV:在目录中显示
- 选择编辑类型:设置值
- 用此值替换现有值:是/否
- 单击立即执行。
使用这些简单的值,您将启用或禁用目录选项中的显示。
b)如何批量启用或禁用“在过滤结果中显示”选项
如果要批量启用/禁用“在过滤结果中显示”选项,则需要选择以下值:
- 选择要更新的行:编辑当前搜索中的所有行
- 您要编辑哪个字段:SSV:在过滤结果中显示
- 选择编辑类型:设置值
- 用此值替换现有值:是/否
- 单击立即执行。
c)如何批量显示搜索结果中所有选定的变体
选择以下值以显示搜索结果中所有选定的变体:
- 选择要更新的行:编辑当前搜索中的所有行
- 您要编辑的字段:SSV:在搜索结果中显示
- 选择编辑类型:设置值
- 用此值替换现有值:是
- 单击立即执行。
d)如何批量启用“仅显示列表”功能
您需要选择以下值,以便为所有选定的变体启用“仅显示清单”功能:
- 选择要更新的行:编辑当前搜索中的所有行
- 您要编辑哪个字段:SSV:仅列表
- 选择编辑类型:设置值
- 用此值替换现有值:是
- 单击立即执行。
e)如何批量禁用所有选定版本的添加到购物车
如果要禁用所有选定产品变型的“添加到购物车”,则需要选择以下值:
- 选择要更新的行:编辑当前搜索中的所有行
- 您要编辑什么字段:SSV:禁用添加到购物车
- 选择编辑类型:设置值
- 用此值替换现有值:是
- 单击立即执行。
使用WP Sheet Editor批量管理Show Single Variations设置非常简单!
如您所见,您不必担心可以批量更新“显示单个变化”的可见性以及数百甚至数千个变化的其他设置。 您只需单击几下鼠标,所做的更改就不会出现问题。
您可以从电子表格中编辑数百个变体,也可以使用功能强大的批量编辑工具来编辑大量变体。
您可以在此处下载插件:
下载WooCommerce产品电子表格插件 – 要么 – 阅读更多