[ad_1]
如果您正在阅读本文,那么您很可能是 WordPress 的忠实粉丝——原因很容易理解。 内容管理系统 (CMS) 功能强大且功能丰富,但并非没有缺点。 虽然该平台通常坚如磐石,但鉴于其复杂性和灵活性,不可避免地会遇到错误或错误。 因此,学习 WordPress 故障排除的基础知识至关重要。
通过学习如何修复一些 WordPress 最常见的错误,您将能够解决您遇到的任何错误,而无需寻求帮助。 这是一种可以为您省去很多麻烦的技能。
在本文中,我们将探讨平台最常见的三个错误,然后再深入了解 WordPress 故障排除的基础知识。 让我们开始吧!
3 个最常见的 WordPress 错误
WordPress 错误有多种形式和大小,例如维护模式错误或连接超时消息。 但是,要涵盖所有这些需要很长时间,所以让我们关注您将遇到的三个最常见的嫌疑人。
1. 404或找不到页面错误
404 错误是最常见且最容易修复的错误。 当有人浏览在您的网站上找不到的 URL 时,它们就会出现,并且发生这种情况的原因有很多——例如,链接断开或地址中的拼写错误。 查找和修复损坏的链接需要几秒钟的时间——但您需要首先找到它们,并考虑您和您的访问者都会出现的安全问题。
要深入了解如何修复 404 错误,请查看我们之前的指南以获取更多信息。
2. 死亡白屏 (WSoD)
这个名副其实的 WordPress 错误也恰好是最烦人的错误之一。 如果您的网站突然开始显示白屏,您就被击中了。
WSoD 通常是由自动升级问题、维护模式错误或与插件和主题的兼容性问题引起的。 所有这些潜在的原因使得排除故障有点像噩梦——尤其是当你没有得到任何关于原因的线索时。
与 404 错误一样,我们之前已经添加了 WSoD——我们的如何修复 WordPress 中的白屏死机文章提供了修复它的分步指南。
3. 内部服务器错误
与 WSoD 相比,内部服务器错误很容易识别——当它发生时,您会看到一条巨大的内部服务器错误消息,所以没有错。
真正的问题出现在故障排除阶段,因为有很多因素会导致内部服务器错误。 幸运的是,我们之前已经整理了一份关于这个主题的详尽指南——您可以稍后感谢我们!
如何解决常见的 WordPress 错误
在我们着手进行一些 WordPress 故障排除之前,请务必先阅读如何备份您的网站。 事实上,在修改 WordPress 安装之前,您应该始终备份您的网站,以防最坏的情况发生——您可能会丢失整个网站。
很明显,插件和主题不兼容是导致错误的主要原因,它们应该是您在 WordPress 故障排除时的第一站。 但是,还有其他方面会影响您的安装,包括内存限制和损坏的核心文件。
您可以使用网络主机的文件管理器执行以下任何步骤,但我们建议使用文件传输协议 (FTP) 客户端,例如 FileZilla。 一旦你加快速度,让我们开始故障排除!
1. 通过 FTP 禁用你的插件
首先,打开您的 FTP 客户端并使用您在注册时从您的网络主机收到的凭据登录您的站点。 然后,导航到 public_html > wp-content。 您会在其中找到许多文件夹:
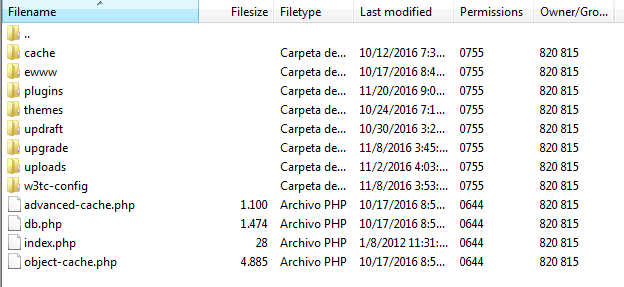
右键单击插件文件夹,选择重命名选项,然后将其更改为您喜欢的任何内容。 我们建议选择一个相关的名称,这样您以后就不会混淆该文件夹:
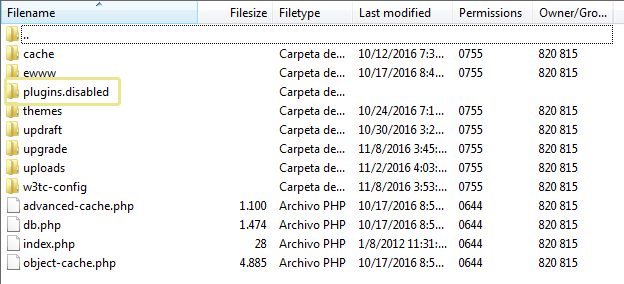
这个简单的操作将禁用 WordPress 网站上的每个插件。 接下来,导航到您的网站以查看您遇到的错误是否仍然存在。 如果是这样,我们可以丢弃插件兼容性错误作为问题的根源。 另一方面,如果错误消失了,我们需要准确找出是哪个插件导致它。
将插件文件夹的名称改回原来的名称,然后打开它——在里面你会找到每个插件的文件夹。 要找到有问题的,只需像上面那样重命名每个插件文件夹,然后检查错误是否仍然存在。 如果它消失了,你就会知道是哪个插件导致了它。 此时,您需要联系开发人员进行修复,甚至可能找到替代方案。
2. 通过 FTP 禁用您的主题
如果禁用插件无法解决问题,我们将需要对您的主题执行类似的故障排除程序。 回到您的 FTP 客户端,找到并输入 wp-content 中的主题文件夹:
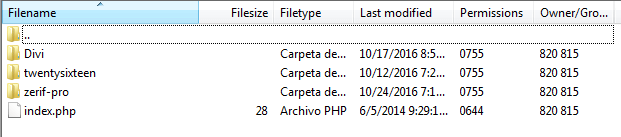
不要像我们对您的插件那样以随机顺序禁用主题,这里的第一站应该是您的活动主题。 更改文件夹的名称以禁用它,然后检查错误是否仍然存在。 如果是这样,请对文件夹中的每个主题重复该过程,直到找到罪魁祸首。 与插件一样,您需要联系开发人员进行修复 – 但鉴于它在您的网站设计中的主要作用,您肯定会想要找到替代方案。
如果禁用插件和主题都不起作用,我们几乎不得不认输。 但是,我们可以通过启用错误日志来收集一些有价值的见解。
3.启用错误日志
错误日志使您的 WordPress 安装能够保存您的站点每次遇到问题的记录,从故障排除的角度来看,它们非常有用。
要启用错误日志,请导航到 FTP 客户端中的 public_html,找到 wp-config.php 文件,右键单击它,然后选择编辑功能。 接下来,使用您喜欢的文本编辑器将以下三行添加到文件末尾:
定义(’WP_DEBUG’,真); 定义(’WP_DEBUG_DISPLAY’,假); 定义(’WP_DEBUG_LOG’,真);
保存您的更改,然后重新加载您的站点以复制错误。 它的日志应该出现在 wp-content 中的新 debug.log 文件中。 您可以使用文本编辑器访问该文件,并使用该信息来搜索您的困境,或寻找当地专家代表您执行一些 WordPress 故障排除。
结论
学习 WordPress 故障排除的基础知识不仅会在修复错误时派上用场 – 它还可以帮助您了解平台的内部运作。 这意味着即使您遇到错误(包括我们没有机会在这里介绍的错误),您也会知道如何识别和纠正问题。
下次您遇到令您困惑的 WordPress 错误时,请记住:
- 在采取任何严厉措施之前备份您的网站。
- 通过 FTP 手动禁用插件和主题以排除兼容性错误。
- 启用 WordPress 错误日志以检查其他线索。
- 如果上述方法不起作用,请尝试联系 WordPress 专家。
您是否曾经进行过一些 WordPress 故障排除,您的表现如何? 在下面的评论部分告诉我们更多信息!
