在本教程中,我们将向您展示如何在 WordPress 中导出和导入 Envira 画廊。
在之前的教程中,我们向您展示了 如何使用电子表格批量编辑 Envira 画廊.
现在您将学习如何将您的画廊导出为 CSV 文件。
此外,您将了解如何从 CSV 文件导入画廊以更新现有画廊或创建新画廊。
导出和导入 Envira 画廊需要什么
- Envira 画廊插件。 它允许您在 WordPress 中创建和管理画廊。
- WP工作表编辑器插件。 它允许您使用直观的电子表格管理帖子、页面、课程、目录、画廊以及 WordPress 插件添加的任何帖子类型。
- WP Sheet Editor – Envira 扩展。 它增加了 Envira 和 WP Sheet Editor 之间的兼容性。
你可以在这里下载插件:
下载帖子、页面和自定义帖子类型电子表格插件 – 或者 – 检查功能
.vg-buy-now-wrapper{margin:1.5em auto;max-width:700px;border:1px solid #ddd;border-left:0;border-right:0;color:#000}.vg-buy- now-wrapper .vg-buy-now-shortcode{color:#fff!important;padding:10px;font-family:”Roboto”,Sans-serif;text-transform:uppercase;background-color:#1769c5;border-半径:8px;清除:两者;显示:inline-block}.vg-buy-now-wrapper .vg-buy-now-shortcode:hover{opacity:.9}
安装导出和导入 envira 画廊所需的一切后,您可以按照以下部分中的步骤开始。
如果您不知道如何设置电子表格,您可以 阅读本指南.
如何将 Envira 画廊导出到 CSV 文件
要将您的 Envira 画廊下载到 CSV 文件,您需要使用导出工具; 您可以在顶部工具栏上单击它。
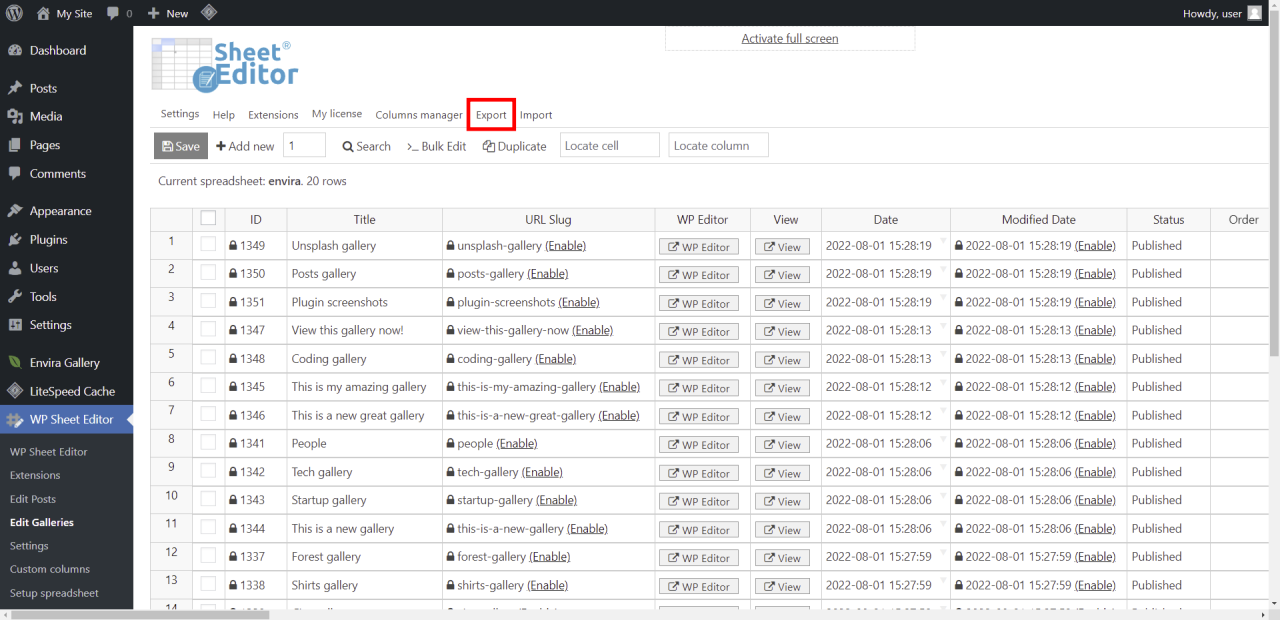
现在您需要配置导出以选择要导出的列、用于打开和编辑 CSV 的应用程序等。
- 您要导出哪些列:在此处选择列。 您可以导出所有列、仅导出活动列或特定列。
- 您要导出哪些行:这取决于您选择行的方式。 您可以手动选择要导出的行、使用搜索工具或导出所有行。
- 您将使用什么应用程序来编辑此文件:您可以选择 Microsoft Excel、Google 表格或其他应用程序。
- 单击开始新导出。
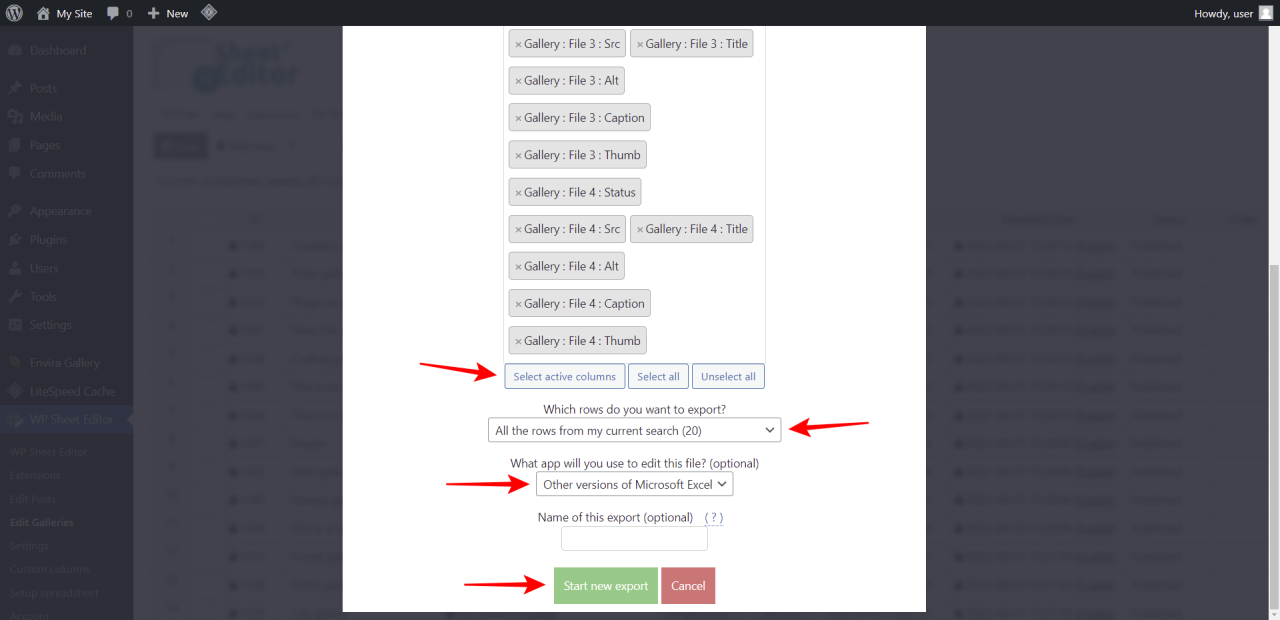
导出完成后,CSV 文件将下载到您的计算机。
这是我们的 Envira 画廊在使用 Excel 或 Google 表格打开的 CSV 文件中的样子。
您可以添加新画廊、编辑现有画廊或仅将 CSV 文件保存为备份。
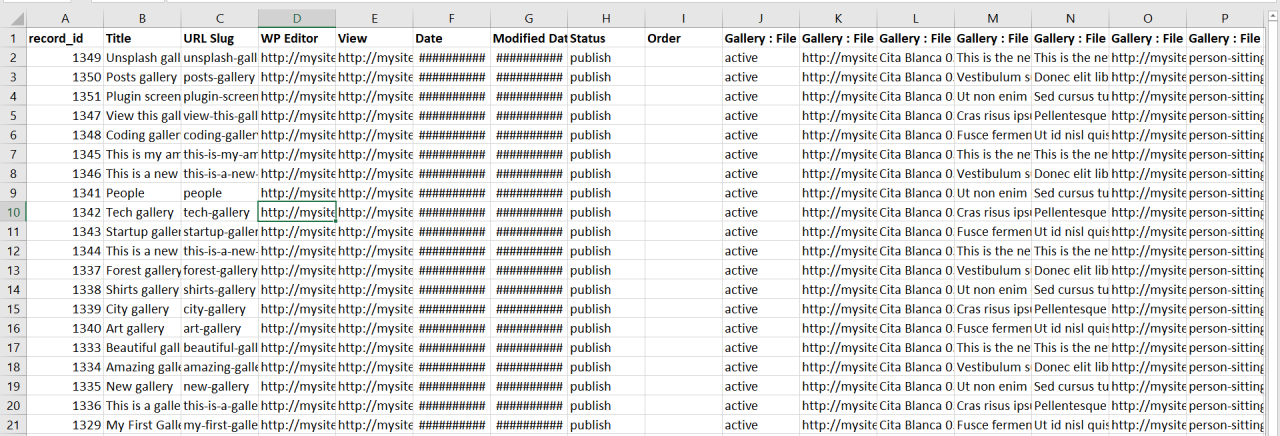
如何导入 Envira 画廊
如果您有一个包含新画廊的 CSV 文件,或者您已经编辑了现有画廊,您可以将 Envira 画廊导入您的 WordPress 站点。
为此,您需要使用导入工具,因此在顶部工具栏上单击它。
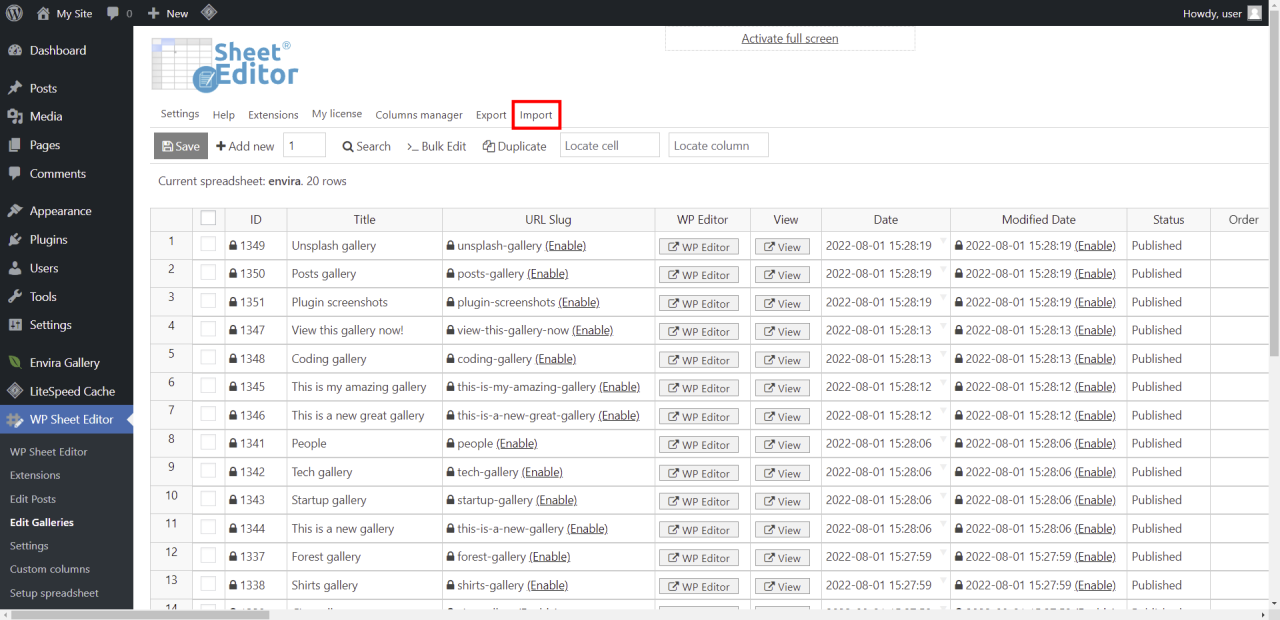
现在您需要选择这些值以将包含 Envira 画廊的 CSV 上传到您的 WordPress 站点:
- 来源:我电脑上的 CSV 文件
- CSV 文件:单击选择文件并选择您计算机上的文件。
- 单击下一步。
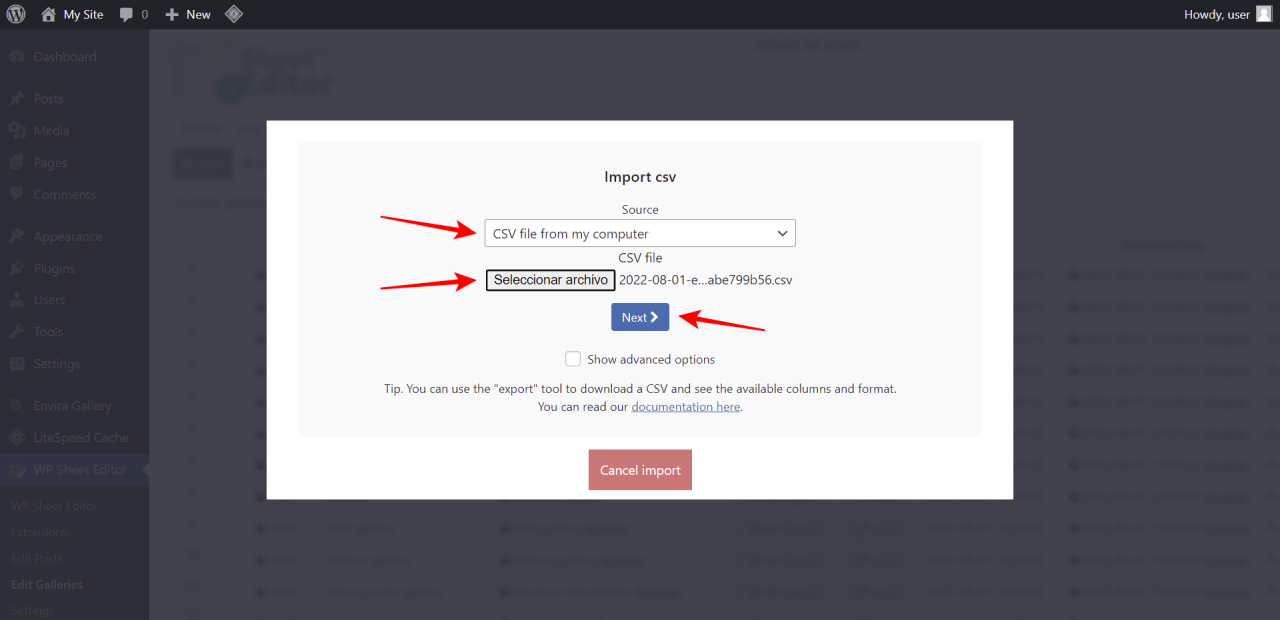
现在单击导入所有列以继续导入过程。
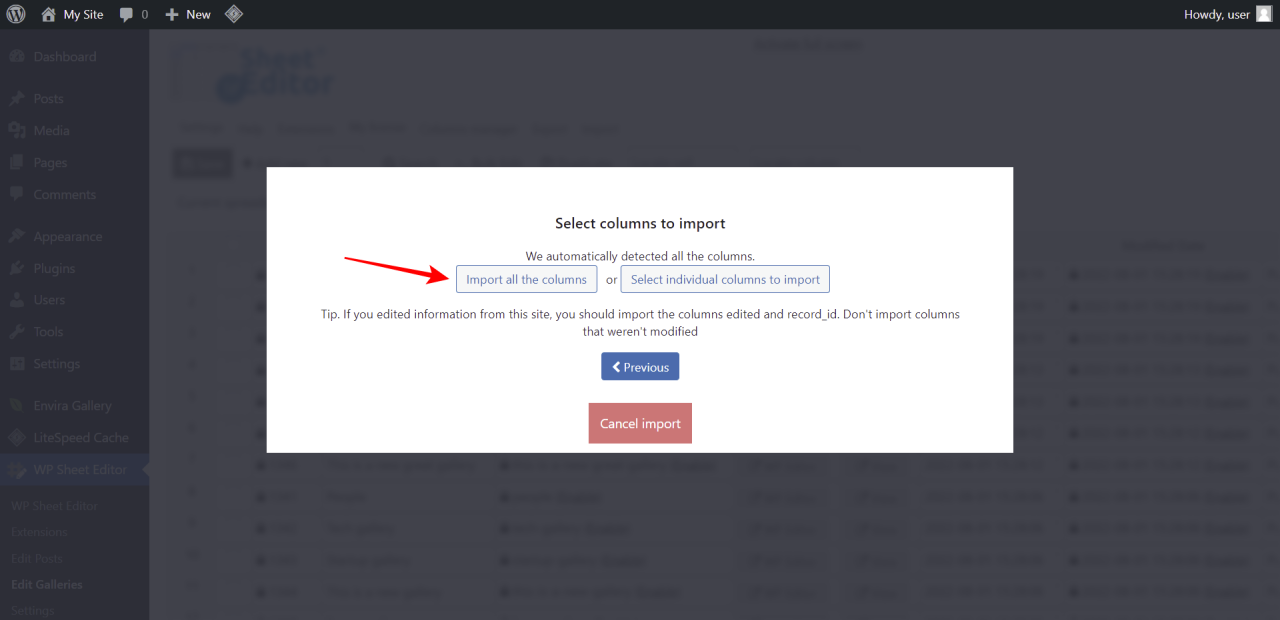
现在您需要选择是否要更新或创建新项目:
- 您要更新还是创建项目:您有几个选择:
- 创建新项目并更新现有项目
- 将所有行导入为新行
- 只创建新项目,忽略现有项目
- 更新现有项目,忽略新项目
- 现在将 CSV 文件中的项目与 WordPress 中的项目匹配。
- CSV 字段:record_id
- WordPress 字段:ID
- 单击下一步。
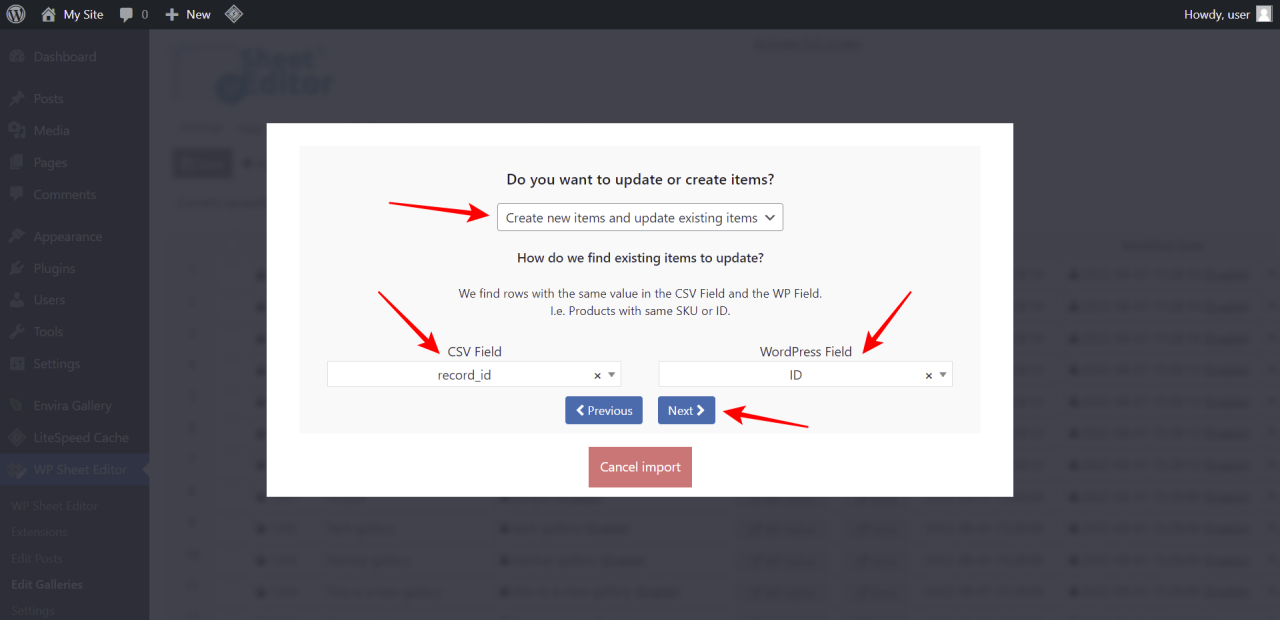
最后,您将看到导入后信息的预览。
如果一切正常,点击预览正常,开始导入。
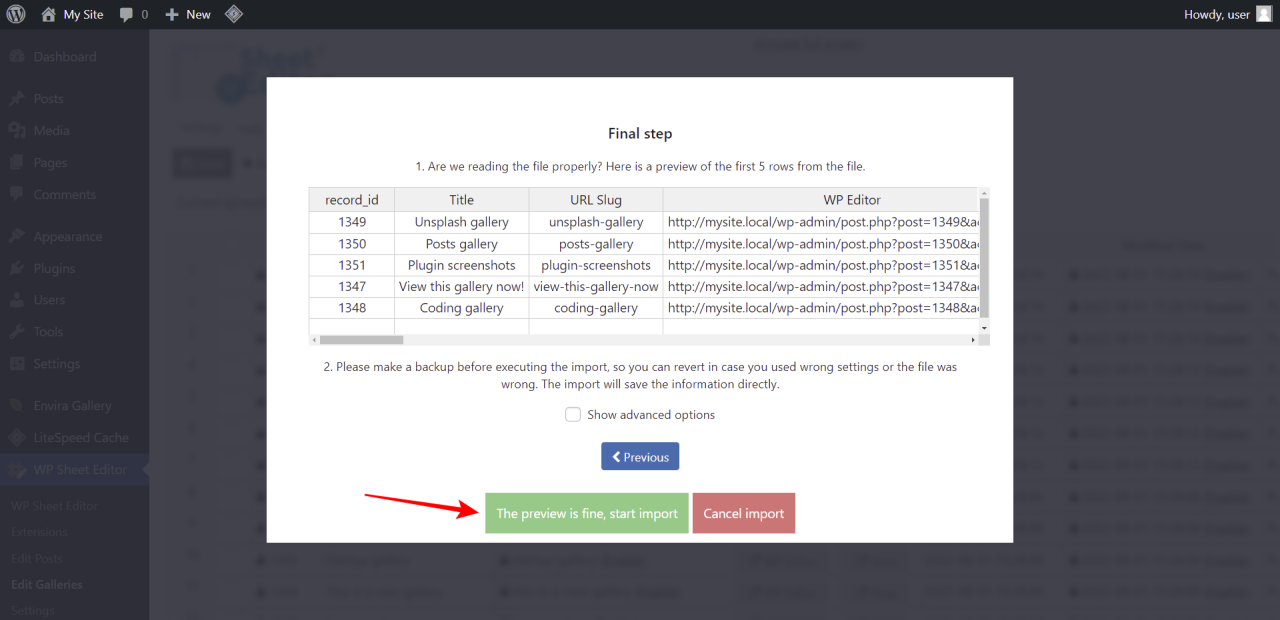
导出和导入 Envira 画廊是获取画廊备份、从 CSV 文件创建新画廊或通过上传 CSV 文件批量更新大量画廊的好方法。
您可以使用 WP Sheet Editor 批量编辑、导出和导入您的 Envira 画廊,您的工作效率将大大提高。
你可以在这里下载插件:
下载帖子、页面和自定义帖子类型电子表格插件 – 或者 – 检查功能
