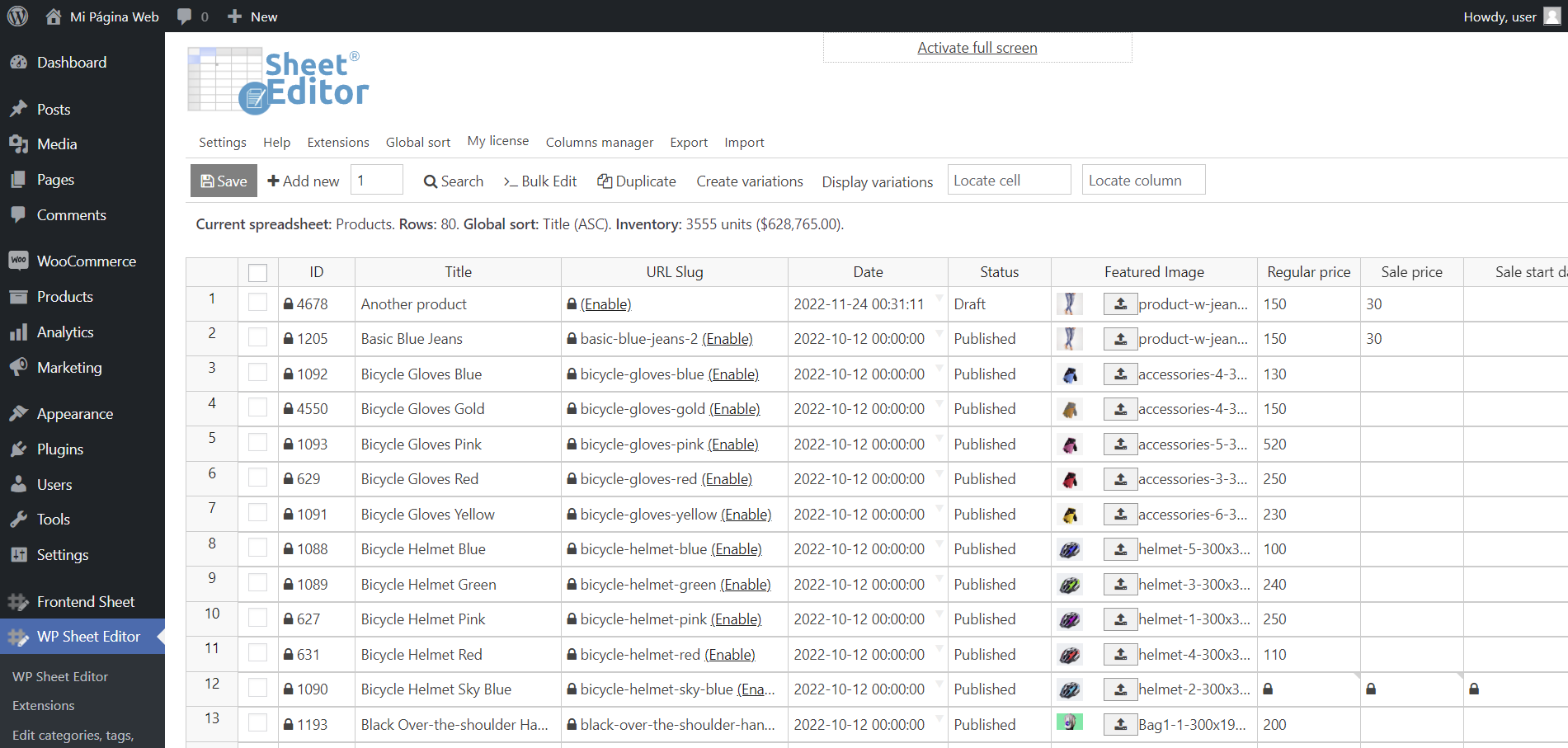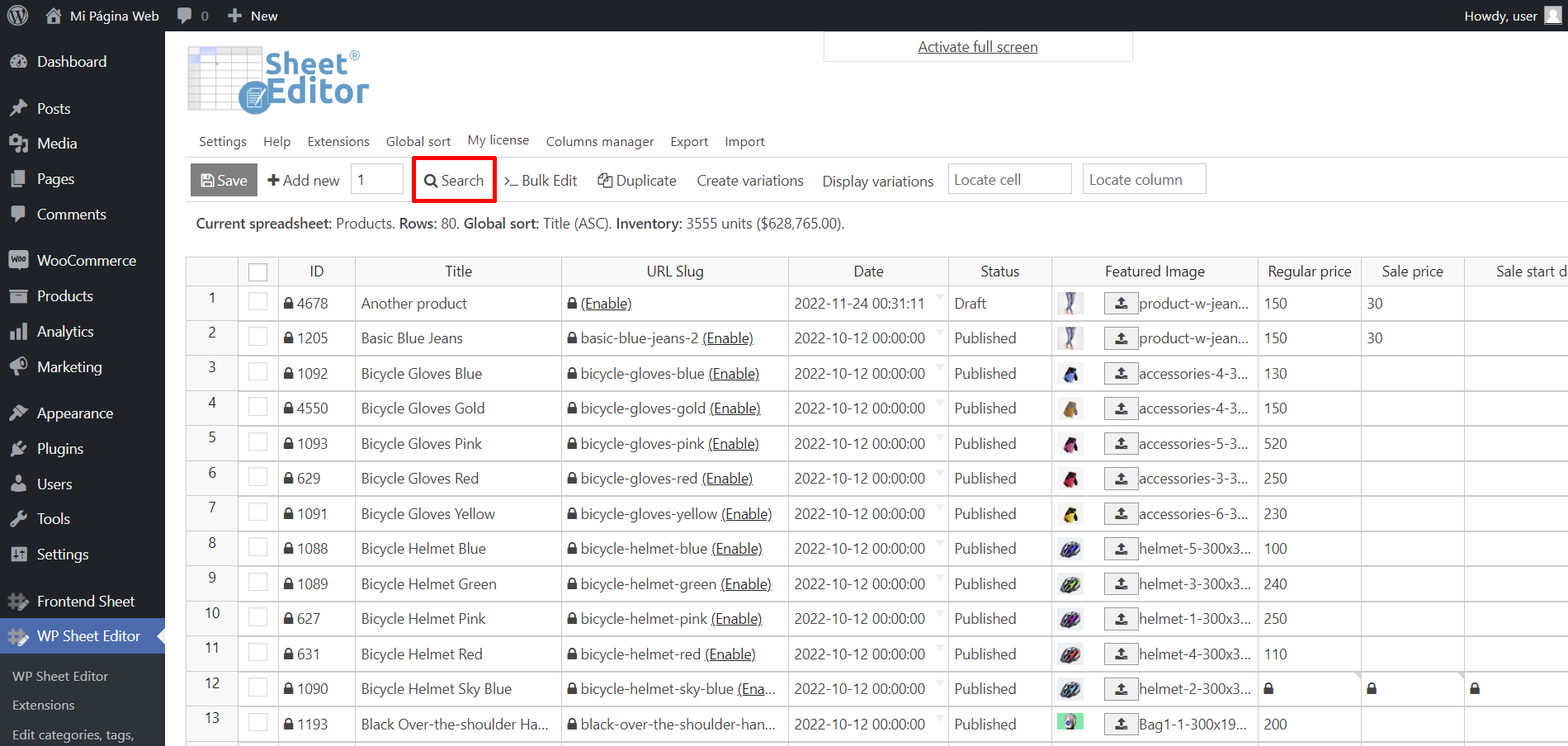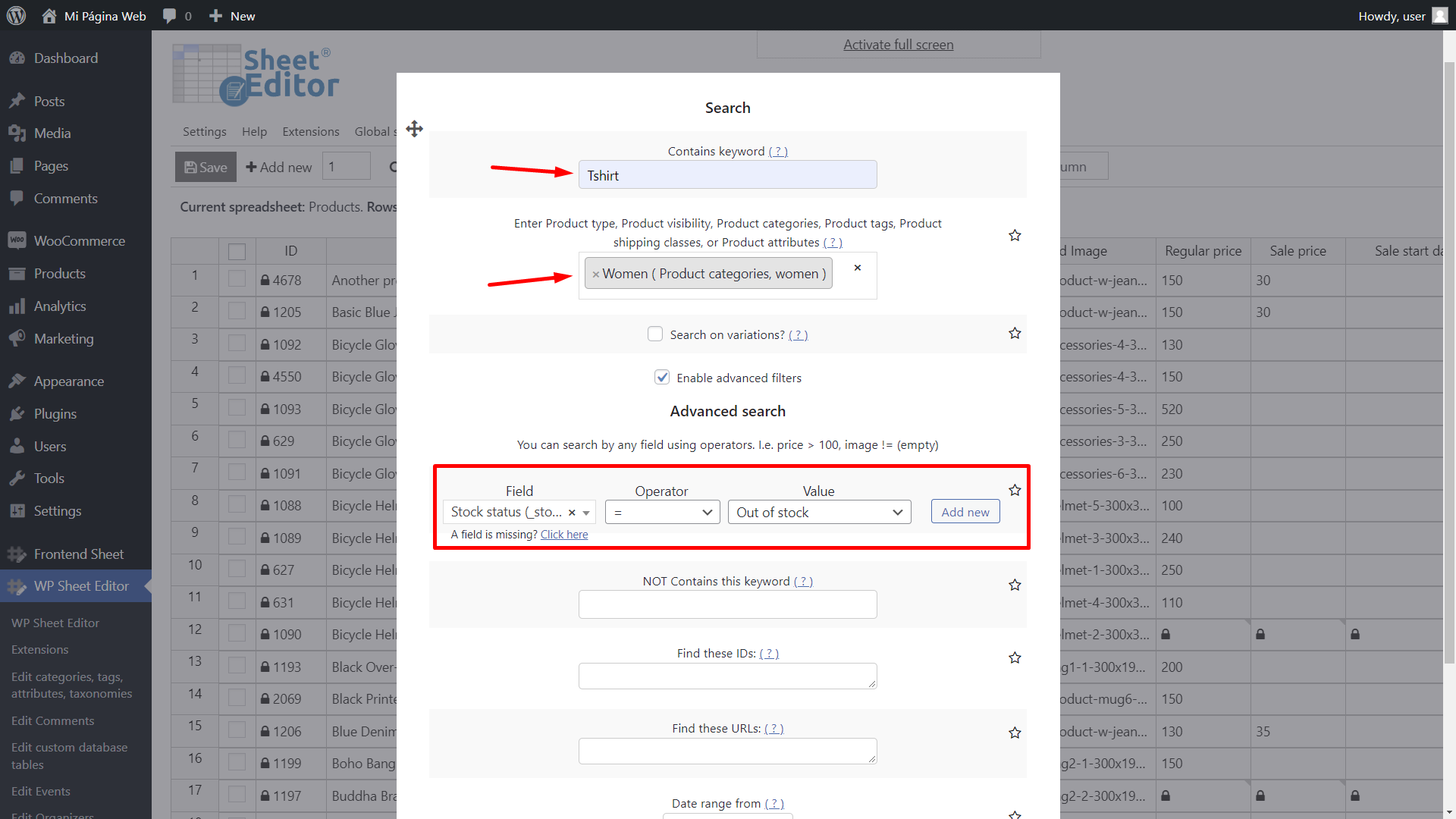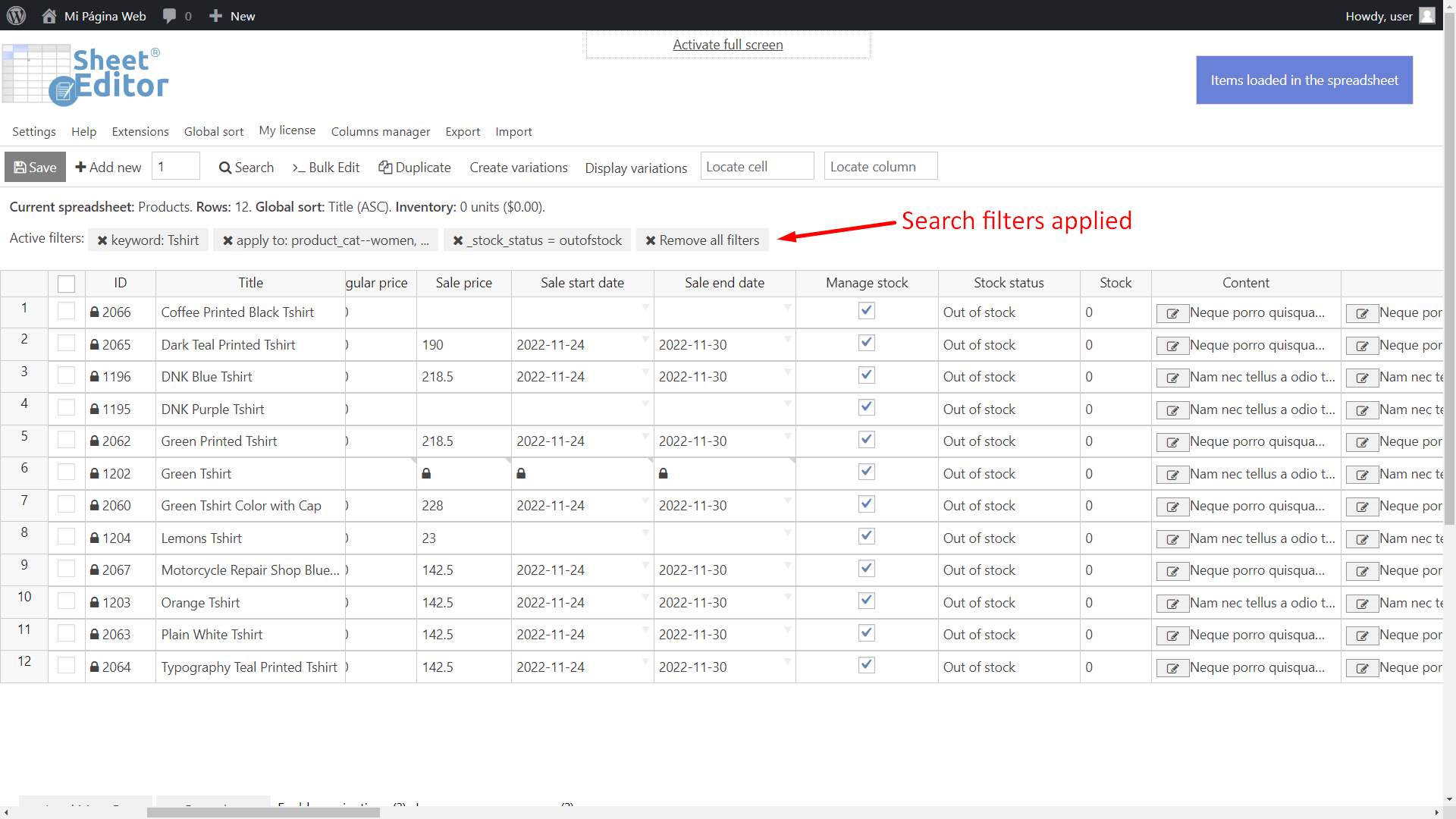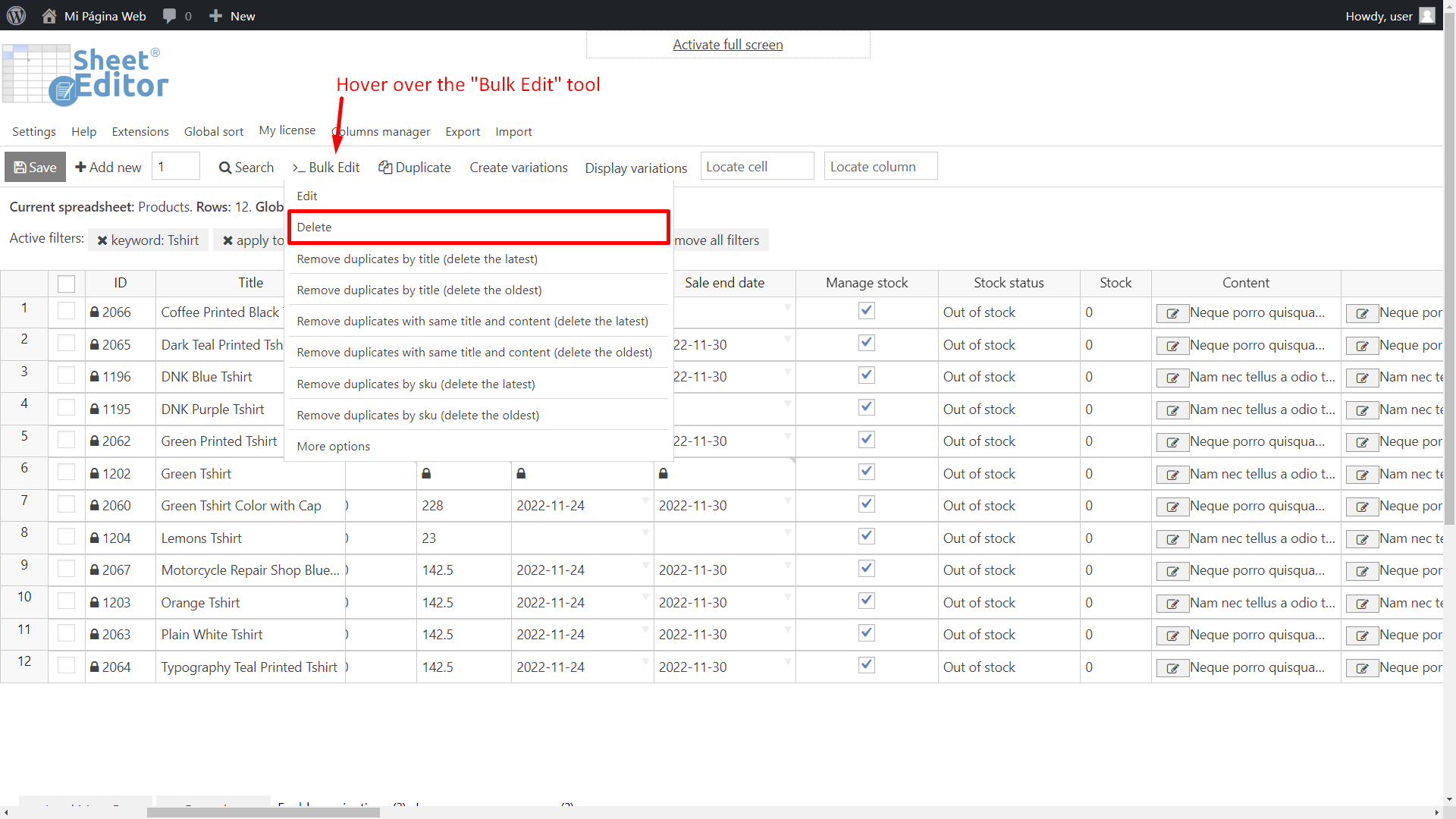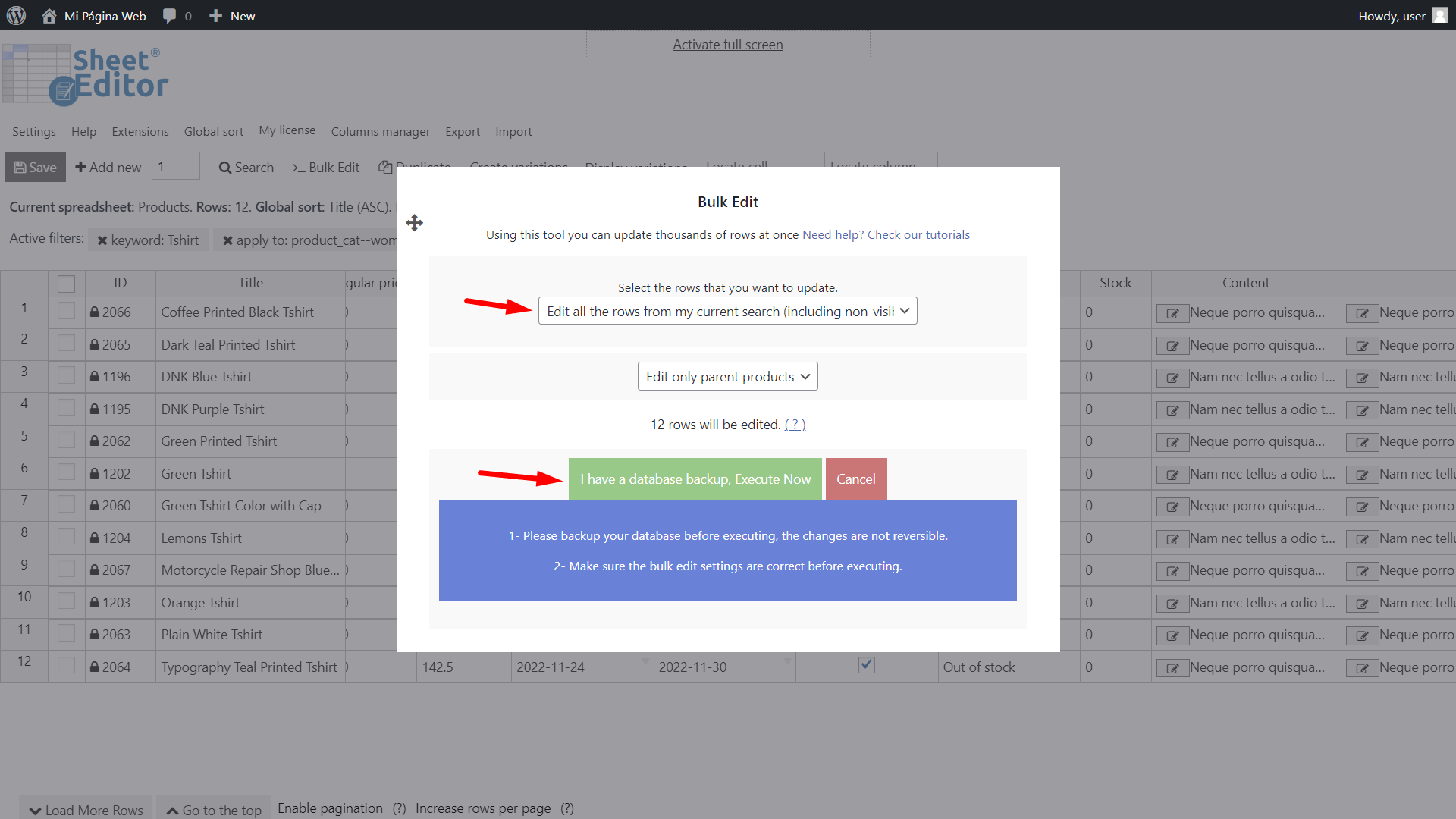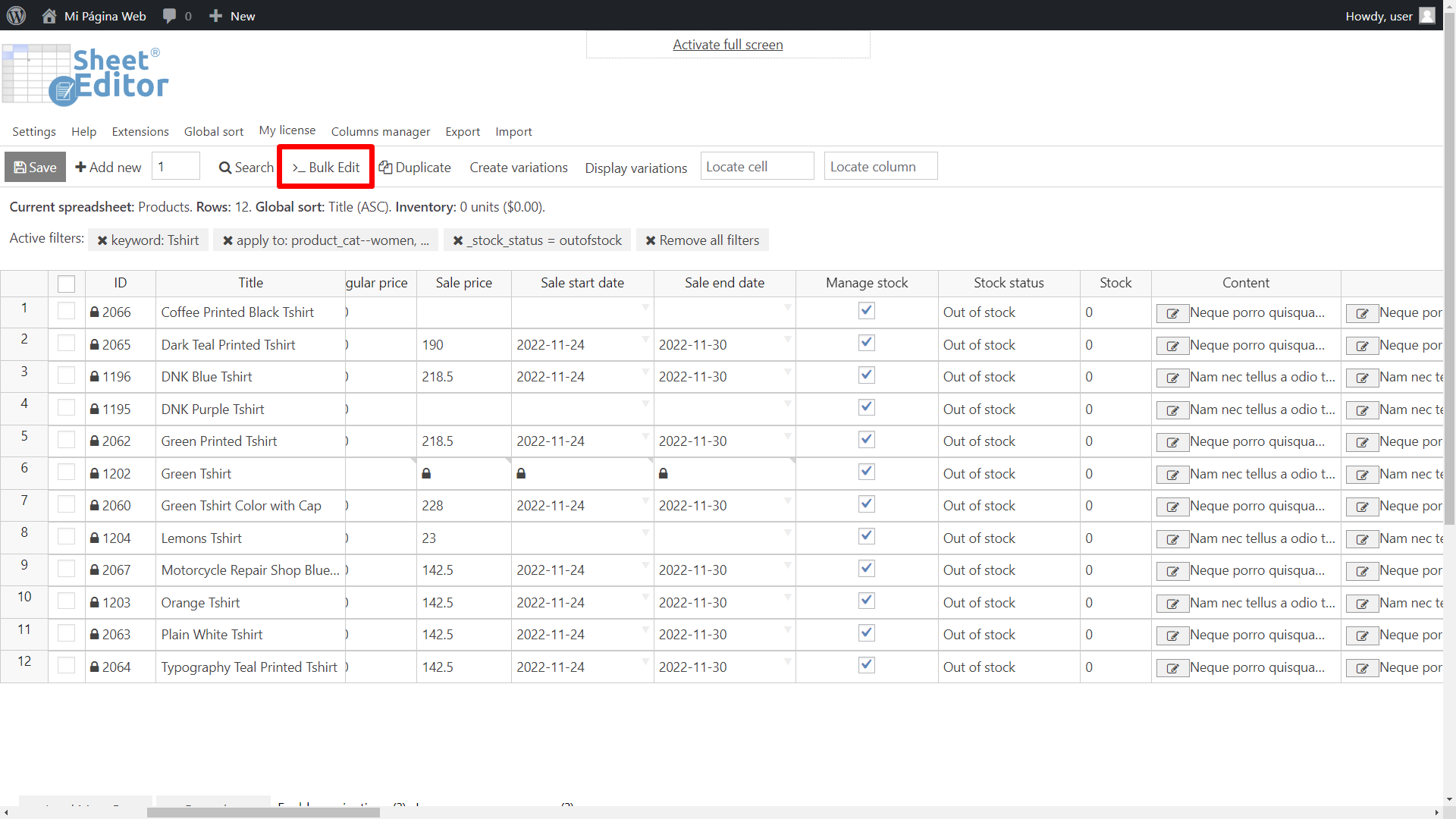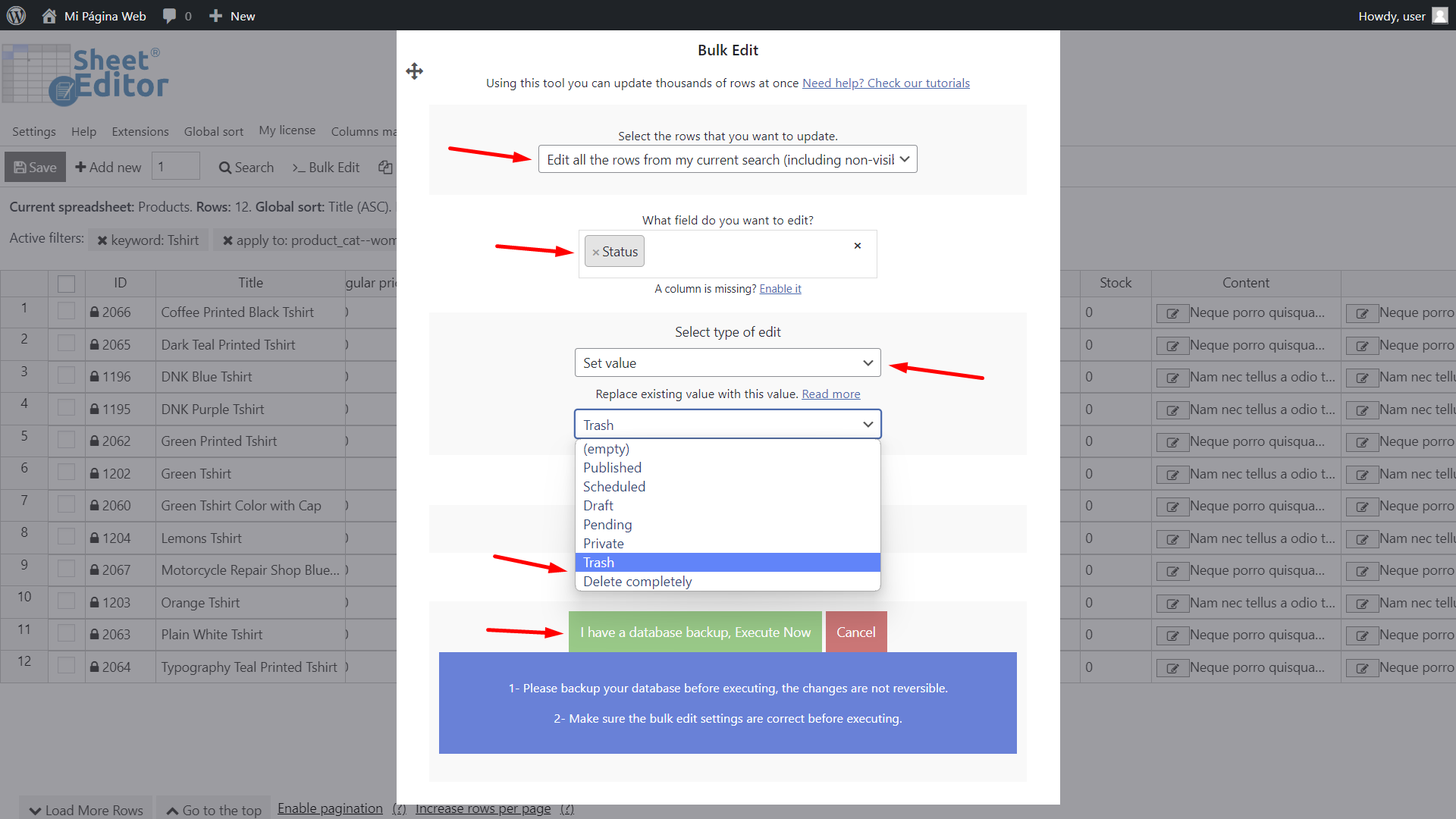在本教程中,我们将向您展示如何批量删除 WooCommerce 产品。 我们将在 WordPress 中使用直观的电子表格来完成。
您无需导出或导入任何内容,也不必担心在删除数百或数千个 WooCommerce 产品时出现服务器错误。
通常,从商店中删除 WooCommerce 产品时,您没有太多搜索选项。 您的服务器也有可能会崩溃,因为它会尝试一次删除所有产品。
幸运的是,WP Sheet Editor – WooCommerce Products 允许您进行高级产品搜索并大量编辑所有搜索结果。 最好的是您不会收到服务器错误,因为我们会批量删除产品。
你可以在这里下载插件:
下载 WooCommerce 产品电子表格插件 – 或者 – 检查功能
您需要按照以下步骤一次从您的商店中删除数百个 WooCommerce 产品。
1- 打开 WooCommerce 产品电子表格
在您的站点上安装并激活 WP Sheet Editor 后,转到 WP Sheet Editor > 编辑产品以打开产品电子表格。
您会看到所有 WooCommerce 产品都是行,所有字段都是列。
2- 筛选您要批量删除的产品
笔记。 如果您想批量删除所有 WooCommerce 产品,请跳过此步骤。
您可以使用高级搜索工具过滤您的 WooCommerce 产品。
它允许您使用产品的任何字段作为搜索参数,因此您可以按类别、关键字、标签、价格、库存状态、库存、销售价格、状态等过滤产品。
在此示例中,我们将进行高级搜索,因为我们将同时按关键字、类别和库存状态查找产品。 但是,您可以单独使用过滤器。
- 包含关键字:我们将查找所有标题中包含“Tshirt”关键字的产品。
- 输入产品类型、可见性、类别等:在这里我们将添加“女性”类别。
- 勾选启用高级过滤器复选框并输入以下字段:
- 字段:库存状态
- 运算符:=
- 价值: 缺货
- 单击运行搜索以过滤您的产品。
筛选产品后,您将看到与搜索参数匹配的所有项目。
3- 批量删除所有选定的 WooCommerce 产品
批量编辑工具允许您一次编辑数百个产品。
它包含快速批量操作,您可以通过将鼠标悬停在工具栏中的批量编辑上来查看和使用这些操作。
如何彻底删除产品
如果您想完全删除您的产品,您可以选择删除选项。
如果你想把它们移到垃圾箱
打开批量编辑工具后,您需要在下拉列表中选择编辑我当前搜索中的所有行。选择要更新的行。
最后,单击立即执行以批量删除所有选定的产品。
如何将产品批量移至垃圾箱
如果您想将产品移动到垃圾箱而不是完全删除它们,您可以打开批量编辑工具。
现在您需要选择以下值来批量更改产品的状态:
- 选择要更新的行:编辑当前搜索中的所有行
- 您要编辑哪个字段:状态
- 选择编辑类型:设置值
- 用此值替换现有值:您可以在此处选择要分配给产品的状态。 在这种情况下,您可以选择垃圾箱、草稿或完全删除。
- 单击立即执行。
这是您可以使用 WP 工作表编辑器 – WooCommerce 产品插件批量删除 WooCommerce 产品的方法。
只需单击几下,您就可以应用此更改和许多其他批量更改。
这是一个 我们博客上的部分,您可以在其中找到教程 适用于 WP Sheet Editor WooCommerce Products 插件。 您将学习如何编辑许多产品并节省数百小时的工作时间。
你可以在这里下载插件:
下载 WooCommerce 产品电子表格插件 – 或者 – 检查功能