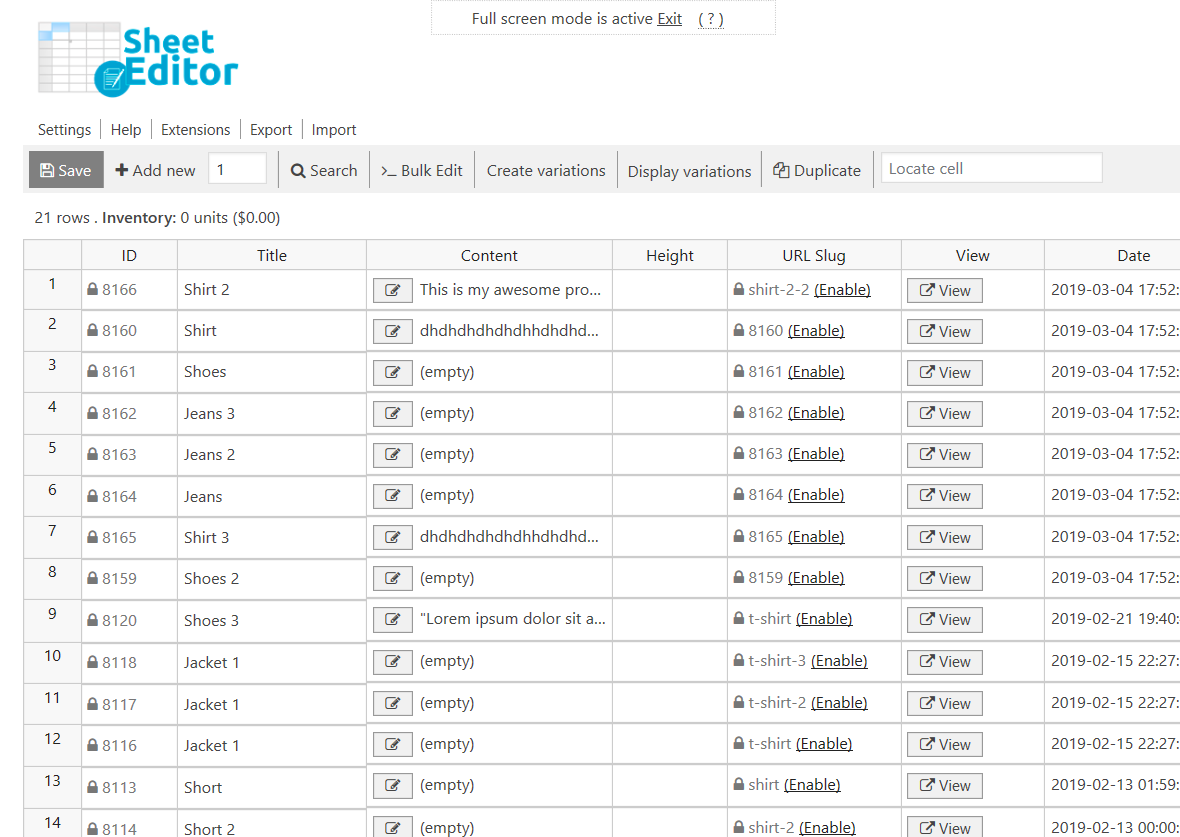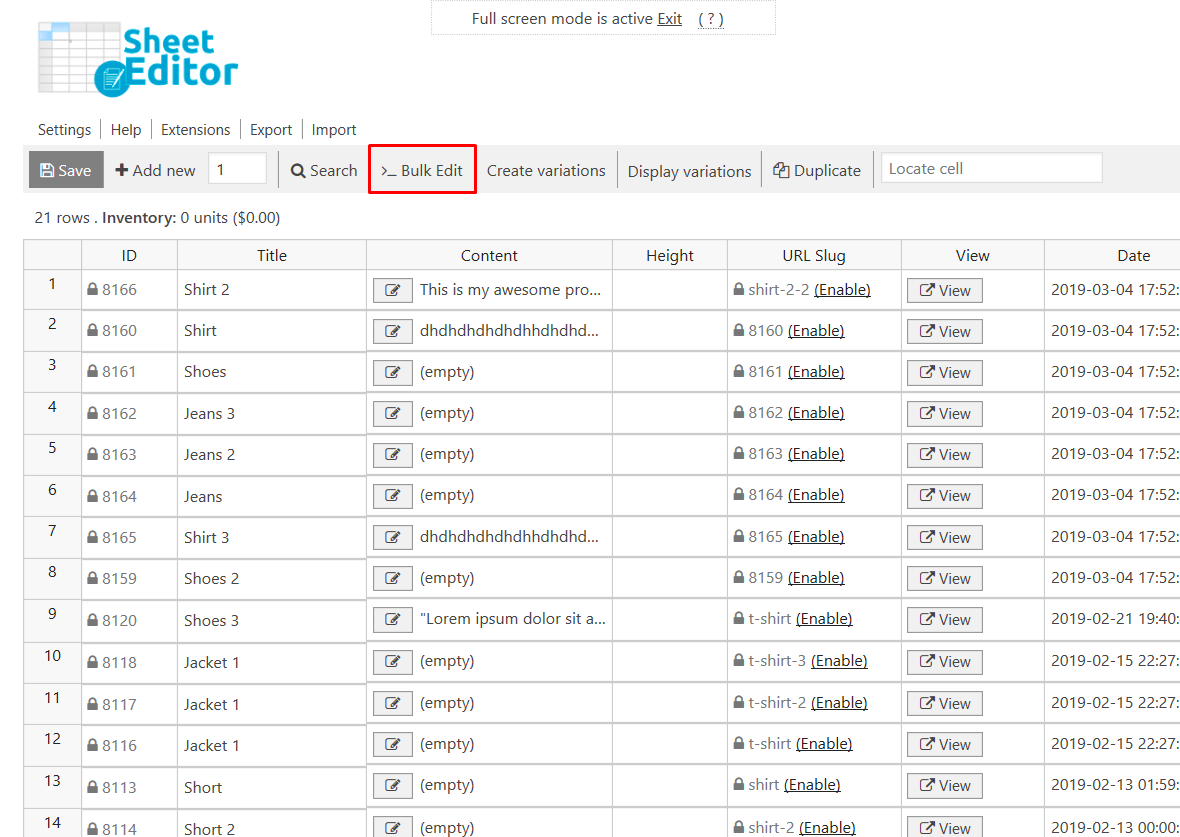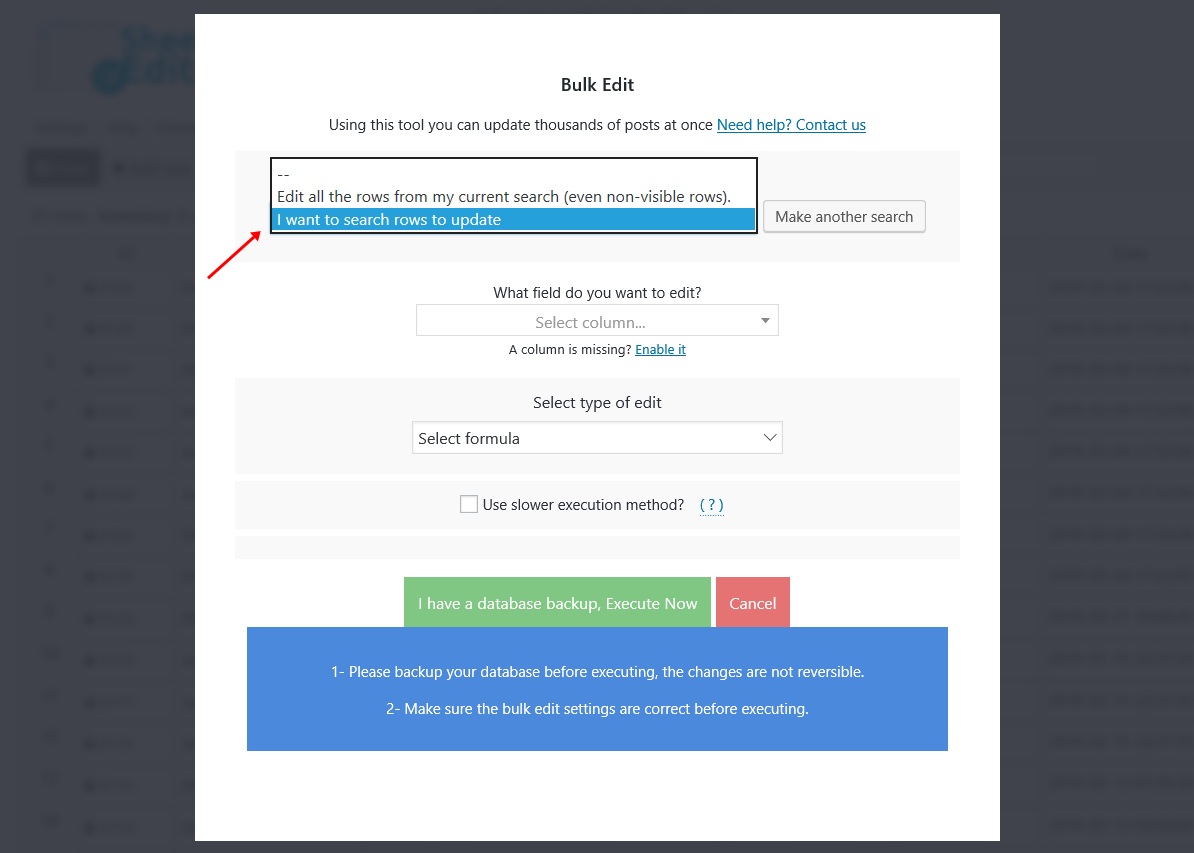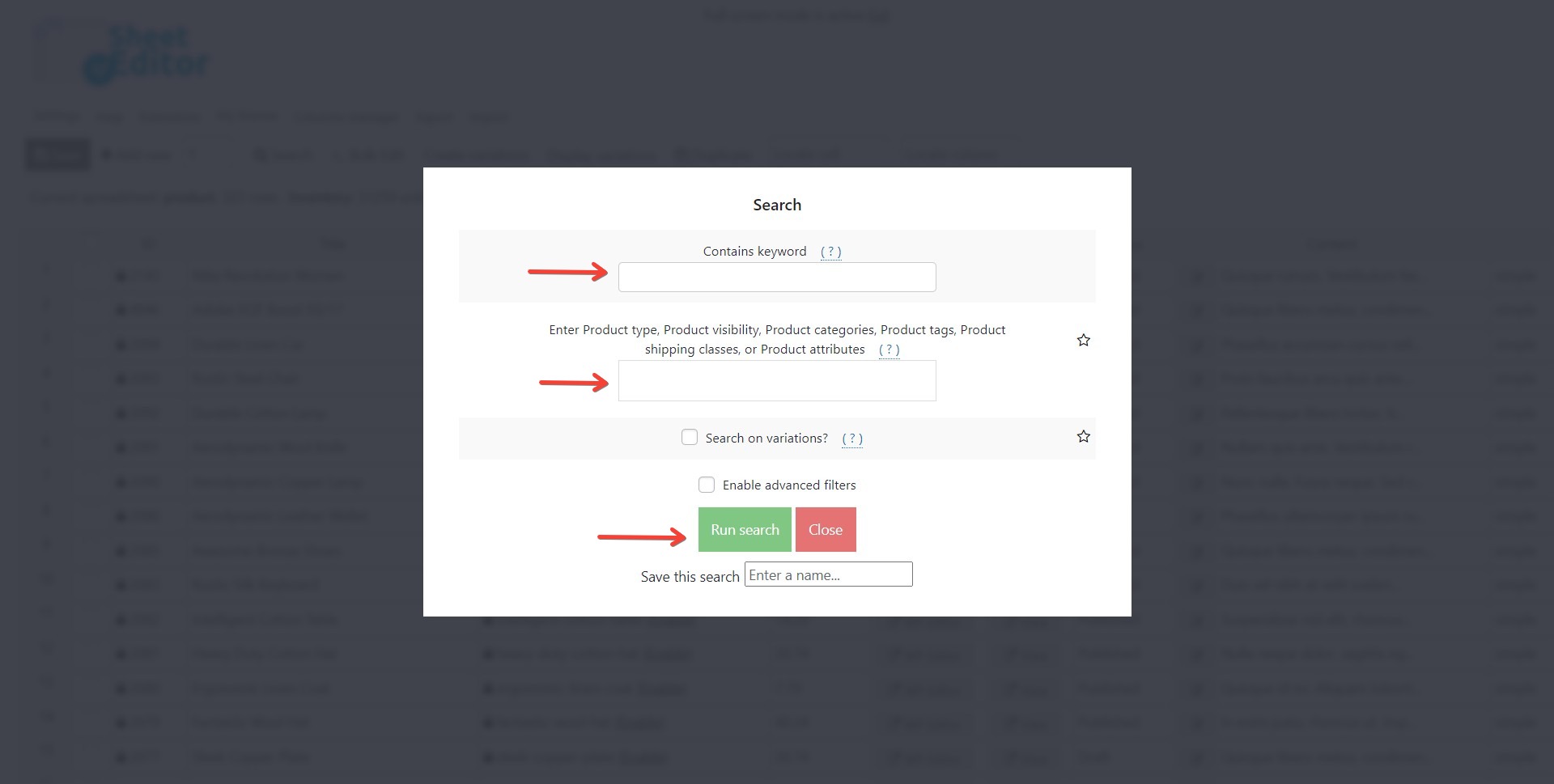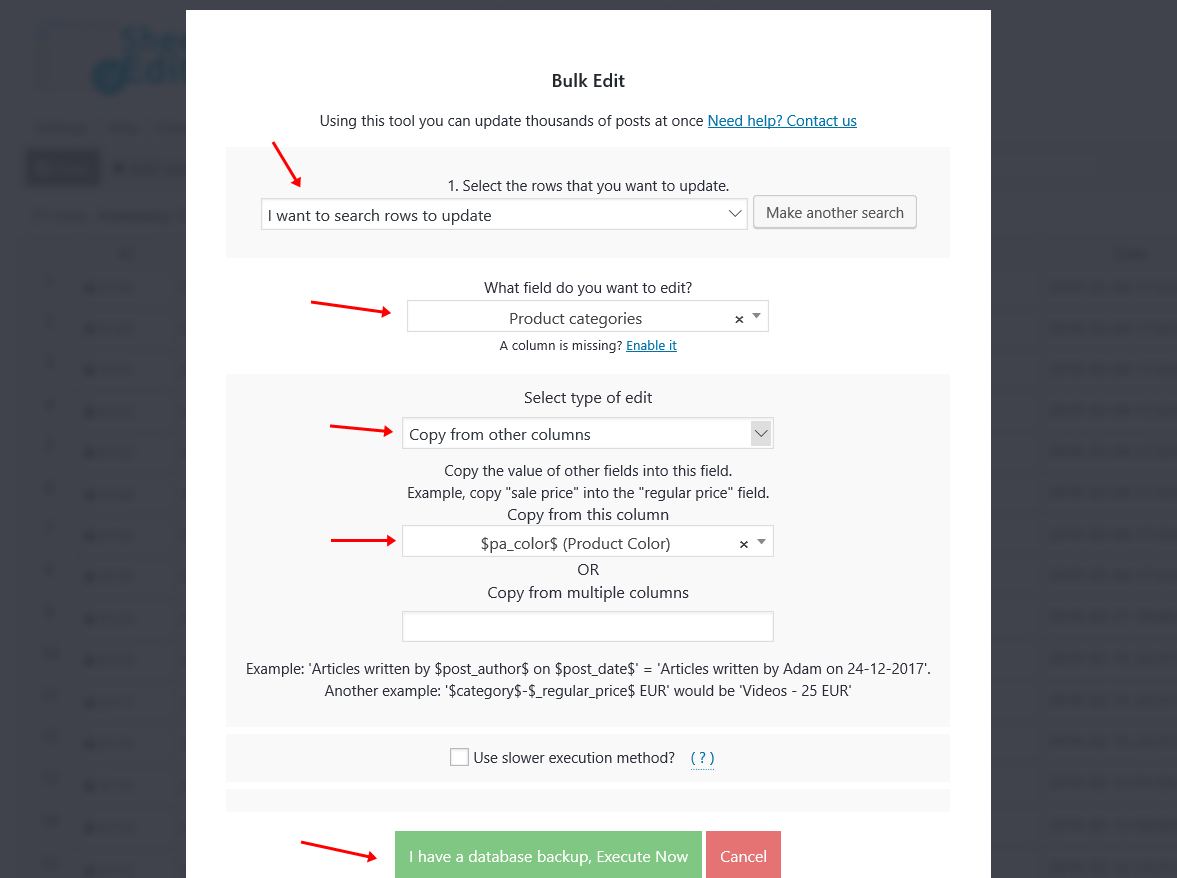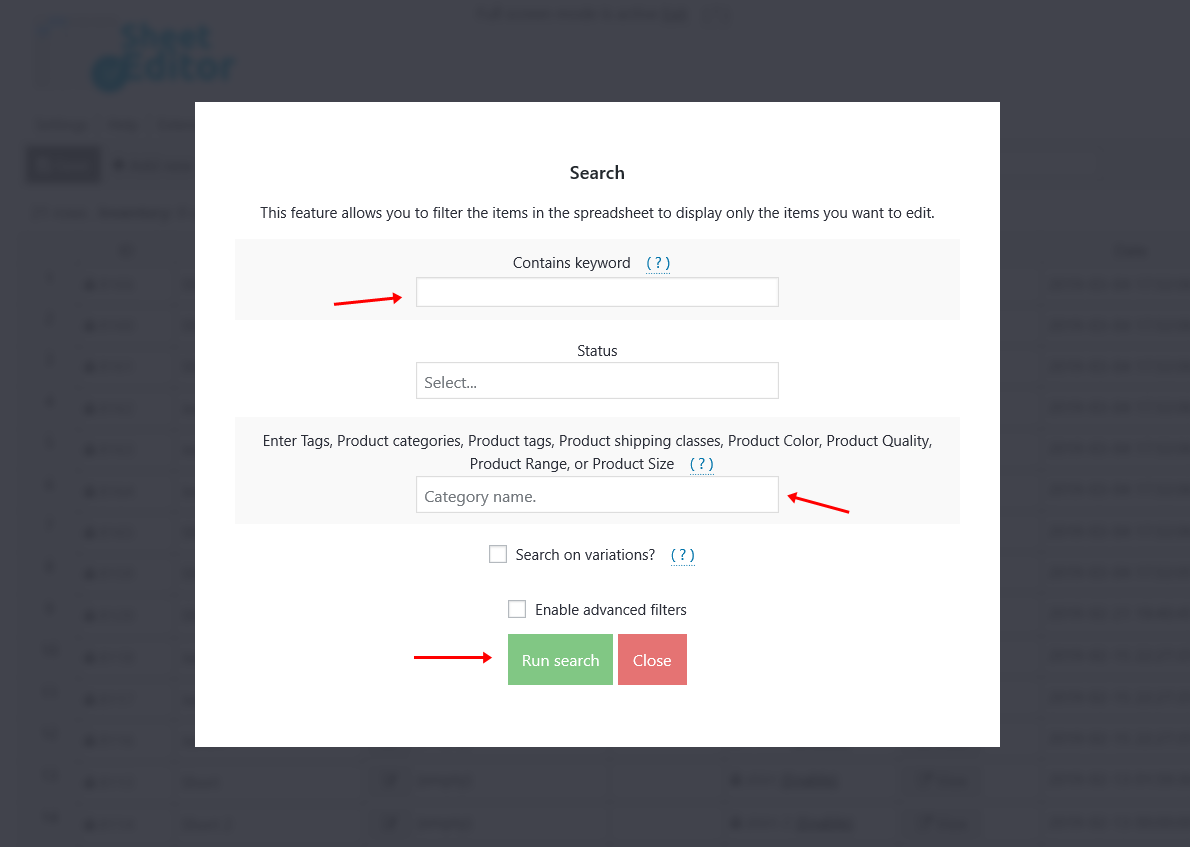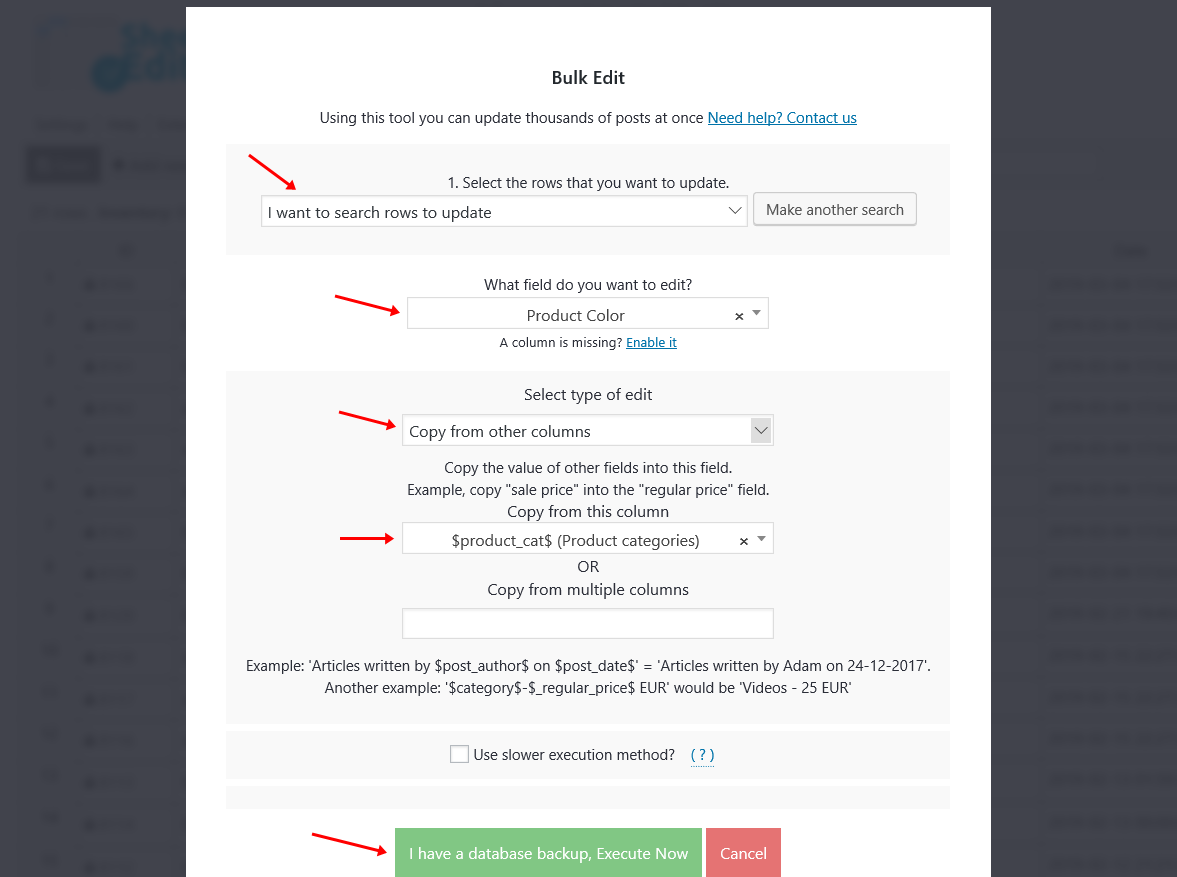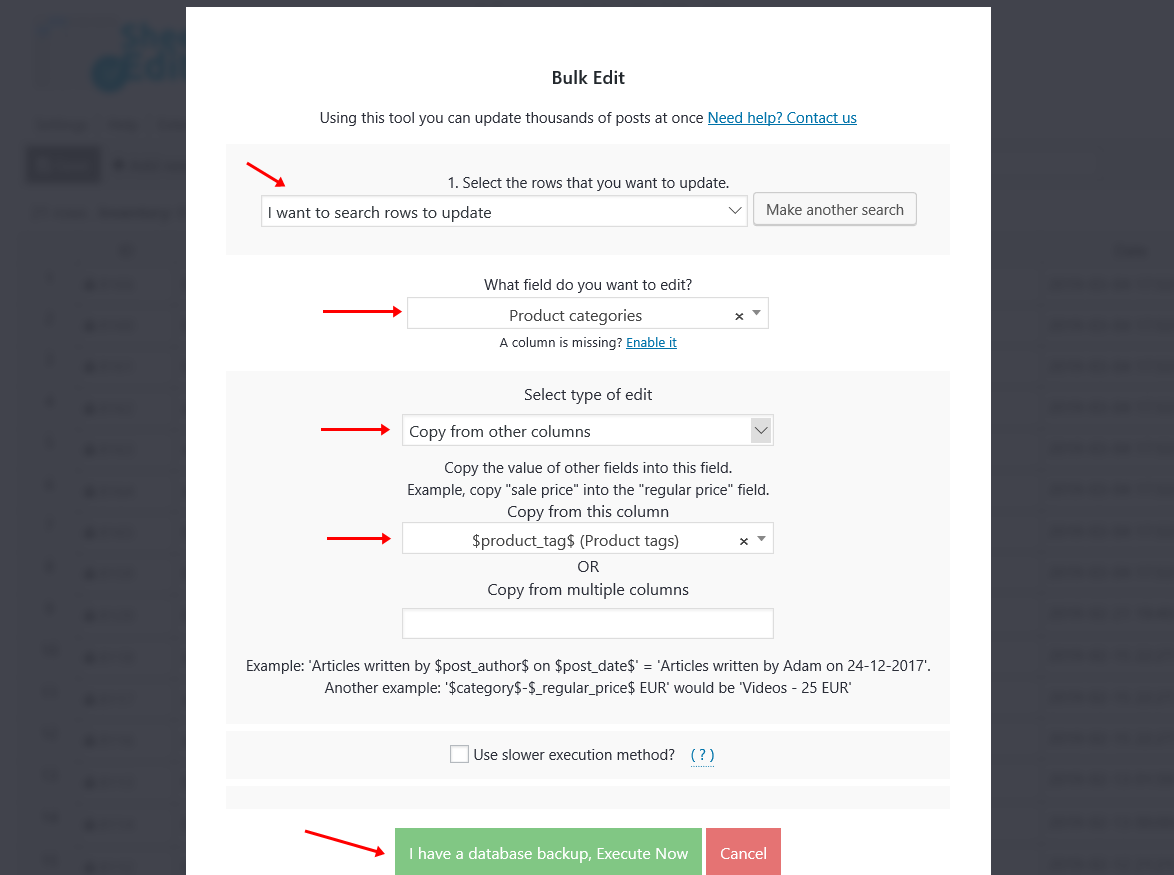与我们一起了解如何将 WooCommerce 产品属性转换为类别,反之亦然。
有时您创建了一堆产品并想看看产品的外观,但您意识到自己犯了一个错误。
您使用颜色或尺寸属性创建了产品,但这些属性没有出现在网站菜单上。 所以你需要使用产品类别而不是属性。
或者你犯了相反的错误,你创建了颜色类别,但现在你想将类别转换为属性,以允许用户在将产品添加到购物车时选择颜色。
必须再次手动编辑所有产品非常痛苦! 不过别担心。
在本教程中,我们将向您展示如何将 WooCommerce 产品属性转换为产品类别或标签,反之亦然。
1- 认识 WP 工作表编辑器
WP 工作表编辑器 是一个插件,可让您轻松地批量编辑产品。
您可以在电子表格中一次查看所有产品、快速编辑产品并进行高级搜索,一个很酷的功能是您可以使用公式一次更新数百个产品。
你可以在这里下载插件:
下载 WooCommerce 产品电子表格插件 – 或者 – 检查功能
本教程的第一步是安装和激活 WP Sheet Editor。 如果您已经安装了它,则可以转到下一步。
2- 设置电子表格
安装 WP Sheet Editor 时,您会看到一个快速设置页面。
这非常简单,您只需要启用“产品”电子表格,然后您需要通过将它们拖放到左侧栏来选择要在电子表格中编辑的字段。
你可以 按照本教程 了解更多信息。
3- 打开工作表编辑器插件
打开后,您将看到一个包含所有产品及其所有信息的电子表格。
4.将产品属性转化为类别
如果您想将 WooCommerce 产品属性(如“蓝色”或“中号”)转换为类别,您可以这样做:
a) 使用“批量编辑”工具
此工具可帮助您一次将更改应用于数百种产品。
b) 搜索您要编辑的产品。
您可以通过在“搜索要更新的行”下拉列表中选择“我要搜索要更新的行”,然后查找产品关键字、属性、标签、类别等来执行此操作。
您可以按关键字、类别、属性或标签轻松过滤您的产品。
- 如果要按关键字过滤它们,则需要在“包含关键字”字段中写入关键字。
- 要查找类别中或包含属性或标签的所有产品,您需要将其写入“输入产品类别…”字段。 然后只需点击运行搜索按钮。
c) 设置要从属性复制到类别的值。
- 选择“产品类别”作为您要编辑的字段。
- 选择“从其他列复制”作为您要进行的编辑类型。
- 在“从该列复制”字段中写入“$pa_color$”。
- 点击“立即执行”按钮。
5.将产品类别转化为属性
这与将产品作为属性复制到类别完全相反。 假设您有一个名为 high-quality 的类别,并且您想要将其复制到产品质量列。 这是您需要做的:
a) 使用“批量编辑”工具。
此工具将帮助您一次编辑数千种产品。
b) 搜索您要编辑的产品。
您可以通过在“搜索要更新的行”下拉列表中选择“我要搜索要更新的行”,然后查找产品关键字、属性、标签、类别等来执行此操作。
您可以按关键字、类别、属性或标签轻松过滤您的产品。
例如,如果要按关键字过滤它们,则需要在“包含关键字”字段中写入关键字。
如果您想查找某个类别中的所有产品或包含属性或标签,您需要将其写入“输入产品类别…”字段。 然后点击运行搜索按钮。
c) 设置要从属性复制到类别的值。
- 选择“产品颜色”作为您要编辑的字段。 (您也可以选择产品尺寸或您拥有的任何属性)。
- 选择“从其他列复制”作为您要进行的编辑类型。
- 在“从该列复制”字段中写入“$product_cat$”。
- 点击“立即执行”按钮。
6.将产品标签复制到类别中
如果您想将产品标签复制到类别中,那真的很容易。 您需要做的就是遵循这些简单的步骤。
a) 使用“批量编辑”工具
只需单击几下,它就可以帮助您查找和编辑数千种产品。
b) 搜索您要编辑的产品。
您可以通过在“搜索要更新的行”下拉列表中选择“我要搜索要更新的行”,然后查找产品关键字、属性、标签、类别等来执行此操作。
您可以按关键字、类别、属性或标签轻松过滤您的产品。
例如,如果要按关键字过滤它们,则需要在“包含关键字”字段中写入关键字。
如果您想查找某个类别中的所有产品或包含属性或标签,您需要将其写入“输入产品类别…”字段。
然后点击“运行搜索”按钮。
c) 设置必要的值来编辑您的产品。
- 选择“产品类别”作为您要编辑的字段。
- 在“编辑类型”中选择“从其他列复制”。
- 在“从该列复制”中输入“$product_tag$(产品标签)”。
- 运行“立即执行”按钮。
如果您想做相反的事情,只需将您要编辑的字段更改为“产品标签”,并将您要从中复制的列更改为“$product_cat$(产品类别)”。
容易,对吧?
使用工作表编辑器,您不必再次花费大量时间将属性转换为类别,反之亦然,以处理数千种 WooCommerce 产品。
你可以在这里下载插件:
下载 WooCommerce 产品电子表格插件 – 或者 – 检查功能