[ad_1]
从WordPress插件之间的冲突到主题编码不正确以及自定义编码中的错误,一些问题通过网站错误代码和警告发出警报。即使您不确定警告的含义,也必须对其进行修复。第一步是学习如何设置WordPress错误日志。
作为简短的解释,WordPress错误日志的确切含义是:错误代码和在您的网站上出现的时间的列表。
在本文中,我们将向您展示如何使用内置的WordPress调试模式设置和使用WordPress错误日志。
您的#WordPress#网站有问题吗?这是启用错误日志记录的方法?
什么时候应该设置WordPress错误日志?
考虑在以下情况下设置WordPress错误日志:
- 当您尝试加载网站时看到黑屏时。
- 当出现带有错误代码(401、404、500等)的警告时。
- 如果您的整个网站都崩溃了。
- 如果您注意到缓慢 网站效果。
- 如果插件或主题无法正常工作。
- 如果您对哪些插件或主题引起性能问题感到好奇。
如何设置WordPress错误日志
与WordPress经常发生的情况一样,您有两种方法可以使用WordPress调试模式启用错误记录功能:
- 手动地
- 带插件
我们首先向您展示手动方法,该方法只涉及向您站点的wp-config.php文件中添加一些代码段。
然后,如果您想使用更简单的错误记录选项,我们将共享一个免费的插件来完成任务。
手动操作的方法如下…
步骤1:访问和编辑wp-config.php文件
如果您不熟悉wp-config.php文件,则该文件是 核心文件 用于保存重要的配置详细信息,例如您站点数据库的凭据。
要访问wp-config.php文件,请下载并使用 FTP客户端 或主机cPanel中的文件管理器工具。
在本教程中,我们将介绍使用FTP客户端访问和编辑wp-config.php文件的步骤。
在您的FTP客户端中,找到wp-config.php文件。通常在根站点目录中。
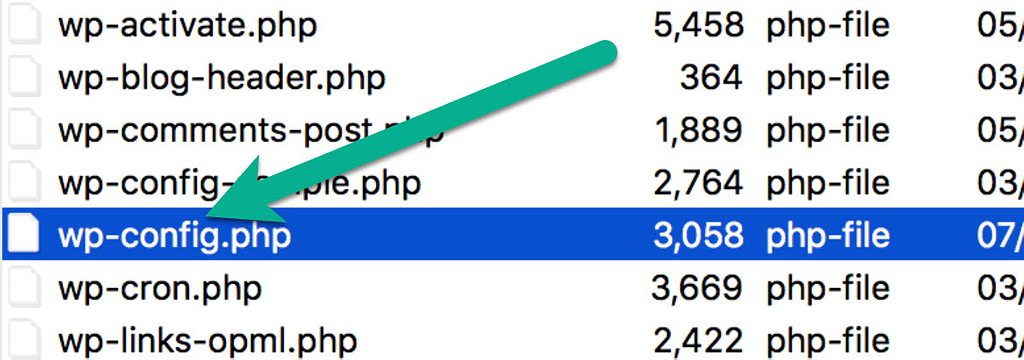
找到文件后,右键单击它,然后选择以编辑或查看文件。您需要在文本编辑器中打开文件。
步骤2:在wp-config.php文件中添加一行代码以打开调试模式
在您的文本编辑器中,搜索一行显示“停止编辑”的文本!快乐的博客。
将光标放在该文本行上方的空白行上。
粘贴以下代码:
define(’WP_DEBUG’,true);
如果您已经注意到文件中的这一行代码,则当前可能会将其设置为false。如果是这种情况,请将其切换为true。
之后,将文件保存到计算机,然后将wp-config.php文件作为更新上传到您的网站。这是通过FTP客户端完成的。
大!现在,已为您的WordPress网站激活了调试模式。
步骤3:但是,等一下!我不希望这些错误显示在我的网站的前端
如果您花点时间检查仪表板或站点的前端,则可能已经看到列出了WordPress错误,每个人都可以看到。如果它们显示在WordPress仪表板上,这似乎没什么大不了的,但是您绝对不希望这些警告出现在前端。
公开显示错误不仅会使您的访问者感到困惑,而且还可能带来安全风险,因为它可以为访问者提供有关您网站的详细信息。
简而言之,调试模式在单独激活时会很混乱。
因此,我们需要在WordPress中记录错误,以便记录但不公开显示。
要记录错误,请在文本编辑器中返回完全相同的wp-config.php文件。
查看您最近粘贴到文件中的调试代码。将以下新代码粘贴到调试代码下面的空白行中:
//启用到/wp-content/debug.log文件的调试日志记录
define(’WP_DEBUG_LOG’,true);
//禁用错误和警告的显示
define(’WP_DEBUG_DISPLAY’,false);
@ini_set(’display_errors’,0);
同样,在某些情况下,您可能会发现调试日志代码已包含在内。为此,只需确保将代码末尾的false更改为true。
第一行告诉WordPress将错误消息保存到名为debug.log的文件中。第二个片段告诉WordPress不要公开显示错误消息。
现在,您的错误消息将安全地保存在日志文件中,但是您和您的访问者都无需在浏览站点时看到错误消息。
第二次,将wp-config.php文件保存在文件编辑器中,并将其上传回WordPress网站。
如何使用WordPress错误日志插件
如果您不满意直接使用网站的配置文件,也可以使用免费的WP调试插件:
当前版本:2.7.0
上次更新时间:2020年5月1日
激活插件后,它将立即激活WordPress调试模式并启用错误日志记录。它还可以让您通过访问工具-> WP调试来控制是否在您的站点上显示调试消息。
检查您的WordPress错误日志
我们假设您已经知道警告您错误的网站页面。
现在已经配置了调试日志并准备存储错误,您必须访问这些页面。
使用FTP客户端重新连接到您的网站文件。您还可以通过主机的cPanel连接。
转到/ wp-content /文件夹。
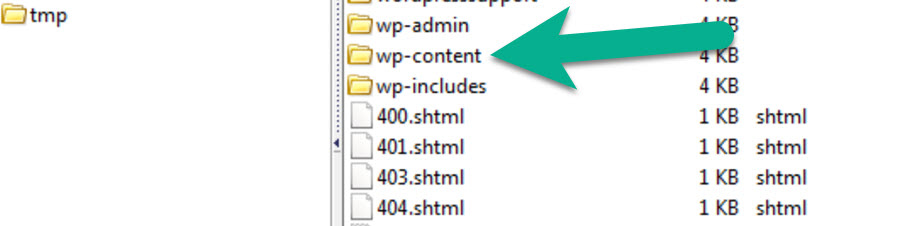
打开该文件夹,然后查找名为debug.log的文件。
这是您根据之前的步骤创建的文件。
该调试日志文件应该怎么办?
通过编辑,查看或下载文件,可以访问debug.log文件。与之前的步骤相似,您可以预览文件或在文件编辑器中打开文件进行更改并保存以供以后使用。
总体而言,调试日志文件仅供参考,不可编辑。因此,您必须仔细阅读错误和警告列表,以识别网站,主题,插件或代码出了什么问题。

对于大多数人来说,错误日志代码毫无意义。如果有的话,它比英语更接近胡言乱语了。但是,您不想忘记这些错误。
您的解决步骤应如下所示:
- 您在调试日志中识别错误。
- 您找到错误代码。
- 您查找该错误代码的含义。
- 您可以使用单独的指南来修复该错误。
如何解决在错误日志中发现的问题
不幸的是,没有一种万能的方法可以解决您可能在网站的错误日志中发现的问题。
但是,我们确实有很多有关如何修复常见WordPress错误的现有文章:
- WordPress故障排除入门指南
- 最常见的HTTP错误代码以及解决方法
- 检查插件兼容性问题的指南
- 什么是401错误,如何解决?
- 如何通过重定向修复任何404错误
- 如何修复WordPress中的500个内部服务器错误
- 建立数据库连接时修复错误的4种方法
- 如何修复死亡白屏
如果仍然不确定如何解决日志文件中的问题,则可能需要 聘请WordPress开发人员 为您做–这是 找到合适的开发人员的一些技巧。
您对如何设置WordPress错误日志有任何疑问吗?
即使只是看一点代码,对于普通的WordPress用户来说也感到很吓人。
好消息是,设置WordPress错误日志仅需要两个小的代码段。
您的#WordPress#网站有问题吗?这是启用错误日志记录的方法?
如果您在激活WordPress错误日志时遇到问题,或对如何解决它们有疑问,请在下面的评论中告诉我们!

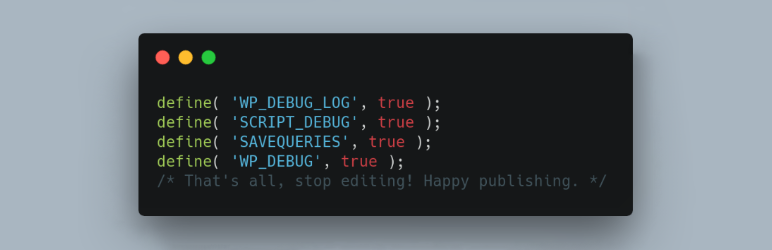 WP调试
WP调试