[ad_1]
PHP 是网络上最流行的编程语言之一。 事实上,所有网站的 78.8%[1] 以一种或另一种方式使用 PHP。 如果 你使用 WordPress,您也在使用 PHP,即使您不直接与任何代码交互。 WordPress 中的 PHP 使您使用的大部分功能成为可能,如果您想对您的网站进行重大更改,了解它的工作原理是必要的。
有很多方法可以在 WordPress 中编辑 PHP 或向您的站点添加代码。 您使用哪种方法取决于您编辑 WordPress 文件的舒适程度,但该过程比您想象的要容易得多。
在本文中,我们将简要介绍 PHP 的工作原理。 然后我们将向您展示在 WordPress 中添加 PHP 的四种方法,无论您是喜欢使用插件还是手动操作。 让我们开始工作吧!
📚 目录:
- WordPress 中的 PHP 介绍
- 1. 将 PHP 转换为 WordPress 简码
- 2. 使用插件添加全站代码片段
- 3. 在 WordPress 中自定义您的子主题
- 4.使用FTP客户端手动编辑PHP文件
如何在#WordPress 中添加#PHP? 每个#website 的 4 个简单方法🐘
WordPress 中的 PHP 介绍
PHP 是一种“通用”编程语言 这在网站开发中很流行。 更重要的是, WordPress 是使用 PHP 构建的. 如果您想对内容管理系统 (CMS) 进行重大更改或向您的站点添加新代码,则必须对 PHP 的工作原理有基本的了解。
您无需成为程序员即可在 WordPress 中编辑或添加 PHP。 根据您想要做什么,很容易找到大量教程来指导您完成整个过程,甚至提供您可以使用的代码片段。 例如,我们有一篇完整的文章向您介绍了您可以进行的几项更改 制作到functions.php文件.
在 WordPress 中添加 PHP 的简单方法
如果您不习惯使用代码,那么编辑 WordPress 和 PHP 文件似乎令人生畏。 但是,WordPress 提供了多种将 PHP 代码添加到您的网站的方法,从插件到手动方法。 只要你 备份您的网站 在做出任何大的改变或 使用临时站点,您应该可以根据需要随意进行实验。
1. 将 PHP 转换为 WordPress 简码
像往常一样,插件提供了解决 WordPress 中特定问题的最简单方法。 您可以使用多种插件将自定义代码添加到 WordPress 文件中,而无需直接编辑它们。
一种选择是将您的 PHP 代码片段 成短代码 您可以在 WordPress 编辑器中轻松使用或 小部件区域. 如果您希望将 PHP 添加到您网站上的特定帖子或页面,这将非常有用。
为此,您可以使用免费的 Insert PHP Code Snippet 插件:
当前版本:1.3.2
最后更新:2021 年 4 月 23 日
insert-php-code-snippet.1.3.2.zip
WP 2.8+需要
使用此插件,您将能够为 PHP 代码片段创建自定义短代码。 您可以使用插件添加这些片段,它会生成短代码,您可以在网站上的任何位置使用这些短代码来运行这些功能。
安装并激活插件后,您将在仪表板中看到一个标有 XYZ PHP 代码的新选项卡。 选择该选项卡并转到 PHPCode Snippets → Add New PHP Code Snippet:
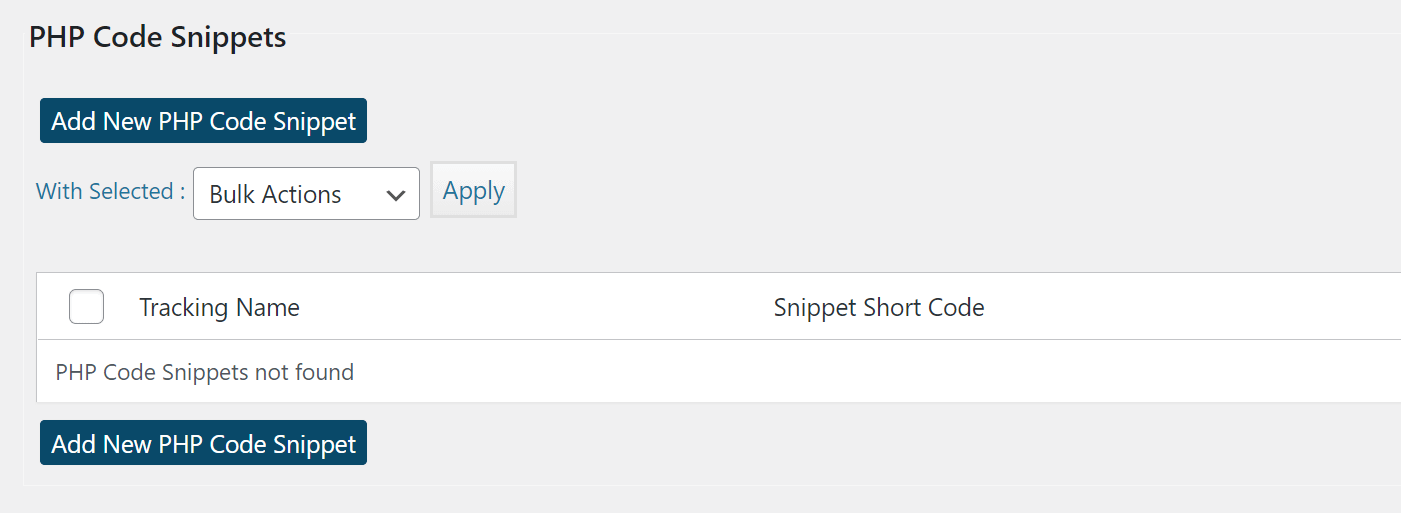
该插件将要求您为代码片段设置一个“名称”,该名称应描述其用途并将其代码添加到 PHP 代码字段中:
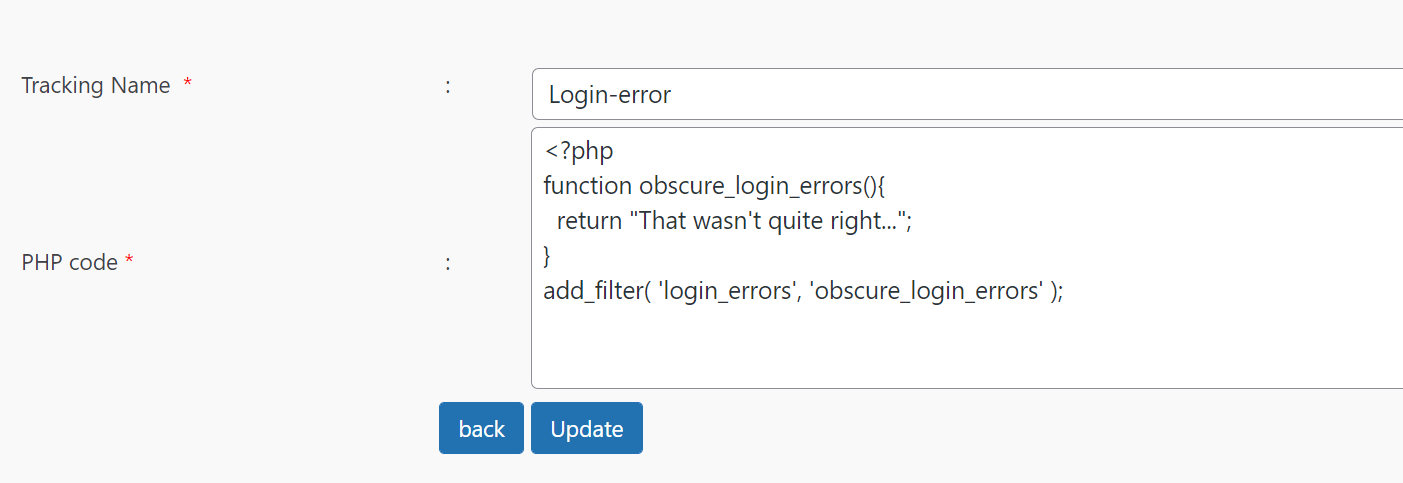
请记住,插入 PHP 代码片段不会验证您添加的代码。 如果代码不起作用,您需要自行排除故障。
使用插件添加代码片段后,它将出现在 PHPCode Snippets 选项卡下。 您可以选择暂停单个脚本以及编辑、删除和预览它们:
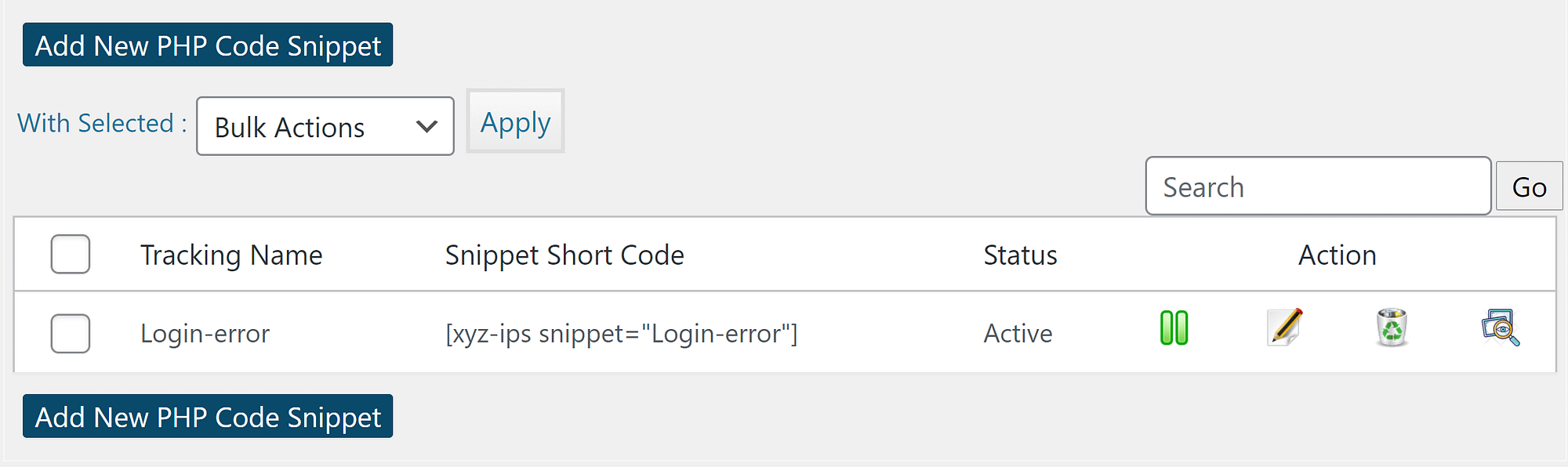
用于放置代码段的短代码可在“代码段短代码”列下找到。 预览代码以确保其正常工作后,您可以继续在网站上的任何位置添加短代码。
2. 使用插件添加全站代码片段
另一个可以帮助您在 WordPress 中添加 PHP 的插件是免费的 Code Snippets 插件。
当前版本:2.14.2
最后更新:2021 年 9 月 14 日
WP 3.6+需要
使用此插件,您可以通过转到代码片段→添加新内容轻松地将通用代码片段添加到您的站点。 添加 PHP 代码段时,您可以选择在任何地方运行它,或者仅在站点的前端或后端运行:
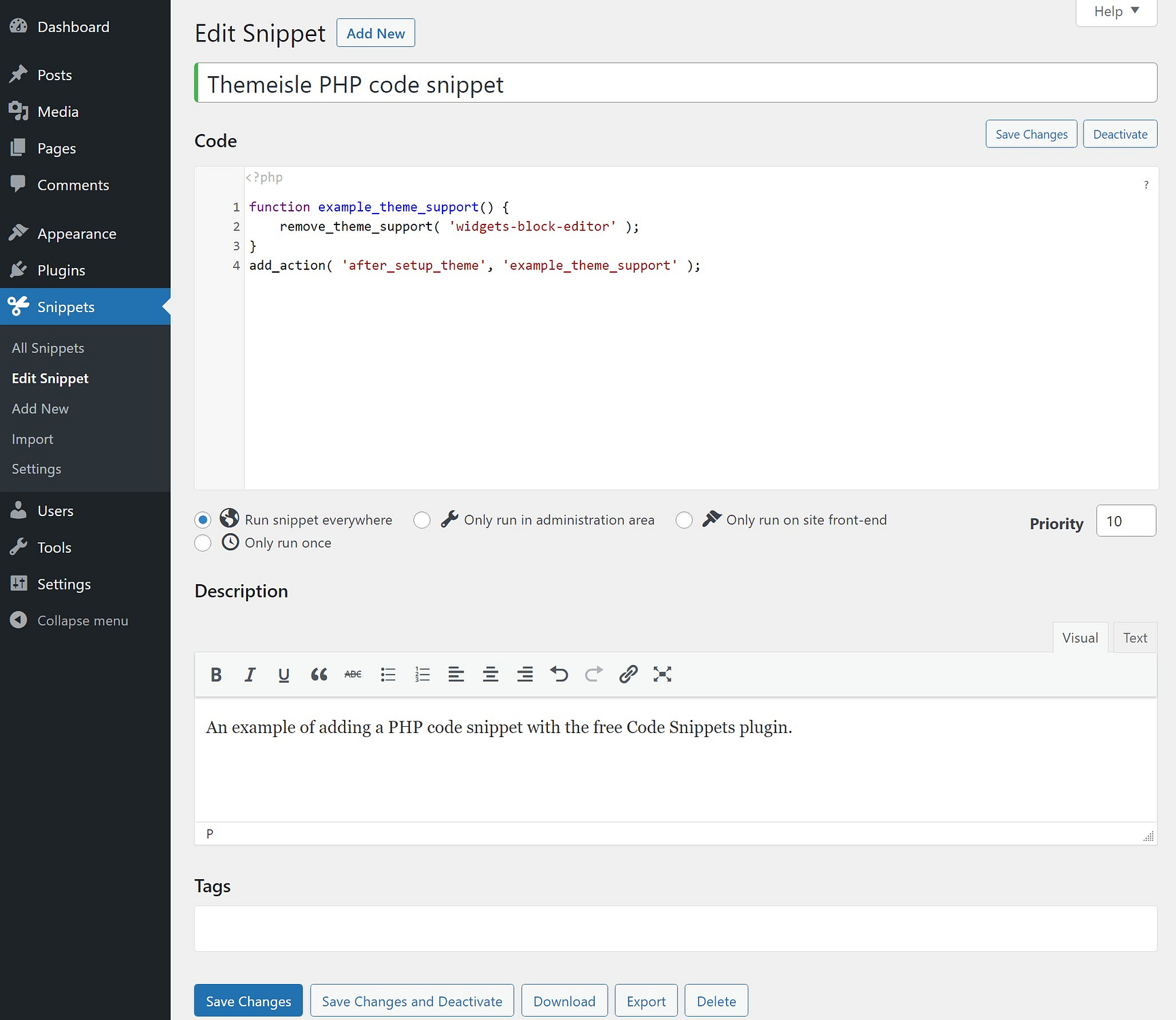
除了向 WordPress 添加 PHP 代码外,该插件还可以帮助您添加 CSS、HTML 或 JavaScript。
3. 在 WordPress 中自定义您的子主题
WordPress 附带一个名为 Theme Editor 的工具,可让您直接从仪表板编辑主题文件。 理想情况下,你会这样做 使用儿童主题,因此您不会丢失更新父主题时所做的任何修改。
要访问主题编辑器,请转到外观 → 主题编辑器。 您将在左侧看到一个简单的文本编辑器,在右侧看到一个文件列表:
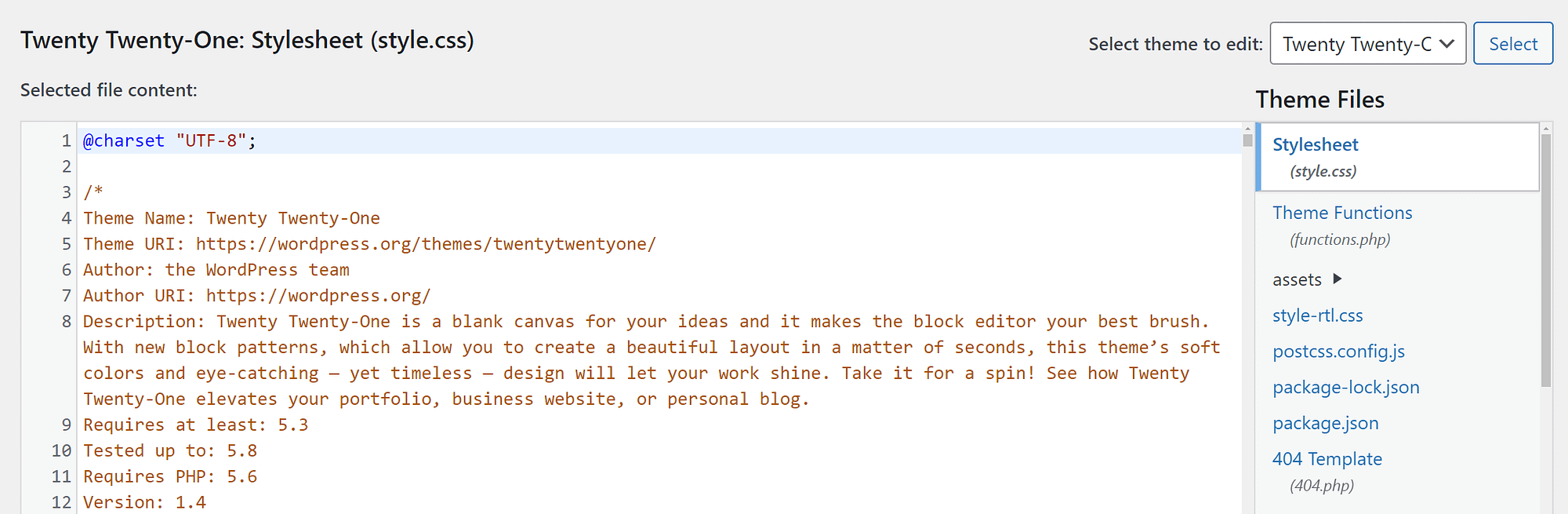
主题文件列表使您可以直接访问所有主题的可自定义文件。 在每个条目下方,您还会看到其完整的文件名。 这里的大多数选项都是 PHP 文件。
您可以使用选择要编辑的主题下拉菜单切换您正在编辑的主题。 此外,您可以使用编辑器下方的文档下拉菜单查找特定功能的文档:
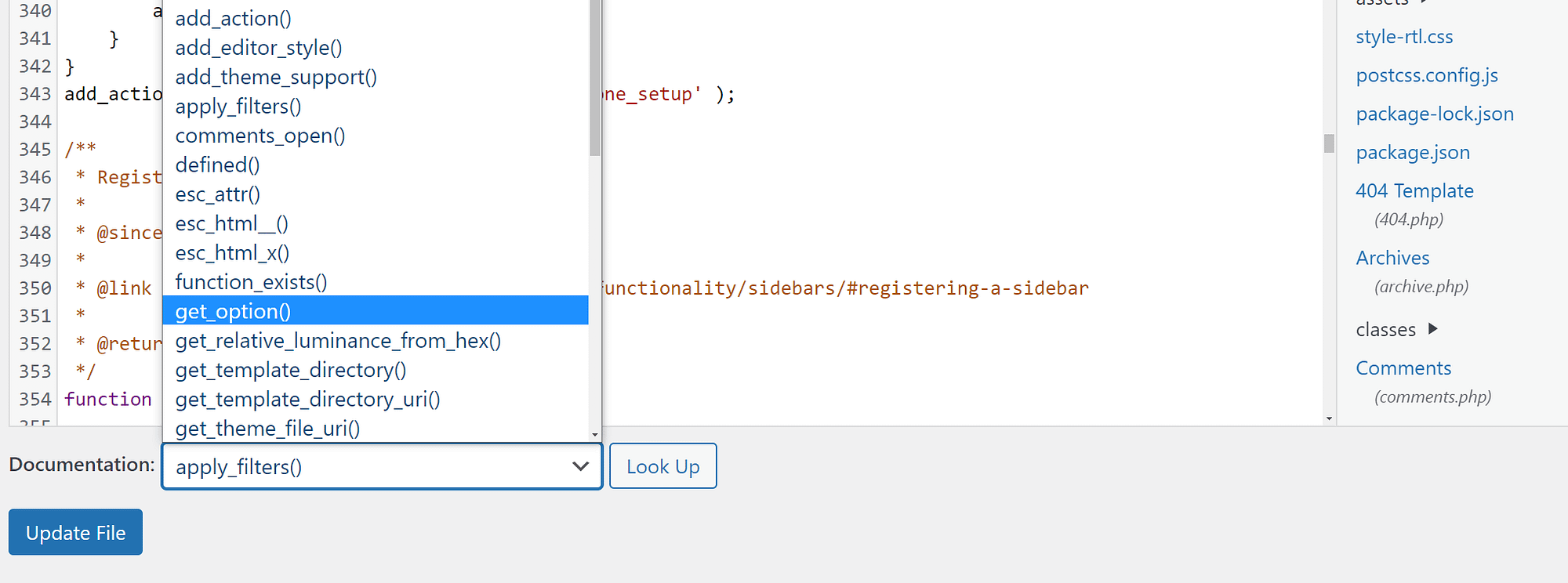
查找功能会将您发送到其 WordPress Development Codex 页面(如果有可用的)。 请记住,如果您正在编辑自定义主题,您可能无法找到特定功能的文档。 进行所需的更改后,您可以单击更新文件以保存它们。
如果您特别想将代码片段添加到您的站点,您可能需要编辑functions.php 文件。
4.使用FTP客户端手动编辑PHP文件
使用 WordPress 主题编辑器的主要缺点是编辑器本身非常简单。 如果您曾经使用过完整的代码编辑器,那么您就会知道,通过修改仪表板中的文件,您会错过很多功能。
更好的选择是通过 FTP 访问您网站的文件并使用您喜欢的文本编辑器来更新它们。 为此,您需要一个 FTP 客户端 比如 FileZilla.
如果这是您第一次使用 FTP 客户端,则需要查看您网站的登录详细信息。 您的 FTP 凭据与用于登录 WordPress 的凭据不同。
传统上,您的虚拟主机会在您注册计划时为您创建一个 FTP 帐户。 该帐户的详细信息应该可以在您的主机控制面板中访问:
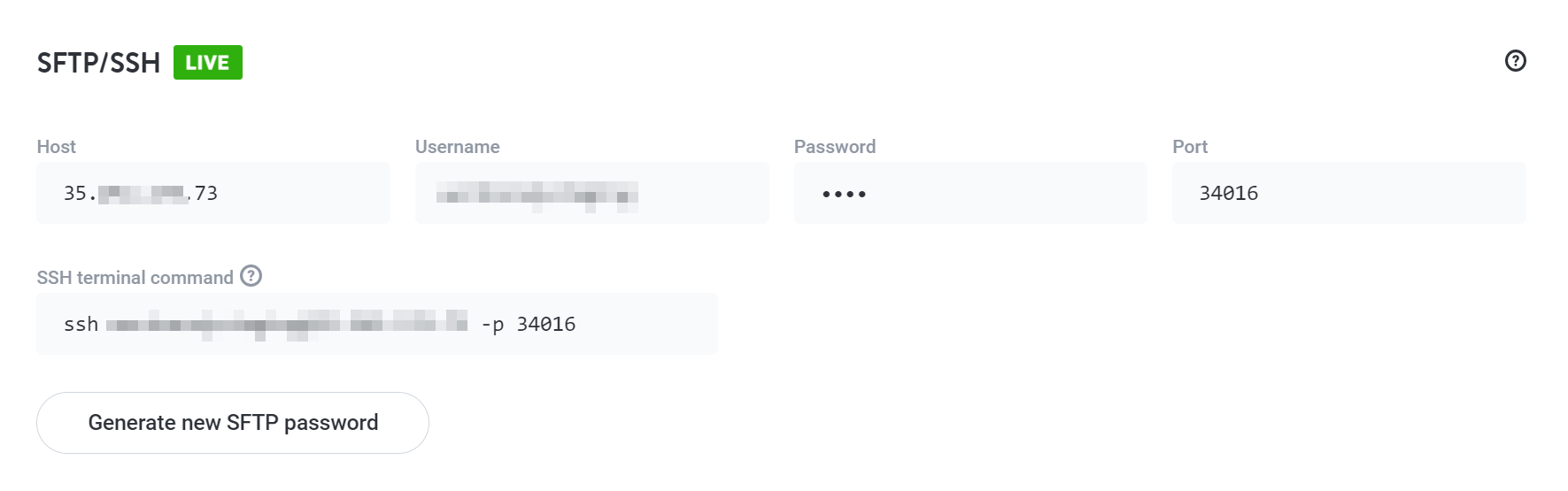
到 通过 FTP 连接到您的网站 您将需要主机地址、您的 FTP 用户名和密码以及特定端口的详细信息(如果可用)。 获得该信息后,您可以使用 FileZilla 或任何其他 FTP 客户端连接到您的网站。
访问您的网站后,您需要找到 WordPress 根文件夹,其中包含您网站的所有文件。 通常,该文件夹称为 public 或 public_html,或以您的网站命名:
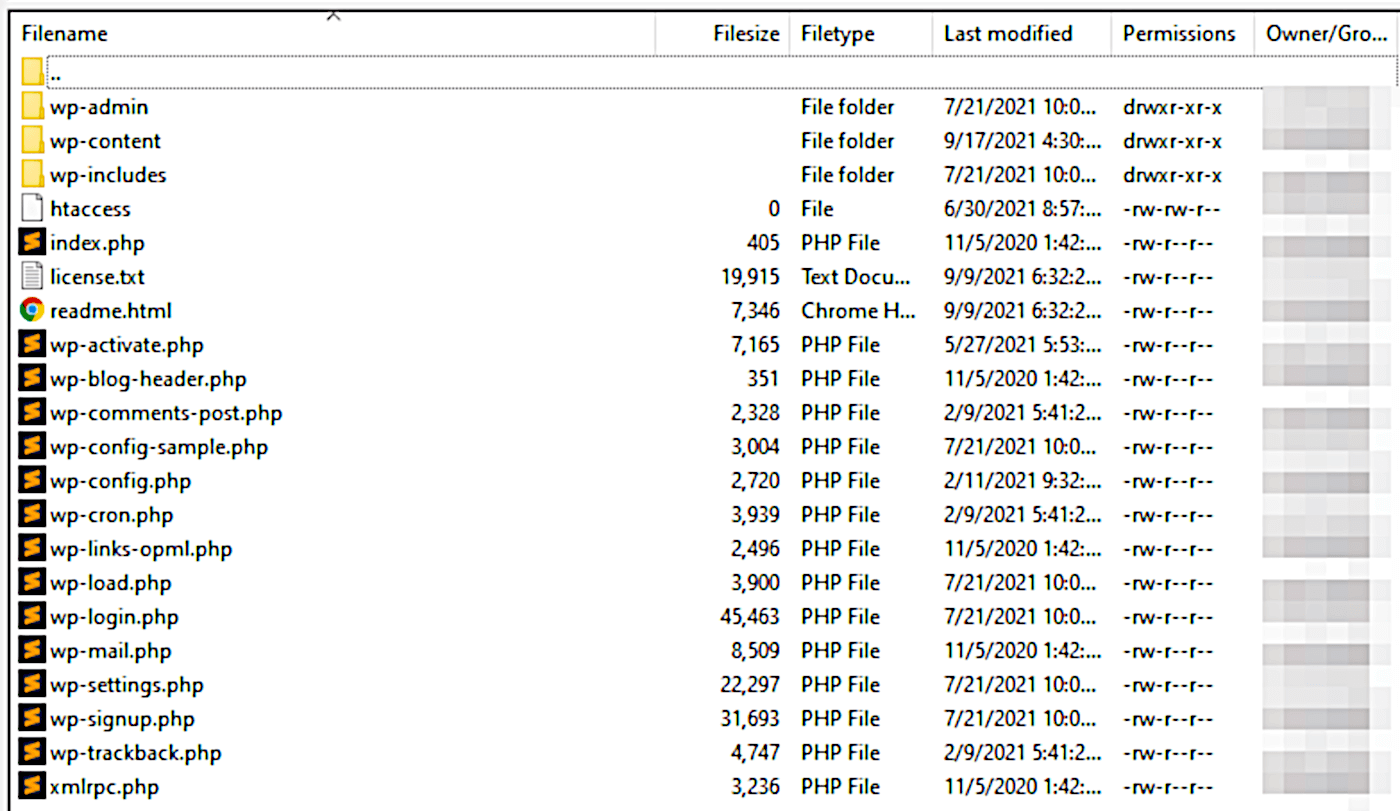
访问根文件夹后,您可以修改任何 WordPress 文件并向其中添加自定义 PHP 代码。 一般来说,如果您不确定它们的作用,我们建议不要修改任何文件。
要编辑文件,您需要大致了解根目录的结构。 在主文件夹中,您将找到站点范围的配置文件。 包括了 .htaccess 文件,您可以修改它以在 WordPress 中添加有趣的功能。
主题和插件文件可以在 wp-content 文件夹中找到。 如果您转到 wp-content/plugins 或主题,您会看到每个主题和插件都有自己的文件夹。 例如,如果您打开一个主题文件夹,您将能够编辑您可以使用 WordPress 主题编辑器工具访问的所有相同文件。
要编辑文件,请右键单击它并选择查看/编辑选项。 这样做将使用本地默认文本编辑器打开文件:
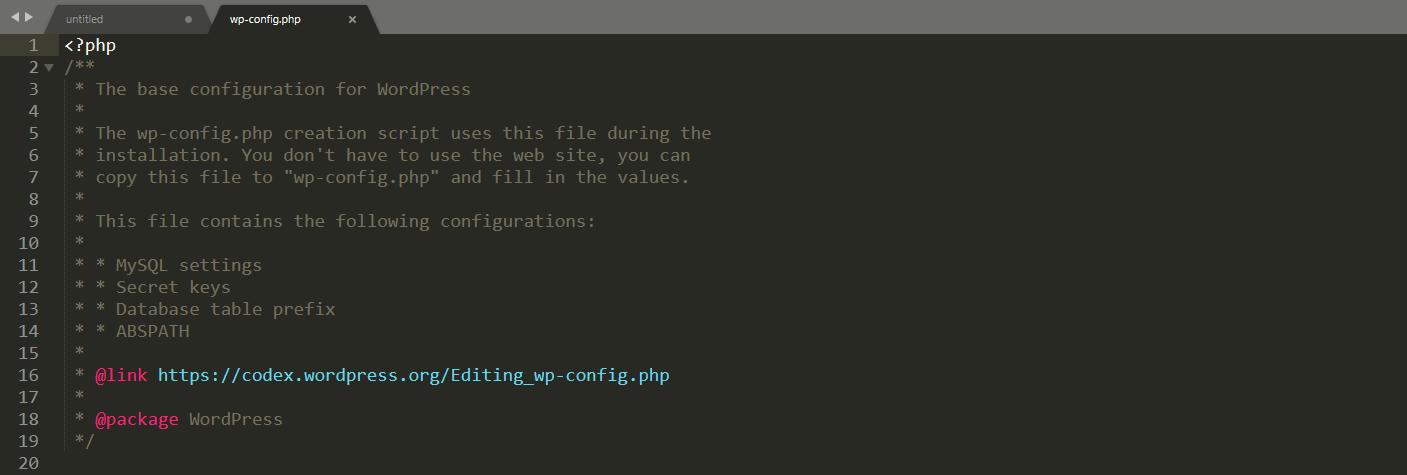
当您完成对任何文件的更改后,保存它,您的 FTP 客户端会将新版本上传到您的服务器。 就是这样!
结论
在 WordPress 中编辑和添加 PHP 相对简单。 只要您习惯于使用代码,甚至只是复制和粘贴代码,您就可以添加代码片段,以惊人的方式增强您网站的功能。
如何在#WordPress 中添加#PHP? 每个#website 的 4 个简单方法🐘
但是,每当您向 WordPress 添加代码时,您应该始终 备份您的网站 首先,万一出现问题。 例如,添加语法不正确的 PHP 可能 触发WordPress恢复模式.
总结一下,在 WordPress 中添加 PHP 的四种主要方法是:
- 将您的 PHP 转换为短代码 插入 PHP 代码片段插件
- 将 PHP 片段添加到您的网站 代码片段插件
- 定制 你的孩子主题 使用主题编辑器
- 使用 FTP 客户端 手动编辑 WordPress 文件
如果您准备好开始,您可以查看我们的收藏 适用于 WordPress 网站的十个有用的代码片段. 如果你想走得更远,我们有一个指南 如何成为一名 WordPress 开发人员.
您对如何在 WordPress 中添加 PHP 有任何疑问吗? 让我们在下面的评论部分中讨论它们!
参考
[1] https://w3techs.com/technologies/details/pl-php

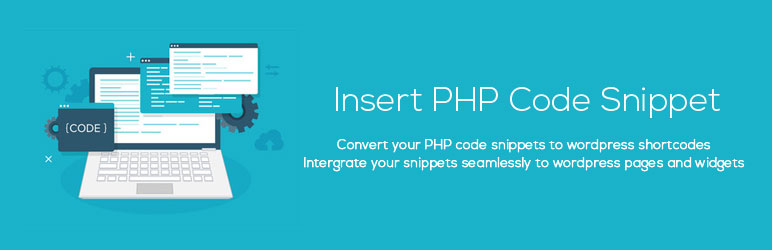 插入 PHP 代码片段
插入 PHP 代码片段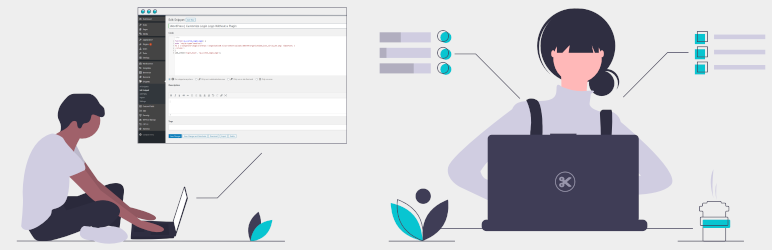 代码片段
代码片段