[ad_1]
想知道如何隐藏 WordPress 管理栏?
管理栏(也称为工具栏)出现在 WordPress 网站页面的顶部。 您必须登录才能看到它。 它提供对仪表板、主题、小部件、菜单、自定义、新页面、编辑帖子等页面的快速访问。
尽管默认情况下所有 WordPress 用户都可以查看管理栏,但订阅者很少需要它来访问后端。 对于开发人员来说,它真的可以摆脱 首页的设计. 在这种情况下,隐藏管理栏是必要的。 因此,在本文中,我们将向您展示如何禁用 WordPress 管理栏:
- 全部用户
- 除管理员外的所有用户
- 特定用户
- 特定用户角色
让我们直接潜入。
如何隐藏WordPress管理栏
有两种方法可以隐藏 WordPress 管理栏。 简单的方法是安装插件,而困难的方法是手动插入代码片段。 我们将向您展示这两种方法。
但在我们继续之前,我们强烈建议您 备份 整个网站。 在本节中,您需要转到网站的后端并修改有风险的文件。 即使安装新插件也不是没有风险,因为众所周知,新安装会导致网站崩溃。 因此,请立即备份您的网站。 如果事情向南发展,你可以很快 恢复您的网站 恢复正常。 也就是说,隐藏您的 WordPress 管理栏并不是一个特别危险的操作,所以这更多的是为未来做好准备。
或者,您也可以在一个 临时站点 无需冒着实时网站的风险。
现在,让我们开始:
想要隐藏您的 #WordPress #admin 栏? 请按照以下步骤操作🙈
1. 隐藏所有用户的管理栏
管理栏可能是一个烦人的存在。 因此,如果您想为所有用户禁用它,那么操作方法如下:
使用插件
安装并激活“隐藏用户角色的管理栏”插件。 然后转到设置→隐藏管理栏设置。 选择隐藏所有用户的管理栏并点击保存。
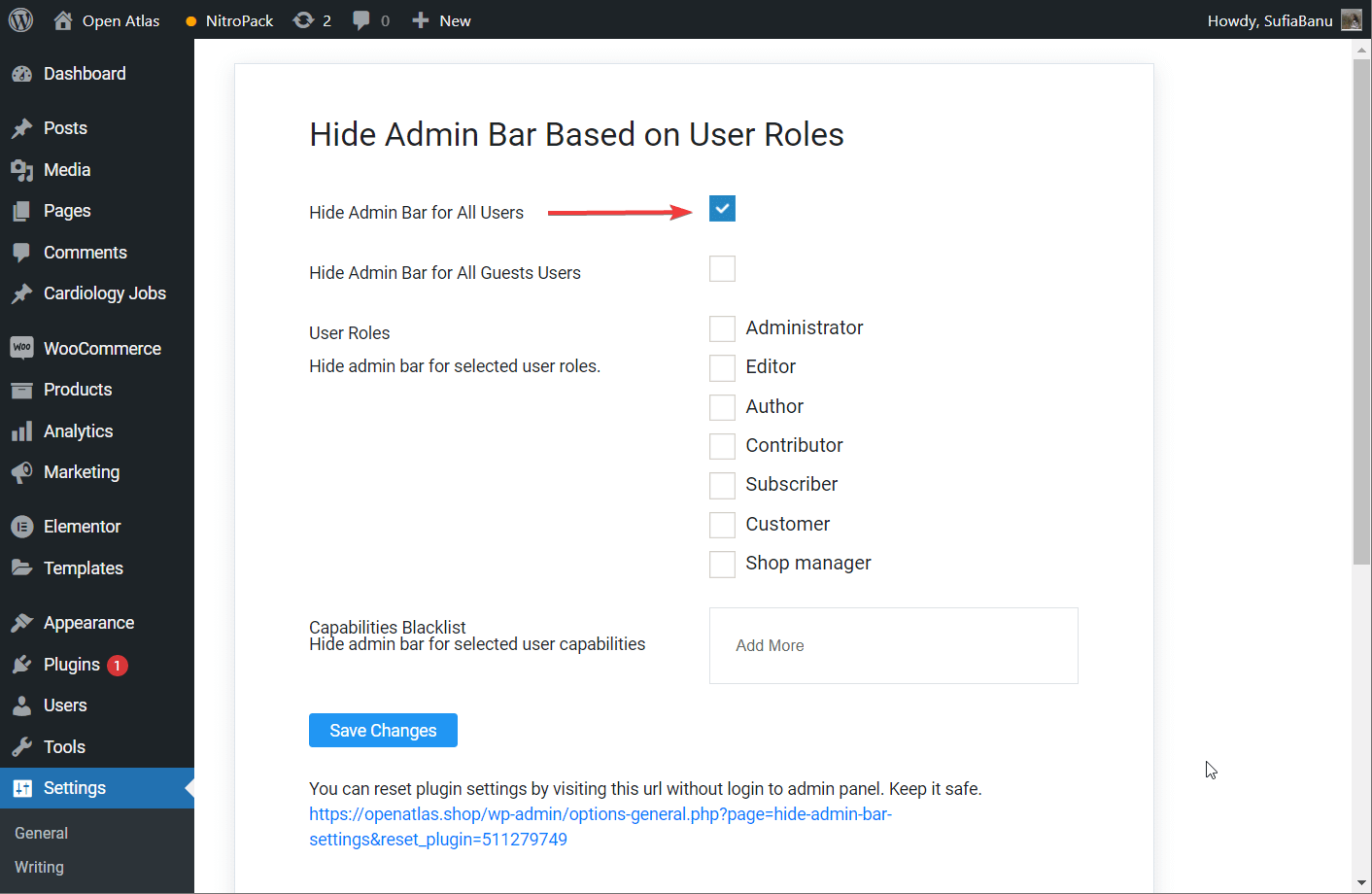 使用插件隐藏所有用户的管理栏
使用插件隐藏所有用户的管理栏
旁注:如果您无法在 WordPress 网站上使用“隐藏用户角色上的管理栏”插件,请尝试 自定义仪表板和登录页面 或者 隐藏管理栏. 这两个插件都非常易于使用。
使用代码
安装和管理新插件可能会让人头疼。 因此,如果您不喜欢向 WordPress 网站添加新插件,我们建议您采用手动方式,即添加代码片段以禁用 WordPress 管理栏。 以下是您需要采取的步骤:
转到外观 → 主题编辑器 → function.php。 向下滚动到页面末尾并插入以下代码片段。
/* 为所有用户禁用 WordPress 管理栏 */ add_filter( ‘show_admin_bar’, ‘__return_false’ );
这是我们网站上的样子:
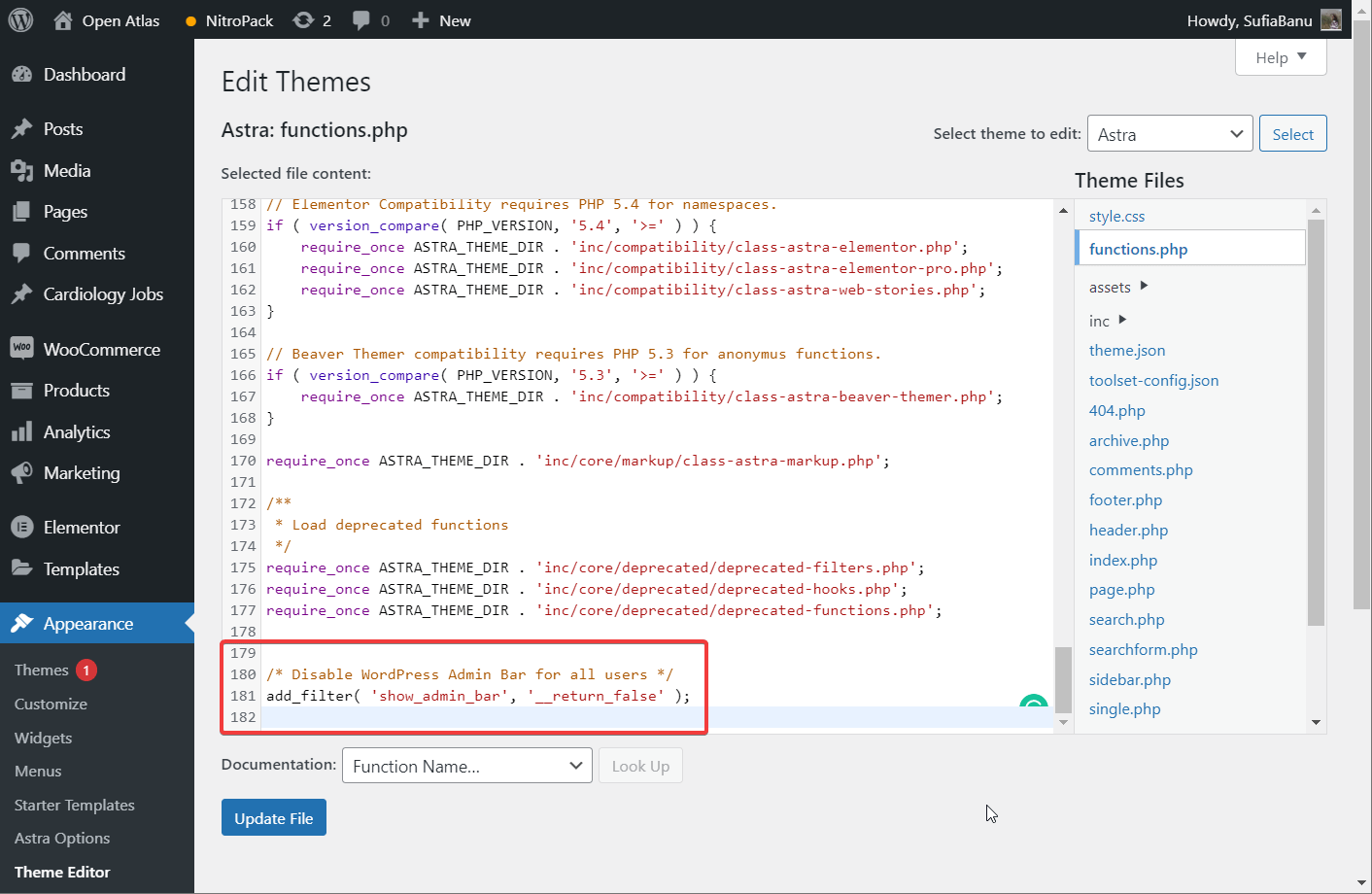 手动隐藏所有用户的管理栏
手动隐藏所有用户的管理栏
您还可以禁用管理栏 通过使用 CSS. 只需转到外观 → 自定义 → 附加 CSS 并添加以下 CSS 代码:
#wpadminbar { display:none !important;}
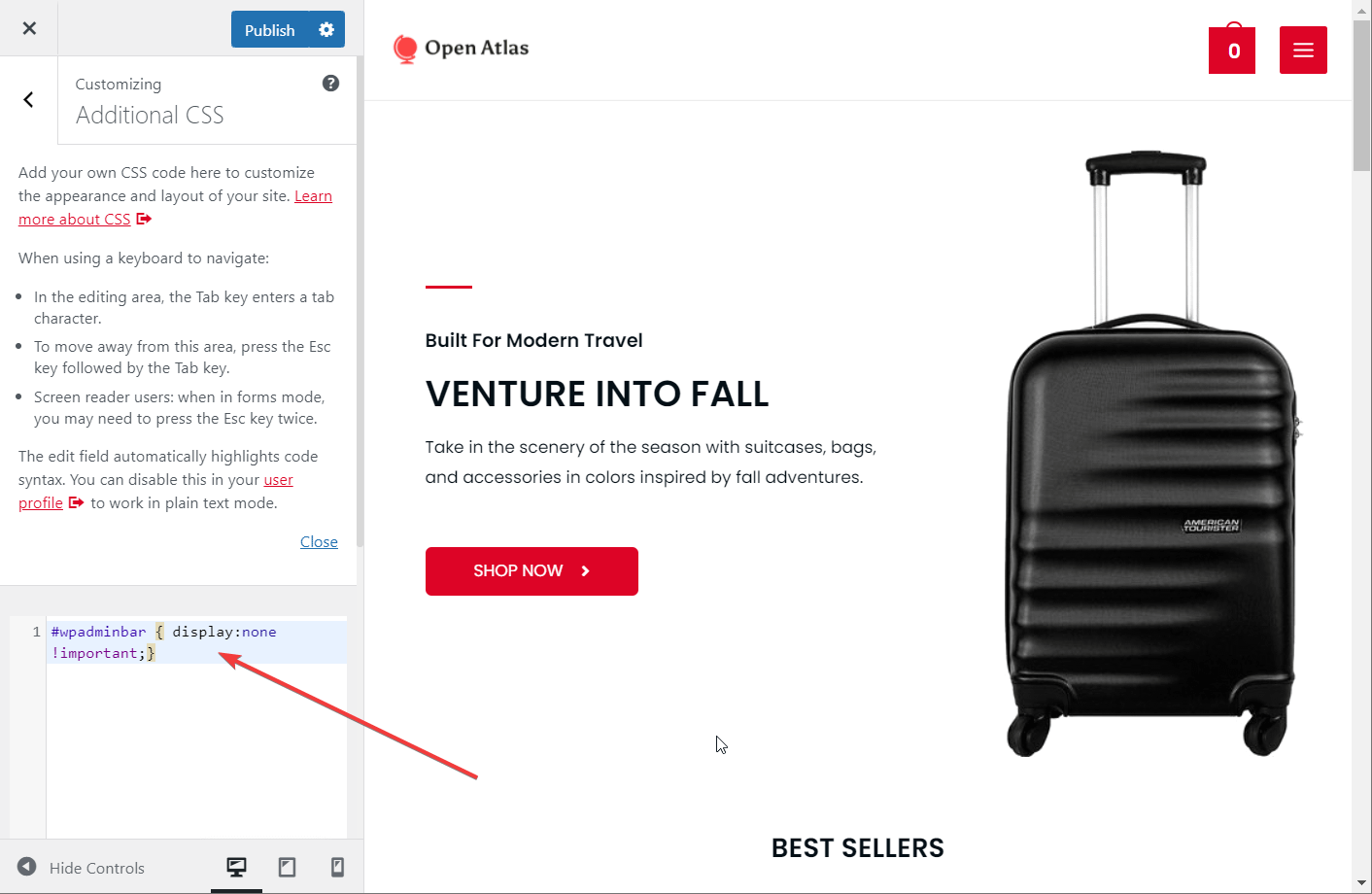 在 WordPress 主题中插入 CSS
在 WordPress 主题中插入 CSS
就是这样。 您现在已经为所有用户隐藏了 WordPress 工具栏!
2. 隐藏特定用户的管理栏
这很简单。 您可以从仪表板中隐藏特定用户的管理栏。
转至用户 → 所有用户。 选择要为其隐藏管理栏的用户。 取消选中查看站点时显示工具栏选项并保存更改。
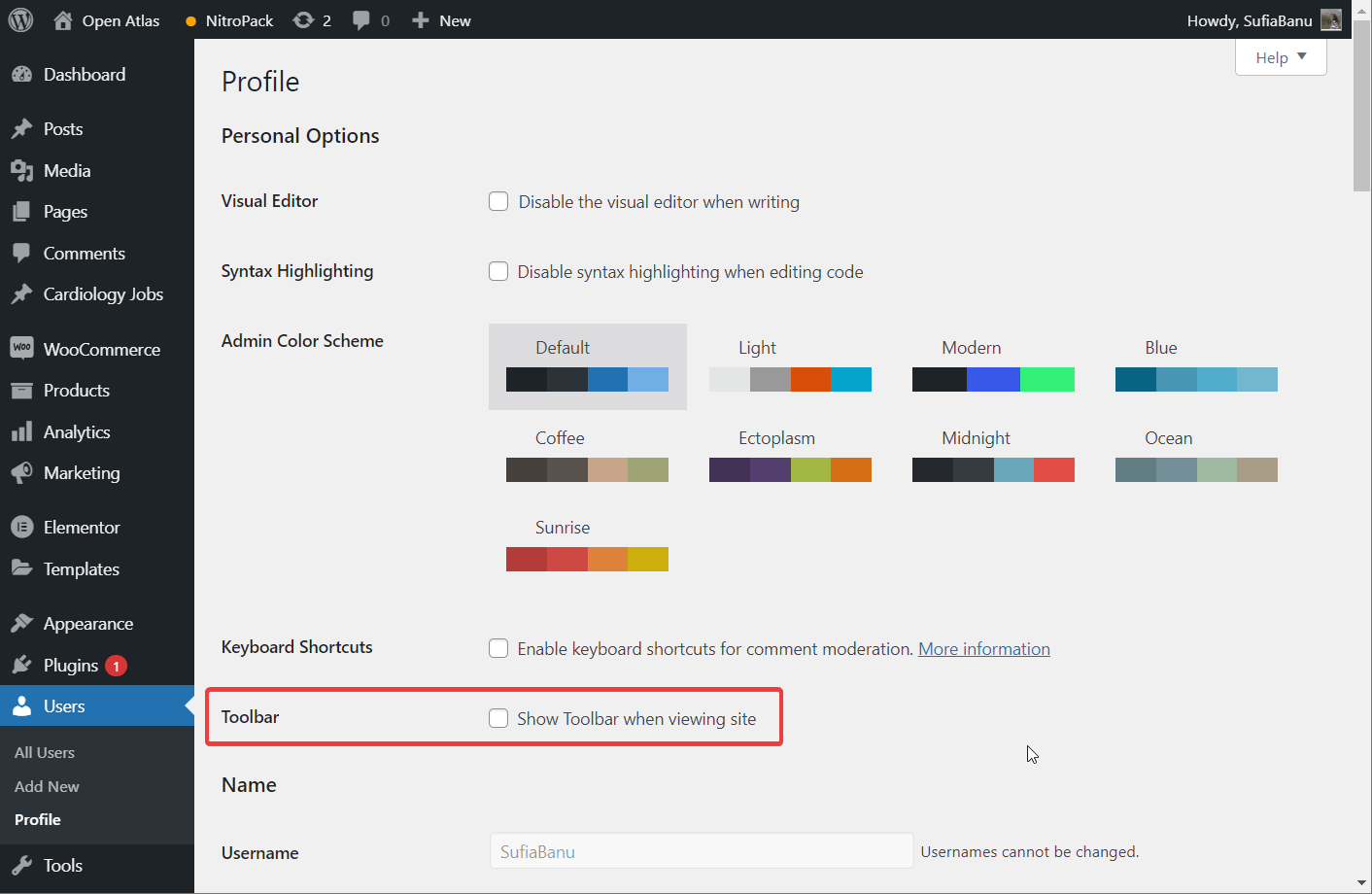 从 WordPress 仪表板隐藏工具栏
从 WordPress 仪表板隐藏工具栏
手动方法适用于少数用户,但对于大量用户,您可能希望根据用户角色禁用它。
3. 隐藏用户角色的管理栏
某些用户角色(如订阅者、客户等)不必访问 WordPress 仪表板。 为了阻止他们访问仪表板,您可以根据用户角色隐藏 WordPress 管理栏。 以下是为特定用户角色隐藏 WordPress 管理栏的方法:
使用插件
安装“根据用户角色隐藏管理栏”插件,然后转到设置 → 隐藏管理栏设置 → 用户角色。 选择您要阻止访问 WordPress 仪表板的用户角色并保存您的设置。
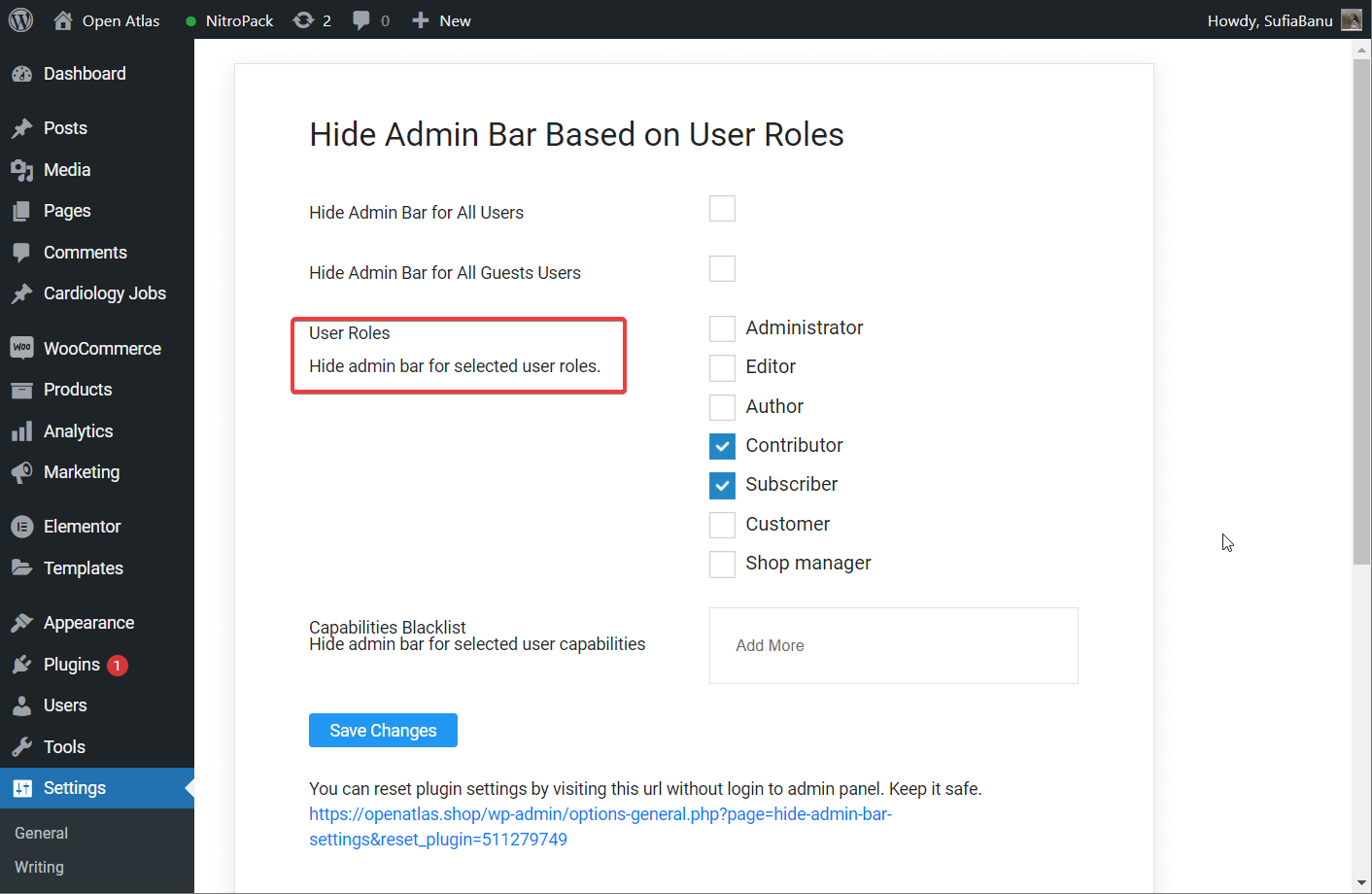 使用插件隐藏特定用户角色的管理栏 使用代码
使用插件隐藏特定用户角色的管理栏 使用代码
如果使用插件不是你的菜,那么在你的主题中插入以下代码 函数.php文件:
function tf_check_user_role( $roles ) { /*@ 检查用户登录 */ if ( is_user_logged_in() ) : /*@ 获取当前登录的用户数据 */ $user = wp_get_current_user(); /*@ 只获取角色 */ $currentUserRoles = $user->roles; /*@ 将两个数组相交以检查任何匹配的值 */ $isMatching = array_intersect( $currentUserRoles, $roles); $响应=假; /*@如果有任何角色匹配则返回true */ if ( !empty($isMatching) ) : $response = true; 万一; 返回 $response; 万一; } $角色 = [ ‘customer’, ‘subscriber’ ]; if (tf_check_user_role($roles)) : add_filter(‘show_admin_bar’, ‘__return_false’); 万一;
不要忘记用您选择的用户角色替换“客户”和“订阅者”。
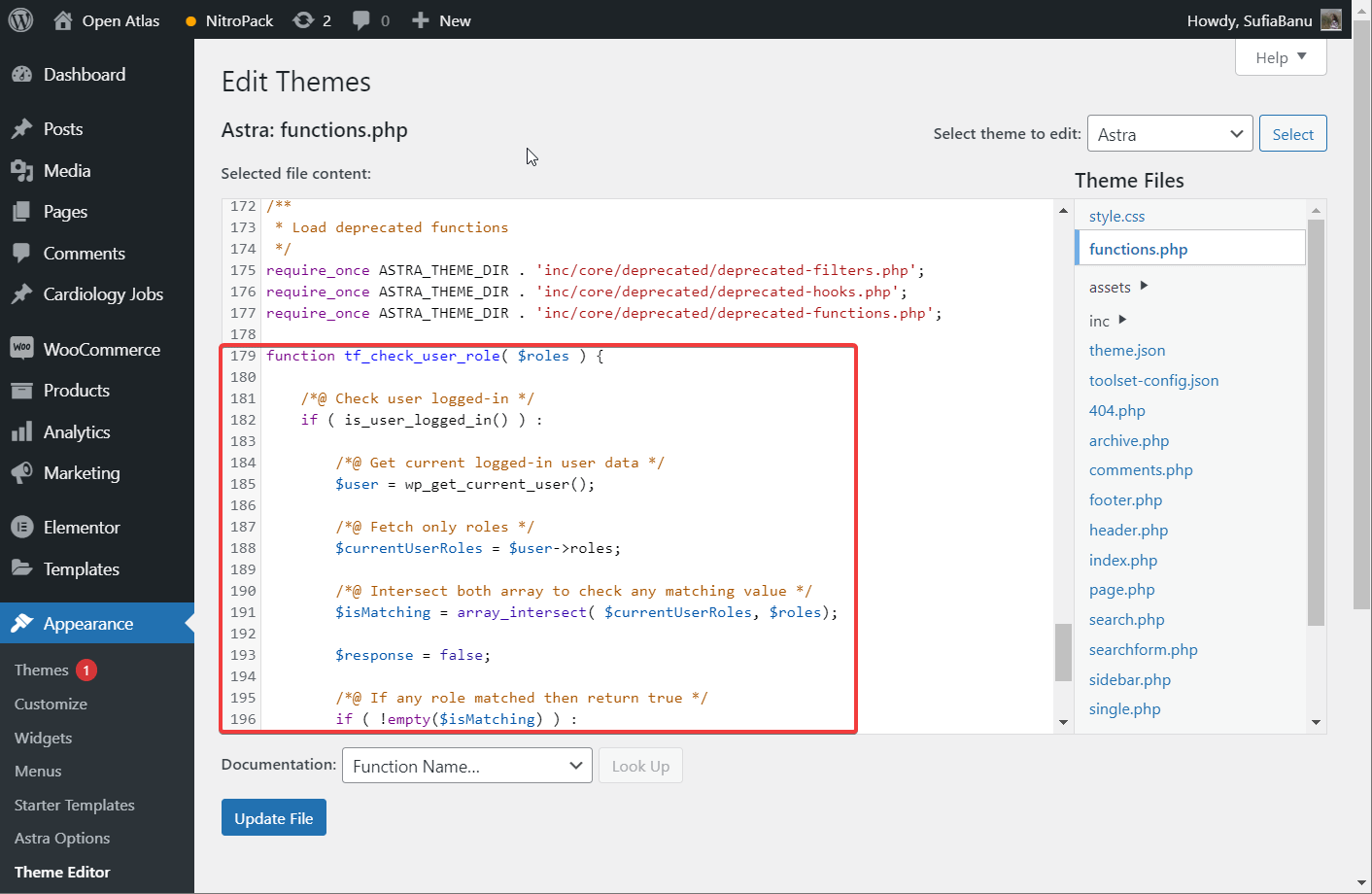 手动隐藏特定用户角色的管理栏
手动隐藏特定用户角色的管理栏
4. 隐藏除管理员以外的所有用户的管理栏
可以说,管理员是 WordPress 网站上最活跃的用户。 快速访问重要页面可能是一件幸事。 在这种情况下,您可能只想为管理员启用工具栏。
以下是为除管理员以外的所有用户隐藏 WordPress 管理栏的方法:
使用插件
这非常容易。 激活您网站上的“隐藏用户角色上的管理栏”插件。 然后转到设置→隐藏管理栏设置→隐藏所选用户角色的管理栏。 现在,选择除管理员之外的所有用户角色。 保存您的设置。
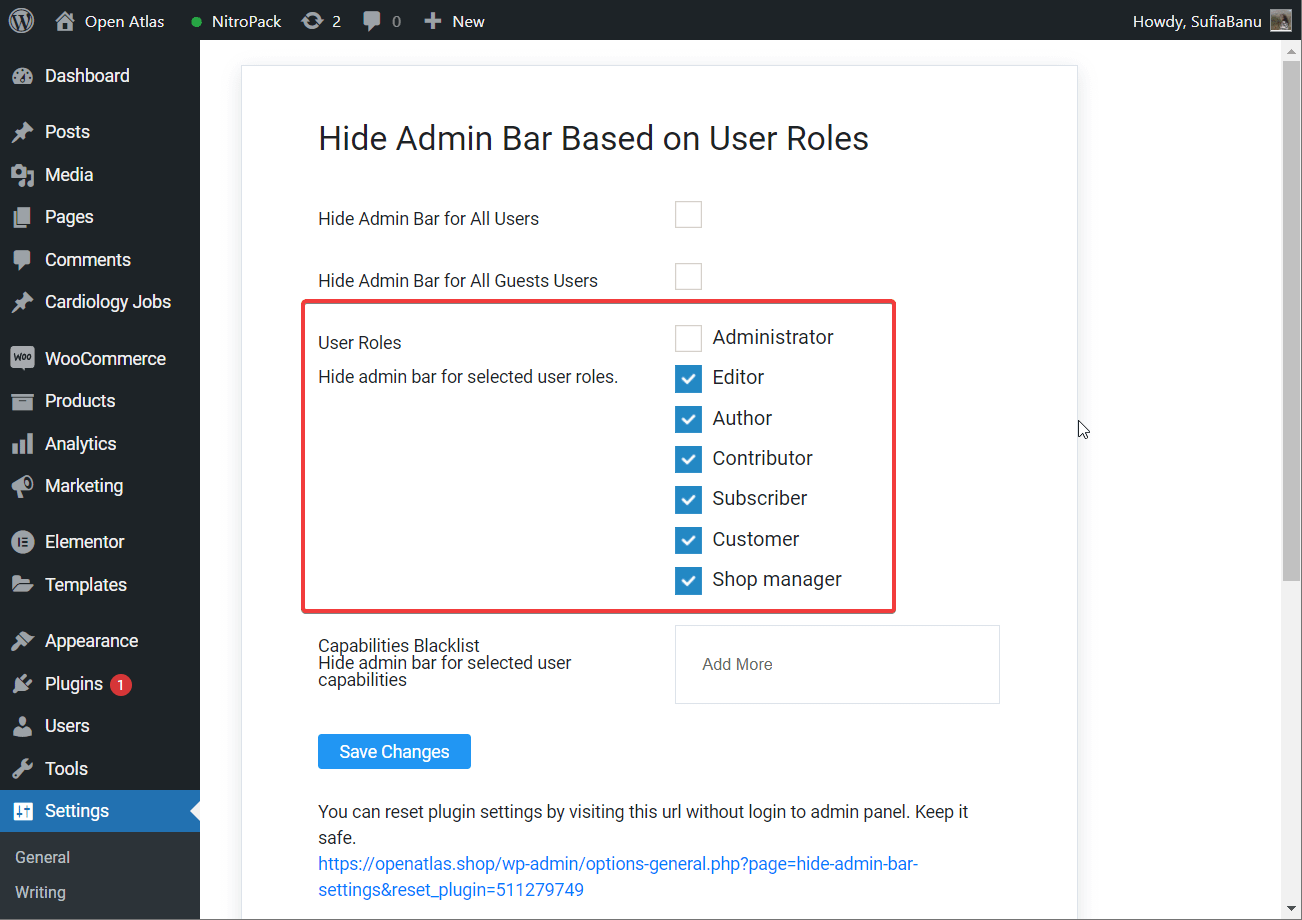 使用插件为除管理员以外的所有用户隐藏管理栏 使用代码
使用插件为除管理员以外的所有用户隐藏管理栏 使用代码
您可以在不使用插件的情况下为除管理员之外的所有用户隐藏管理栏。 您需要做的就是将以下代码片段添加到主题的 functions.php 文件中:
add_action(‘after_setup_theme’, ‘remove_admin_bar’); function remove_admin_bar() { if (!current_user_can(‘administrator’) && !is_admin()) { show_admin_bar(false); } }
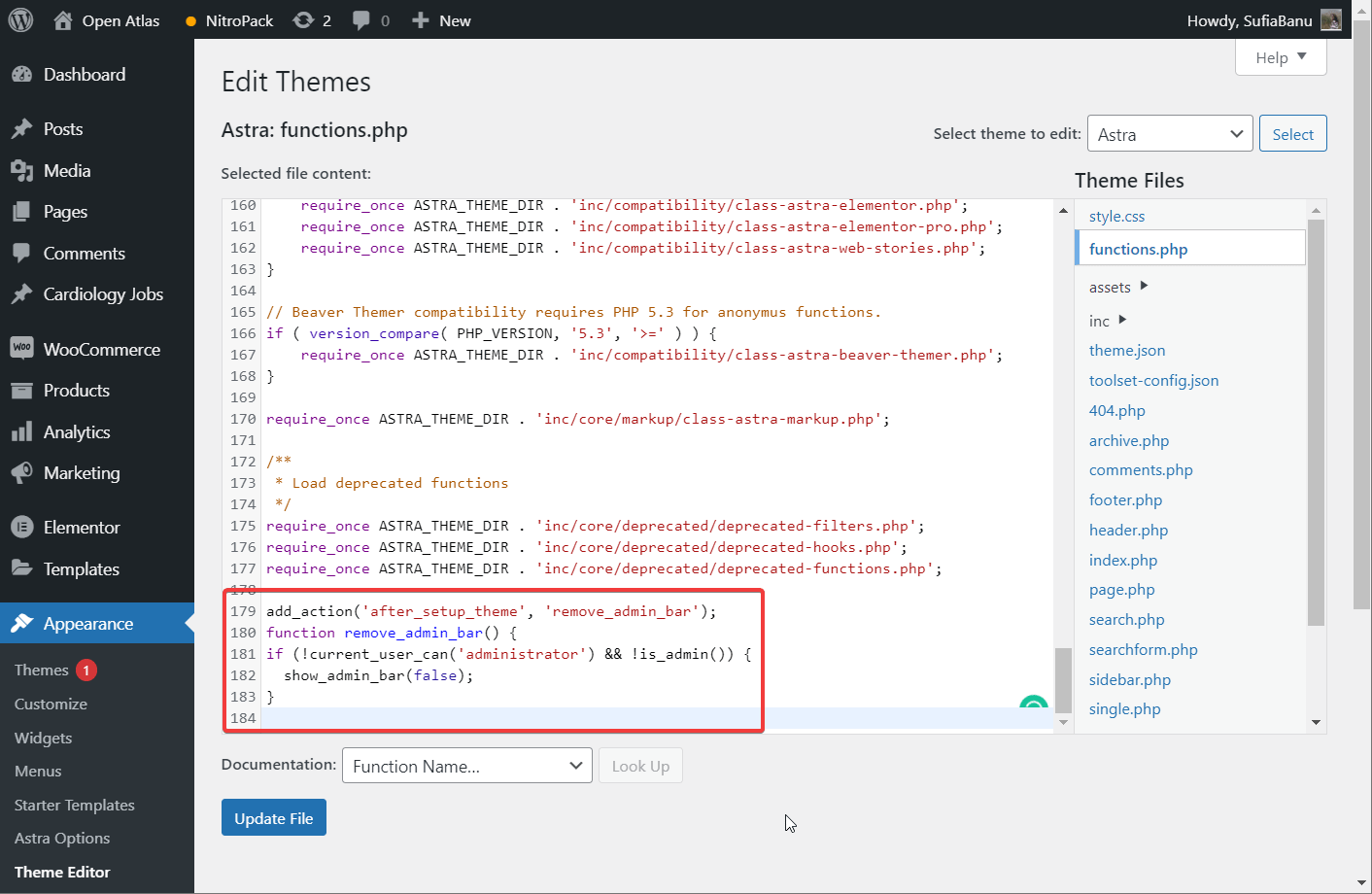 手动对除管理员以外的所有用户隐藏管理栏
手动对除管理员以外的所有用户隐藏管理栏
每次有人登录您的 WordPress 网站时,代码都会检查用户角色。 如果不是管理员,用户将无法看到管理栏。
就是这样,伙计们! 现在您知道如何隐藏 WordPress 管理栏了。
专业提示:如果您只是想整理管理栏,那么您可以对其进行自定义。 只需删除您不需要的部分并添加您需要的部分。 我们有一个单独的指南。 看一看 – 如何自定义WordPress工具栏.
关于如何隐藏 WordPress 管理栏的最终想法
WordPress 管理栏是一个有用的工具,但有时它的阻碍大于它的帮助。 因此,删除它可能是一个好主意。 您始终可以通过简单地删除帮助您隐藏它的插件或代码片段来重新启用它。
想要隐藏您的 #WordPress #admin 栏? 请按照以下步骤操作🙈
如果您确实需要启用它,请记住 备份您的网站 在引入任何修改之前。
您是否成功隐藏了 WordPress 管理栏? 您是否面临任何挑战? 在下面的评论部分让我们知道。
