使WordPress网站保持最新很重要。同时更新可能会导致问题。当然,您需要尽快解决这些问题。因此,让我们修复WordPress发布失败和更新失败的错误消息。首先,我们将从易于尝试的解决方案开始。如果第一个解决方案不能解决问题,请继续阅读,希望您能在本教程结束时解决WordPress Updating Failed错误。
禁用古腾堡编辑器并安装经典编辑器插件
如果您最近更新了WordPress,则有一个编辑器更新。您可能不知道这一点,但是WordPress版本5使用了一个名为Gutenberg的新编辑器。Gutenberg是拖放式块编辑器。导致此问题的原因可能是编辑器更新为Gutenberg块编辑器。因此,我们决定为您提供解决问题的简单方法。鉴于Gutenberg WordPress编辑器可能会引起问题,您应该禁用Gutenberg编辑器并返回到旧的经典编辑器插件。为此,请按照下列步骤操作:
- 首先,进入设置你的WordPress管理控制台。
- 然后单击写作子菜单。
- 在“所有用户的默认编辑器”中,选择“ 经典编辑器” 插件。
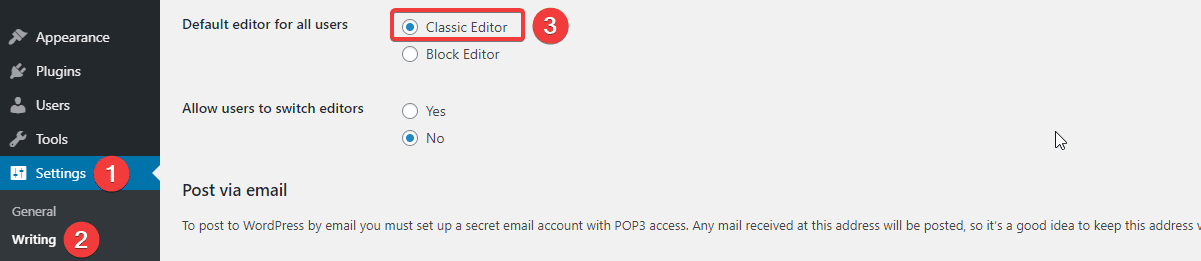
安装经典编辑器
如果没有经典的WordPress编辑器作为选项,则需要先安装它。去做这个:
- 转到WordPress管理控制台中的“ 插件” 菜单。
- 然后单击添加新子菜单。
- 在右侧,搜索框中有一个搜索框类型的经典编辑器。
- 现在,您应该看到Classic WordPress Editor 插件作为安装选项。确保安装并激活Classic WordPress Editor 插件。该按钮应显示为灰色,并应表明该插件处于活动状态。
您可以仔细检查是否使用经典的编辑器插件。转到WordPress管理控制台中的设置。然后单击编写子菜单。最后,在所有用户的默认编辑器下,检查经典编辑器插件是否处于活动状态。
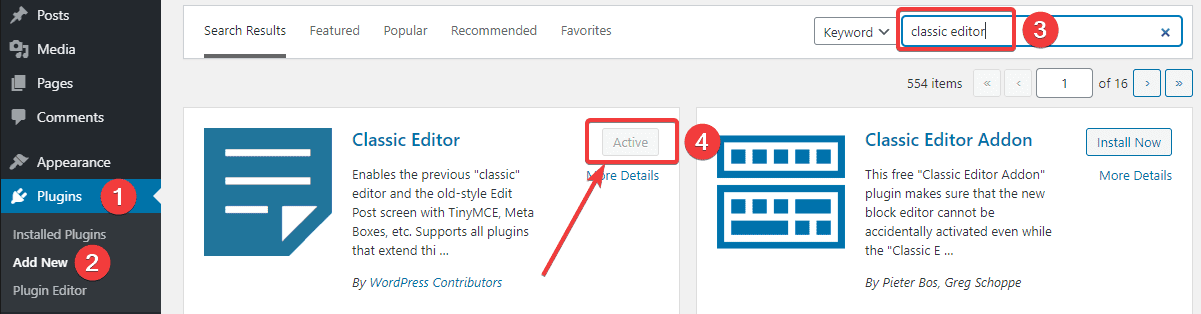
安装经典的帖子编辑器应该可以解决WordPress错误消息。如果确实如此,您可能想知道是什么导致了此冲突。通常,冲突与某些与Gutenberg编辑器冲突的页面构建器插件有关。如果您喜欢Gutenberg编辑器的外观,则应在下一次插件更新后尝试启用它。
但是,如果这不能为您解决WordPress,我们还有更多解决方案可供您尝试。
激活调试模式
激活调试模式可能会提示您WordPress更新失败的原因。但是,要尝试此操作,您需要通过FTP访问主机服务器。使用FTP,您可以访问主机服务器上的所有文件。这使您可以更改主机服务器上的任何内容。这是一件好事,但强大的力量将带来重大的责任。确保您不会误删除或更改某些内容。也就是说,您应该按照以下步骤激活调试模式:
-
- 首先,通过FTP访问您的主机服务器。
- 在您的WordPress文件夹中,找到一个名为wp-config.php 的文件。
- 使用您选择的文本编辑器打开wp-config.php 。
- 然后添加到wp-config.php。
define('WP_DEBUG', true); - 不要忘记保存wp-config.php,否则将无法正常工作。

如果您不再需要激活调试模式。您可以简单地define('WP_DEBUG', true);从代码中删除。或者,您可以将代码更改为define('WP_DEBUG', false);
删除.maintenance文件
要尝试此操作,您需要FTP访问。要删除.maintenance文件,请按照下列步骤操作:
- 首先,通过FTP访问您的主机服务器。
- 然后在WordPress文件夹中找到.maintenance文件。根据您的FTP程序,您可能看不到文件名前面以点开头的文件。文件名前带有点的文件被视为隐藏文件。如果看不到它,请查阅FTP程序的手册。查找显示隐藏文件或以点开头的文件的选项。或者,您可以登录到服务器的控制面板并在其中使用文件管理器。
- 最后,只需删除.maintenance文件。

.maintenance文件通常应在10分钟后过期。在某些情况下,事实并非如此。因此,手动删除此文件可能会解决此问题。
对WordPress插件进行故障排除
万一到目前为止没有任何帮助,您可以尝试一下。停用所有插件,然后进行测试以查看是否仍然收到错误消息。为此,请按照下列步骤操作:
- 首先,转到WordPress管理控制台中的“ 插件” 菜单。
- 然后点击已安装的插件
- 选择所有插件
- 点击批量操作
- 然后点击停用
- 最后,单击“ 应用”按钮


之后,您禁用了所有插件,开始逐个启用插件,以查看哪个插件将再次破坏WordPress。然后,您需要对该插件进行一些研究,以了解如何解决您的问题。
尝试两个额外提示
- 一些用户重新启动了apache,并为他们解决了该问题,因此请尝试一下。
- 您也可以尝试调整永久链接设置!。
我们希望这些解决方案之一可以解决您遇到的问题。感谢您的阅读。
