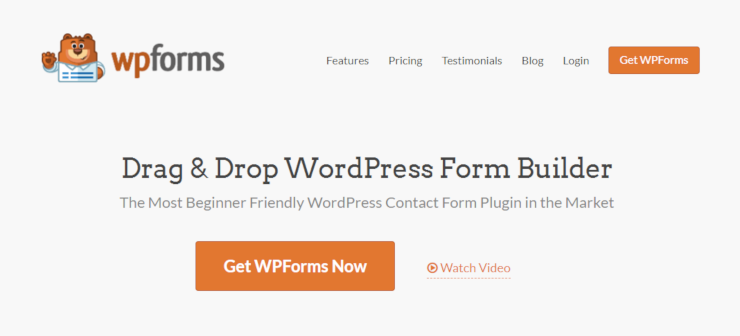[ad_1]
是否想为您的WordPress网站创建“ Google表单样式”表单?
许多发布商选择Google表单来创建调查,因为它提供了专门针对表单的无干扰的登录页面。
如果您要专门为您的表单创建不受干扰的登录页面,但又不想使用第三方应用(例如Google表单),那么您来对地方了。
在本教程中,我们将向您展示如何使用WPForms插件从WordPress仪表板直接创建“ Google Forms样式”表单。
在WordPress中本地创建“ Google表单样式”表单
WP表格 是个 最佳联系表格插件 在市场上有几种表单布局,包括称为表单页面的布局。 WPForms的Form Pages是Google Forms的一个很好的选择。
最好的部分是,与Google表单不同,WPForms允许您将品牌徽标添加到表单页面。不会显示任何第三方徽标。另外,表单页面的布局不受WordPress主题的控制,因此您不必满足于平庸的表单布局和低表单转换
您可以使用WPForms为以下对象创建自定义表单登录页面:
- 领先一代
- 调查
- 网站注册
- 活动注册
还有更多。查看此详细 WPForms的审查。
步骤1:安装和激活WPForms
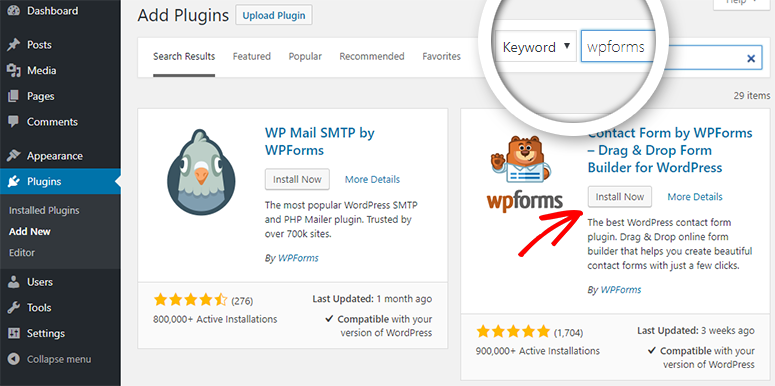
完成后,您可以开始为WordPress网站创建表单页面。
步骤2:安装表单模板包附件
下一步是安装 表单页面 添加在。使用此插件,您可以轻松地将表单转换为自定义表单登录页面。要激活此插件,请转到您的WordPress仪表板,然后单击WPForms»Addons。现在,使用搜索字段查找“表单页面”插件。
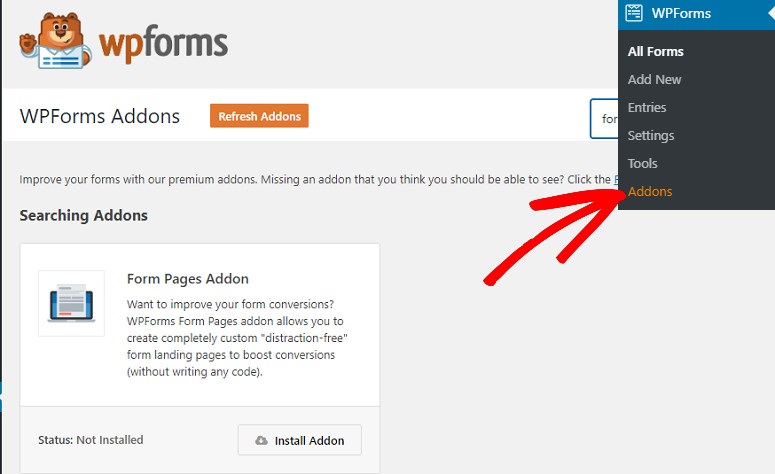
找到后,单击“安装插件”按钮以使插件开始工作。
步骤3:使用WPForms创建一个新表单
要创建新表单,请转到WordPress仪表板上的WPForms»添加新表单。然后,您将被带到一个新页面,您可以在其中为表单选择一个模板。
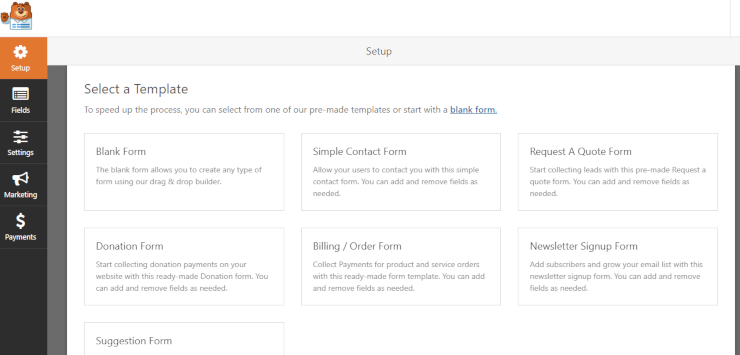
让我们选择“简单联系表单”模板。现在,您将被带到一个新页面,在这里您可以在右侧看到表单编辑器,在左侧看到表单字段和其他设置。
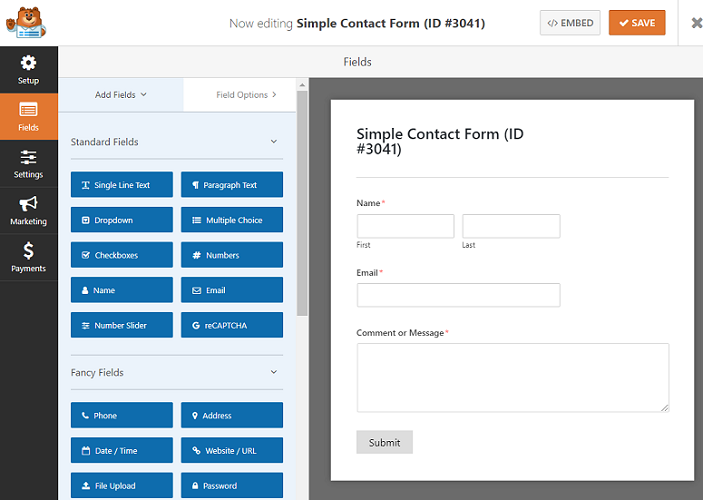
您只需将字段从左侧拖放到右侧的表单构建器中即可。与Google表单不同,您还可以选择将表单连接到电子邮件营销服务和付款服务。这是一个循序渐进的步骤 使用WPForms创建简单联系表单的指南。
步骤4:将联系人表单转换为表单页面
成功创建表单后,就该将其转换为表单页面了。为此,您需要转到设置»常规»表单页面。
在这里,您会找到一个名为“启用表单页面模式”的选项。只需选中它旁边的复选框即可。
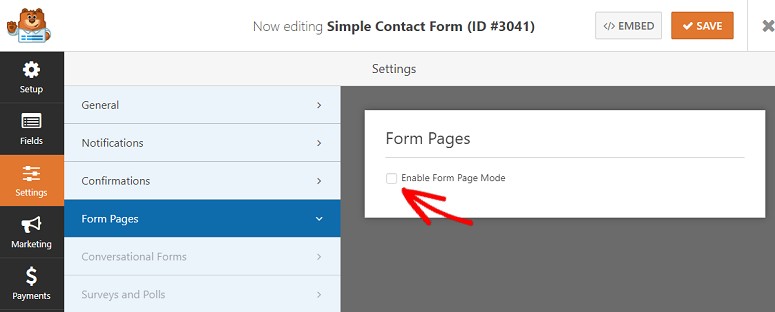
这将扩展您的选项,并且您会看到添加了各个字段。这些字段中的大多数都是不言自明的,因此您可以根据需要填写它们。
在前两个字段中,您可以添加表单页面标题和要传达给用户的消息。
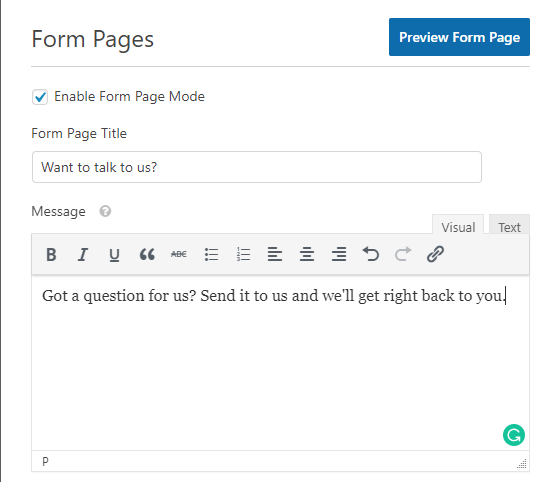
在接下来的3个字段中,您将找到一个永久链接选项(该选项由WPForms自动创建,因此您无需在此处做任何事情),一个标题徽标选项(可在其中上传您的业务徽标)和一个配色方案选项。
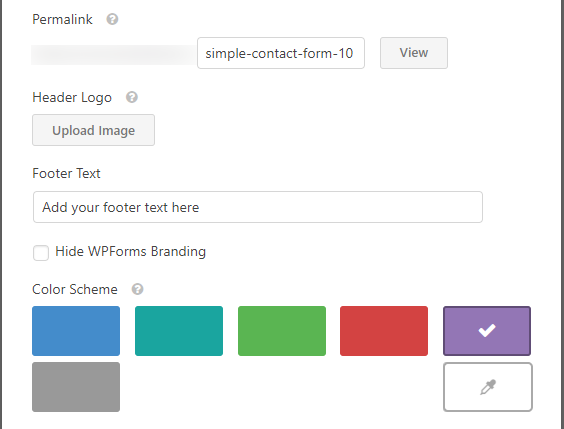
最后,您将获得两种布局样式供您选择。
-
现代风格:这是一种具有圆角的较宽形式。页面背景的下部比您为配色方案选择的颜色要暗。
-
经典:此选项显示带有方形角的较窄形式。页面背景的下部会比配色方案浅。
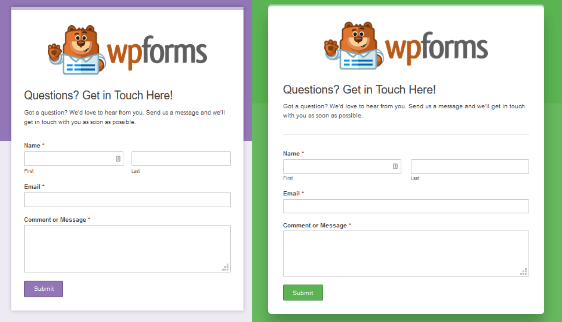
选择最喜欢的一个。完成后,点击屏幕右上角的保存按钮。您也可以使用右上角的“预览表单页面”按钮预览更改。这就是它的样子。
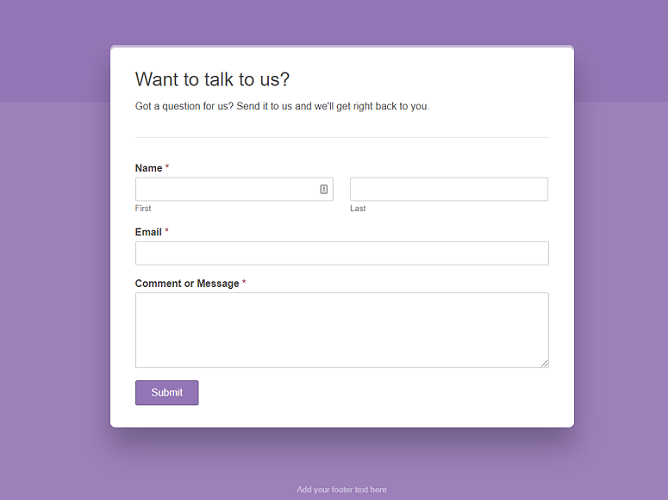
步骤5:发布您的表单登录页面
表单登录页面准备就绪后,就可以发布表单了。为此,您可以转到要在其中显示表单的任何页面或帖子。现在单击+按钮并找到WPForms选项。
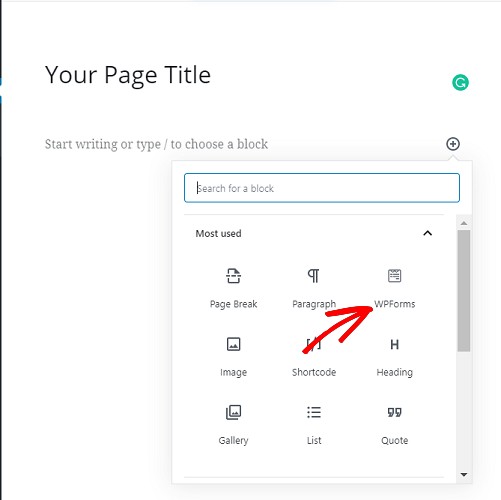
现在点击它。从其旁边的下拉箭头中,选择您刚刚创建的表单。
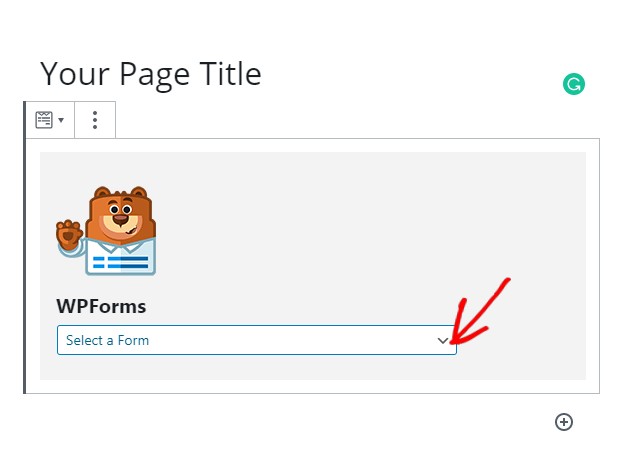
现在,点击右侧的“发布”按钮以使表单生效。
这就是为您的WordPress网站创建Google表单样式的表单非常容易的过程。希望本文对您有所帮助。如果这样做,您可能还想签出 如何使用WPForms创建调查表。
帖子 如何在WordPress中创建“ Google表单样式”表单 首先出现 IsItWP-免费的WordPress主题检测器。