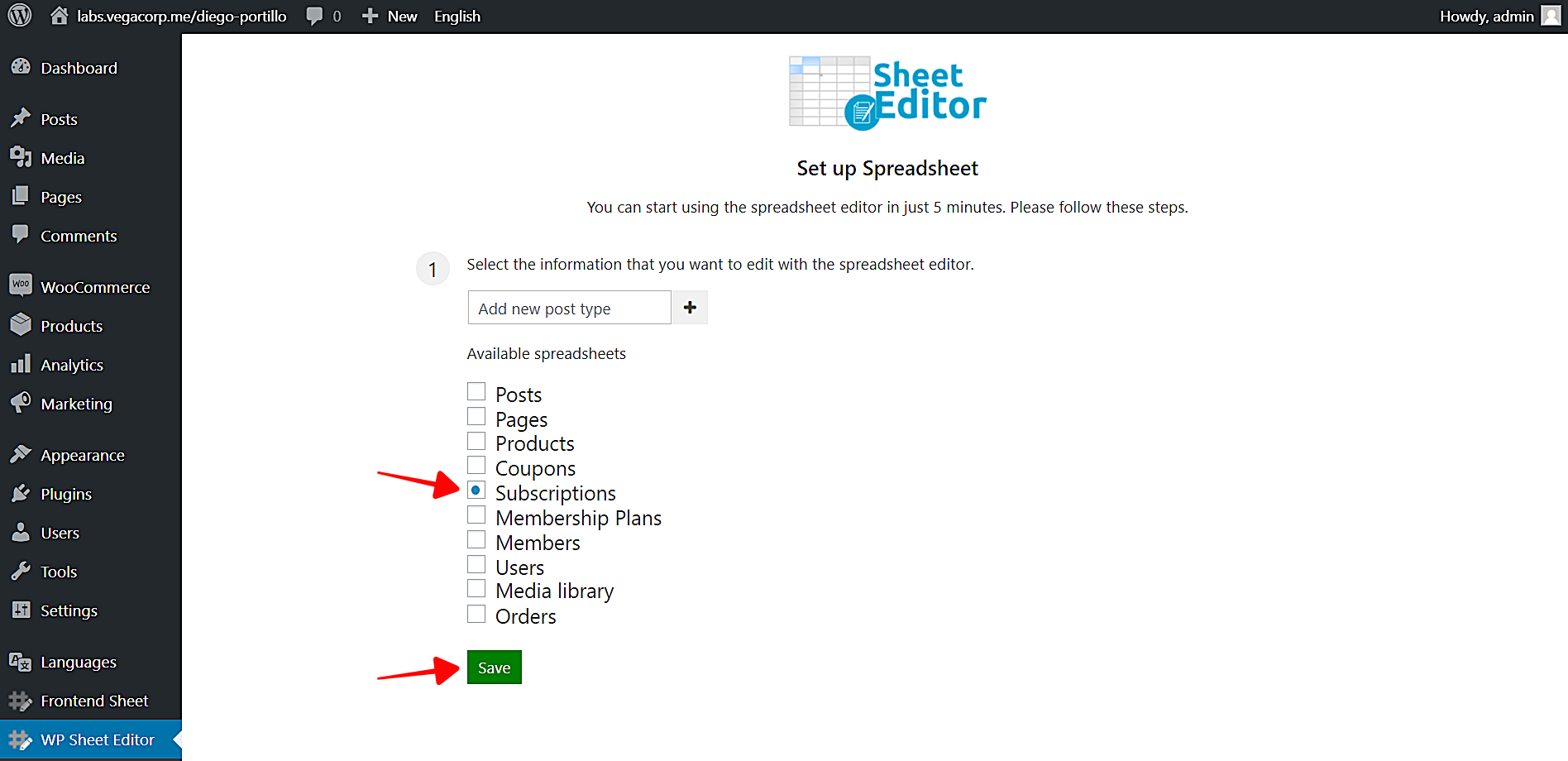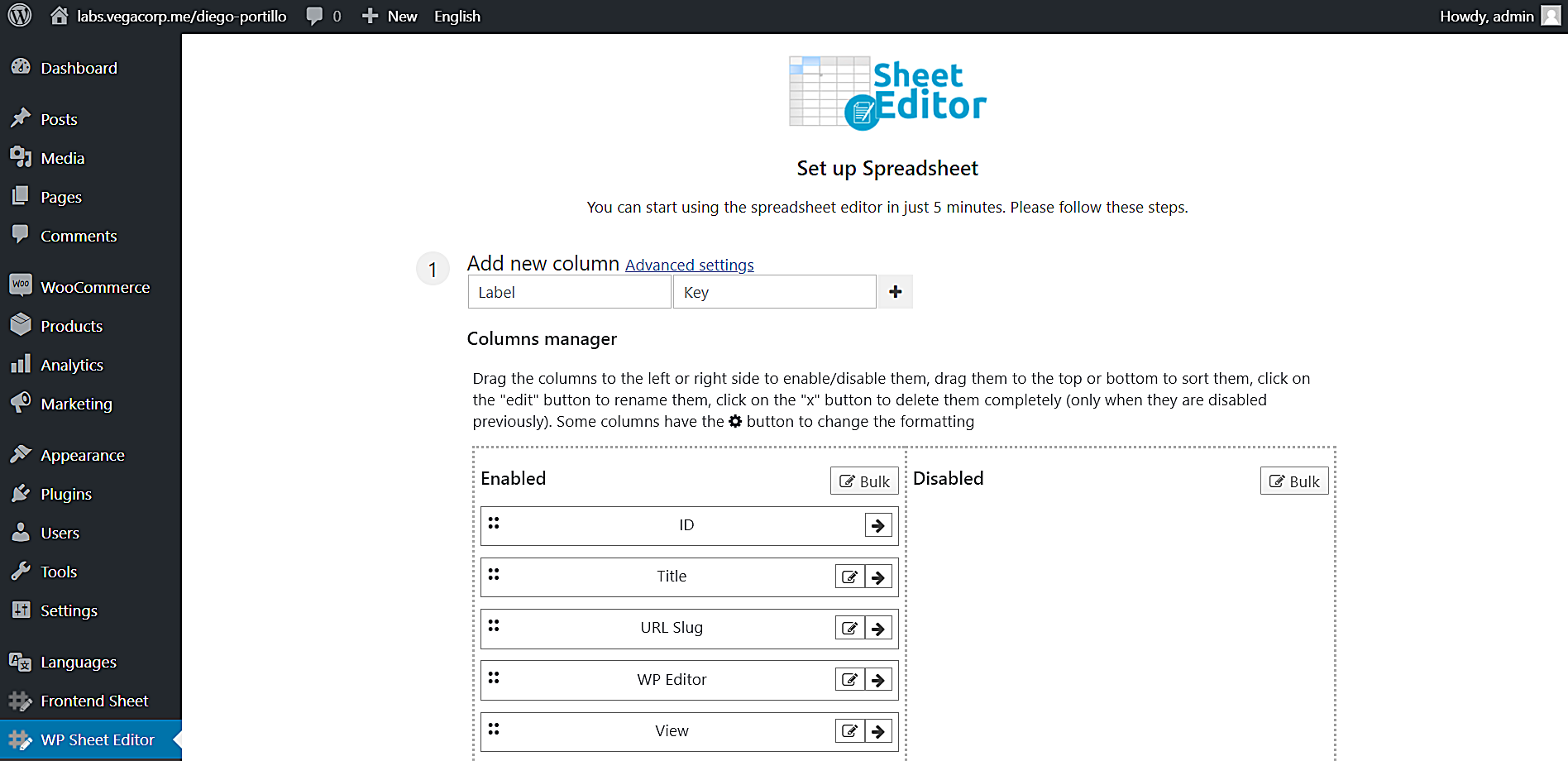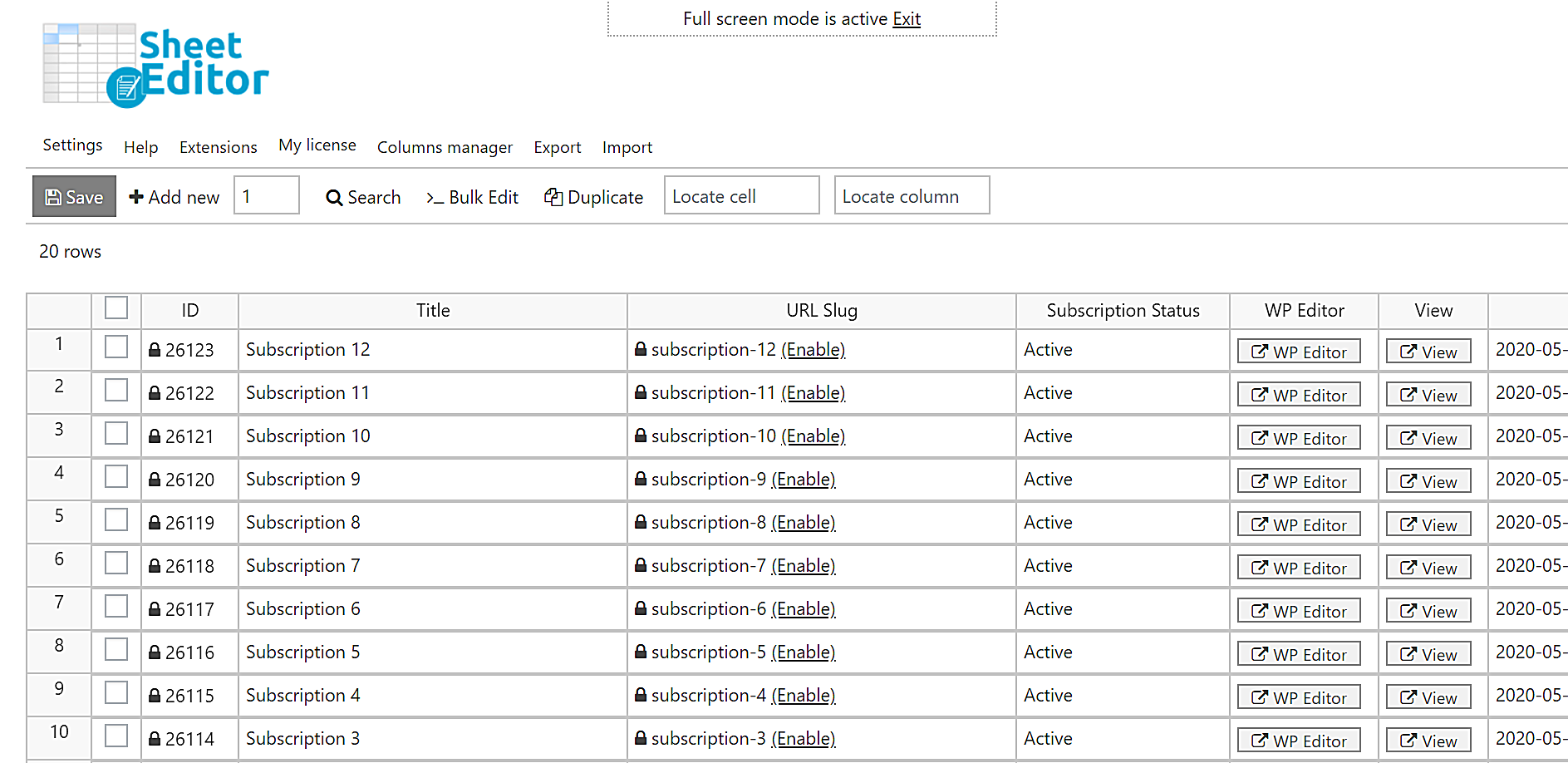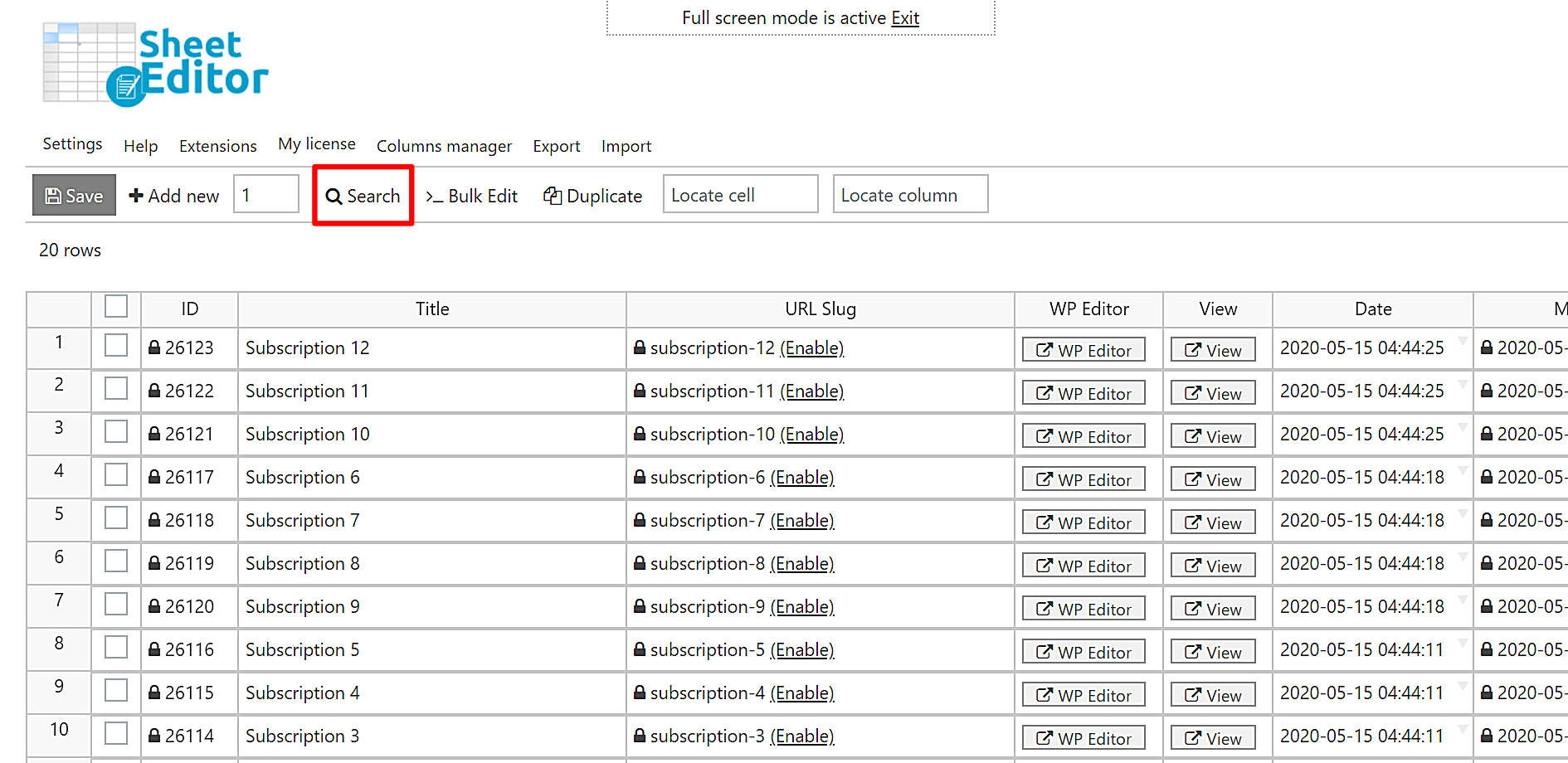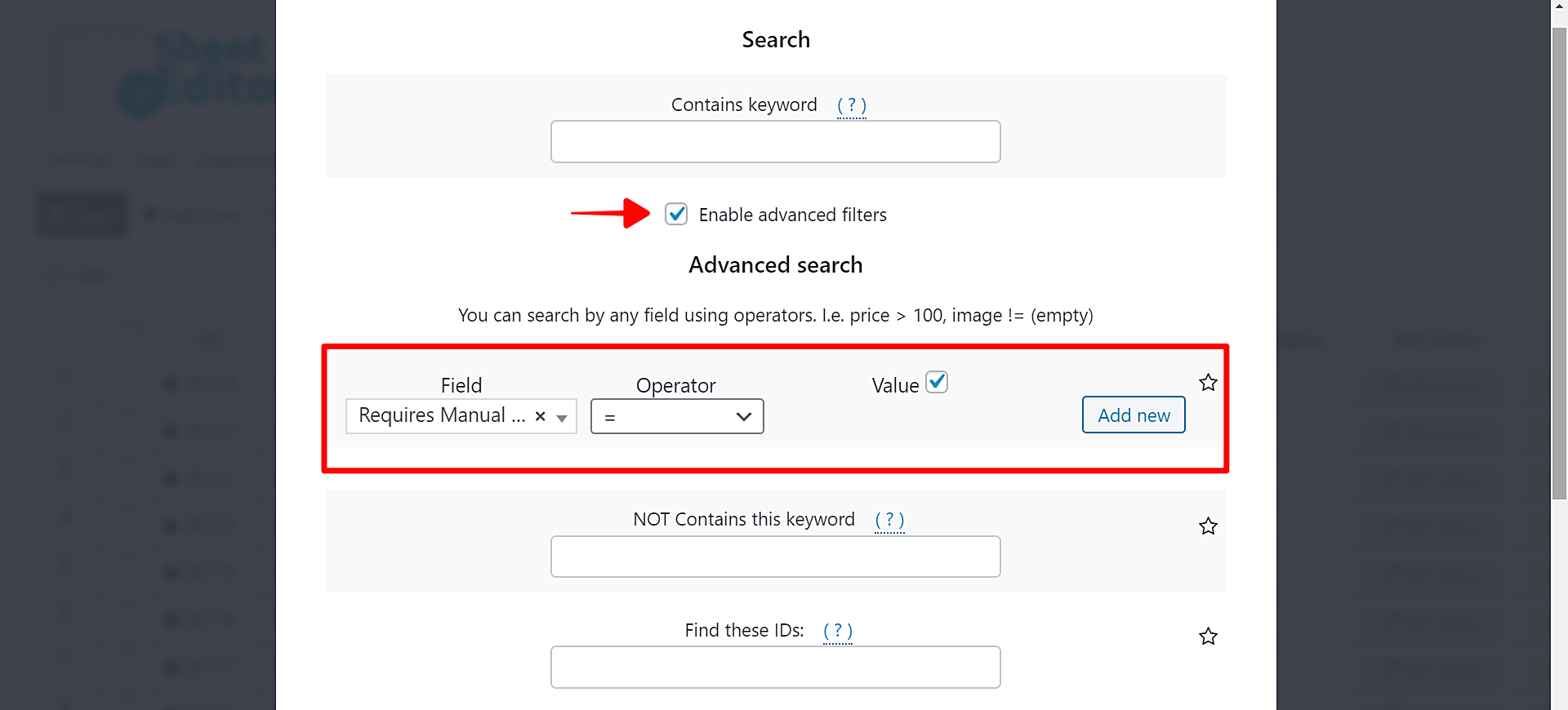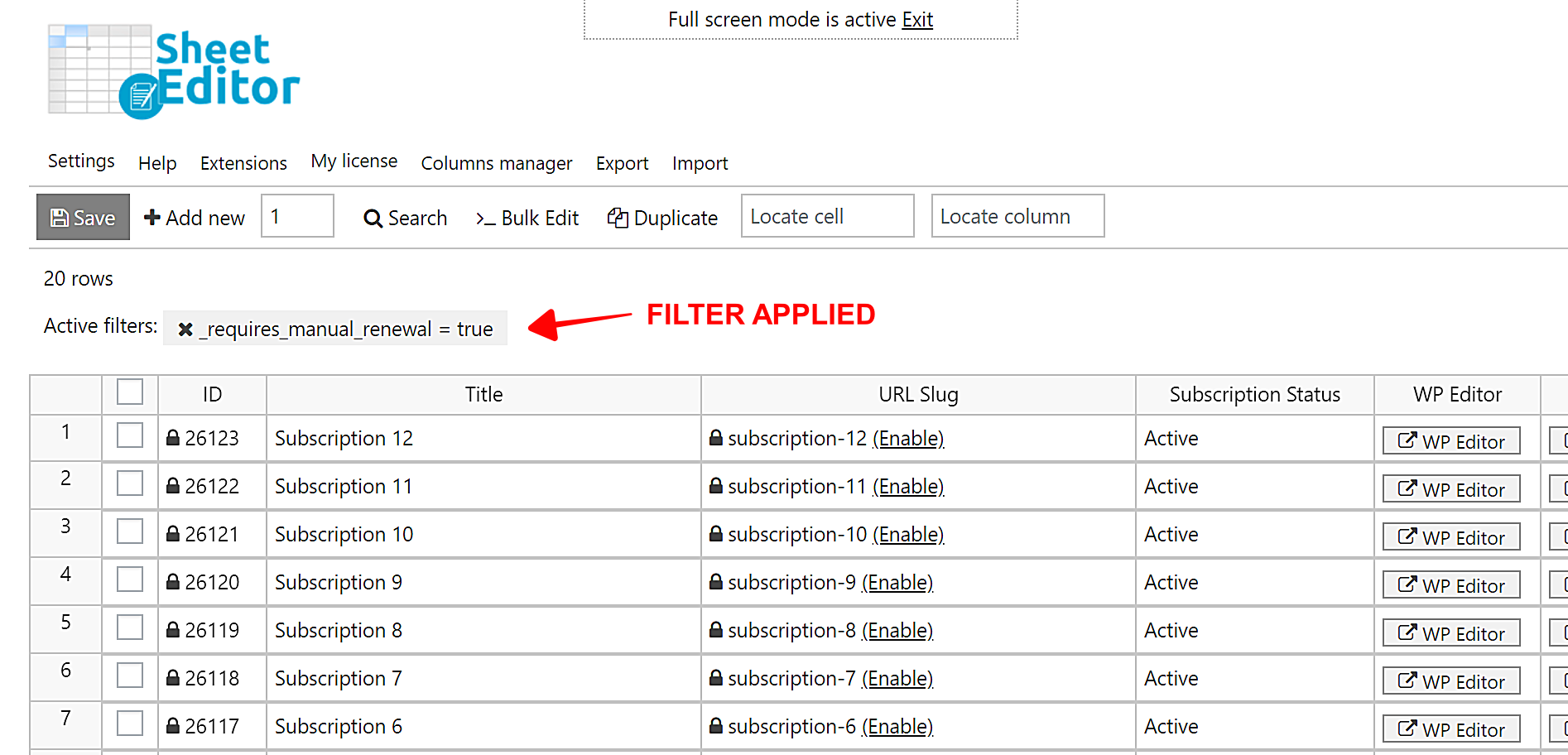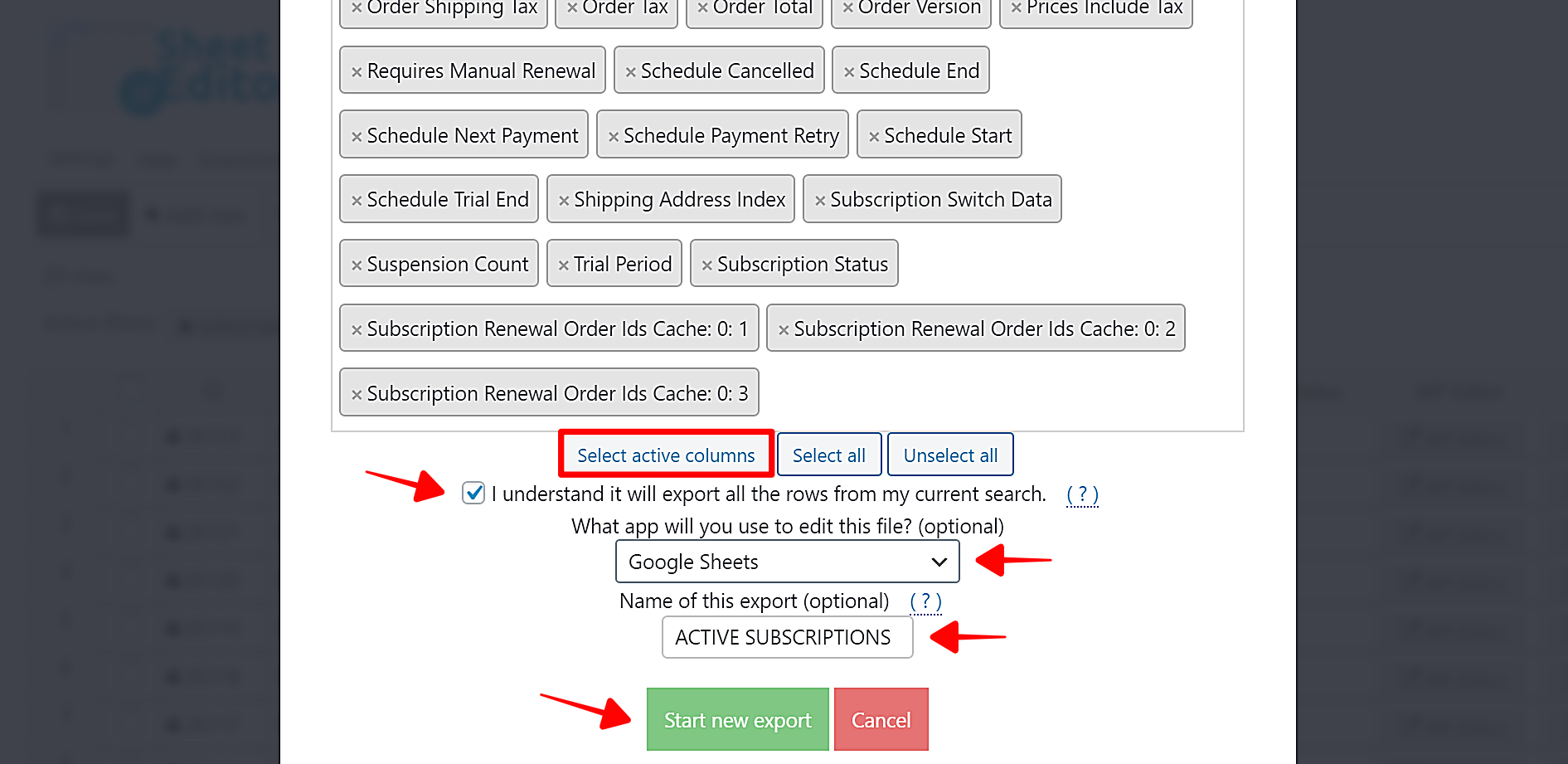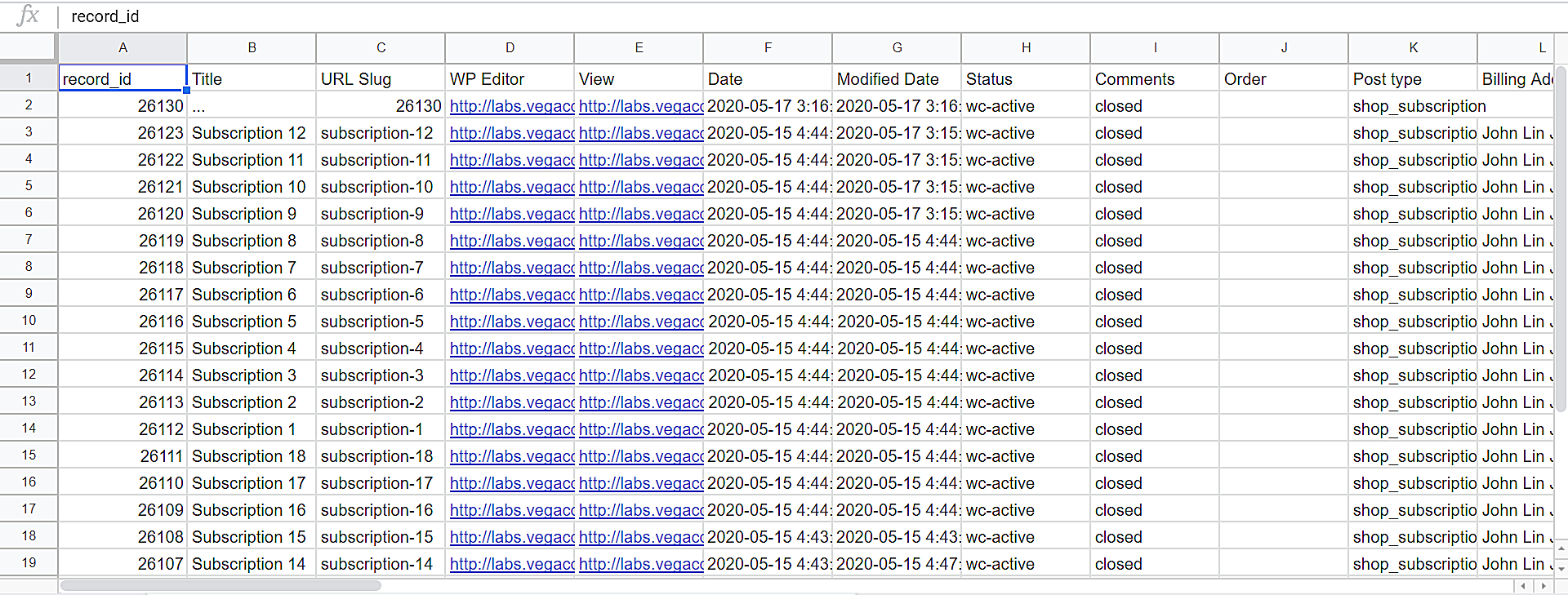本文介绍如何通过手动续订导出WooCommerce订阅。 WooCommerce订阅 使您可以创建具有自动或手动续订/自动或手动定期付款的订阅。 您可以在 订阅续订流程 来自WooCommerce。
当您要查找所有具有手动续订的订阅时,可能会出现此问题。 这不能在WooCommerce订阅中完成,因为您不能应用高级搜索过滤器,也不能将订阅导出到CSV文件。
这就是为什么我们将使用WooCommerce订单电子表格。 除了能够在表上查看和管理您的WooCommerce订阅外,此插件还可以作为订阅的导入器和导出器。
使用WooCommerce订单电子表格,您可以通过续订过程过滤订阅,并将其数据导出到CSV文件,以便在Excel或Google表格中查看和编辑。
您可以在此处下载插件:
下载WooCommerce订单电子表格插件 – 要么 – 阅读更多
.vg-buy-now-wrapper {margin:1.5em auto; 最大宽度:700px; 边框:1px实线#ddd; 左边框:0; 右边界:0; color:#000} .vg-buy-now-wrapper .vg-buy-now-shortcode {color:#fff!important; 填充:10px; 字体家族:“ Roboto”,Sans-serif; 文本转换:大写; 背景颜色:#2185f5; border-radius:8px; 清楚的显示:内联块} .vg购买现在包装器.vg购买现在短代码:悬停{opacity:.9}
安装并激活插件后,请按照以下简单步骤查找和导出需要手动续订的订阅。
1-设置订阅电子表格
要设置订阅电子表格,请转到WP工作表编辑器>设置电子表格。
现在,选择要包含在电子表格中的列。
将您不想显示在电子表格中的列移到“禁用”侧。 最后,单击“保存”。
之后,您将在电子表格中看到所有订阅。
订阅将显示为行,字段显示为列。
2-搜索所有需要手动续订的订阅
要搜索所有需要手动续订的订阅,您需要先在工具栏上单击一下打开“搜索”工具。
打开搜索工具后,勾选启用高级过滤器,然后选择以下值。
- 字段:需要手动续订
- 运算子:=
- 值:选中此复选框。
- 单击运行搜索。
之后,所有需要手动续订的订阅都将显示在电子表格中。
您会看到在电子表格上方应用了搜索过滤器。
3-导出所有过滤的订阅
筛选完所有需要手动续订的订阅后,请一键单击顶部工具栏上的打开导出工具。
要将所有过滤的订阅导出到CSV文件:
- 单击选择活动列。
- 勾选我知道它将导出当前搜索复选框中的所有行。
- 您将使用哪个应用程序来编辑此文件? (可选):选择任何选项。 以Google表格为例。
- 此导出的名称(可选):您可以为此导出输入名称,并将其用于将来的导出。
- 单击开始新的导出。
应用这些设置后,所有需要手动续订的订阅都将以CSV文件下载到您的计算机。
您可以继续使用所选应用打开它。 例如,我们已经使用Google表格打开了CSV文件。
那真的很简单!
导出所有需要手动续订的订阅非常容易。 现在,您可以使用CSV来编辑信息或将报告发送给您的团队或客户。
您可以在此处下载插件:
下载WooCommerce订单电子表格插件 – 要么 – 阅读更多