以下文档回顾了在WordPress中上传图片时出现的最常见问题 ,并提供了解决方案:
- 图像文件名
- 上载图片时出现HTTP错误
- 无法在媒体库中创建目录和损坏的图像
- 文件超出了upload_max_filesize
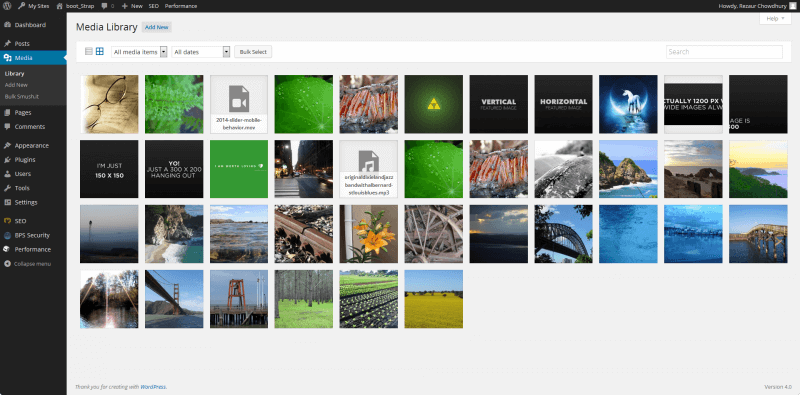
检查图像文件名
首先要检查的是图像的名称。如果文件名包含任何特殊字符(例如分号或等号等),则可能无法上传。
上载图片时出现HTTP错误
当您尝试上传像素大小较大的图像(例如3000 x 2000像素的图像)时,会发生这种情况。对于您的服务器而言,这太大了。
即使当图像小于3000 x 2000像素时,某些服务器也会显示错误,这完全取决于服务器资源。
HTTP错误。
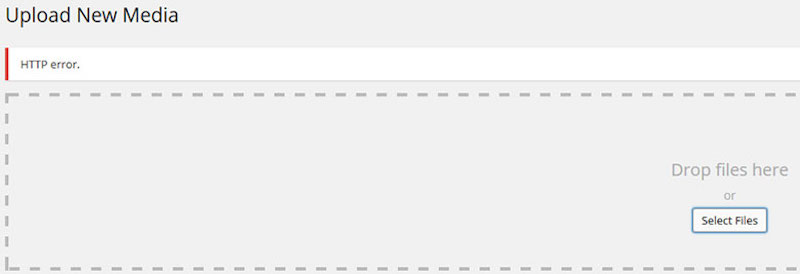
解决方案
以下是一些可用于解决WordPress中的HTTP错误问题的解决方案。
上载前请减小图像尺寸。
- 如果您使用的是Mac,则可以使用预览应用程序来减小图像的大小。
- 对于PC,您可以使用Paint Application。
- 在Customizr和Customizr Pro主题中,带框的滑块图像大小为1170px x 500px,因此您可以在上传之前缩小该大小的图像。
- 反复尝试减小图像尺寸,直到您可以上传它而没有任何错误。
增加PHP内存
- 请与您的网络托管公司联系,并要求他们增加您的PHP内存限制。逐渐增加,直到您能够上传可接受的图像尺寸为止。宽度至少为2000px。
- 如果您愿意自己做,则可以在wp-config.php中添加以下内容。仅当您的托管程序包具有该内存量时,此方法才有效。逐渐增加,直到您能够上传可接受的图像尺寸为止。
define('WP_MEMORY_LIMIT','256M'); - 您也可以尝试通过在.htaccess文件中添加以下内容来增加内存。仅当您的托管程序包具有该内存量时,此方法才有效。逐渐增加,直到您能够上传可接受的图像尺寸为止。
注意:某些虚拟主机不允许这样做,您将收到500个内部服务器错误。在这种情况下,您将必须删除此代码。php_value memory_limit 256M - 如果可以访问Web服务器的php.ini文件,则可以找到memory_limit并增加其大小。仅当您的托管程序包具有该内存量时,此方法才有效。逐渐增加,直到您能够上传可接受的图像尺寸为止。
内存限制= 256M
ModSecurity
- 您的服务器可能具有mod_security,并且可能引起问题。
禁用它以查看是否是问题所在。
为此,请在您的wp-admin目录中创建一个.htaccess文件。
向其添加以下代码:<IfModule mod_security.c> SecFilterEngine关闭 SecFilterScanPOST关闭 </ IfModule>
这将对wp-admin中的上载文件接收代码禁用mod_security。
注意:如果这导致您的服务器上出现任何错误,请删除它。
基于身份验证的访问控制
- 如果您在Web服务器上使用基于身份验证的访问控制(通常称为htpasswd,基本身份验证,受密码保护的目录或类似名称),则WordPress无法为Flash Uploader,Cron和XMLRPC处理它。需要排除相关文件才能工作。在WordPress根文件夹下的.htaccess文件中的以下位置。
#从身份验证中排除文件上传和WP CRON脚本 <FilesMatch“(async-upload \ .php | wp-cron \ .php | xmlrpc \ .php)$”> 满足任何 订单允许,拒绝 全部允许 全都拒绝 </ FilesMatch>
插件冲突
- 您可能已经安装了导致此问题的插件。请一次停用一个插件。清除缓存和浏览器历史记录,然后重新访问媒体上传器以上传您的图像(将像素大小保持较小),看看是否成功。
无法在媒体库中创建目录和损坏的图像
如果您无法在媒体库中看到缩略图,并且在上载图像时遇到以下错误。
无法创建目录wp-content / uploads / 2016/02。服务器的父目录是否可写?
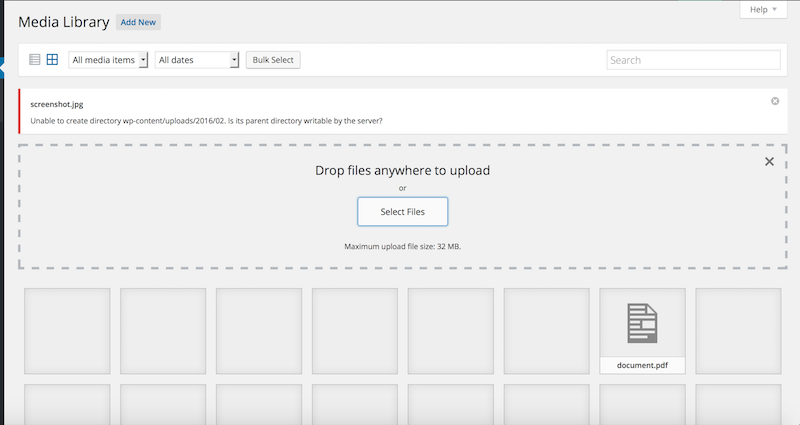
当您的wp-content / uploads文件夹的权限已更改时,会发生这种情况。当您不小心更改了它的权限,或者您的网络托管技术人员可能正在做一些维护工作,并且不小心重置了它的文件夹权限时,可能会发生这种情况。
解
- 使用您喜欢的FTP程序登录到服务器。(如何在WordPress中使用FTP软件?)
- 导航到wp-content / uploads /
- 使用您的FTP程序将上载文件夹权限更改为755,适用于所有附带的项目。
这将确保您的上载文件夹中的所有项目和文件夹都设置为755。 - 清除浏览器缓存。
- 登录WordPress并访问您的媒体库,您应该会看到上传图像的所有缩略图。
- 您应该能够上传图像而不会看到无法创建目录错误。
文件超出了upload_max_filesize
当您在php.ini文件中设置的PHP上载最大文件大小(upload_max_filesize)小于尝试上载的图像的文件大小时,就会发生这种情况。
在系统信息中查看PHP Upload Max Filesize的价值,您需要将其增加到一个更高,更健康的值。
..超出此网站的最大上传大小。
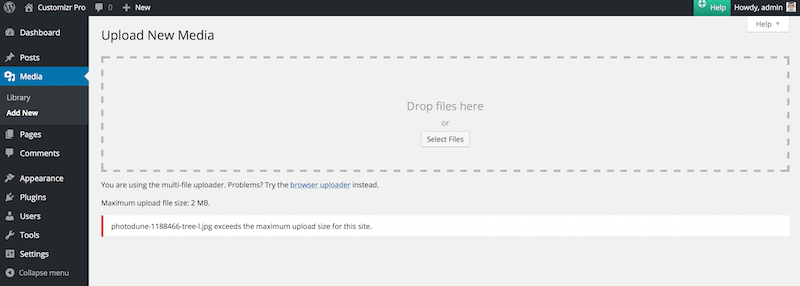
解决方案
以下是一些可用于解决WordPress中超出上传上限文件大小问题的解决方案。
联系您的托管公司
是的,这是最喜欢的方式。请与您的托管公司联系,并向他们显示您的错误的屏幕截图,或向他们发送错误消息。要求他们协助增加以下值,直到您能够上载图像为止。您的托管公司可能对这些值有限制。
upload_max_filesize post_max_size max_execution_time max_input_time
优选为以下值。
upload_max_filesize 64M post_max_size 64M max_execution_time 300 max_input_time 300
编辑php.ini文件
在php.ini文件是PHP的默认配置文件。大多数共享主机公司不允许访问此文件。如果确定可以访问服务器上的php.ini文件,则可以继续以下步骤。
- 使用您的FTP程序访问它。(如何在WordPress中使用FTP软件?)
- 在尝试编辑该文件之前,请备份该文件的副本。
- 打开它并一次查找以下值(它们位于文件中的不同行)
upload_max_filesize post_max_size max_execution_time max_input_time
- 最好将它们编辑为以下值。
upload_max_filesize 64M post_max_size 64M max_execution_time 300 max_input_time 300
使用.htaccess文件
在WordPress中,有一个.htaccess文件。WordPress使用此文件来操纵Apache(服务器)如何从其根目录和子目录提供文件。因此,此文件非常重要。不要编辑此文件中的原始内容。您可以在文件末尾添加一些指令以增加PHP Upload Max Filesize。 在此处了解有关WordPress中htaccess文件的更多信息。
- 使用您喜欢的FTP程序访问WordPress安装。
- 转到根目录,即您可以在其中找到wp-config.php文件的目录。您应该能够找到您的.htaccess文件。
- 将其副本下载到计算机上以另存为备份。
- 打开它,并将以下内容添加到文件末尾的换行符中。
php_value upload_max_filesize 64M php_value post_max_size 64M php_value max_execution_time 300 php_value max_input_time 300
- 保存所做的更改并覆盖服务器上的.htaccess文件。
- 返回您的系统信息,并检查您的值是否已更改。
如果没有,您应该与您的托管公司联系,以获取有关在php.ini文件中编辑这些值的帮助。
