[ad_1]
Google Search Console 可让您访问范围广泛的 SEO 工具。 但是,在使用 Search Console 之前,您需要对 WordPress 网站进行 Google 网站验证。
幸运的是,使用 Google Search Console 验证您的网站相对简单。 您可以直接编辑网站文件或使用外部插件。 通过这样做,您可以提高网站的知名度并吸引新读者访问您的内容。
在本文中,我们将探讨使用 Google Search Console 验证您的 WordPress 网站的五种不同方法。 对于每个策略,我们将逐步解释如何完成该过程。 以下是我们将介绍的五种方法 – 您可以单击链接直接跳转到特定教程:
让我们开始吧!
如何使用 #Google Search Console 验证您的 #WordPress 网站(5 种方法)🕵️♂️
1. 将 Google 站点验证文件上传到 WordPress
验证您的 WordPress 网站的最简单方法之一是将文件上传到您的服务器。 您可以使用文件传输协议 (FTP) 客户端或通过 cPanel 的文件管理器工具执行此操作,如果您 主机使用 cPanel.
这是如何做到的:
首先,您需要导航到 谷歌搜索控制台. 在这里,您会立即看到使用域或 URL 前缀验证的选项:
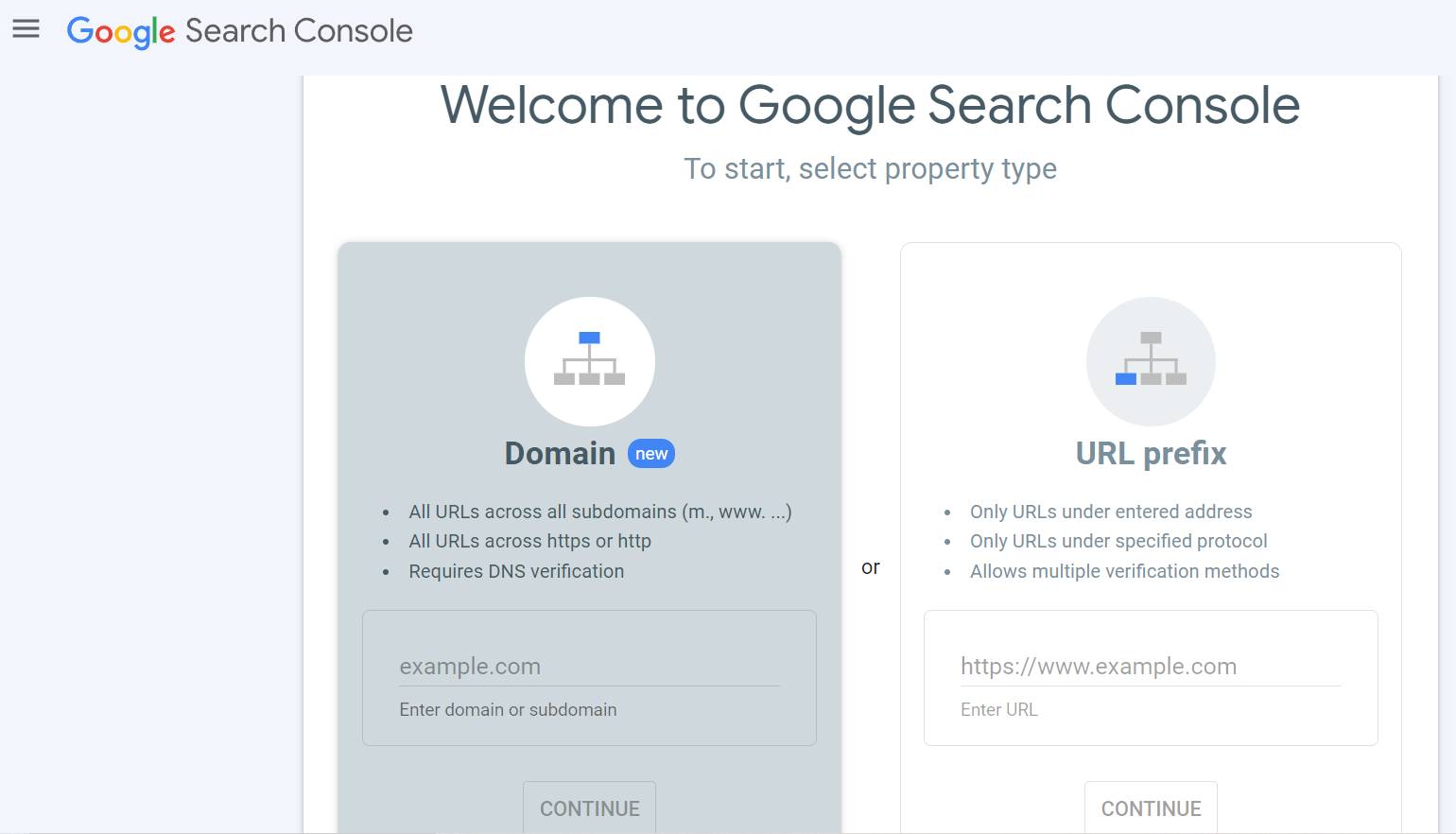
对于这种方法,您可以选择 URL 前缀并输入您的 WordPress 网站的 URL。 然后,单击继续,您将看到一个弹出屏幕:
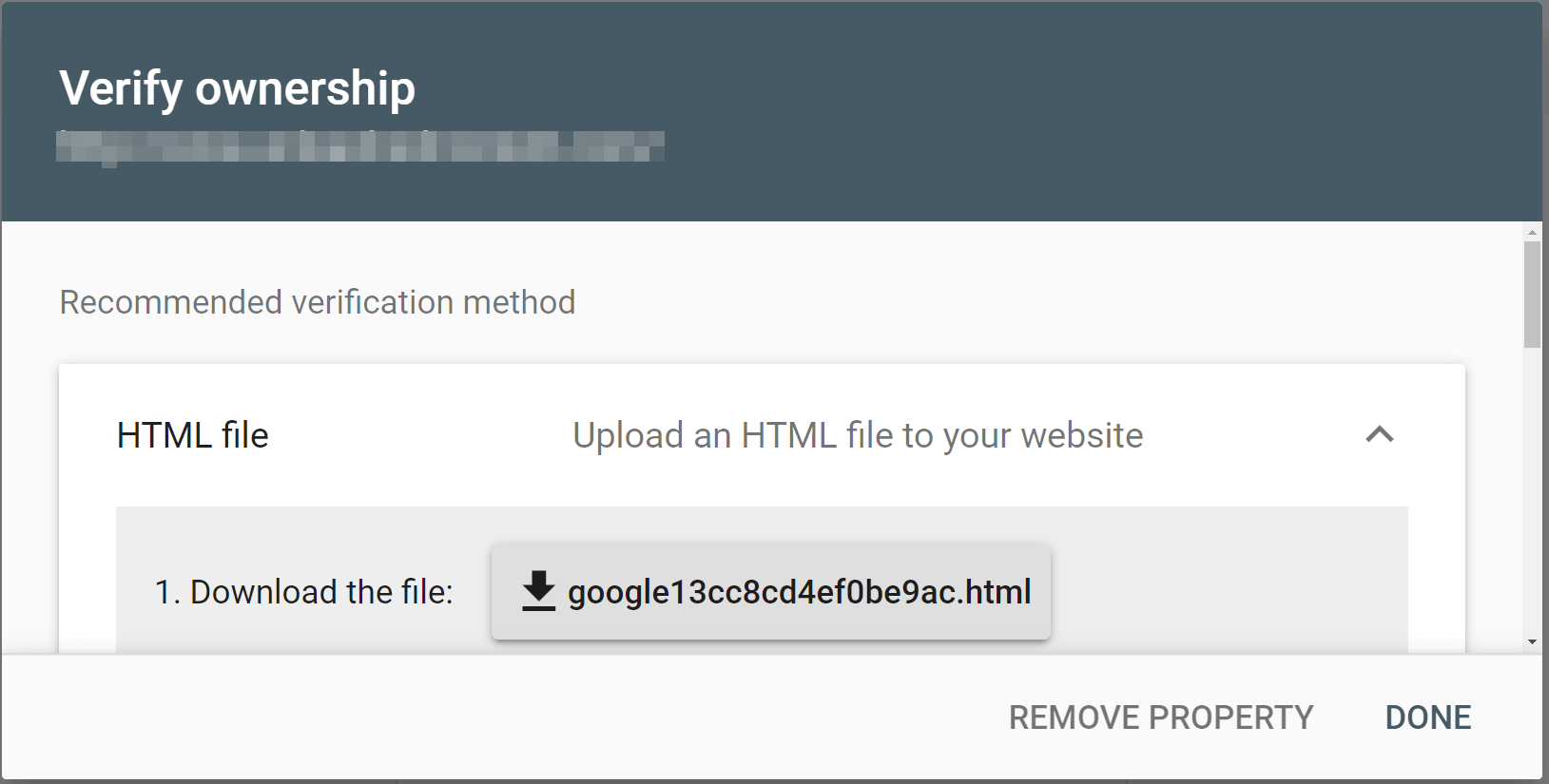
我们将在本教程的这一部分使用推荐的验证方法。 单击下载文件旁边的文件。
接下来,打开您的 FTP 客户端或 cPanel 的文件管理器工具。 如果您不确定如何通过 FTP 连接,请查看 我们的 WordPress FTP 完整指南.
您需要找到根文件夹,该文件夹包含其他重要文件,例如 wp-config.php。 上传您从 Google Console 下载的文件,它将出现在根文件夹中:
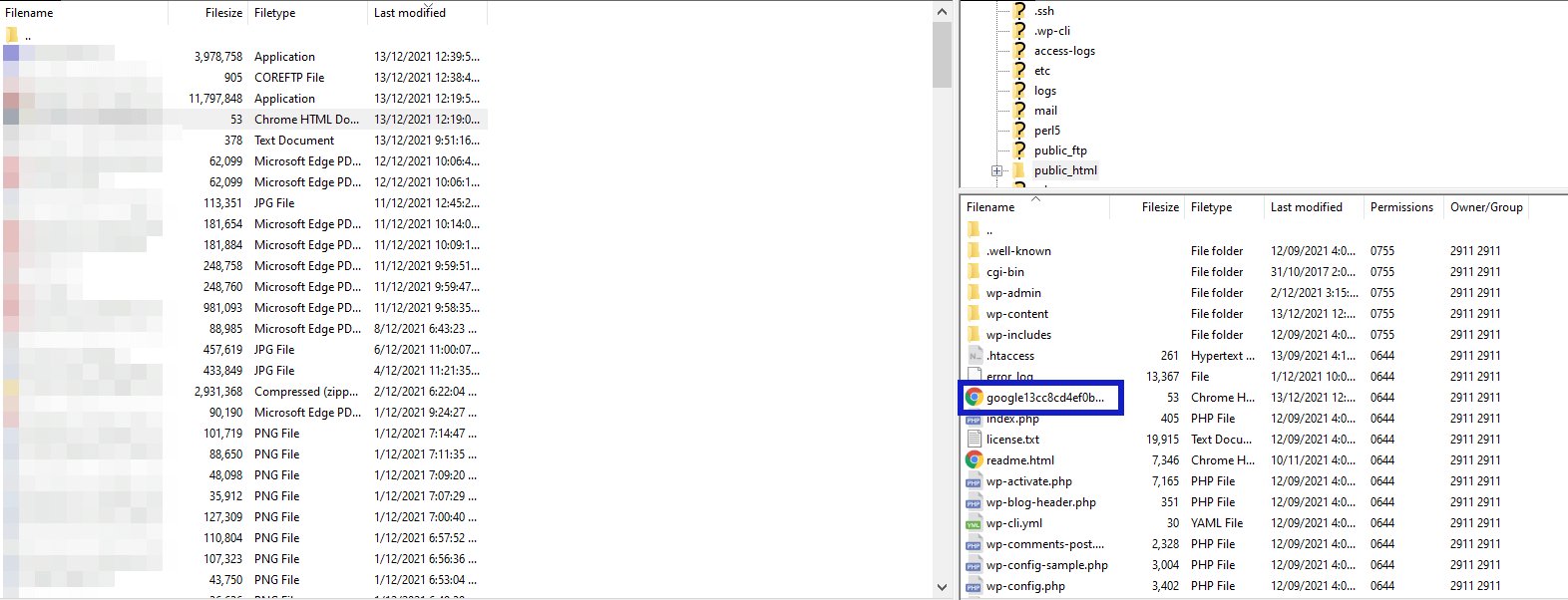
然后,导航回 Google Search Console 并单击“验证”。 您现在应该看到一条成功消息,如下所示:
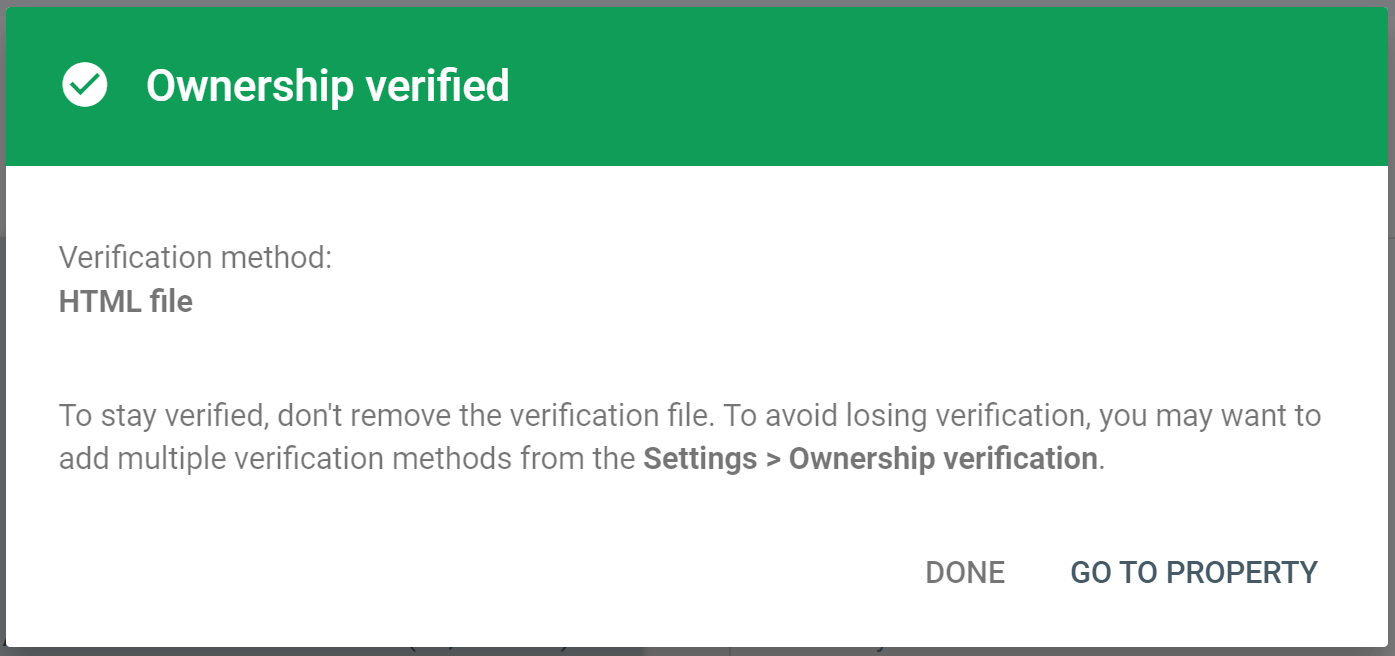
就这么简单! 您的网站现已连接到 Google Search Console。
2. 向您的 WordPress 网站添加 HTML 标签
或者,您可以选择使用 HTML 标记来验证您的站点。 这是您直接添加到网站文件中的
标记的少量代码。如果您觉得使用 WordPress 仪表板比使用 FTP 客户端更舒服,您可能更喜欢使用此方法。 但是,请记住,此策略涉及编辑您的 WordPress 核心文件之一。 因此,你会想要 备份您的网站 万一你犯了任何错误。
首先,导航到 Google Search Console,选择 URL 前缀,然后输入您网站的 URL。 单击继续并向下滚动到弹出框中的其他验证方法。 从这里,打开 HTML 标记下拉菜单以复制您网站的元标记:
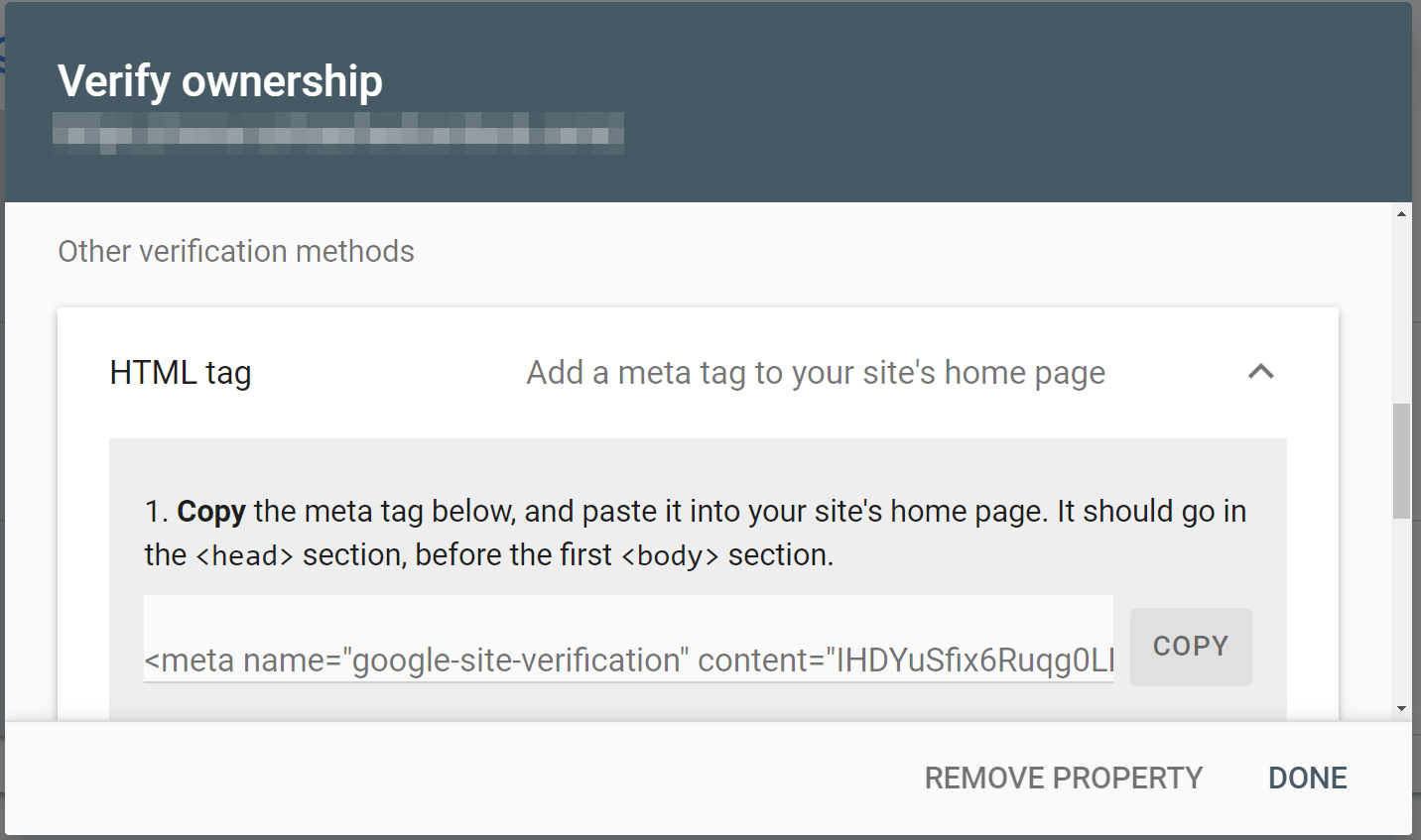
接下来,您需要前往 WordPress 仪表板安装并激活 插入页眉和页脚 插入。
我们建议使用这个插件而不是手动编辑你的头文件,因为这个过程更快,你不需要 创建一个子主题.
安装并激活插件后,您可以导航到设置 > 插入页眉和页脚。 然后,您可以直接在 Scripts in Header 框中输入 Google Search Console 验证标签:
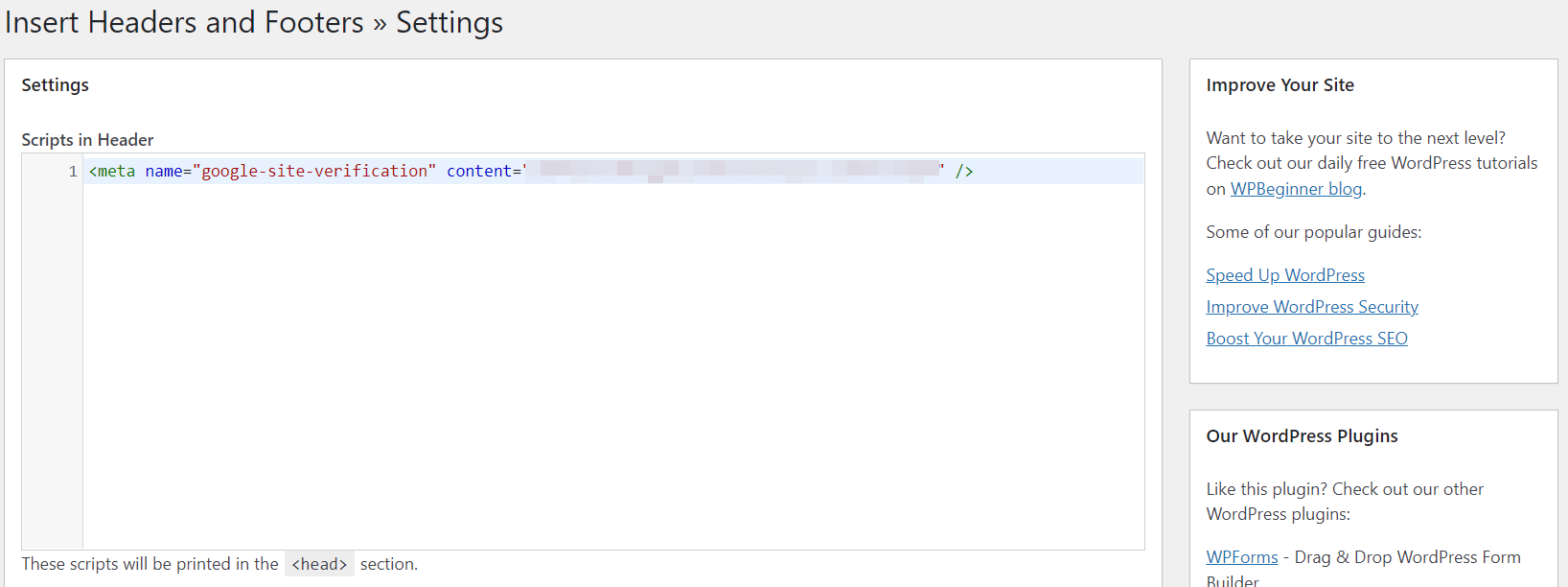
单击“保存”将元标记添加到您网站的标题中。 然后,返回 Google Search Console 并选择验证。 如果您的网站得到正确验证,您将看到一条绿色的成功消息。
3. 使用 Google Analytics 或 Google Tag Manager 验证您的网站
如果你已经 在 WordPress 中使用 Google Analytics,这个方法可以很简单。 但是,您需要在您网站的标题部分中有一个 Google Analytics 跟踪代码段。 否则,如果您只想使用 Google Search Console 验证您的网站,此方法可能会不必要地耗时。
首先,您需要在 Google Search Console 欢迎屏幕上的 URL 前缀框中输入您网站的地址。 选择 CONTINUE 后,向下滚动弹出框以找到 Google Analytics 下拉选项:
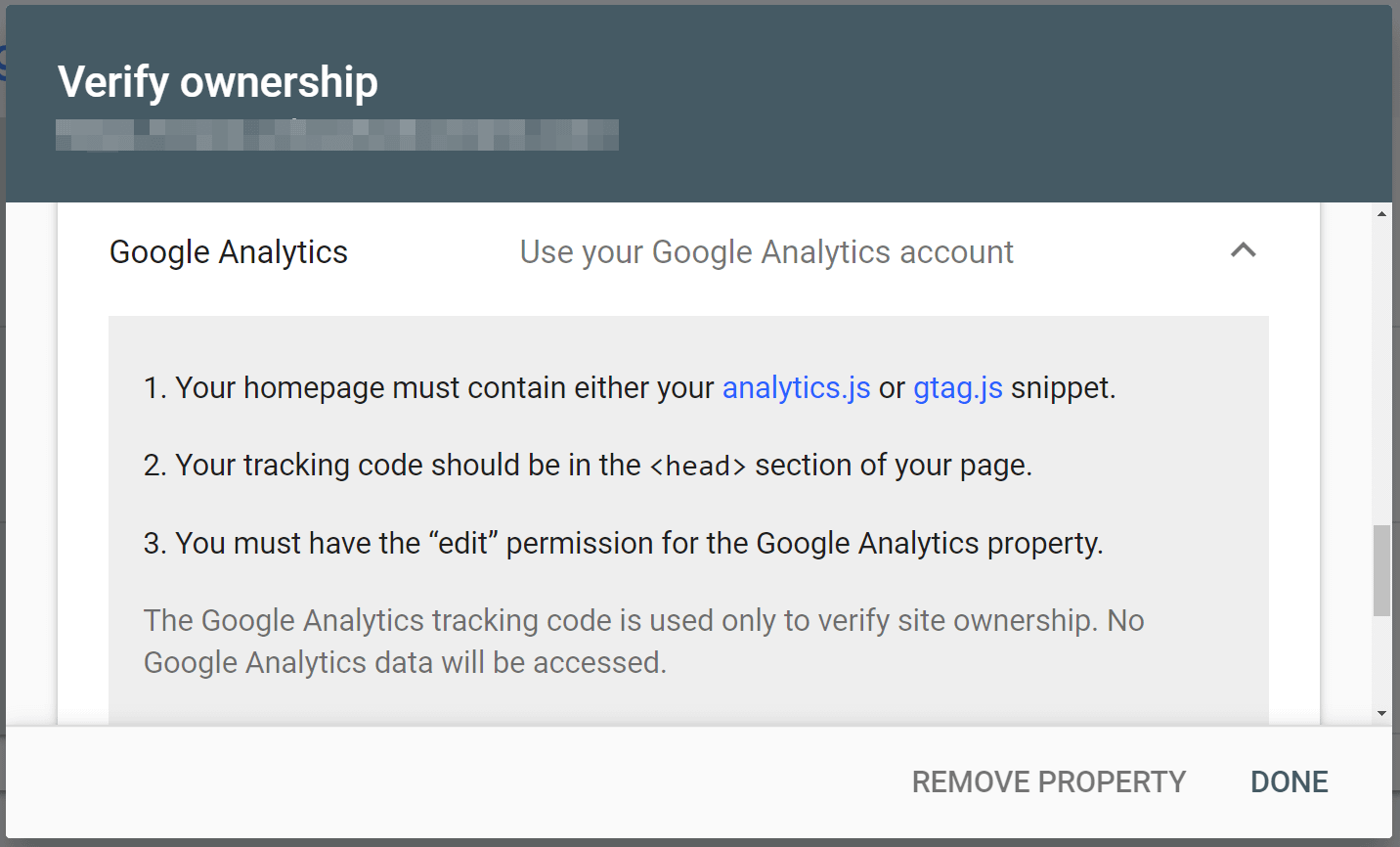
同样,您可以通过以下方式验证您的 WordPress 网站 谷歌标签管理器. 但是,您需要确保您拥有 容器片段 在您现有的站点中,否则此方法将不起作用:
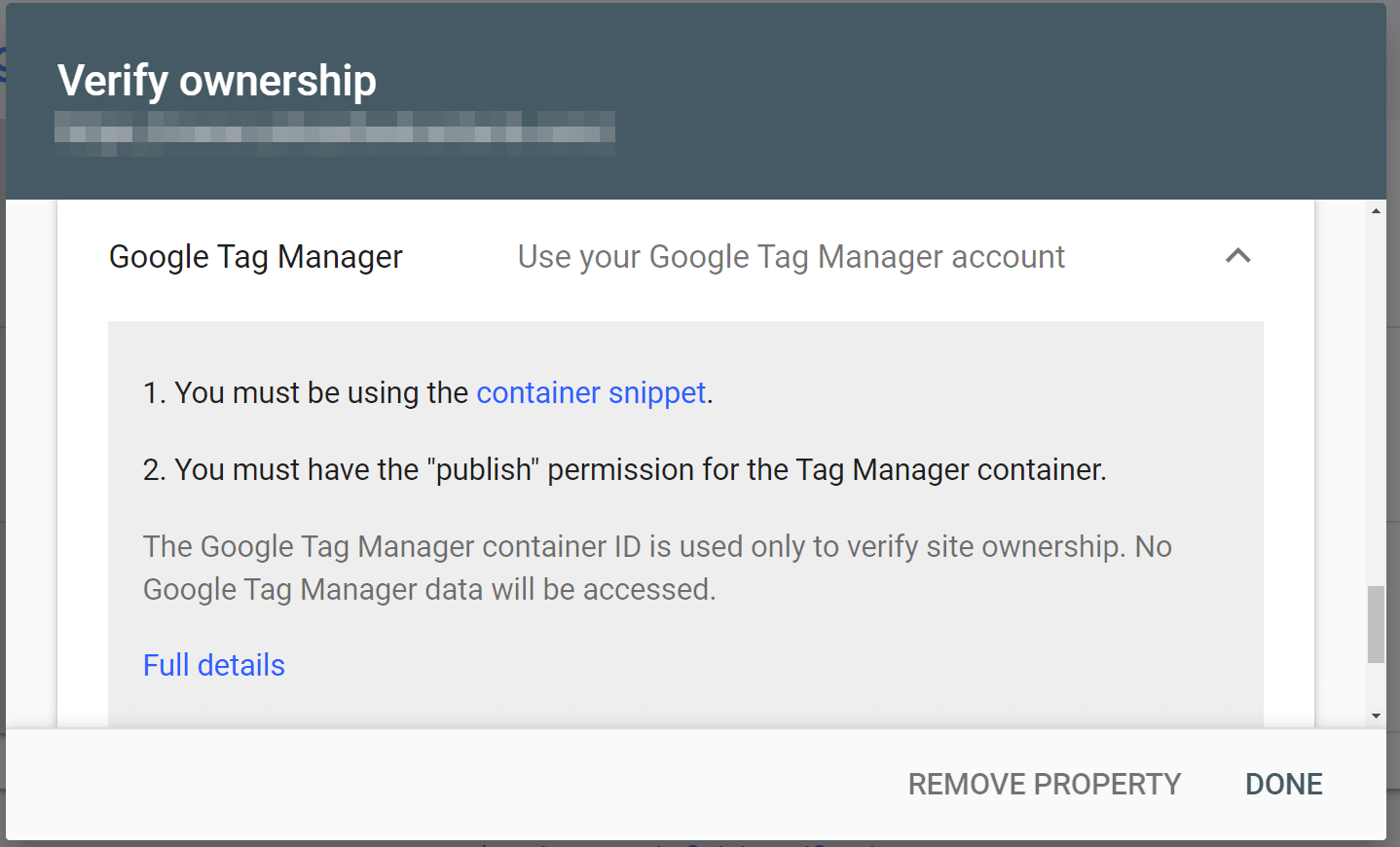
只需单击“验证”,Google Search Console 就会扫描您的网站以获取相应的代码。 如果验证成功,您将在几秒钟后看到确认屏幕。
4. 将 TXT 记录添加到您的 DNS 配置中
我们刚刚讨论的所有方法都使用 URL 前缀验证。 但是,您也可以使用域方法验证您的 WordPress 网站。 如果您有,您可能更喜欢使用此选项 子域 或两者的混合 URL HTTP 和 HTTPS.
当您打开 Google Search Console 欢迎页面时,选择域,输入您网站的 URL,然后单击继续。 您现在将看到特定于您的站点的 TXT 记录:
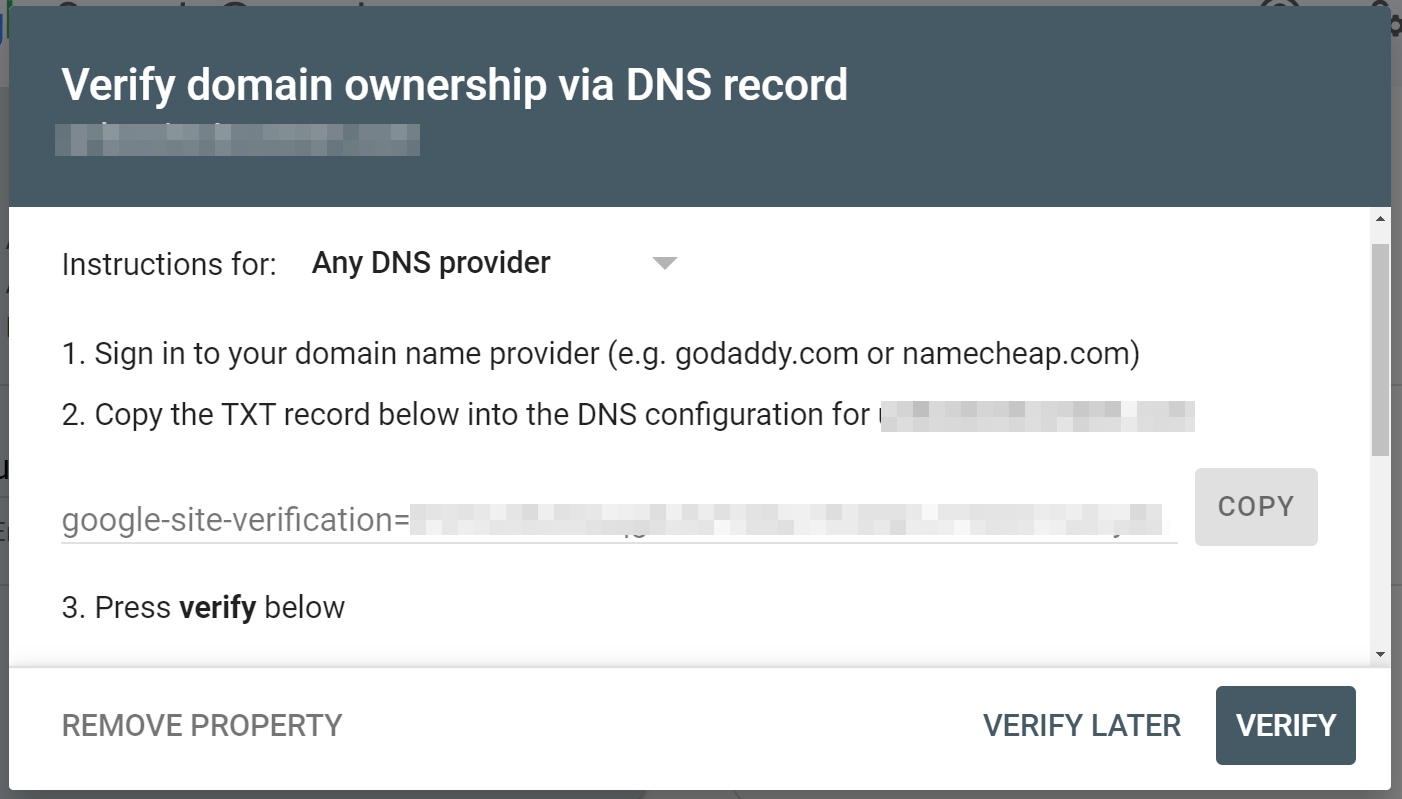
您可以从下拉菜单中选择您的 DNS 提供商以查看更具体的说明。 然后,复制您的 TXT 记录并导航到您管理域的 DNS 的位置。
您管理 DNS 的位置取决于您配置域名的方式。 以下是一些可能的选择:
- 主机控制面板 – 如果您已通过将域的名称服务器更改为主机的名称服务器来将域名指向您的网络托管,则您需要通过您的托管仪表板进行这些更改。
- Cloudflare – 如果您是 使用 Cloudflare,您将通过 Cloudflare 仪表板进行这些更改。
- 域名注册商——这是最不可能的情况。 但是,如果您将 DNS 管理留给 您的域名注册商 并使用 A 记录将您的域名指向您的主机,而不是更改名称服务器,您可能需要从您的注册商处管理您的 DNS。
在大多数情况下,您将使用您的托管仪表板(除非您使用 Cloudflare)。
在本演练中,我们将向您展示如何更改您的 DNS 记录 蓝主机.
从您的控制面板,导航到域并找到您要在 Google Search Console 中使用的 WordPress 网站的名称。 然后,单击下拉菜单箭头并从可用选项中选择 DNS:
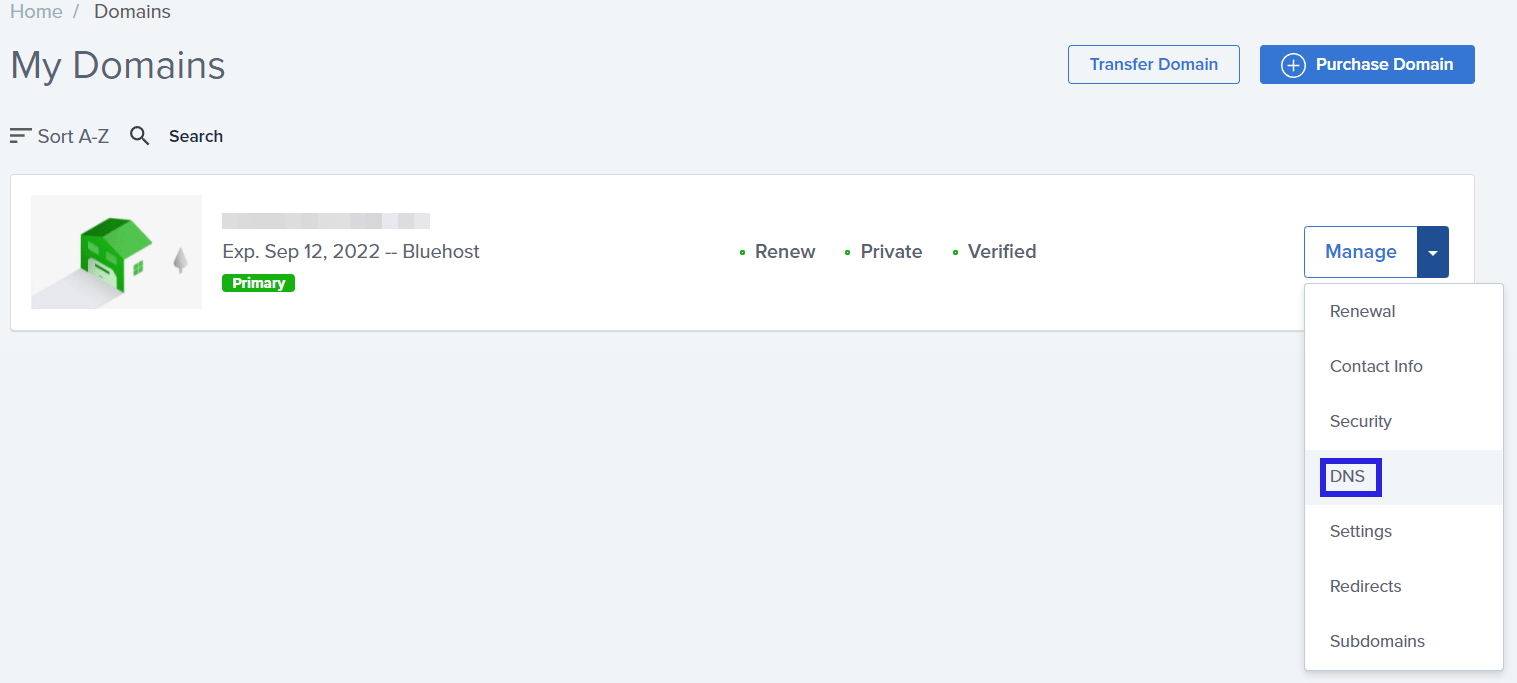
向下滚动页面,直到找到 TXT 部分。 在这里,您需要点击添加记录上传 TXT 记录以供 Google Search Console 验证:
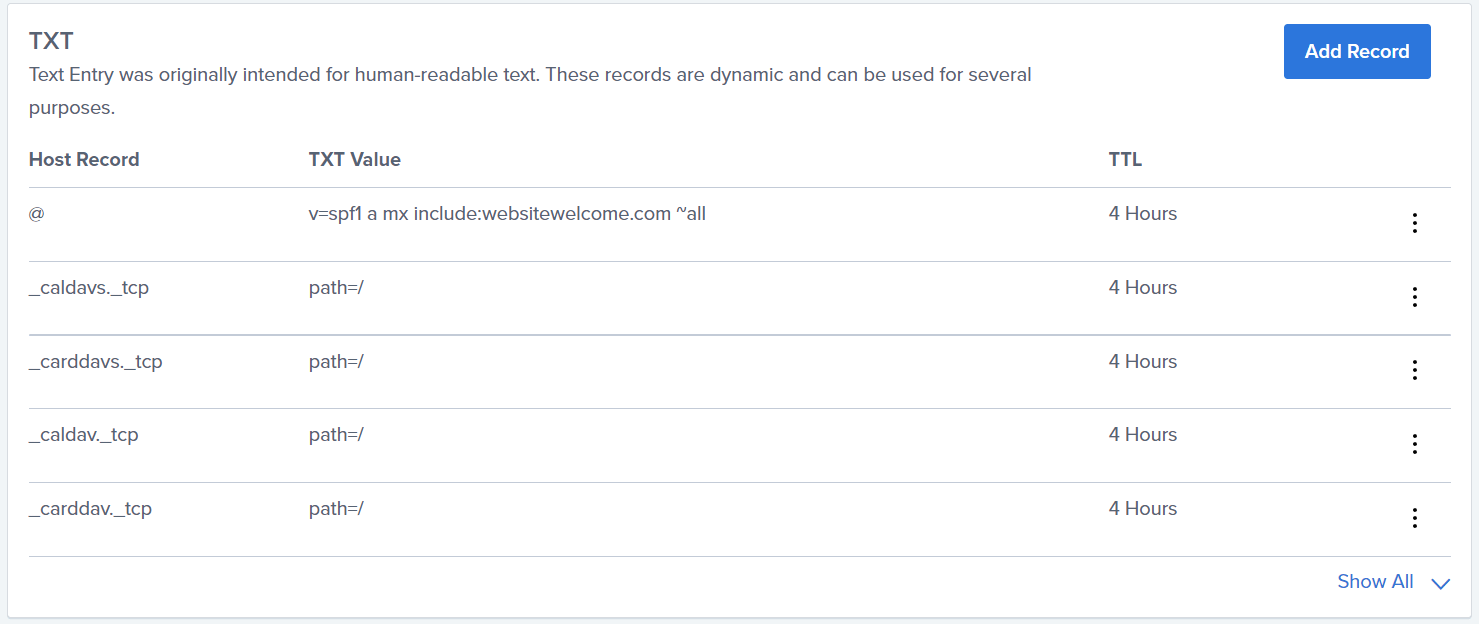
您现在会看到几个不同的框来输入信息。 将您的 TXT 记录粘贴到 TXT 值框中:
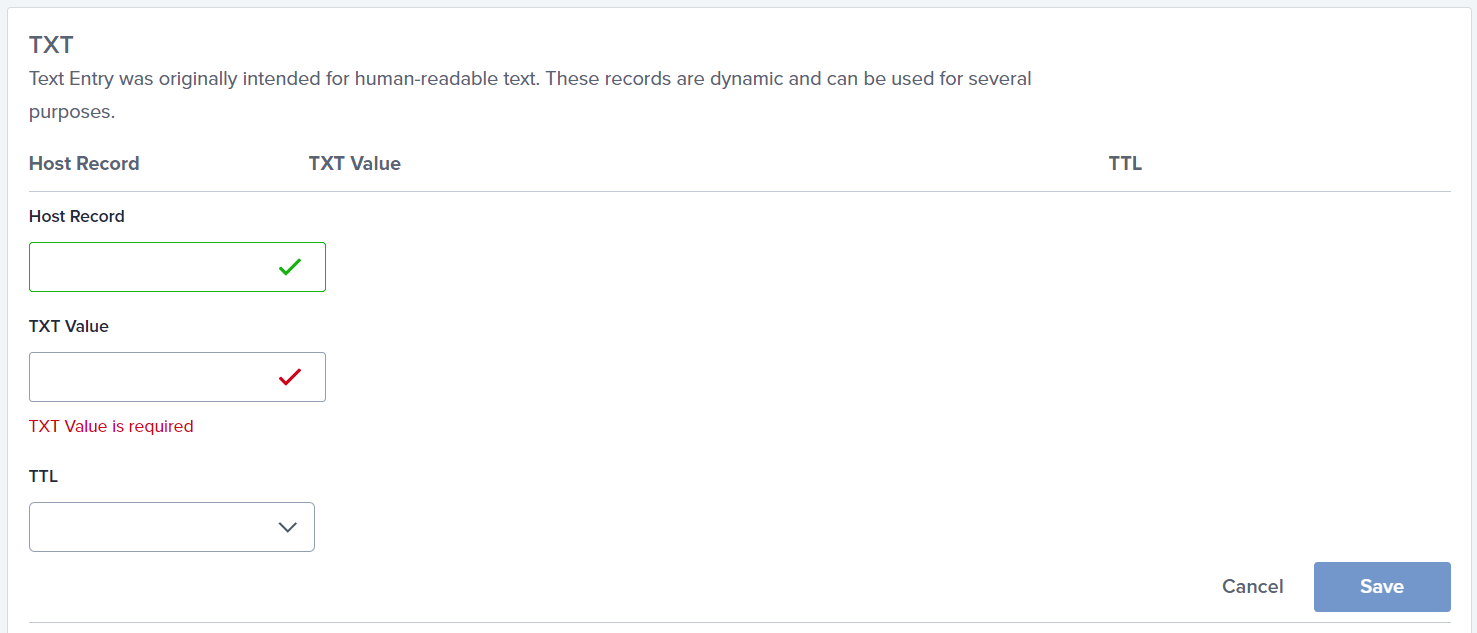
您还可以从下拉菜单中选择生存时间 (TTL) 值。 TTL 就像一个时间戳,它决定了一个数据包在被自动丢弃之前将存在多长时间。 您可以选择从四小时(默认值)到 7 天的 TTL 值。
对所有条目感到满意后,单击“保存”。 然后,导航回 Google Search Console 并点击验证按钮以查看平台是否注册了您的 DNS 记录。
您网站的 DNS 记录可能不会立即验证。 您的记录完全更新可能需要几分钟到几天的时间。 因此,如果您有一点时间,您可能希望在一天后返回 Google Search Console,看看您的网站现在是否已通过验证。
5. 使用 Yoast SEO 插件
最后,您可以使用 Yoast SEO插件 验证您的 WordPress 网站。 这 搜索引擎优化插件 使您能够针对搜索引擎和人类读者优化您的内容。 此外,此工具可以帮助直接从 WordPress 验证您的网站。
首先,您需要从 Google Search Console 复制您的 HTML 标签验证码。 您可以按照本演练指南中第二种方法的说明找到它。
接下来,前往 WordPress 仪表板中的 SEO > 常规 > 网站管理员工具。 然后,您可以将您的 HTML 标记粘贴到 Google 验证码框中:
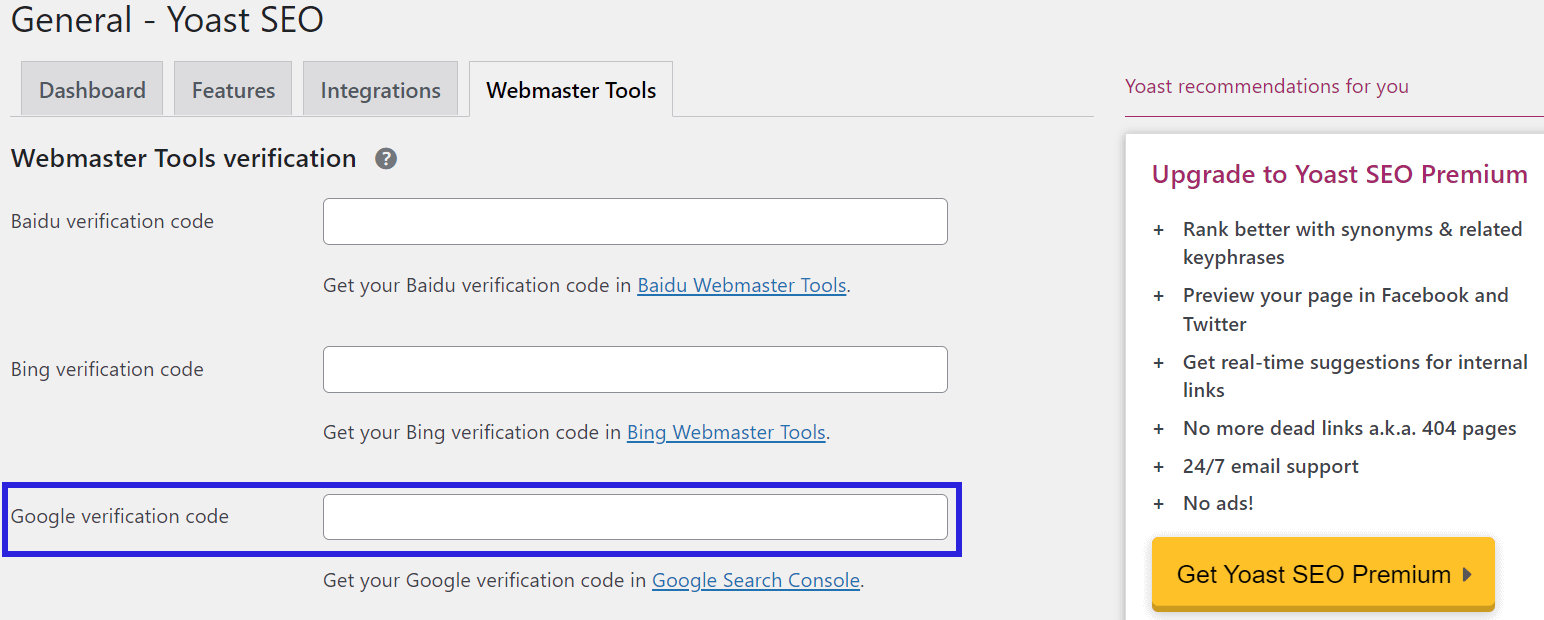
粘贴代码后,单击“保存更改”。 然后,返回 Google Search Console 并点击“验证”按钮。 您现在应该会看到一条绿色的成功消息,确认您的网站已通过验证。
开始使用 Google Search Console
在针对搜索引擎和人类读者优化您的网站时,Google Search Console 是一个非常宝贵的平台。 但是,您首先需要验证您的网站,然后才能开始使用各种 SEO 工具。 幸运的是,您可以使用多种方法轻松验证您的站点。
如何使用 #Google Search Console 验证您的 #WordPress 网站(5 种方法)🕵️♂️
回顾一下,这些是 WordPress 网站的 Google 网站验证的五种方法:
- 将 Google 站点验证文件上传到 WordPress。
- 将 HTML 标签添加到您的 WordPress 网站。
- 验证您的网站 谷歌分析 或者 谷歌标签管理器.
- 将 TXT 记录添加到您的 DNS 配置。
- 使用 Yoast SEO 插件。
如果您想将您的站点与其他 Google 服务集成,您还可以使用 Google 的官方 Site Kit 插件。 查看 我们的 Google Site Kit 教程 更多细节。
添加站点后,我们还会提供有关 如何向 Google Search Console 提交站点地图.
您对 WordPress 网站的 Google 网站验证有任何疑问吗? 在下面的评论部分让我们知道!
