[ad_1]
在本文中,我们将介绍如何在WordPress中设置Google Analytics(分析)。但是首先,这里是一些有关您为什么要这样做的信息。
Google Analytics(分析)是您可以使用的最佳工具之一,它可以帮助您更多地了解网站访问者的身份,访问者来自何处以及访问者到达网站后所寻找的内容。这是一种非常宝贵的工具,可用来确定要在博客上发布什么样的内容,而最重要的是,它是完全免费的。
在许多方面,在WordPress网站中设置Google Analytics(分析)甚至比手动编码网站更容易。因为您可以使用插件,所以您无需弄乱网站的代码,并且只要正确配置了网站的代码,就几乎可以忘记它的存在。
将Google Analytics(分析)与WordPress搭配使用的好处
完成以下几个简单步骤后,您将能够发现有关您的网站及其访问者的大量信息。这包括人们如何找到您的网站,他们在每次访问期间查看了多少页面,您最受欢迎的内容是什么,以及更多。
您还可以在Google Analytics(分析)中设置目标,例如文件下载,简报注册或产品销售,然后根据这些目标衡量网站的效果。有了所有这些数据,无论您的网站有什么用途,您都可以开始优化网站以获得更好的结果。
如何在WordPress中设置Google Analytics(分析)
到本文结尾,您将确切知道如何在WordPress中设置Google Analytics(分析)。该过程比您想象的要容易得多,一旦完成,您将可以更好地了解您的网站及其访问者。
1.创建一个Google Analytics(分析)帐户
要利用此工具,您需要做的第一件事就是为您的网站创建一个Google Analytics(分析)媒体资源。如果您还没有Google Analytics(分析)帐户,则将在注册过程中创建媒体资源。
转到Google Analytics(分析)首页,然后点击“注册”。使用您的Google帐户登录:
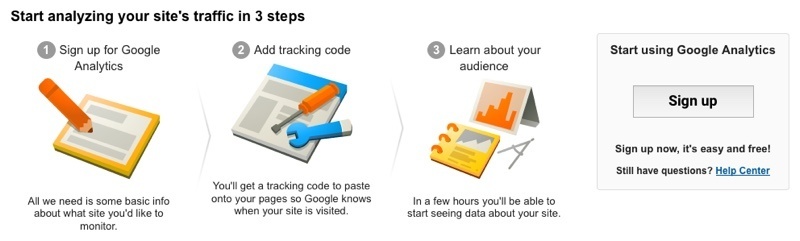
从那里,您将转到帐户设置屏幕。
对于您的帐户名,您可以使用您的姓名或公司名称。您可以使用同一个帐户跟踪多个网站,如果您拥有多个不同的网站,这将使事情变得更加轻松:
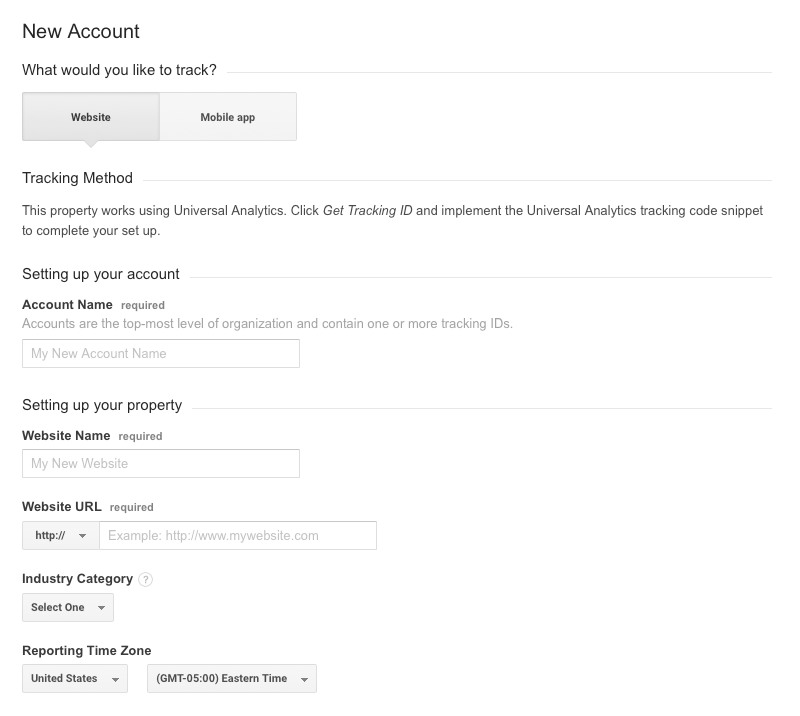
然后,您要填写新媒体资源的详细信息,这是您要跟踪的网站。输入您的网站名称,URL,行业和时区,然后单击“获取跟踪ID”。
接受条款和条件后,您将转到一个屏幕,其中会显示您的跟踪ID,该跟踪ID是一串以字母“ UA”开头的数字。在继续执行以下步骤以继续操作时,请保留该ID。在WordPress中设置Google Analytics(分析)。
2.安装MonsterInsights插件的Google Analytics(分析)
有了跟踪ID后,您需要安装一个插件,该插件会自动为您添加跟踪代码到您的网站。我建议使用MonsterInsights的Google Analytics(分析)插件,因为它是这种类型中最受欢迎和最活跃的插件,另外,使用WordPress可以很容易地设置Google Analytics(分析):
要将其添加到您的站点,请在“插件” /“添加新项”下按名称搜索。找到正确的插件后,单击“立即安装”按钮。
WordPress将完成插件的安装过程。完成后,点击“激活插件”以将其打开。
3.配置插件
现在您已经安装并激活了Google Analytics(分析)插件,您需要对其进行配置,以便它可以与您的Google Analytics(分析)帐户进行通信。您可以通过点击“插件”页面上的“设置”链接来执行此操作,也可以通过左侧菜单栏并导航至“数据分析/设置”:
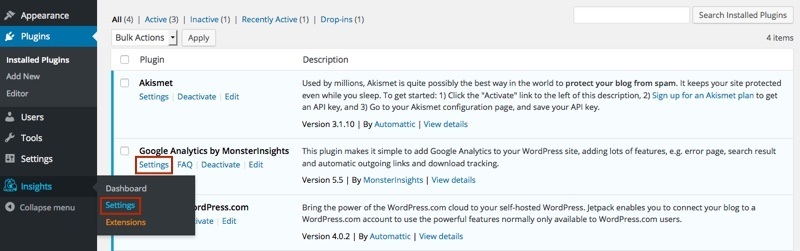
在插件设置的主页上,单击“使用您的Google帐户进行身份验证”按钮:
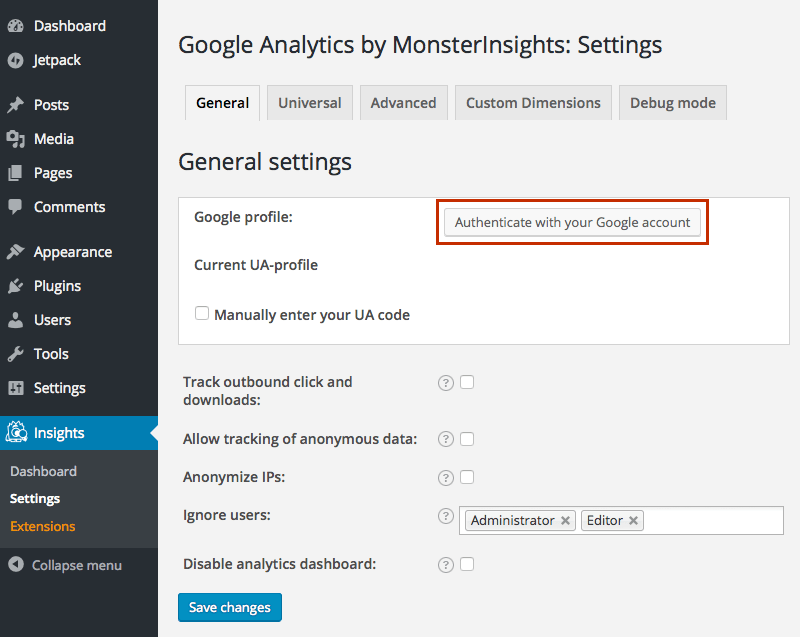
这将显示一个弹出窗口,要求允许您连接到您的Google帐户。点击“允许”:
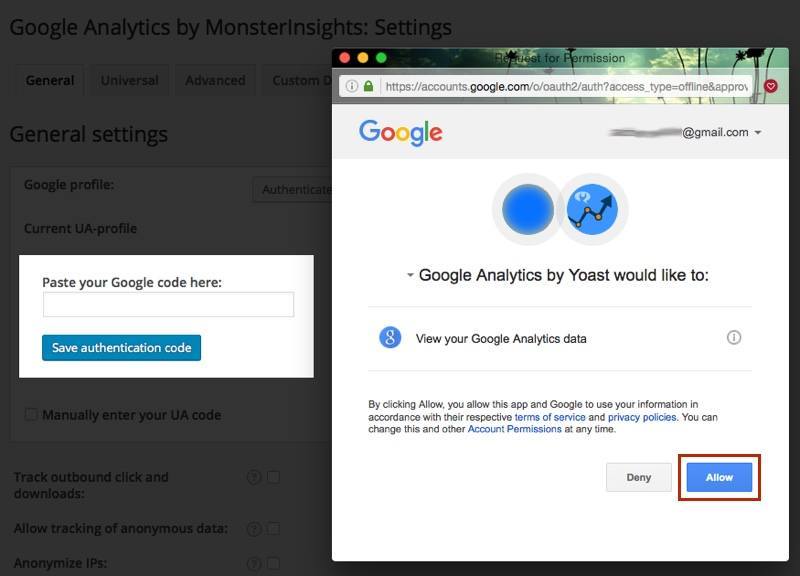
在下一个屏幕上,您将看到一长串随机字符。将此代码复制并粘贴到WordPress选项卡中突出显示的框中。点击“保存验证码”:
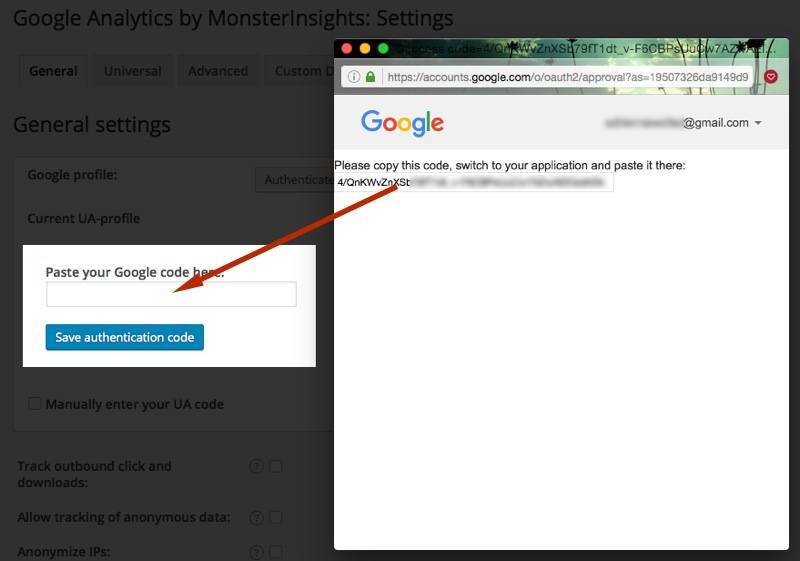
设置屏幕将刷新以包括一个下拉菜单。在该下拉列表中,选择您刚刚创建的Google Analytics(分析)属性。跟踪ID应与您在第一步中创建的UA代码匹配。点击“保存更改”:
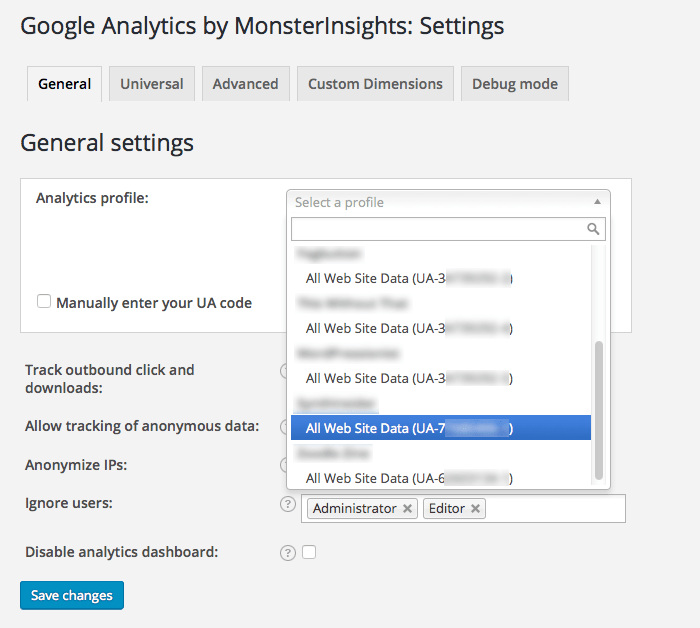
恭喜,您已经在WordPress中正式设置了Google Analytics(分析)!现在,对其进行测试以确保其正常工作。
4.测试Google Analytics
有多种方法可以测试您是否已在WordPress中正确设置了Google Analytics(分析),但到目前为止,最简单的方法是在Real-Time Analytics中对其进行测试。
如果您仍在Google Analytics(分析)的“管理”屏幕中,请点击屏幕顶部的“报告”以转到包含跟踪数据的Google Analytics(分析)部分。在左侧菜单中,单击“实时”以展开子菜单,然后单击“概述”。
如果您想在WordPress中为一个全新的网站设置Google Analytics(分析),则您当前的访问者很可能为0,这对于试图确定您的跟踪代码是否正常工作并不十分有用。
默认情况下,MonsterInsights的Google Analytics(分析)插件不会跟踪已登录管理员或编辑的访问。我建议您保持此设置不变,因为跟踪您自己对网站的访问会掩盖您想要的数据。但是,这也意味着,如果您尝试使用同一浏览器访问自己的网站,则不会计入您的访问。
要解决此问题以进行测试,请在另一个浏览器中打开您的网站,然后单击一两个页面以在Google Analytics(分析)中注册您的访问。如果一切正常,那么执行此操作后,实时分析应立即在您的网站上显示一位访客。像这样:
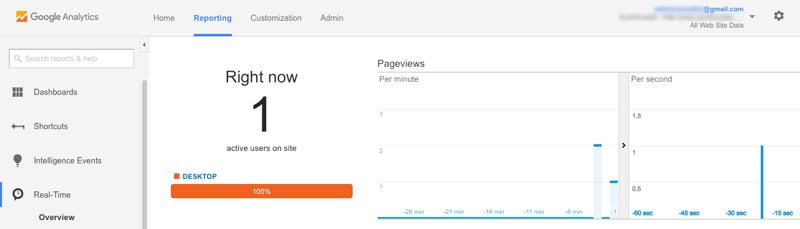
如果您仍未在网站上看到访问者,请尝试在其他浏览器中打开您的网站,或单击插件设置中的按钮以“使用您的Google帐户重新验证”,然后重试。
最后的想法
就这样–现在,您已经为网站创建了Google Analytics(分析)媒体资源,安装并配置了插件,并对其进行了测试,现在可以放心,您正在捕获所需的有关用户的数据,并且已经成功设置了Google WordPress中的分析。
对于希望了解其受众并增加其访问量的任何博主而言,Google Analytics(分析)都是一种宝贵的工具,因此,如果您尽快启动并运行它,则是理想的选择。实际上,这是您应该在新博客上设置的头几件事。
还有许多其他流行的Google Analytics(分析)插件,它们的工作方式都相似。只需确保安装的站数不超过一个即可,否则您可能会跟踪每个访客两次,从而人为地增加了访客人数。
