您网站上的WordPress错误绝不是开玩笑。尽管有些可能只造成轻微的不便,但其他一些可能会导致严重的问题。停机,更新和安装失败以及资源丢失会阻止访问者访问或使用您的网站。这会损害您的信誉,并可能影响您的收入。
几乎不可能完全了解每个潜在的WordPress错误。但是,了解一些用户遇到的最常见的WordPress问题可以帮助您准备并解决弹出的WordPress问题。
这篇文章涵盖了最常遇到的WordPress错误。我提供了一些资源来帮助您清理每个资源,以便您可以快速启动网站并重新运行。
免费试用
让我们跳进去吧!
从404到损坏的媒体文件,本指南将帮助您完全消除WordPress错误❌
点击鸣叫
65+最常见的WordPress错误以及如何修复
为了在一个帖子中涵盖这么多不同的问题,我大致按类型组织了它们。您可以在下面找到有关WordPress网站各种组件及其可能遇到的问题的一般说明,然后是特定的错误及其解决方案。
400错误
标有400到499之间的数字的错误是HTTP客户端错误。这通常意味着您网站的访问者正在使用的浏览器与您网站的服务器之间的通信过程中出现了问题。
1. 400错误的要求
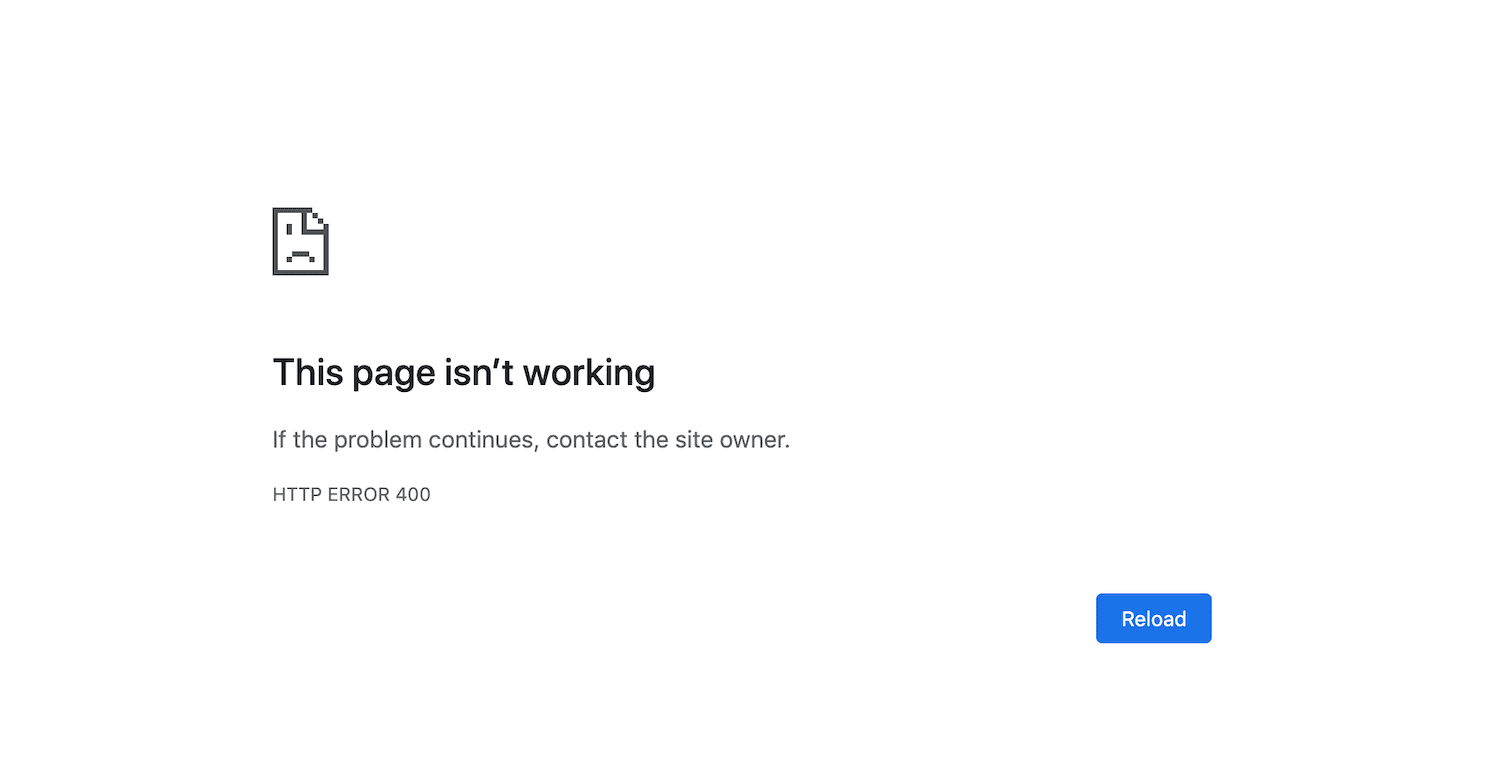
Google Chrome浏览器中的400错误响应
当您的服务器遇到客户端错误时,“ 400错误请求”响应是一个综合解决方案,但它没有属于特定类别。这意味着此错误有多种可能的原因,包括:
- 输入错误的URL或包含不允许的字符的URL。
- 浏览器缓存或cookie损坏。
- 域名系统(DNS)数据和您的本地DNS缓存之间的差异。
- 尝试上传太大的文件。
- 某种常规服务器错误。
可能的解决方案包括检查URL的输入错误,清除浏览器缓存和cookie,清除DNS缓存以及停用浏览器扩展。
2. 403禁止
有许多措施可以确保您的WordPress网站安全,包括各种级别的“权限”。虽然此功能可以阻止不应访问您网站的用户进入,但如果权限设置不当,有时可能会引起问题。
403禁止错误就是这样的问题之一:
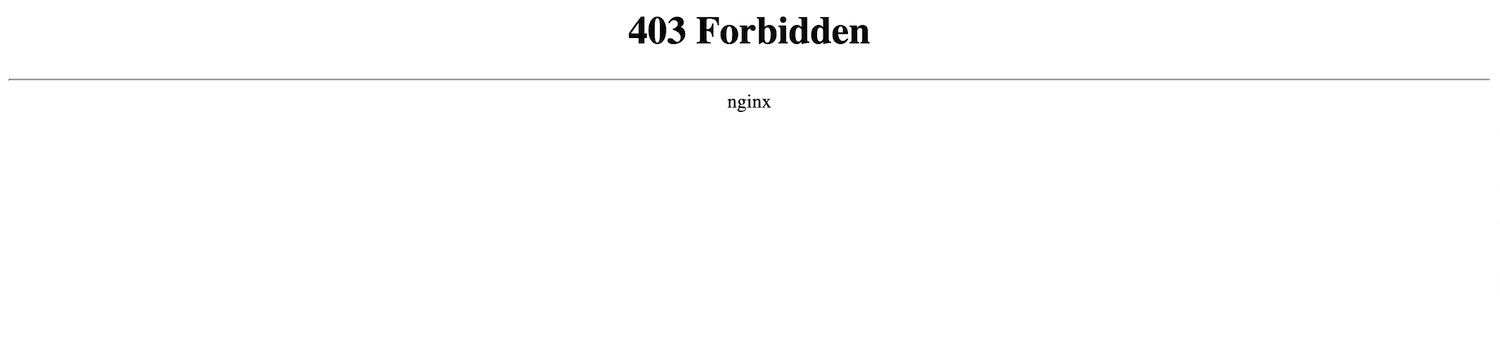
403 Google Chrome中的禁止响应
要修复此问题,您需要重置文件权限或生成新的.htaccess文件。此问题也可能是由插件,内容交付网络(CDN)或热链接保护问题引起的。
3.找不到404
用户尝试访问不存在的网页时发生404错误。他们没有找到他们想要的资源,而是看到类似于以下页面:
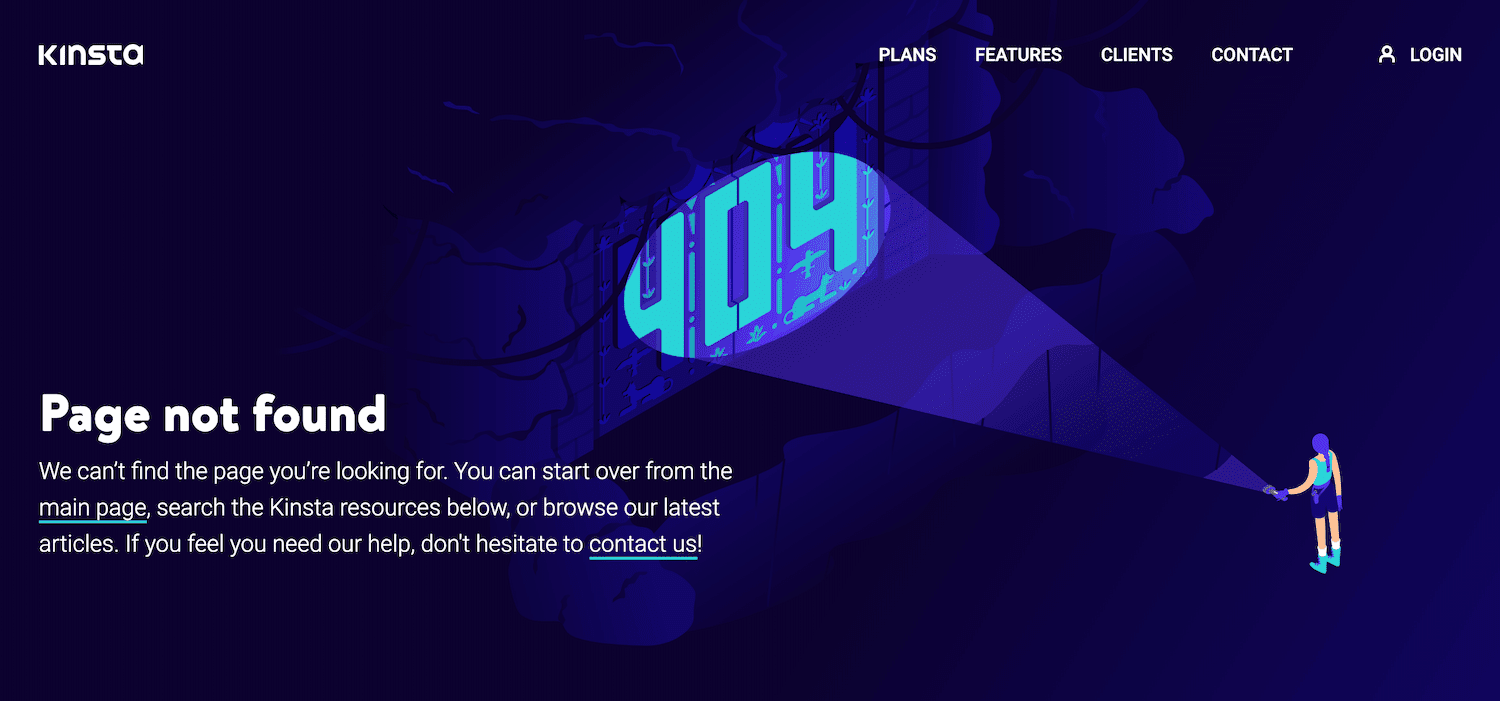
Kinsta的404错误页面
这个问题相对来说是无害的,但是对于用户而言却令人沮丧。为避免这种情况,请确保定期修复网站上断开的链接,并在删除页面或将其移至新URL时实施重定向。
4.不允许使用405方法
405方法不允许错误是您的服务器说收到了浏览器的请求但由于某种原因拒绝了它的方式。
解决此问题的方法有多种,包括回滚最近的主题和插件更新,检查服务器的配置和错误日志以及调试应用程序代码。
5. 413请求实体太大
如果您的浏览器中出现此错误,则意味着您尝试访问的网站的服务器太大,因此无法处理您发出的HTTP请求。
如果您尝试上传非常“重”的文件,通常会发生这种情况。您可以通过增加最大HTTP请求大小来解决此问题。
6. 429个请求过多
如果用户在短时间内尝试访问某个资源太多次,则他们可能会收到429 Too Many Requests错误。这是您的服务器阻止可疑行为的方式。
为帮助防止登录页面上的网络攻击可能导致429错误,您可以更改其默认URL。其他解决方案包括测试主题和插件冲突。
500个错误
您网站上标有500到599之间的任何错误均表示您的服务器由于某种原因无法执行给定的请求。以下是一些最常见的示例。
7. 500内部服务器错误
除了阻止用户访问您的网站之外,“ 500 Internal Server Error”(内部服务器错误)如果不能快速解决,还会对您的SEO产生负面影响:
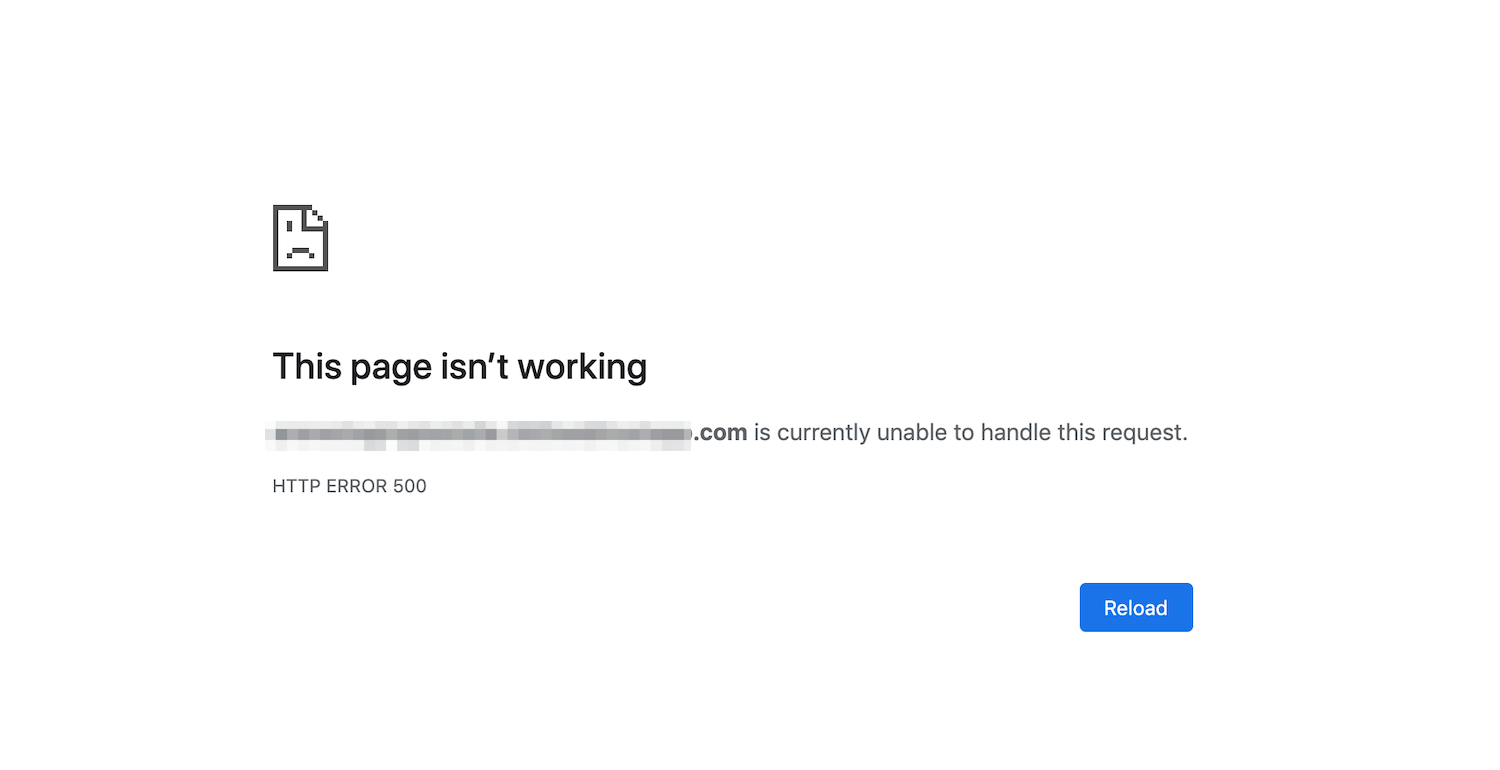
Google Chrome浏览器中的内部服务错误
不幸的是,500错误有许多可能的原因和解决方案,这可能会使解决此问题变得棘手。您可以先清除浏览器缓存并重新加载页面。如果不行,您可以深入研究更多技术调试方法。
8. 501未执行
此错误意味着您的服务器不具备完成用户浏览器发出的请求所需的功能。服务器可能无法识别请求方法。
与500内部服务错误一样,如果您在几个小时内仍未解决,则501错误可能会降低搜索引擎排名。您可以尝试重新加载页面,清除浏览器缓存以及禁用任何活动代理设置来解决该问题。
但是,您可能需要联系您的房东以寻求帮助。
9. 502错误的网关
如果一台服务器充当另一台服务器的代理或“网关”,则用户可能会遇到502 Bad Gateway错误。当代理从入站服务器收到无效响应时,会发生这种情况。
502错误可能会影响您的SEO,因此最好尽快将其清除。重新加载页面并清除浏览器缓存是不错的起点。如果这些解决方案不起作用,请检查DNS问题,尝试禁用CDN或防火墙,或与主机联系以寻求帮助。
10. 503服务不可用
出现503服务不可用错误时,表示由于某种原因无法访问您的服务器。尽管您的网站正常运行,但用户将无法访问。
这可能是由于日常维护,高流量级别或服务器出现了更严重的问题。好消息是503错误不会影响您的搜索引擎排名。但是,它仍然会使访客非常烦恼。要解决此问题,您可以尝试:
- 停用您的插件。
-
切换到默认主题。
- 禁用您的CDN。
- 限制WordPress心跳API。
- 增加服务器的资源。
-
启用WP_DEBUG。
如果上述解决方案均无效,则最好的做法是与房东的支持团队联系。
11. 504网关超时
与502错误类似,504网关超时响应是入站服务器与代理之间的通信问题的结果。本质上,这意味着后者服务器在等待前者响应请求时超时。
这种类型的错误会对您的SEO产生负面影响。可能的解决方案包括重新加载页面,禁用任何活动代理设置,检查DNS是否存在问题以及暂时禁用CDN。
与服务器相关的错误
您的服务器负责存储您所有WordPress网站的文件,并与浏览器进行通信以使您的内容可供用户使用。
虽然已经列出的400和500错误以某种方式涉及您的服务器,但是还有一些特定于WordPress的问题可能是由服务器问题引起的。
12. WordPress内存限制错误
您的托管服务提供商会为您的站点分配一定数量的服务器内存。如果达到服务器的内存限制,则可能会遇到安装新插件或主题或将媒体文件上传到站点的问题。
不会成功添加新资源,而是会显示一条消息:“严重错误:允许的内存大小已用尽”。如果发生这种情况,您可以尝试通过编辑wp-config.php文件来增加PHP内存限制。
另外,您可以检查正在使用的磁盘空间,并考虑升级到新的托管计划,该计划为不断增长的WordPress网站提供更多空间。
13.上传的文件超过php.ini中的upload_max_filesize指令
同样,您的主机还为可以上传到服务器的单个文件的最大大小设置了限制。您可以通过在WordPress仪表板中导航至“媒体”>“添加新内容”并查找最大上传文件大小(Kinsta的默认上传大小为128 MB)来查看此限制:

WordPress Media Uploader中列出的最大上传文件大小
如果您需要上传大于指定最大大小的文件,则可以通过编辑php.ini文件来更改限制。或者,您可以联系您的主机提供商,与他们讨论问题。
与尝试自己进行更改相比,这要简单得多,风险也要小得多,对于主机支持团队来说也不是问题。
14.致命错误:超过最大执行时间
服务器对脚本可以运行多长时间有限制(通常为30秒,在Kinsta上,默认最大执行时间为300秒)。如果您的WordPress网站上的PHP脚本花费的时间超过了所分配的时间限制,您可能会看到以下消息:“严重错误:超过了最大执行时间”。
您可以通过增加网站的执行时间限制来解决此问题。为此,您需要找到运行时间太长的脚本(可能是插件或主题的一部分)并将其删除。
15.上传:无法将文件写入磁盘
将图像添加到您的帖子和页面可以使它们更有用,更有趣,并吸引更多的自然流量。但是,每次尝试将媒体文件添加到站点时,如果看到诸如“上传:无法将文件写入磁盘”之类的消息,您将很难做到这一点。
此错误通常是由于文件权限不正确造成的。您可以通过文件传输协议(FTP)更改文件权限来解决此问题。
但是,这也可能是服务器的问题。当您将文件上传到WordPress时,它们首先被保存到服务器上的临时文件夹中。然后,将它们移动到适当的WordPress目录。如果更改文件权限不能解决此错误,请与您的主机联系,请他们清空您的临时文件目录,因为该目录可能已满并阻止了上传。
16.安全连接错误
更新WordPress安装的核心文件时,您的网站必须连接到WordPress.org。有时,由于服务器的配置,这是不可能的。结果是在WordPress仪表板中出现警告。
由于这是与您的服务器直接相关的问题,因此您可能需要联系主机才能解决。您的服务器可能受到DDoS攻击,在这种情况下,错误应很快自行解决。另外,您可以尝试通过安全外壳协议(SSH)将服务器指向WordPress.org来自己解决问题。
与安全相关的错误
在您的网站上实施WordPress安全最佳做法是明智的。网络攻击可能会造成严重破坏,需要大量资金进行修复。不幸的是,有时您采取的保护站点的措施可能会导致错误。
信息
如果您将站点托管在Kinsta,我们将提供黑客修复保证,并将免费清理您的恶意软件。
17. Cloudflare错误521
尽管这是500个错误,就像我们在上一节中描述的那样,但这是特定于Cloudflare的错误。这个流行的平台用作CDN,用于防御DDoS和其他攻击。
如果在您的网站上看到521错误,则说明Cloudflare无法连接到您的服务器。它已关闭或由于某种原因阻止了该服务。一般来说,检查并确保服务器已启动,并且防火墙已将Cloudflare的所有IP范围都列入白名单,这将使您知道导致问题的原因。然后,您可以采取步骤与主机一起工作并解决它。
18.“对不起,出于安全原因,不允许使用此文件类型”
作为一种安全措施,WordPress具有允许的文件类型的标准列表。这样可以防止恶意方将可执行文件添加到您的站点中,这可能会破坏用户的敏感信息。
如果用户尝试上传不在该列表中的文件类型,他们将看到一条消息:“抱歉,出于安全原因,不允许使用此文件类型”:

“抱歉,出于安全原因,不允许使用此文件类型”消息
您可以通过编辑wp-config.php文件来启用WordPress默认设置中不允许的文件类型上传。
WP Extra File Types插件也可以用作替代解决方案。
19.“对不起,您不允许访问此页面”
在本文的前面,我们简要介绍了文件权限,但回顾一下,他们确定谁可以编辑WordPress网站上的哪些文件。这样可以使您的网站免受可能想要插入恶意代码的黑客的攻击。
但是,如果您的权限设置不正确,它们可能会无意中阻止您或好心的用户访问您的网站。
这可能会导致错误显示为:“对不起,您不允许访问此页面”。
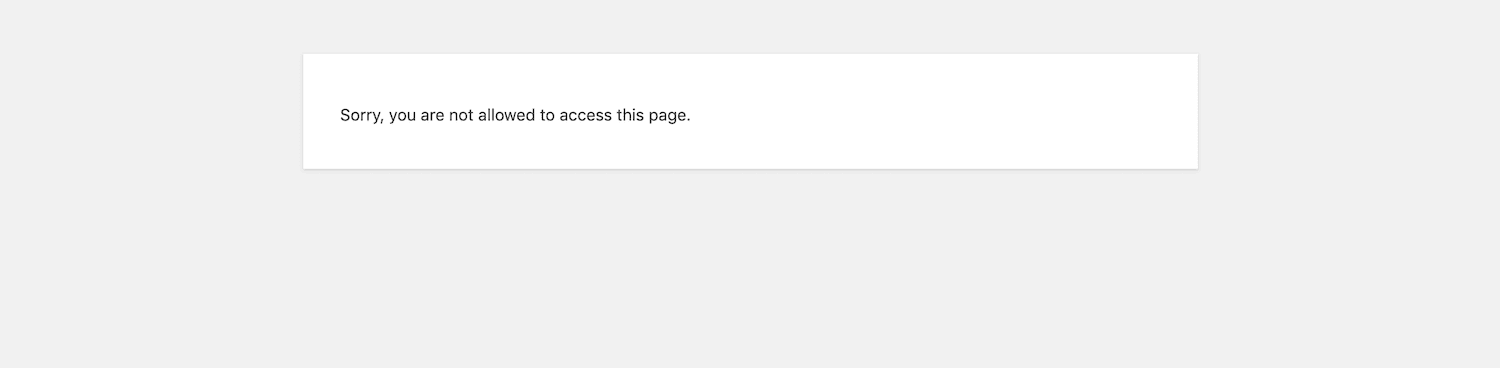
“抱歉,您不能访问此页面”错误消息
这个问题有很多可能的解决方案。您可能要尝试:
- 通过安全文件传输协议(SFTP)重置文件权限。
- 检查以确保通过phpMyAdmin为您的帐户分配了正确的用户角色。
- 确保您的数据库前缀正确。
- 解决插件和主题冲突。
在最坏的情况下,您还可以还原站点的备份或重置WordPress。
20.“安装失败:无法创建目录”
每当您在WordPress网站上安装插件或主题时,其文件都会添加到您的服务器中。如果在安装或更新过程中收到消息“安装失败:无法创建目录”,则表明由于某种原因,WordPress无法将必要的文件添加到您的服务器。
插件和主题更新也是如此。这是另一个与文件权限有关的错误。
要解决此问题,请确保您可以通过FTP在wp-admin,wp-content和wp-includes目录中写入内容。
21.不正确的文件权限
除了拒绝您访问网站的某些区域(例如“抱歉,不允许您访问此页面”错误)之外,不正确的文件权限还可能阻止您:
- 更新或安装插件和主题。
- 发布或更新帖子和页面。
-
上载图像。
另一方面,如果您的文件权限不太强,则您的网站容易受到攻击,并冒着黑客获取文件访问权的风险。他们可以在那里删除内容,窃取数据或添加自己的恶意代码。
如果您遇到上述问题之一,或者怀疑自己已被黑客入侵,则可能需要通过SFTP验证文件权限:
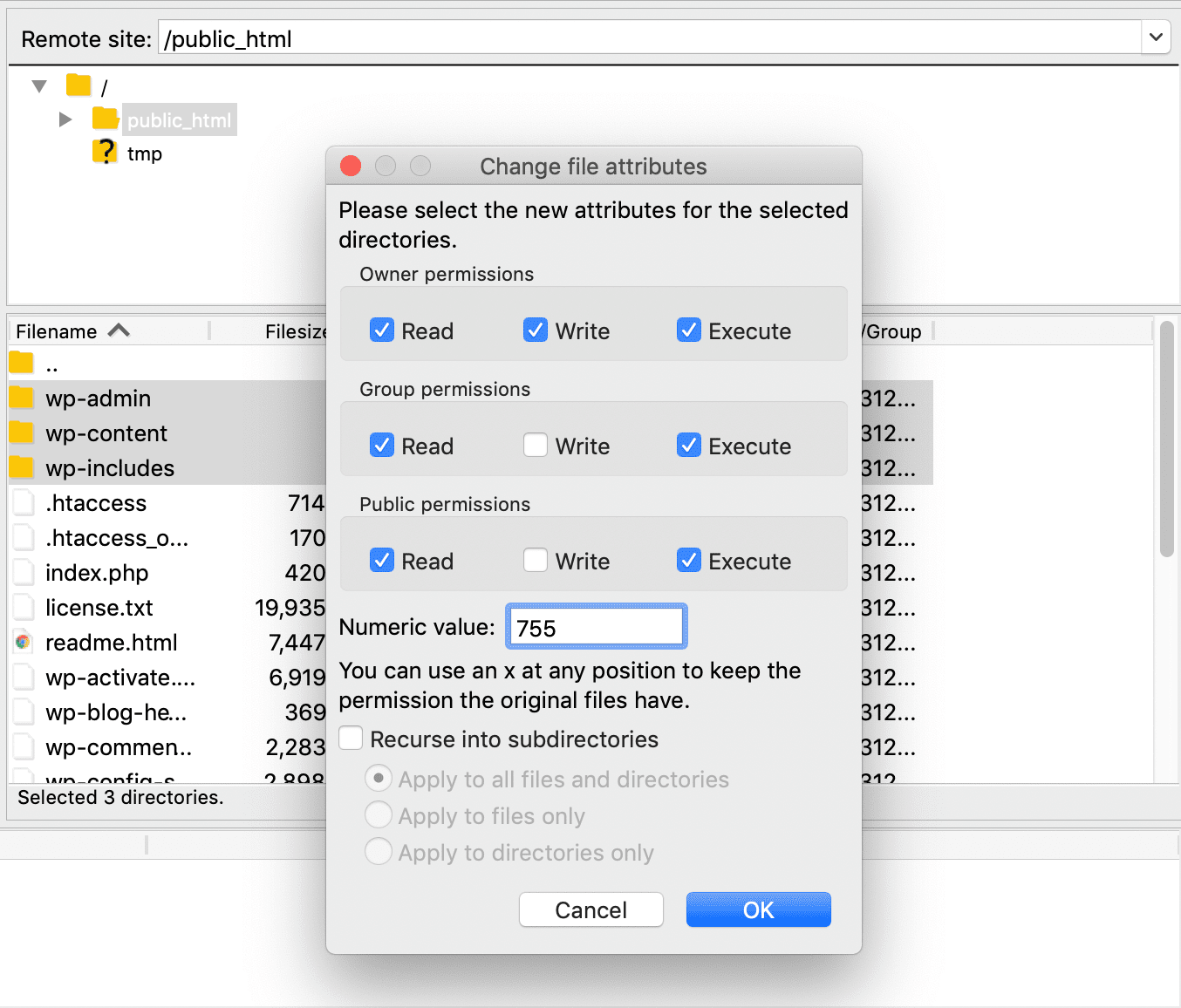
FileZilla中的文件权限窗口
WordPress的默认数值对于文件夹是755,对于文件是644。
22. ERR_SSL_PROTOCOL_ERROR
安全套接字层(SSL)证书是用于加密数据的安全措施。这样可以防止黑客窃取服务器之间传输的敏感数据,例如信用卡信息。
如果您最近更换了托管服务提供商,或在网站上安装了新的SSL证书,则可能会在浏览器中看到ERR_SSL_PROTOCOL_ERROR。这意味着,由于某种原因,您的服务器无法建立安全连接。
您可以采取几个步骤来解决此问题,包括更新浏览器和操作系统,验证SSL证书,禁用浏览器扩展以及清除浏览器缓存和cookie。
23. ERR_SSL_VERSION_OR_CIPHER_MISMATCH
ERR_SSL_VERSION_OR_CIPHER_MISMATCH错误可能表明您的浏览器或操作系统已过期。这也可能是由SSL证书问题引起的,或者是在将WordPress网站迁移到新主机后弹出的。
如果更新浏览器和操作系统无济于事,请检查SSL证书中的名称不匹配。或者,清除计算机的SSL状态可以解决此问题,或者您的SSL证书可能已过时。
24.混合内容警告
当您将SSL证书添加到WordPress站点时,它将开始运行HTTPS而不是HTTP。如果您的网站尝试同时加载HTTPS和HTTP内容或脚本,则会看到混合内容警告。
这可能是以下形式的变体:“此站点不是完全安全”。为了解决该错误,您需要按照一些步骤确定要加载的HTTP资源,然后将其删除或替换为HTTPS资源。
WordPress媒体错误
在WordPress的世界中,“媒体”通常是指图像文件。但是,它也包括视频和音频。虽然这些元素可以为您的用户提供引人入胜的有趣内容,但由于过程中可能会出现各种错误,因此有时很难合并它们。
25. WordPress HTTP错误(将图像上传到媒体库)
在尝试将文件上传到WordPress媒体库时,您可能会遇到模糊的“ HTTP错误”。通常,它会在图像上传器的右侧显示为一个小的弹出框。
出现此问题的可能原因有很多,包括登录会话过期,文件名中不允许使用字符,错误的权限以及服务器端问题。
首先,首先刷新页面。如果这样不起作用,请尝试调整媒体文件的大小或重命名。如果不走运,则应检查权限或暂时停用插件和主题。如果您仍然无法完成上传,则可能需要与您的主机联系。
26.“添加媒体”按钮不起作用
在WordPress经典编辑器中,添加媒体按钮是一项重要功能:
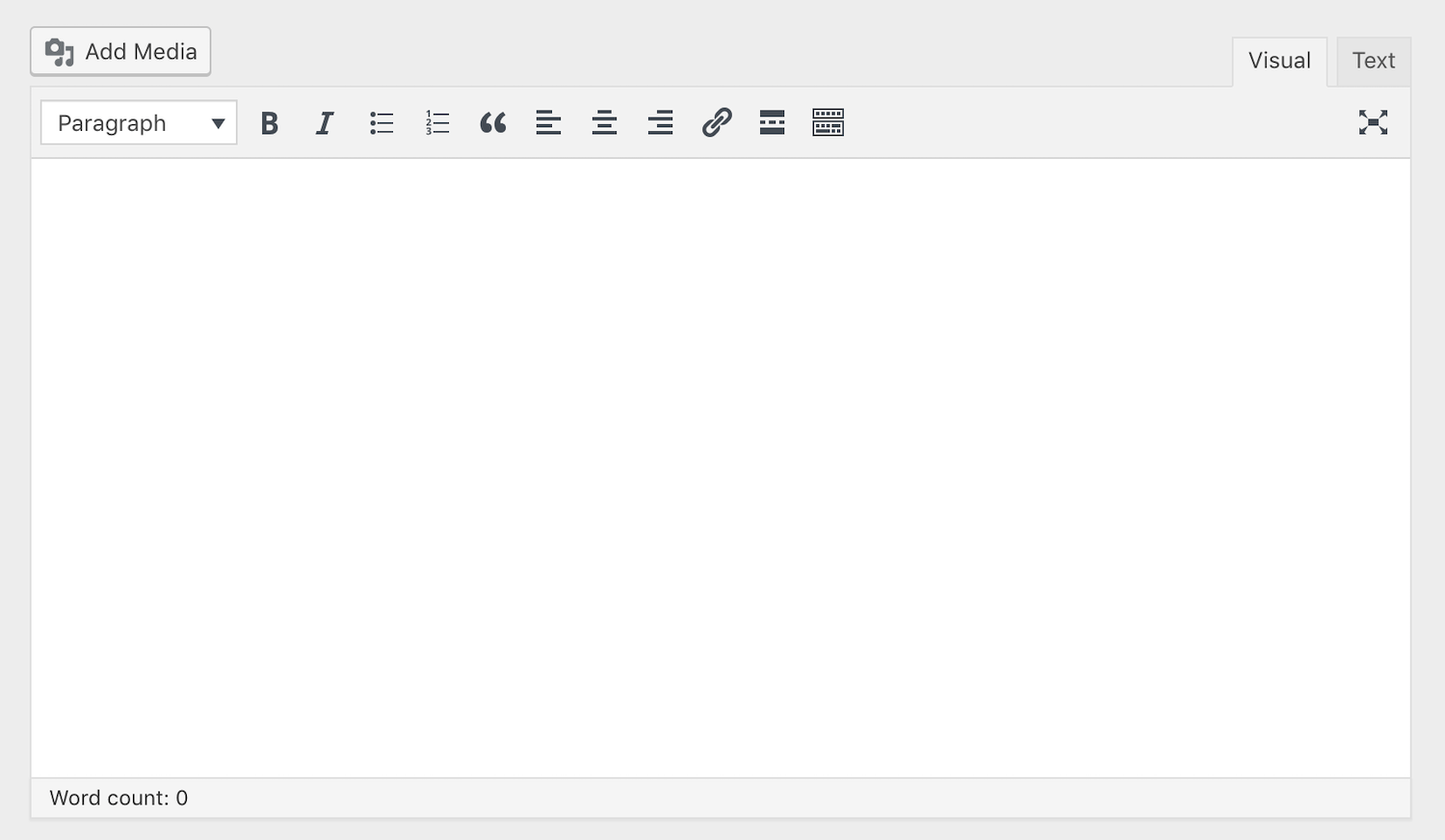
WordPress经典编辑器中的“添加媒体”按钮
此按钮使您可以快速上载新的媒体文件,或从媒体库中选择一个添加到帖子中。但是,有时单击该按钮没有任何作用,或者可能完全被编辑器所忽略。
如果是这种情况,则可能是由于插件或主题冲突引起的。您可以通过在wp-config.php文件中添加define(’CONCATENATE_SCRIPTS’,false)函数或对潜在的兼容性错误进行故障排除来解决此问题。
27.损坏的媒体文件
如果您打开媒体库后发现所有图像全部消失或已被占位符替换,则文件可能会“损坏”:
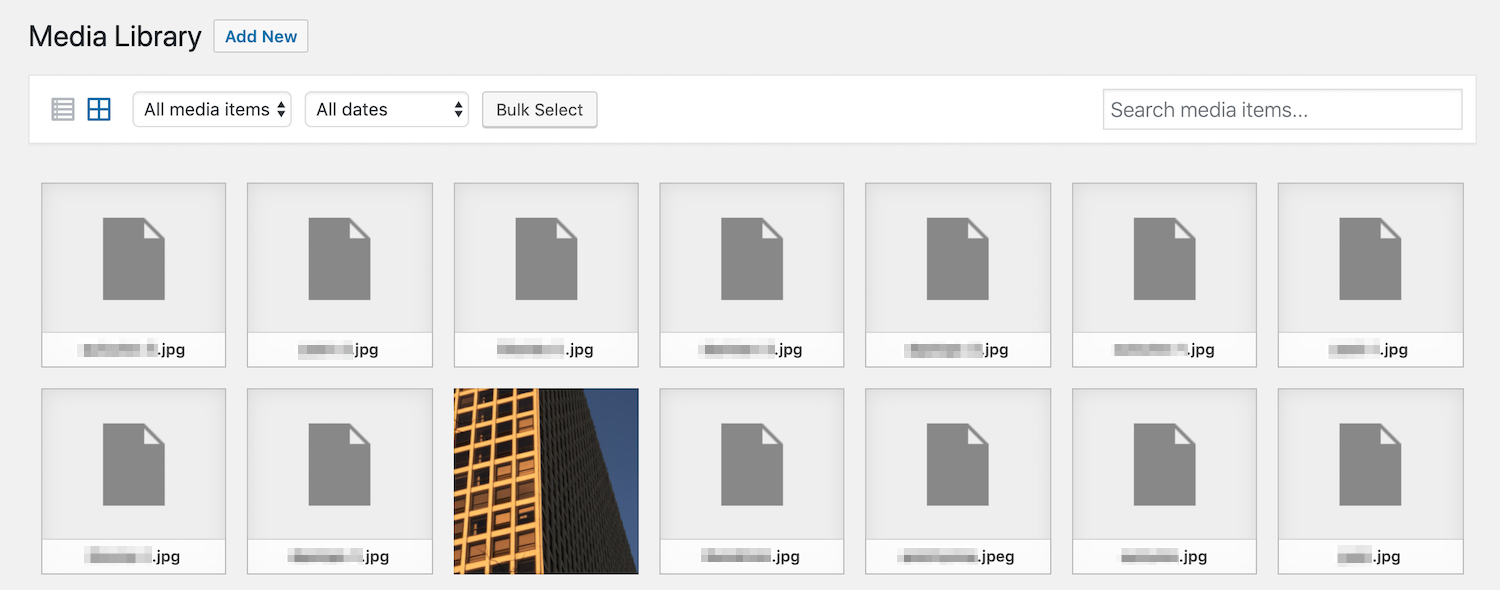
媒体库中的图像文件损坏
发生这种情况的原因多种多样,包括:
- 服务器出现问题,例如性能问题。
- 您的插件和/或主题之间的兼容性错误。
- 不正确的文件权限。
- 骇客或其他攻击。
要解决此问题,您可以尝试将上传目录的文件权限重置为755。如果这不起作用,请查看是否存在任何插件冲突。此后,如果图像仍然损坏,请与您的主机提供商联系,以查看原因是否是服务器问题。
28.“裁剪图像时出错”
在WordPress媒体库中,您可以对上传的图像进行较小的编辑,例如旋转和裁剪。尝试以这种方式进行编辑时,您可能会收到消息:“裁剪图像时出错”。
有两个可能的原因导致此错误。首先是您正在使用过时的PHP版本,在这种情况下,您只需升级即可修复它。另一方面,您的服务器可能缺少必要的Graphics Draw(GD)软件包。
在这种情况下,您需要根据设置进行适当的安装步骤。万一遇到麻烦,应联系您的主机提供商以寻求帮助。
29.不正确的Facebook缩略图
社交共享是建立网站受众群体的有效方法。但是,有时在Facebook上分享您的帖子时可能会显示错误的缩略图。
当您帖子中的多个图像都包含Open Graph(OG)标签时,通常会发生这种情况。 Facebook使用此标签来猜测应将其用于缩略图的图像,但是当包含多张图像时,平台会感到困惑。
解决此问题的一种方法是使用Yoast SEO的社交共享功能。通过此插件设置Facebook缩略图,可以确保正确的图像带有OG标签。
数据库错误
您的WordPress安装由两个关键部分组成:文件和数据库。尽管您更有可能与前者进行定期互动,但是数据库对于网站正常运行的能力也至关重要。
30.建立数据库连接时出错
如果您的网站无法与MySQL数据库建立连接,它将无法检索显示内容所需的数据。相反,您会看到以下错误:
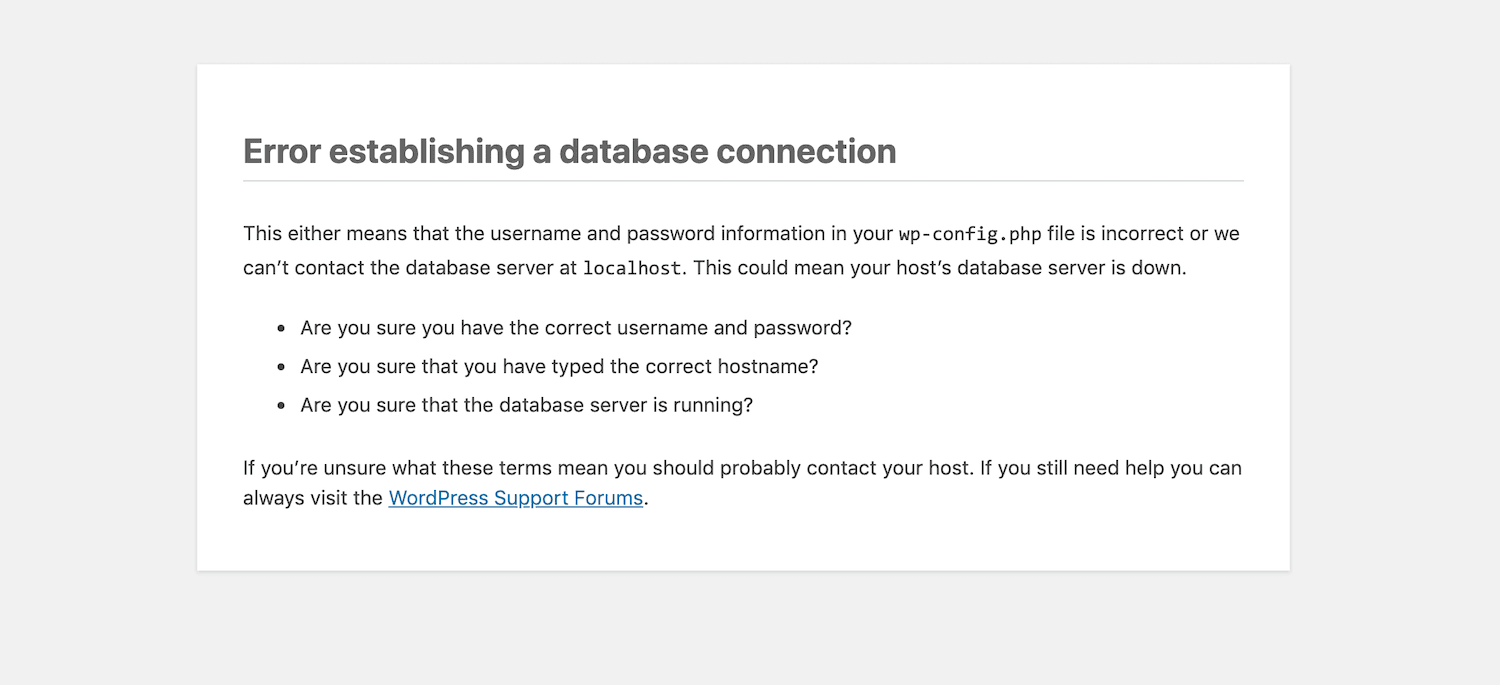
建立数据库连接时出错
这将阻止用户查看您网站的前端,还将您从WordPress仪表板中锁定。导致此错误的最常见原因是您的数据库凭据不正确。您可以在wp-config.php文件中更改它们。
31. WordPress数据库已损坏
“腐败”是一个通用术语,适用于WordPress数据库和文件受到威胁或无法使用时。这通常会导致建立数据库连接时出错。
理想情况下,您需要还原数据库的备份以替换损坏的版本。如果这不可能,您还可以通过将define(’WP_ALLOW_REPAIR’,true)函数添加到wp-config.php文件中来解决此错误。
建议阅读:阅读本指南,了解如何解决和修复WordPress数据库问题。
PHP错误
PHP是WordPress不可或缺的一种编码语言。与它的功能有关的问题可能会阻止您编辑站点或导致侵入性消息和通知。
32. WordPress中的PHP错误
当WordPress网站的PHP出现问题时,您会在WordPress信息中心顶部看到一条消息或警告,指出问题出在哪里,哪些文件受到了影响。
这些消息是为开发人员准备的,因此他们可以深入研究其站点的代码并修正问题。如果您没有PHP的经验,尝试解决这些错误可能会给您的网站带来更多问题。
如果这描述了您的情况,请不要担心。 PHP错误不应阻止您的网站运行或阻止用户访问它。
理想情况下,您需要与可能导致此问题的所有相关插件或主题的开发人员联系。否则,您可以聘请开发人员来帮助您修复它。
33.“缺少临时文件夹”
每当您将文件上传到WordPress网站时,文件都会先存储在一个临时文件夹中,然后再移到其永久目录中。但是,服务器上不正确的PHP设置可能会阻止对该临时文件夹的访问,从而导致WordPress网站上出现错误。
解决此问题需要您通过FTP访问服务器并将以下功能添加到wp-config.php文件中:
define(’WP_TEMP_DIR’,dirname(__ file__)。‘/ wp-content / temp /’);
然后,您可以将一个名为temp的新文件夹添加到wp-content目录中。
WordPress文件错误
从您的帖子和页面到插件和主题,您的WordPress安装包含数百个(如果不是数千个)文件。与这些关键组件有关的错误可能会导致内容丢失或不可用。
34.“目标文件夹已存在”
当您在WordPress网站上安装新主题或插件时,将在服务器上创建一个文件夹来存储其文件。如果您尝试安装插件或主题,并且服务器上已经保存了一个具有相同名称的文件夹,则会看到错误消息:“目标文件夹已存在…插件安装失败”:
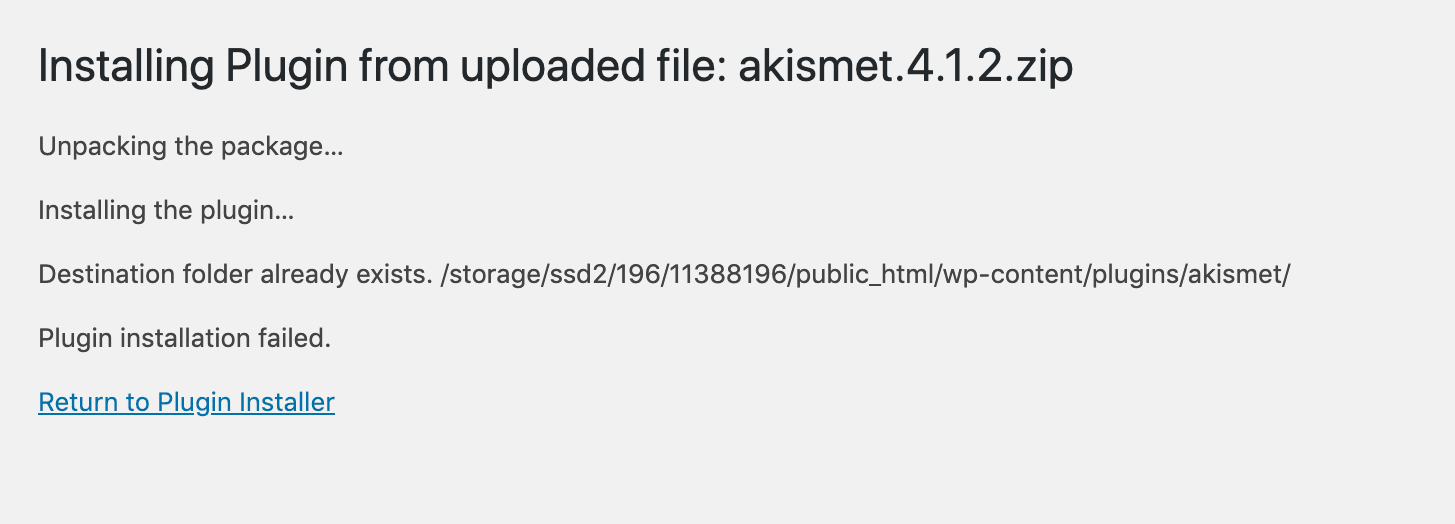
“目标文件夹已存在”错误
遇到此问题时,您的第一步应该是检查是否已安装插件或主题。
如果没有,请通过FTP访问服务器并导航到wp-content文件夹。然后,查看您的插件或主题,以查看是否存在与您要安装的组件同名的文件夹。删除该文件夹后,您可以再次尝试安装。
35. WordPress主题样式表丢失
CSS是一种编码语言,可确定您网站的“样式”。其中可能包括颜色,字体和其他各种元素,这些元素使您的网站看起来很有趣。
当涉及WordPress主题时,所有必需的CSS都包含在名为“样式表”的文件中。如果您的主题样式表不可用,则您的网站将无法正确加载,并且您会看到错误消息:
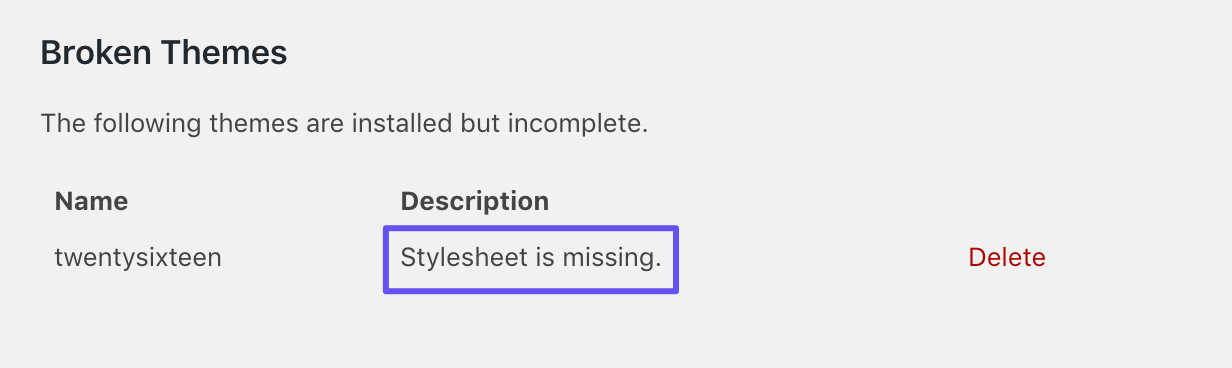
WordPress主题列表中的“样式表丢失”错误
在主题安装期间也可能会发生这种情况:
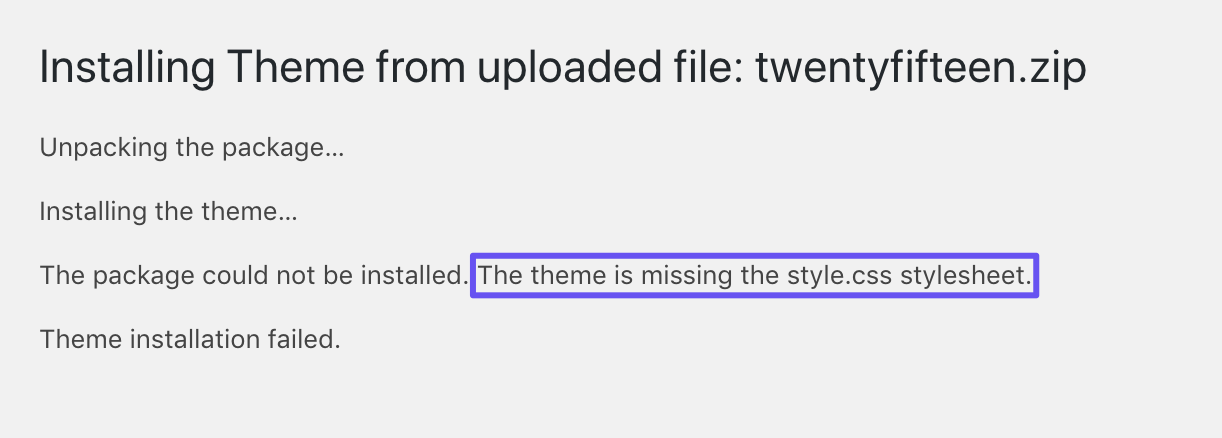
由于缺少样式表,主题安装失败
发生这种情况的原因可能是您的主题样式表尚未上传到您的服务器,或者是因为其主题名称不正确而无法找到。要解决此问题,请通过FTP访问服务器并导航到主题的子目录。
然后,查找您主题的样式表。如果不存在,请从主题文件中检索它,然后将其上传到服务器。确保文件名为style.css并保存在正确的主题文件夹中。
36. Pluggable.php文件错误
您的WordPress网站的pluggable.php文件使用户,插件和主题可以覆盖核心功能。如果插件或主题的编码不正确,则可能与此文件发生冲突。
该问题将在WordPress仪表板中以php错误消息的形式出现,该消息引用了您的pluggable.php文件。但是,问题的根源通常不在pluggable.php本身内,例如,可能是您的wp-config.php或functions.php。
相反,您需要在错误消息中找到冲突的真实位置。然后,导航到相关文件并通过删除空格,空行或类似内容来修复它。
37. WordPress文件已损坏
正如您的WordPress数据库可能会损坏一样,其文件也会损坏。这将使它们不可访问,这是一个大问题,尤其是在涉及核心文件时。
损坏的文件可能是服务器故障,不正确的文件权限或PHP版本错误导致的。最简单的解决方法是还原站点备份。只需在MyKinsta中单击几下即可。
首先,登录MyKinsta仪表板。转到左侧的“站点”,然后单击您需要为其还原备份的WordPress网站。
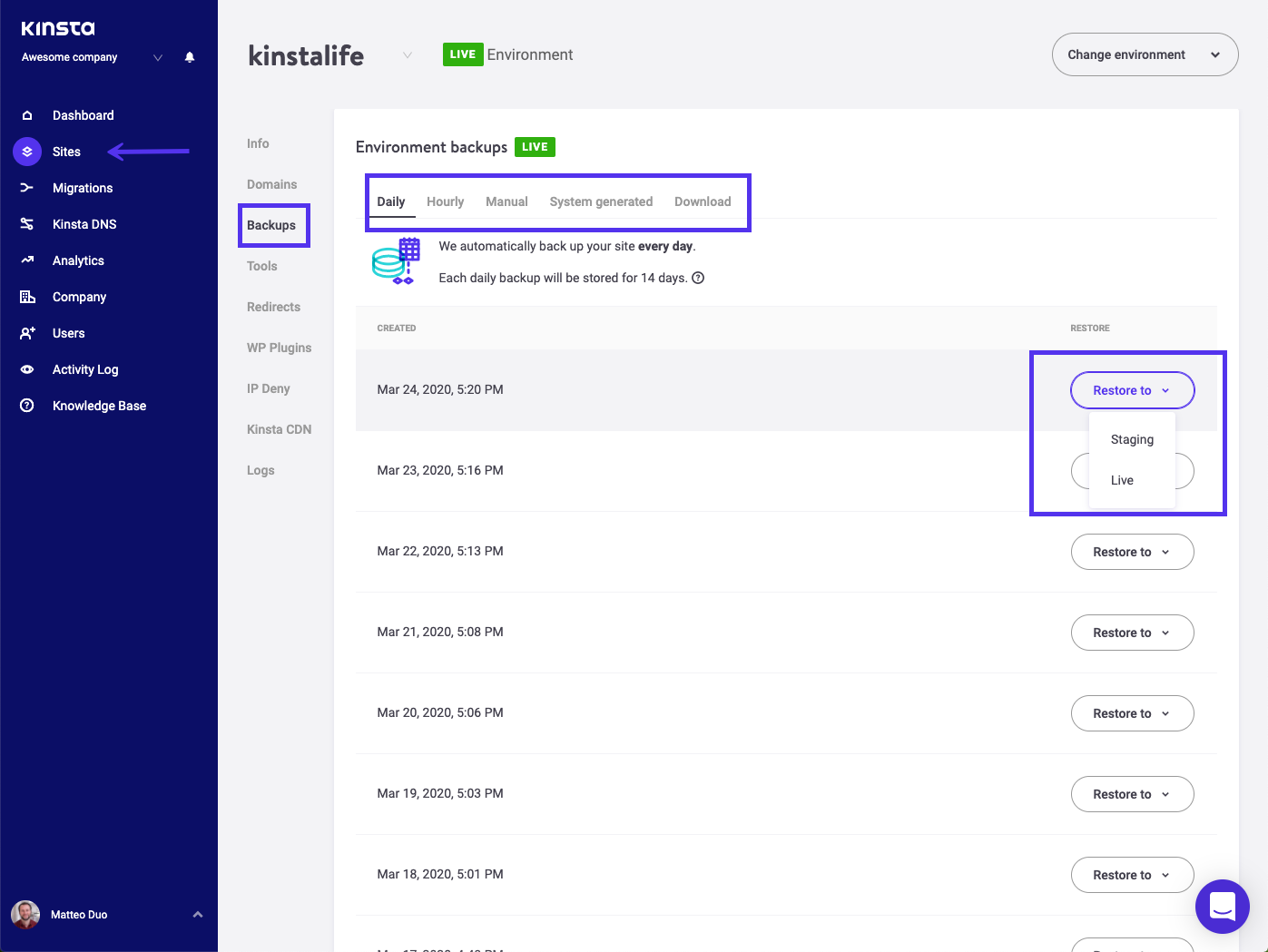
从MyKinsta中的备份还原WordPress
从提供的选项中选择您喜欢的备份选项,然后单击“还原到”按钮,决定是要在实时站点还是分段站点上还原备份。
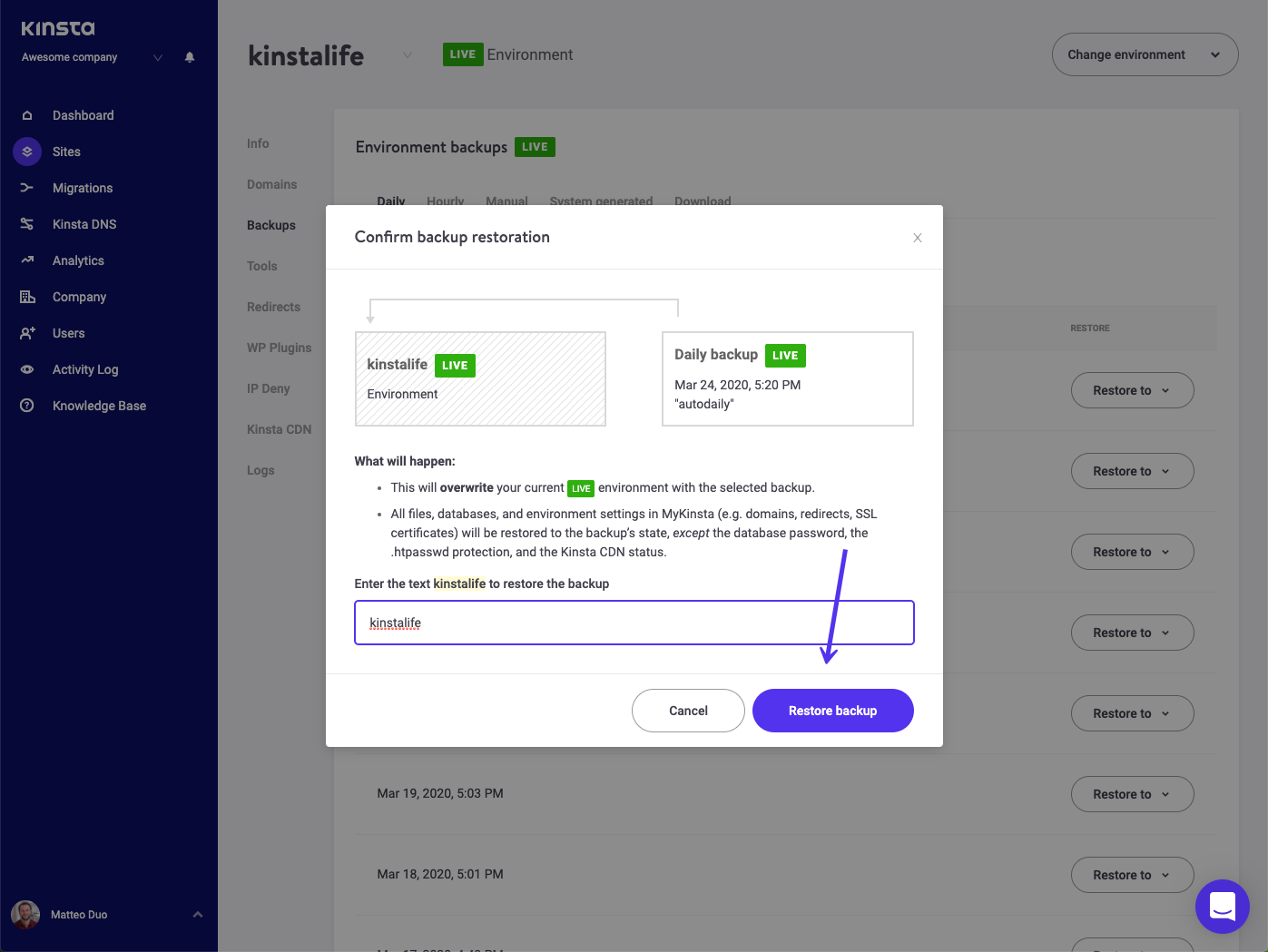
将WordPress备份还原到MyKinsta中的实时站点
然后,您将必须通过输入站点名称来确认备份还原。然后点击“还原”。这将覆盖您的实时环境。
或者,您可以通过下载WordPress,通过FTP删除损坏的文件,然后从WordPress .zip文件上传新副本来替换核心文件。
浏览器错误
访客使用自己选择的浏览器访问您的网站。这意味着各种浏览器错误都可能使用户无法访问您的站点。防止它们将有助于您避免流量丢失。
38. Chrome中的“不安全”警告
使用Google Chrome浏览器浏览互联网时,您可能已经注意到某些网页的网址旁边有“不安全”警告:

Google Chrome浏览器中的“不安全”警告
网站未使用SSL证书时,浏览器将显示此警告。如果您的网页在用户的浏览器中触发了这些消息,则可能会损害您网站的信誉,并影响您的流量水平,SEO和转化率。为防止这种情况发生,您可以安装SSL证书。
最近,Chrome开始为未使用TLS 1.2或1.3的网站显示ERR_SSL_OBSOLETE_VERSION警告消息。
39.“您的连接不是私有的”浏览器错误
甚至比Chrome中的“不安全”警告更糟糕的是“您的连接不是私有的”页面。由于其SSL证书有问题(或缺少SSL证书),此错误使用户无法轻松访问您的站点。
如果他们遇到此页面,可能会因为害怕用户的个人信息被盗而吓跑用户。您可以通过确保正确安装SSL证书来防止这种情况的发生,但这也可能是用户必须自行修复的客户端问题。
40.ERR_TOO_MANY_REDIRECTS
重定向循环通常显示为“ ERR_TOO_MANY_REDIRECTS”,发生在服务器上的重定向配置错误时。
例如,这可能意味着URL 1指向URL 2,但是URL 2指向URL 1,从而导致无限循环。用户可以尝试删除该网站的Cookie并清除其浏览器缓存来解决此错误。您也可以尝试确定重定向循环的性质,以便找出问题的根源,然后加以解决。
41. ERR_CONNECTION_REFUSED
像许多浏览器问题一样,ERR_CONNECTION_REFUSED问题通常不是由特定于WordPress引起的。但是,如果用户由于在Chrome中出现此消息而由于无法访问您的网站而与您联系,那么告诉他们如何解决问题仍然有帮助。
发生ERR_CONNECTION_REFUSED错误,因为用户的浏览器无法连接到您站点的服务器。这可能是服务器端的问题,在这种情况下,您应该检查网站是否关闭并联系托管服务提供商。另外,您可以尝试指示用户重新启动路由器并清除其浏览器缓存。
42. ERR_EMPTY_RESPONSE
The ERR_EMPTY_RESPONSE issue occurs when a user’s browser sends a request to your site and your server sends nothing back. The most popular fixes for this issue are to clear your browser cache and reset your network settings.
You may also want to advise users who are experiencing this problem to disable any Chrome extensions they’re using and try temporarily disabling their anti-virus software.
43. DNS_PROBE_FINISHED_NXDOMAIN Browser Error
Your DNS is the system that takes your website’s IP address and turns it into a readable domain, such as kinsta.com. If your DNS fails to translate your domain into your site’s IP address correctly, users will see the DNS_PROBE_FINSHED_NXDOMAIN browser error in Chrome.
The first steps to resolve this issue are to release and renew your IP address. If that doesn’t work, you may suggest that users try temporarily disabling their anti-virus software or Virtual Private Networks (VPNs).
Troubleshooting Miscellaneous WordPress Errors
While many WordPress errors can be traced back to a specific cause, some are a little more difficult to diagnose. They may have multiple possible origins or lead back to a minute detail that doesn’t seem significant.
Below are a variety of WordPress problems that don’t fit neatly into the categories we’ve covered so far.
44. The White Screen of Death
One of the most famous WordPress errors is the White Screen of Death (WSoD). It causes your site to display as a blank white page to its users. This issue may also lock you out of your WordPress dashboard. Usually, it is caused by a plugin compatibility issue.
The best course of action for resolving it is to find the plugin that’s causing the conflict and remove it. Other possible causes include syntax errors, reaching your site’s memory limit, and file permissions issues.
45. Locked Out of the WordPress Admin Dashboard
Your WordPress dashboard is highly important for numerous tasks, including fixing many common WordPress errors. However, sometimes the issues you’re experiencing on your site can lock you out of your WordPress dashboard.
There are many possible causes for this problem. If you can, try to determine whether you’re locked out due to a separate problem, and then take steps to resolve the root of the issue. You can also try restoring a backup of your site, or disabling a security plugin via FTP if you believe it’s keeping you from your site’s backend.
46. Can’t Connect via SSH or SFTP
Sometimes, WordPress management or troubleshooting will require that you access your server directly. SFTP enables you to access your files, and SSH permits a wide variety of other remote tasks (here’s a guide on how to get started with SSH).
If you’re attempting to use SFTP or SSH to reach your server but can’t connect, you may need to delete outdated IP addresses from your known_hosts file.
47. SSH Connection Refused
In the event that you’re trying to connect to your server via SSH, and you see a message that reads “Connection refused” in your command line interface, the problem is slightly different:

The Connection refused error message in Terminal
Instead of editing known_hosts, you’ll need to check a few things related to your SSH configuration.
First, make sure that your server has an SSH daemon installed. You should also check your credentials and determine if the port you’re using is open. The issue could also be due to your firewall settings.
48. Briefly Unavailable for Scheduled Maintenance
Whenever you run updates on your WordPress site, it temporarily goes into maintenance mode. During this time, anyone who tries to access your site will see a message that says something like: “Briefly unavailable for scheduled maintenance. Check back in a minute”:
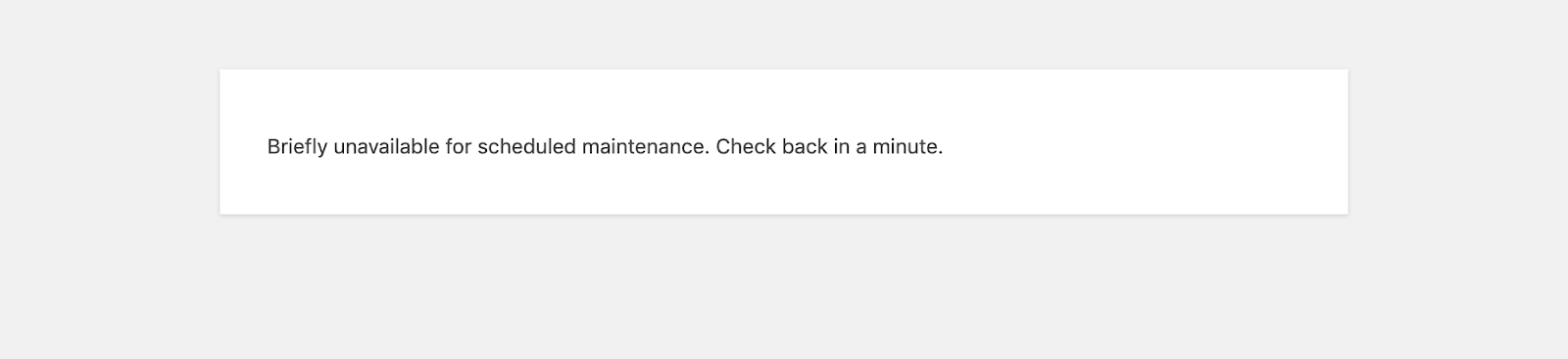
The “Briefly unavailable for scheduled maintenance” message in WordPress
This isn’t truly an error, since it’s supposed to happen, but users may interpret it differently. If they contact you about it but you’re not experiencing trouble on your end, you’ll want to recommend that they reload the page.
If you’re seeing this message while running updates in WordPress, on the other hand, your site may have gotten stuck in maintenance mode.
49. WordPress Stuck in Maintenance Mode
Closing your browser in the middle of an update or running bulk plugin updates can cause your site to get stuck in maintenance mode. In this case, you’ll see the same message that users see on the front end when you run updates.
Fortunately, fixing this problem is quite simple. All you have to do is access your site’s files via FTP, and delete the one named .maintenance:
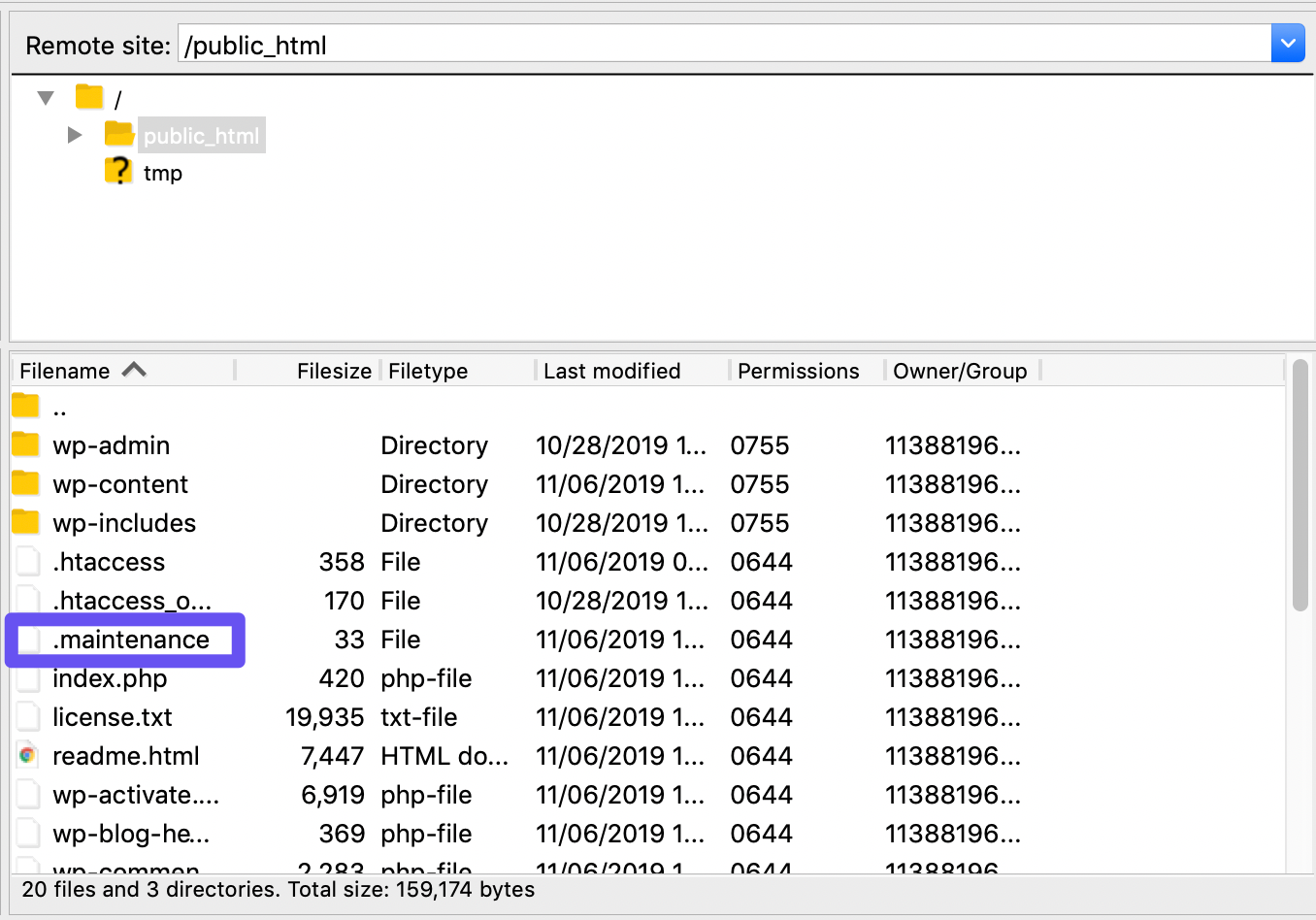
The .maintenance file in FileZilla
After that you can check back with your site and all should be well again.
50. Changes Aren’t Visible on Your Live Site
If you’ve put in a lot of hard work to make updates to your site, only to check the frontend and see that none of them are visible, you may be feeling frustrated. The good news is that this problem is usually very simple to fix.
Most often, it’s the result of a caching issue. First, you can try clearing your browser cache. If your changes still aren’t visible and you’re using a caching plugin, check its documentation to learn how to clear the plugin’s cache as well.
51. Missed Schedule
A consistent upload schedule is part of a strong content strategy. WordPress helps with this by enabling you to schedule posts for publication at specific dates and times.
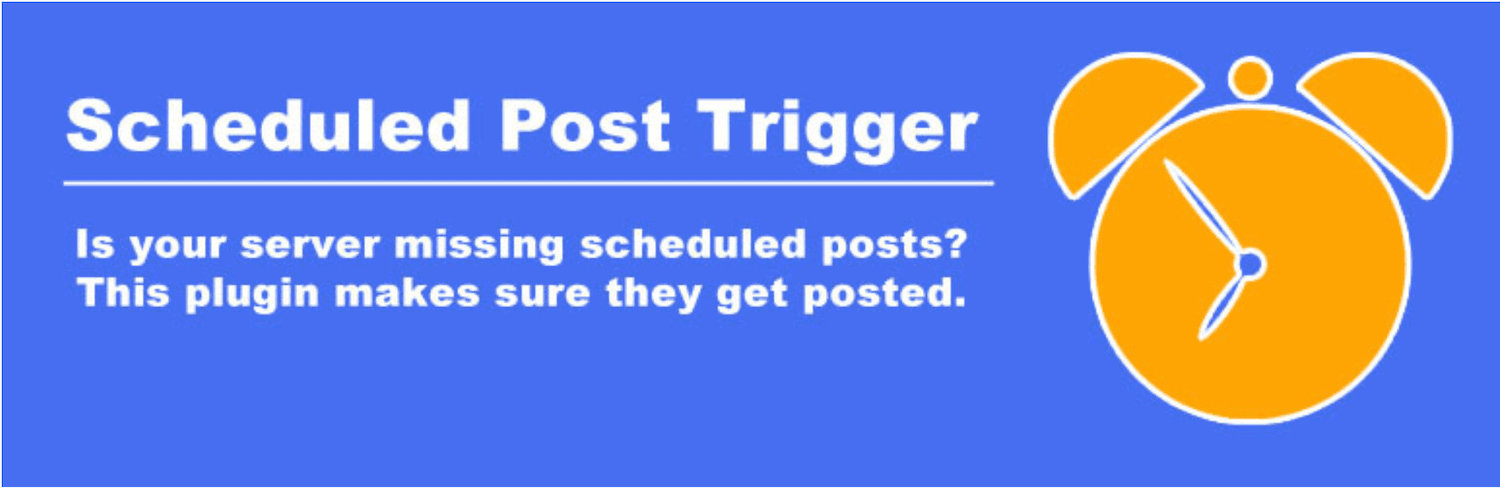
The Scheduled Post Trigger plugin
Unfortunately, it doesn’t always work as intended, resulting in missed schedule errors. Generally speaking, the quickest solutions to this problem are either available via plugins, such as Scheduled Post Trigger or WP Scheduled Posts Pro, or by editing cron jobs.
Here at Kinsta, we configure your WordPress cron jobs to run at a system level with intervals of 15 minutes.
52. Failed Auto-Update
In order to help your site stay on the latest version of WordPress, you may have auto-updates enabled. This can be handy for streamlining this aspect of website maintenance and keeping your site secure, but it also sometimes results in problems.
Auto-updates can sometimes fail, in which case your site may go down and become unavailable to users. The recommended fix is to carry out a manual update instead.
53. WordPress Import Issues
For a variety of reasons, you may find that you need to import content into your WordPress site. This is a fairly common practice among developers, and various plugins are often used for this task.
Unfortunately, imports can easily result in PHP or HTTP timeouts. In order to avoid these issues, you can:
- Switch to a faster internet connection.
- Import your files using the WP-CLI.
- Increase your PHP timeout limit.
You may also need to contact your hosting provider for help resolving this issue.
54. WordPress Performance Issues
Your site’s performance is more or less synonymous with its speed. Fast-loading pages make for better UX and SEO, so it’s important to routinely monitor and optimize your site’s speed. Pingdom is a handy tool for testing loading times from multiple locations:
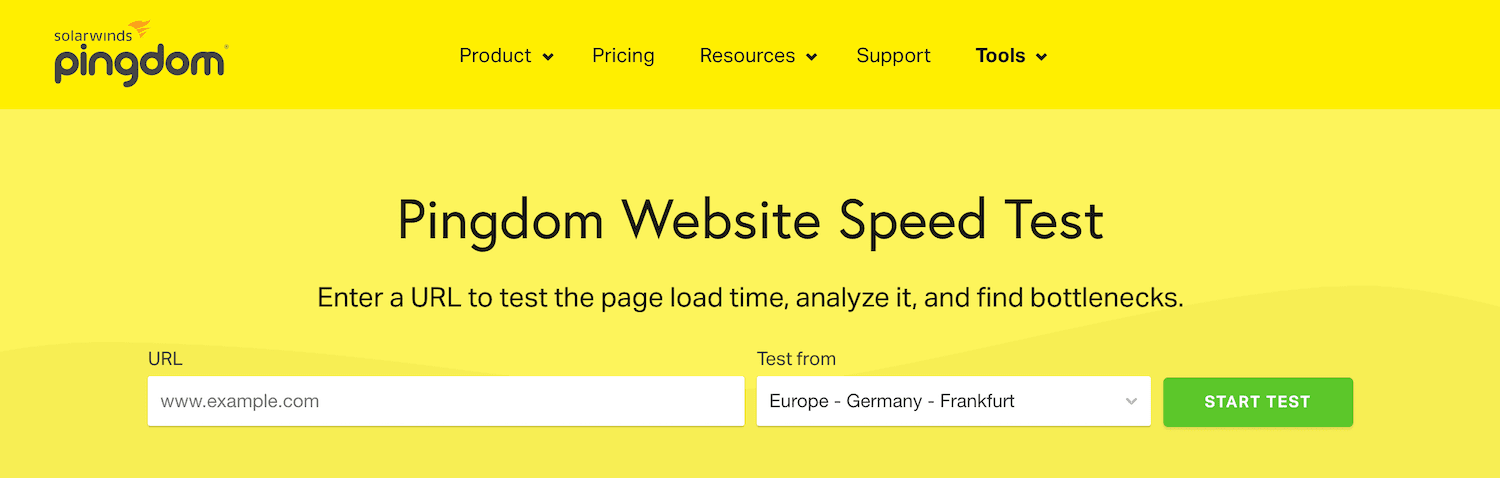
The Pingdom Website Speed Test
After testing your site, Pingdom will give you a list of suggestions regarding how you can improve its performance. Common solutions include image compression, caching, and enabling a CDN.
55. WordPress Is Not Sending Emails
Email marketing is a key strategy for many WordPress sites and can increase your traffic level and conversion rates. There are several plugins available that can enable you to send emails from your WordPress dashboard, conveniently bundling your email marketing platform with your site’s backend.
Often, if your emails aren’t being sent to your subscribers, it’s because of your server’s configuration. Your host may have limits on the resources your site can use, which prevents emails from going out.
If you suspect a server-related issue, contact your host. You may need to upgrade your plan. Alternatively, the plugin you’re using could be the source of the problem. Check its support forums and documentation for common issues or contact the developer for support.
Finally, emails sent from WordPress may be marked as spam. If a user contacts you about a missing email, tell them to check their junk folder just in case.
56. WordPress Syntax Errors
Syntax errors refer to problems with the syntax or structure of your code. This may include incorrectly-used punctuation marks or other typos. In some cases, a syntax error can lock you out of your dashboard and break your site.
Despite the seemingly-insignificant root cause, this type of error is pretty serious. It often occurs when you paste in code snippets you’ve found online. If you’ve done something like that recently, that’s likely the source of your problem.
To resolve it, navigate to the location of the code snippet you pasted in using FTP, and correct or remove it.
57. The WordPress Sidebar Is Appearing Below the Content
Sidebars can be useful for displaying key content to your users, such as your navigation menu, WordPress search function, social icons, and even disclaimers. If your sidebar looks odd because it’s appearing below your content instead of next to it, however, you’ve got a problem.
This is often the result of misused
58. White Text and Missing Buttons in the Visual Editor
Your WordPress editor is pretty important. Without it, adding new content to your site would be much more difficult. If you’ve ever opened the Classic Editor to find that all of the buttons are missing from the toolbar and your text color is set to white, you’ve probably felt the distress that comes with not having access to that functionality.
Often, this error is due to a plugin conflict or caching issue. If clearing your browser cache or deactivating your plugins doesn’t resolve the problem, you may need to replace some of your WordPress core files.
59. WordPress RSS Feed Issues
RSS feeds are an easy way to bolster your site through curation. They’re especially useful for news sites and other content hubs. However, errors in your RSS feed can appear unprofessional and prevent users from viewing content.
These errors may occur due to extra spaces or line breaks following closing PHP tags in your functions.php file or plugins. You can track them down and remove them to eliminate this issue. Alternatively, you may also need to test for plugin and theme incompatibilities or simply disable WordPress’ default RSS feeds function.
60. WordPress Failed to Open Stream
If you see an error message reading “failed to open stream”, this means that WordPress was unable to open a file referenced somewhere in your code.
This error can be caused by a variety of issues, but the message will usually tell you what the source of the problem is. Possible responses include:
- No such file or directory.
- Permission denied.
- Operation failed.
The course of action needed to correct the problem will depend on which response you’re seeing. It may be that there’s a file missing, your permissions are set incorrectly, or WordPress is having trouble connecting to a third-party API.
61. Password Reset Key Error
If users are able to register for accounts on your site, they may at times need to reset their passwords. In some cases, the default password reset email provides a link that directs users back to the login page, where they’ll see a message that reads: “This key is invalid or has been used. Please try to reset the password again.”
Usually, this is a caching issue. If you have a caching plugin installed on your site, make sure you’ve disabled caching for the My Account page in the plugin’s settings. Instances of conflicts with CAPTCHA plugins have also been reported.
62. The Login Page Keeps Refreshing
If clicking on the Log In button on your WordPress login page simply refreshes it instead of bringing you to your dashboard, there may be something wrong going on:
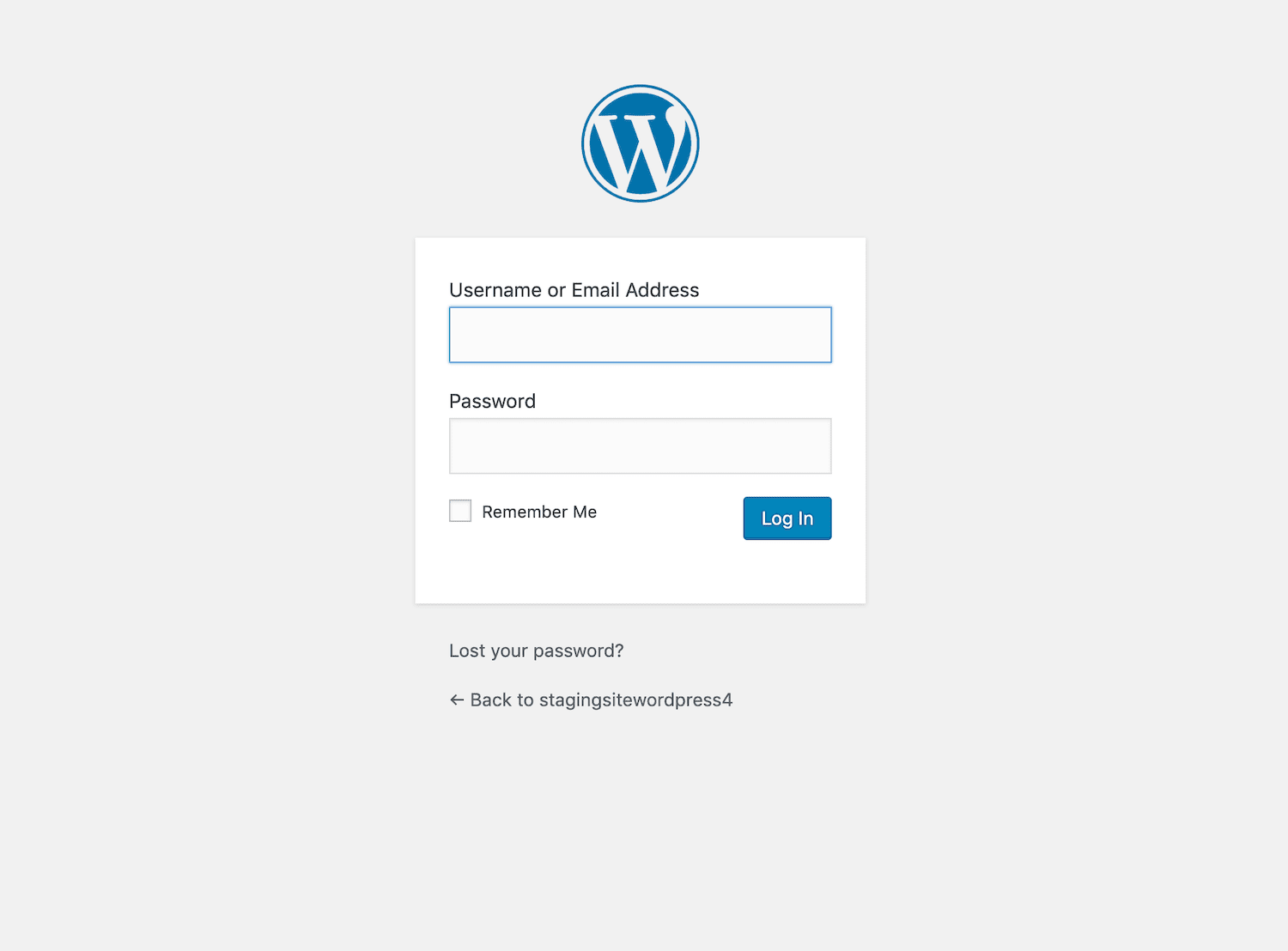
The WordPress login screen
This issue may be due to a plugin conflict, wrong WordPress addresses, or a corrupted .htaccess file.
63. WordPress Keeps Logging You Out
Unlike the login page refreshing error, this problem enables you to briefly access your WordPress dashboard but then suddenly logs you back out. This is often due to an issue with your WordPress site’s settings.
If you’re experiencing this error, the WordPress Address and Site Address in your General settings probably don’t match:
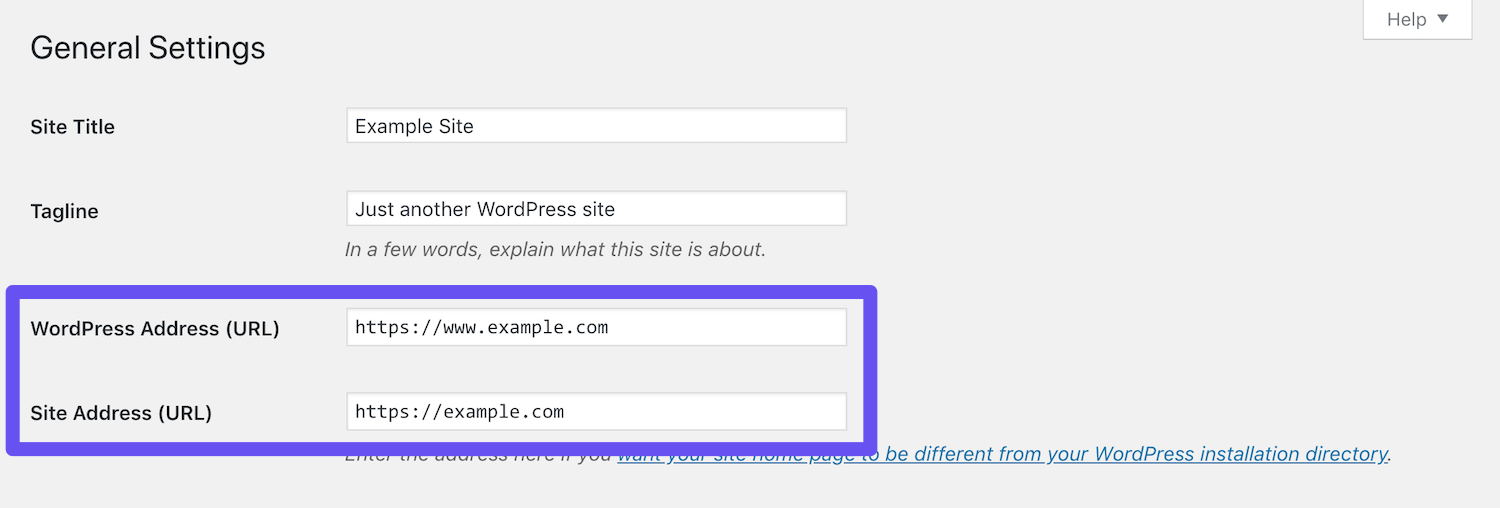
The WordPress Address and Site Address in the General Settings
This can include seemingly small differences, such as whether or not both URLs include www at the beginning. Changing the URLs so they match should fix this issue.
If you aren’t able to do this via your dashboard because WordPress keeps logging you out, you can get the job done by editing your wp-config.php file.
64. “Are You Sure You Want to Do This?”
The most frustrating WordPress errors are those that give no indication as to what might be causing them. An error reading “Are you sure you want to do this?” is one such issue.
Most often, this is the result of a plugin or theme conflict and can be resolved with standard troubleshooting for that situation. In the event that this doesn’t work, you will probably need to replace your wp-config.php file.
65. “Another Update In Progress”
Normally, the “Another update is currently in progress” error appears if you’re trying to run a plugin or theme update while WordPress is still executing a core update.
Often this happens during automated core security updates. The message should automatically disappear once the first update has finished. If it doesn’t, you have an error on your hands. You can resolve it in phpMyAdmin by deleting the core_updater.lock row from the wp_options table.
66. Error Moving to Trash
WordPress enables you to easily delete posts and pages from your site with the click of a button. However, various problems can lead to an error when trying to move content to the trash.
This can occur because of a caching issue or a plugin conflict. It may also be due to database corruption or incorrect file permissions.
67. WordPress Installation Errors
Although WordPress is famous for its simple five-minute installation process, you may still run into trouble. Potential issues include the Error Establishing a Database Connection and 500 Internal Server Errors, which we’ve covered elsewhere in this post.
You may also encounter a “Headers Already Sent” error message. This is likely due to unnecessary spaces or PHP tags in your code. The message should tell you where the problem is and you can resolve it by editing the relevant file.
68. “The Site Is Experiencing Technical Difficulties”
This error has become more frequent since the launch of WordPress 5.2. It usually appears during core, plugin, or theme updates:
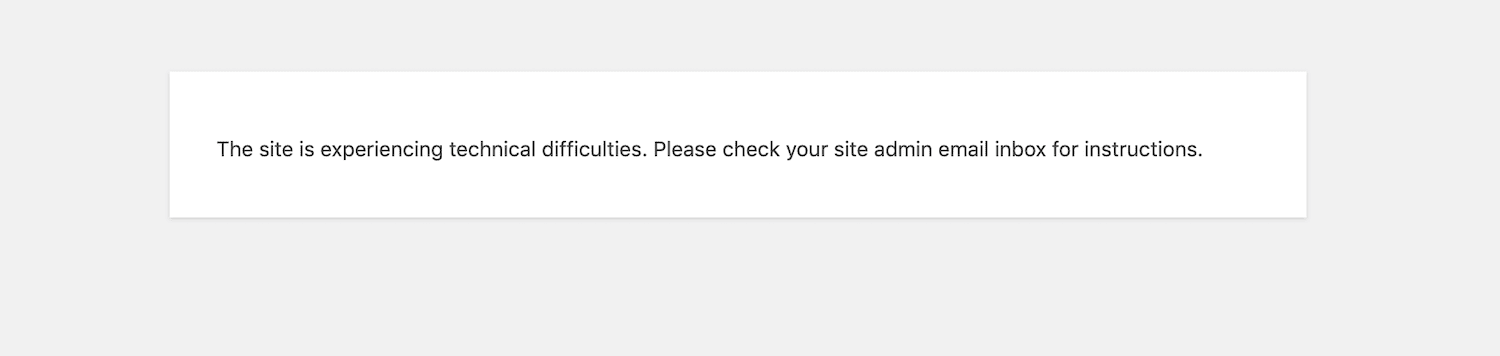 An error message reading: “The site is experiencing technical difficulties.”
An error message reading: “The site is experiencing technical difficulties.”
The cause of “The Site Is Experiencing Technical Difficulties” error is typically either a PHP memory limit error or a plugin conflict. You can increase your site’s memory in different ways.
To troubleshoot a plugin conflict, try deactivating your plugins and then reactivating one by one to see which one causes the error to appear again.
Info
The default memory limit for Kinsta customers is set to 256 MB. If you host your WordPress site at Kinsta you shouldn’t have any issues with a lack of memory.
69. Your WordPress Site Is Down
An unavailable site can lead to lost traffic and revenue. If you’re sure that your WordPress site is down, the first step is determining if the cause is a WordPress error or if your server is experiencing trouble. Symptoms of other WordPress errors may tip you off to the underlying problem.
If none are present, you can try checking your server’s error logs. Here’s how to do it in MyKinsta:
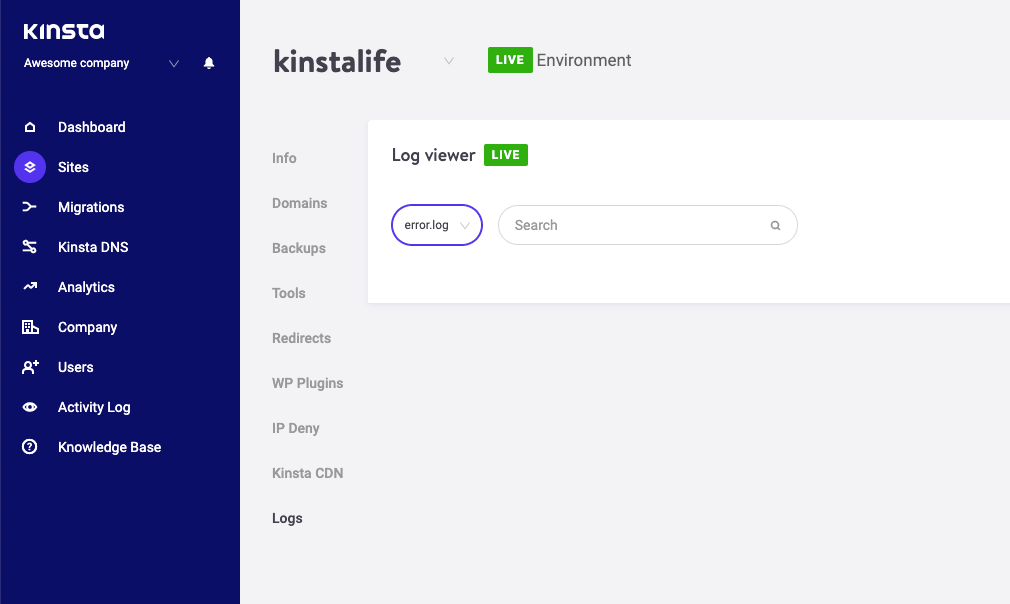
Accessing error logs un MyKinsta
If your server is unable to work properly or have no idea about what’s happening, you should contact your hosting provider for help.
Steps to fixing any #WordPress error: Read this guide. ✅ That’s it. That’s all the steps. ?
点击鸣叫
摘要
The last thing any site owner wants is for their WordPress website to become unavailable to users or showing issues. Not only does this cause you to miss out on any sales, ad views, SEO, conversions, and even affiliate commissions you might have earned.
It’ll also make your site seem less reliable and hurt your brand reputation, which could be really hard to repair.
That’s why we grouped these common WordPress errors all together on a single page to help you find a fix as easily as possible and get your business back on track quickly. Isn’t that convenient?
Do you have any questions about troubleshooting errors on your WordPress site? Ask away in the comments section below!
如果您喜欢这篇文章,那么您会喜欢Kinsta的WordPress托管平台。加速您的网站,并从我们经验丰富的WordPress团队获得24/7支持。我们基于Google Cloud的基础架构专注于自动扩展,性能和安全性。让我们向您展示Kinsta的与众不同!查看我们的计划
