[ad_1]
借助Google Analytics(分析),您可以了解您的网站服务的访问者人数,他们如何找到您的内容等等。如果您知道如何细分Google Analytics(分析),则可以跟踪几乎所有想要的变量。
例如,您可以配置Google Analytics(分析)以跟踪哪些WordPress作者获得最多的页面浏览量。使用Google跟踪代码管理器只需要做一些额外的工作。
了解如何对Google Analytics(分析)进行细分以从#WordPress?#tutorial的数据中获取更多收益
在本文中,我们将向您展示如何使用Google Analytics(分析)和代码管理器按作者对分析进行细分。尽管这是本文的重点,但是您也可以将相同的方法应用于其他细分受众群。例如,跟踪来自特定WordPress类别的内容。
为什么您可能要细分Google Analytics(分析)
Google Analytics(分析)使您能够跟踪大量信息。这对于创建有针对性的营销活动,审核您网站的 用户体验(UX), 和更多。
但是,每个网站使用不同的指标来衡量其成功。在某些人可能只关心整体流量的地方,您可能更想知道哪种类型的内容效果最好,或者用户单击了哪些元素。
细分Google Analytics(分析) 可以帮助您专注于最重要的信息。简而言之,此过程涉及创建数据子集。此策略通常用于市场营销中,以识别和跟踪多个受众。
但是,您几乎可以为所需的任何类型的数据创建自定义细分。例如,您可以按作者跟踪页面浏览量,以监视您的作家的表现。这可以帮助您决定 您想雇用的自由职业者 再次,或者您应该为谁分配特别重要的职位。
通过创建自定义“维度”,您可以指定要跟踪的指标。另外,您可以通过以下方式访问此数据 Google Analytics(分析)界面,因此您不必处理原始数字。
如何在WordPress中按作者细分Google Analytics(分析)(分5个步骤)
有很多方法可以细分WordPress网站的分析。首先,一些通用插件为此提供了内置功能。例如, 免费的GAinWP插件 (这是原始GADWP插件的重新启动)。
但是,通过一些额外的工作,您可以使用Google跟踪代码管理器和免费插件使用更具针对性的方法来免费细分分析。就是这样。
第1步:配置Google跟踪代码管理器
首先,请确保您已经拥有 与您的WordPress网站相关联的Google Analytics(分析)。然后您可以配置 Google跟踪代码管理器,这将使您能够将正确的数据从WordPress传递到Google Analytics(分析)。
您可以手动将Google跟踪代码管理器与您的网站连接,也可以使用WordPress等Google跟踪代码管理器之类的插件:
当前版本:1.11.4
上次更新时间:2020年3月20日
duracelltomi-google-tag-manager.1.11.4.zip
激活插件后,转到设置> Google跟踪代码管理器。在页面顶部,您需要输入Google跟踪代码管理器ID的字段:

要获取该ID,请登录Google跟踪代码管理器。它应该打开一个页面,列出您当前的“帐户”或网站容器(或者,如果您是第一次使用Google跟踪代码管理器,则提示您创建一个)。
单击选项以创建一个新帐户,为其输入名称,提供您的网站的URL,然后选择“Web”选项:
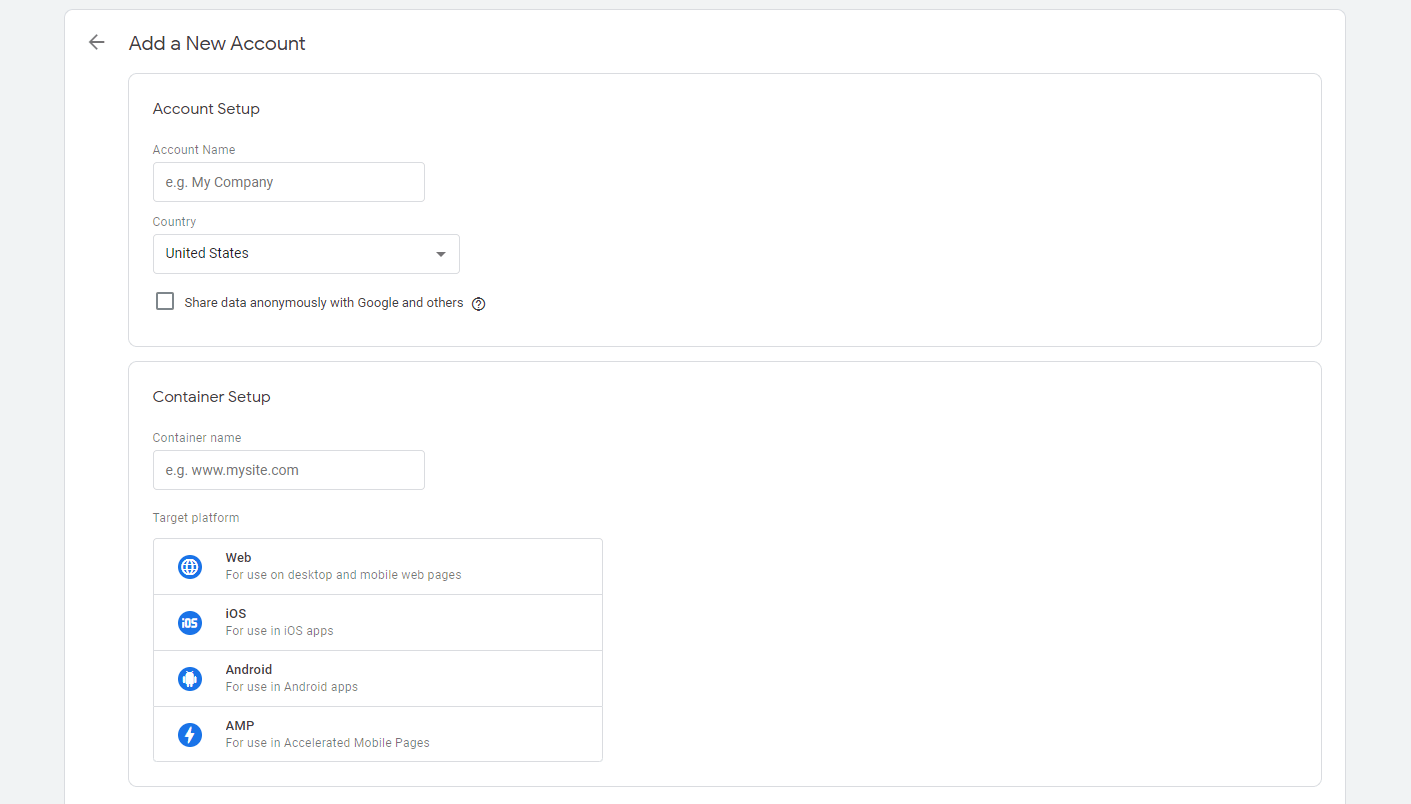
设置帐户后,您将在“代码管理器”信息中心中看到该帐户。应该有一列显示容器ID。复制您的网站ID,并将其粘贴到WordPress的相应字段中。
如果您滚动浏览这些设置,则会注意到一个名为“基本数据”的部分。在这里,您可以配置WordPress将传递给的信息 跟踪代码管理器的数据层:
![]()
默认情况下,该插件将多个变量传递给标签管理器,包括每个帖子的作者,发布日期,类别等。
您可以使用这些变量来细分网站的分析。就本教程而言,我们将重点关注按作者进行细分。但是,您可以将这些步骤的其余部分与任何变量互换使用。
现在,选择当前帖子/档案的帖子类型和帖子作者名称。然后将更改保存到您的设置。
步骤2:在Google Analytics(分析)中建立自订维度
接下来,转到您的Google Analytics(分析)信息中心,然后打开您的管理员设置。在此处单击自定义定义>自定义尺寸:
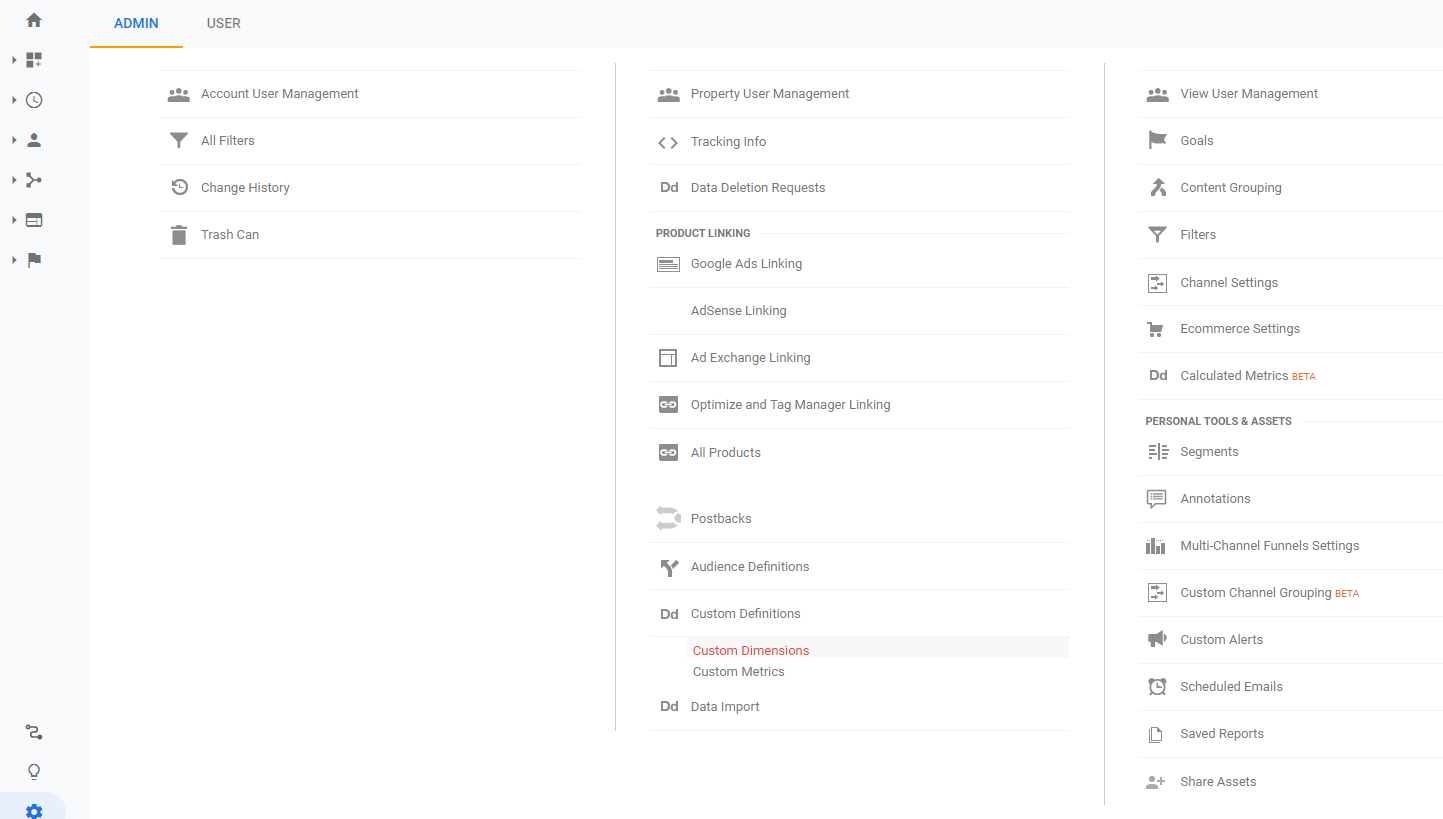
在弹出的标签中点击“新自定义尺寸”按钮。然后,为您的自定义维度设置一个名称,在“作用域”下选择“命中”以跟踪页面视图,然后选择“活动”复选框。
设置尺寸后,它将显示在“自定义尺寸”下。注意名称旁边的索引编号:

由于我们目前仅设置了一个自定义维度,因此我们的为“ 1”。下一步需要这个号码,所以请记住。
步骤3:将作者和帖子页面类型变量添加到标签管理器
对于此步骤,您将告诉标签管理器每次有人访问您的帖子之一时拉出相应的作者姓名。这样,您可以将该数据传递给Google Analytics(分析)并使用该平台进行访问。
您需要做的第一件事是打开在步骤1中在标记管理器中设置的属性。在下一个屏幕上,查找“变量”并在“用户定义的变量”下选择“新建”:
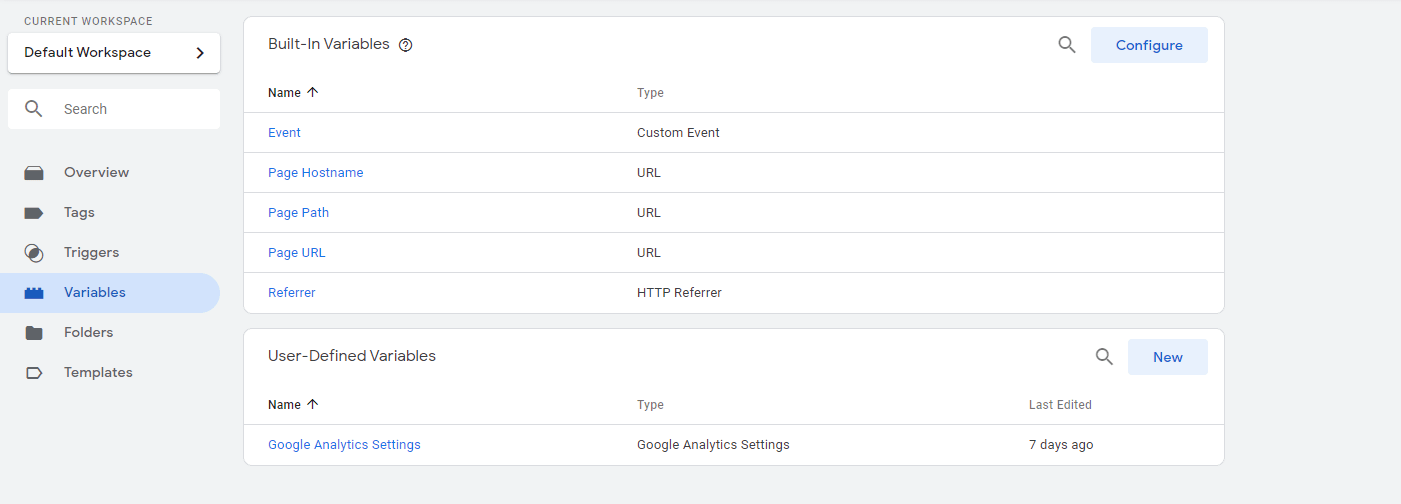
将会弹出一个新窗口,您可以在其中设置变量的名称并配置要使用的数据类型。在这里,选择“数据层变量”选项:
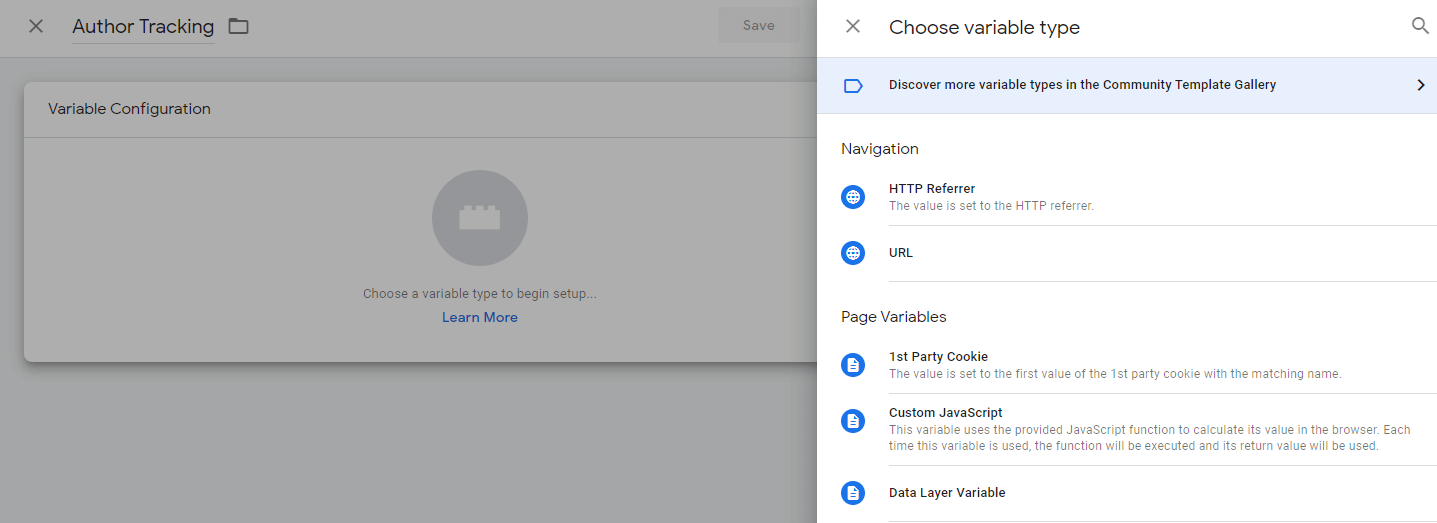
现在将变量名称设置为pagePostAuthor,您在步骤1中在WordPress的Google跟踪代码管理器中设置了该变量:
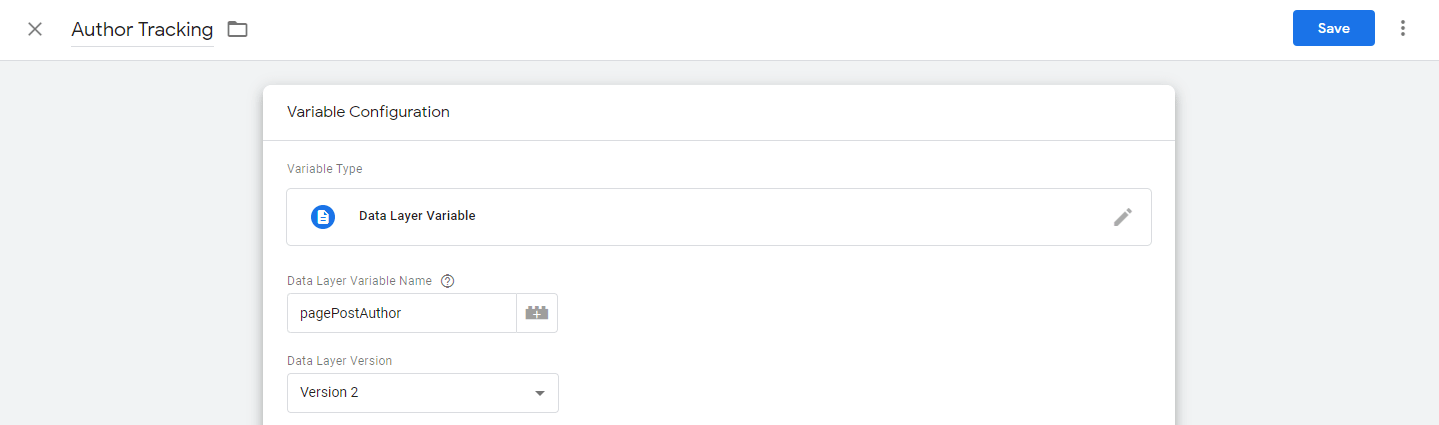
保存该变量,然后使用变量名称pagePostType重复该过程以设置第二个变量:
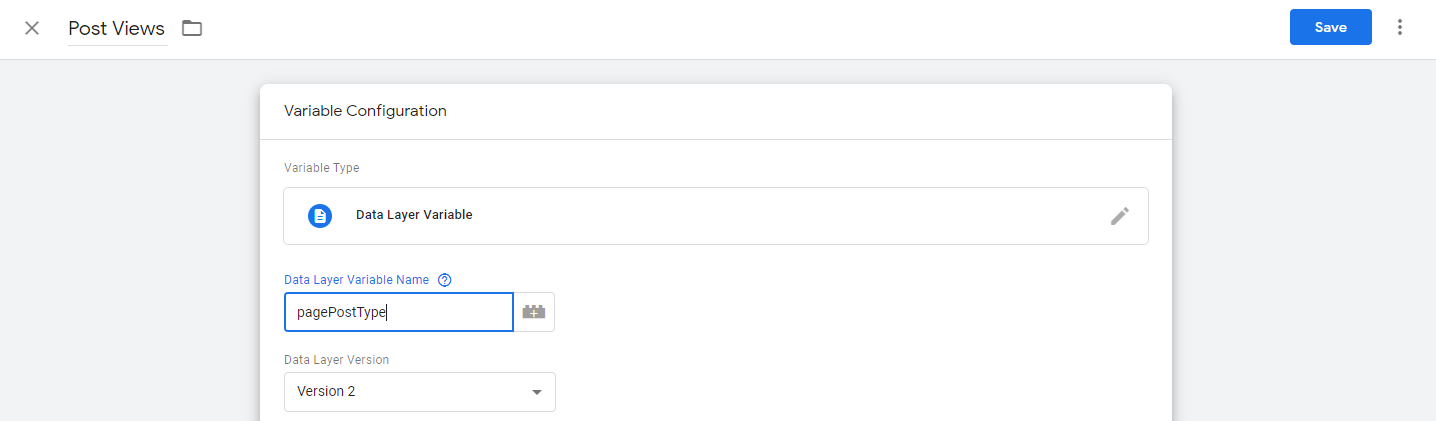
完成后,您应该得到两个新变量。在我们的案例中,它们的标题为“作者跟踪和帖子查看”:
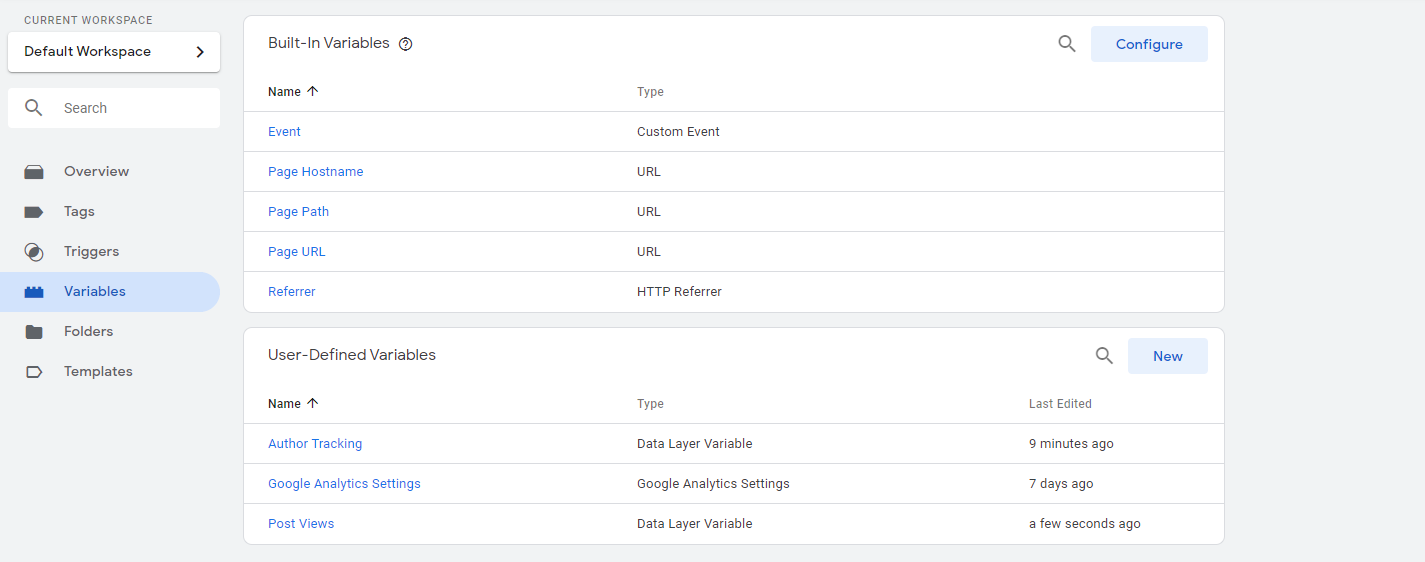
现在,Google跟踪代码管理器知道了需要提取的数据,因此是时候配置触发器了。
步骤4:实施触发器以在帖子查看期间触发
导航到标签管理器中的“触发器”选项卡。单击“新建”按钮并为触发器设置一个名称,然后选择“页面视图”作为类型:
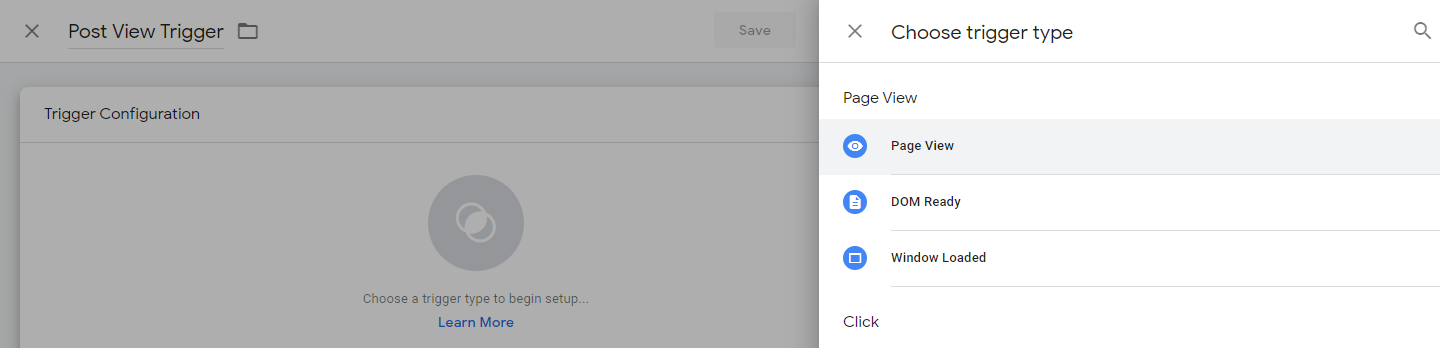
跟踪代码管理器将询问触发器是应在所有页面视图上触发还是仅在其中一些页面上触发。选择“某些页面浏览量”选项并查找您在上一步中设置的事件变量-我们的称为“后视图”:
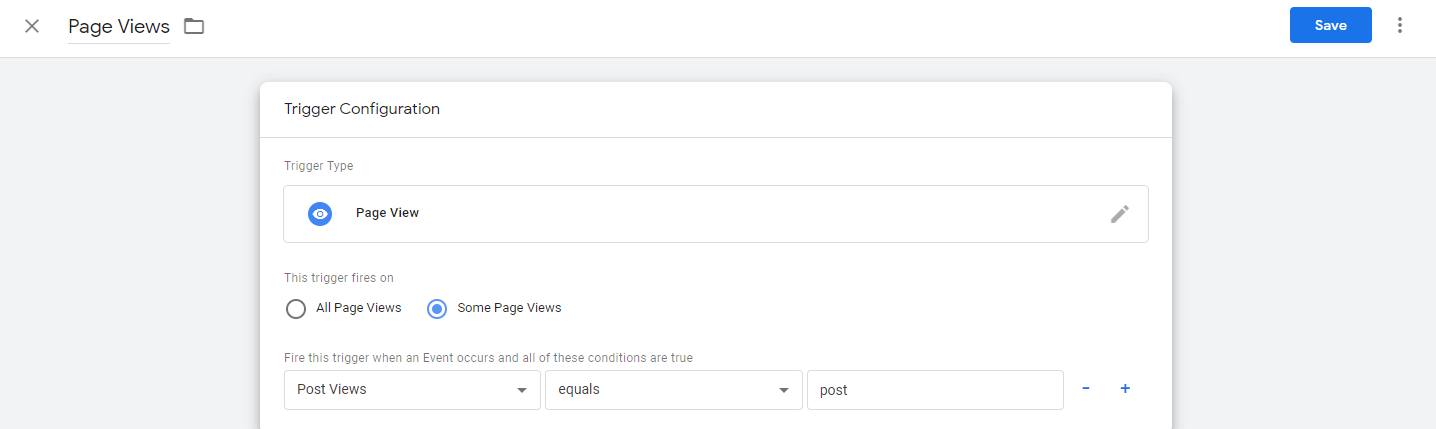
其余配置应阅读等于帖子。这意味着当您网站上的页面类型为帖子并记录页面浏览量时,触发器将触发。
第5步:设置标签以跟踪Google Analytics(分析)中的作者
剩下的就是为Google Analytics(分析)设置一个“标签”,以便该平台接收您已配置标签管理器进行跟踪的所有数据。
返回您的标签管理器工作区并打开标签标签,然后单击新建。新标签分为两部分,标签配置和触发。
对于标签配置,选择Google Analytics:Universal Analytics。设置完毕后,选中此标签中的启用覆盖设置复选框,然后输入 Analytics(分析)追踪编号 下面:
![]()
打开更多设置选项卡,然后选择自定义维度>添加自定义维度。在索引下,从步骤2中添加自定义尺寸编号。对于尺寸值,选择在步骤3中设置的作者变量:
![]()
现在您可以转到“触发”部分。在这里,选择您在步骤4中设置的触发器。完整的配置应如下所示:
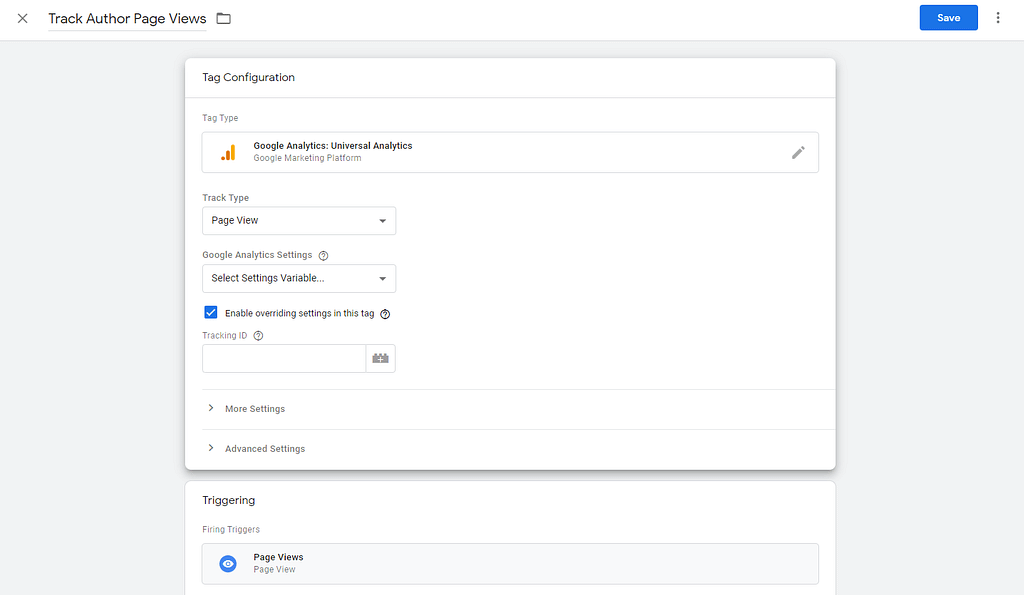
点击保存,您将返回到标签管理器工作区。现在,您可以单击“提交”按钮将更改发布到Google Analytics(分析)。
更改生效后,您可以通过导航到Google Analytics(分析)中的“受众群体>自定义>用户定义”并选择“作者”选项来检查按作者细分的页面浏览量。
如何使用其他数据细分Google Analytics(分析)
如前所述,您可以在Google Analytics(分析)中设置所需的任何类型的自定义维度。按作者分割数据很简单,因为我们有一个插件,可以让我们告诉Google Analytics(分析)要跟踪的变量。
如果您想进行更深入的研究,Google Analytics(分析)提供了许多选项,可将数据分解为您要关注的子集。可能性几乎是无限的,但是其他一些示例包括:
- 在您的自定义报告中包含年龄,性别和兴趣等信息,以改善目标营销策略
- 跟踪流量来源,以确定某些活动的成功或您的社交媒体参与的有效性
- 确定每个帖子类别的浏览量,以便查看访客喜欢的主题
您已经知道如何 配置基本细分。但是,Google Analytics(分析)还提供了 众包段库 您可以免费访问,并可以在自己的网站上使用它来加快流程。
结论
学习如何对Google Analytics(分析)进行细分需要花些功夫,但这是值得的。一旦知道了如何创建自定义维度来跟踪对您最有价值的数据,您就可以从分析报告中获得更多收益。
在本文中,我们使用该过程按五个步骤对WordPress作者进行Google分析进行细分:
- 配置 WordPress的Google跟踪代码管理器。
- 在Google Analytics(分析)中创建自定义维度。
- 添加作者和帖子页面类型变量。
- 实施触发器以在帖子查看期间触发。
- 设置标签以跟踪Google Analytics(分析)中的作者。
了解如何对Google Analytics(分析)进行细分以从#WordPress?#tutorial的数据中获取更多收益
有关通过Google Analytics(分析)获得更多收益的其他方法,请查看我们的指南 设置自定义Google Analytics(分析)SEO信息中心 和 跟踪用户参与度。
您对如何细分Google Analytics(分析)数据有任何疑问?让我们在下面的评论部分中讨论它们!

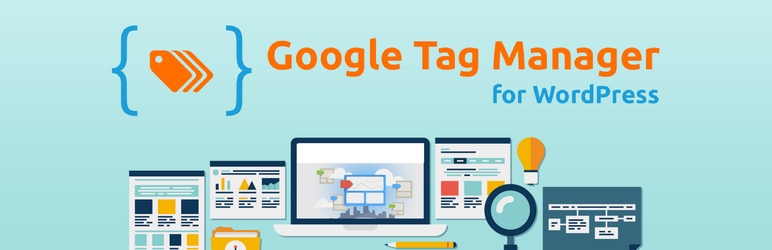 WordPress的Google跟踪代码管理器
WordPress的Google跟踪代码管理器